5 Lösungen für den Fehlercode 224002
Lesen Sie den folgenden Artikel, um alles über diesen Fehlercode zu erfahren.
Das Anschauen von Videos macht immer Spaß und entspannt. Nicht nur Videos, sondern auch die meisten Mediendateien, die wir haben, machen Spaß. Egal, ob wir Android, iPhone oder sogar einen PC benutzen, wir finden immer Wege, uns zu unterhalten.
Das Ärgerlichste, was jemandem passieren kann, ist, wenn ein Fehler auftritt. Meistens wird der Fehlercode 224002 mit nicht geladenen Mediendateien oder nicht abgespielten Videos in Verbindung gebracht. In jedem Fall ist der Fehler frustrierend. Im folgenden Artikel erfahren Sie mehr über den Fehlercode 224002. Lesen Sie weiter, um mehr über die Lösungen der Probleme zu erfahren.
In diesem Artikel
Teil 1: In welchen Szenarien tritt dieser Fehler auf?
Der Fehlercode 224002 ist ein häufiger Fehler, der zwischen Ihrem Entertainment hin und her springt. Immer wenn Sie versuchen, eine Mediendatei auf Ihrem PC, Android oder iPhone zu laden, tritt ein Fehler auf. Der Fehlercode 224002 schränkt das Laden der Mediendatei ein und blockiert sie. Das Problem tritt häufig auf, wenn Sie versuchen, ein im Web eingebettetes Video auf einer selbst gehosteten Webseite zu laden und abzuspielen.
Es ist viel besser, etwas zu vermeiden, als in Schwierigkeiten zu geraten und diese dann zu behandeln. Dies passt auch zu den Szenarien des Fehlercodes 224002. Es wird dringend empfohlen, den Fehler zu vermeiden, indem Sie sich um seine Verursacher kümmern. Im folgenden Abschnitt dieses Artikels werden Sie die verschiedenen Faktoren kennenlernen, die diesen Fehler verursachen.
1. Beschädigte Videodatei
Der Grund Nummer 1 für den Fehlercode 224002, den wir in der Regel übersehen, ist die Videodatei. Die Mediendateien, also die Videodatei, die Sie zu laden und abzuspielen versuchen, könnten beschädigt sein, was zu dem Fehler führt.
2. Veraltete Browser-Software-Version
Der am meisten ignorierte Faktor ist die Browserversion. Normalerweise machen wir uns nicht die Mühe, uns die Browserversion anzusehen, bis wir mit einem Problem konfrontiert werden. Wenn Ihre Mediendateien nicht geladen und Videos nicht abgespielt werden, müssen Sie die Version der Browsersoftware überprüfen, da diese möglicherweise ein Update benötigt.
3. Cache-Problem im Browser
Eine andere Ursache für den Fehlercode 224002, die wir nicht kennen, ist der Cache. Wenn der Cache des Browsers ein Problem darstellt, müssen Sie mit weiteren Problemen rechnen.
4. Erweiterungen von Drittanbietern
Wir alle müssen eine Art von Drittanbieter-Erweiterung für verschiedene Dinge haben. Was wir nicht wissen, ist, dass diese Erweiterungen von Drittanbietern einige Probleme verursachen. Der Fehlercode 224002 wird auch durch Erweiterungen von Drittanbietern verursacht.
Tipps: Klicken Sie hier, um mehr über den VLC Black Screen Error zu erfahren.
Teil 2: Fehlerbehebung des Fehlers 224002
Mit Fehlern konfrontiert zu werden, wenn man etwas vorhat, ist das Ärgerlichste überhaupt. Wie wir bereits erwähnt haben, ist es immer ein kluger Schachzug, Probleme zu vermeiden, indem man ihre Ursachen genau im Auge behält, aber was kann man tun, wenn der Schaden bereits entstanden ist?
Für alle, die mit dem Fehlercode 224002 zu kämpfen haben, ist es an der Zeit, das Problem zu lösen. In diesem Abschnitt erfahren Sie, wie Sie das Problem des Fehlercodes 224002 beheben können.
Lösung 1: Löschen Sie den Cache und die Cookies des Browsers
Unter den verschiedenen problemverursachenden Faktoren war ein Faktor, den wir besprochen haben, der Browser-Cache. Manchmal führt ein Cache-Problem zu dem Fehlercode 224002. Wir zeigen Ihnen, wie Sie dieses Problem beheben können:
Schritt 1: Starten Sie zunächst Chrome auf Ihrem System. Gehen Sie dann in die obere rechte Ecke und klicken Sie auf die drei Punkte. Es wird ein Menü angezeigt, aus dem Sie die Option "Weitere Tools" wählen. Nun erscheint ein Untermenü auf dem Bildschirm. Wählen Sie aus diesem Untermenü die Option "Browserdaten löschen".
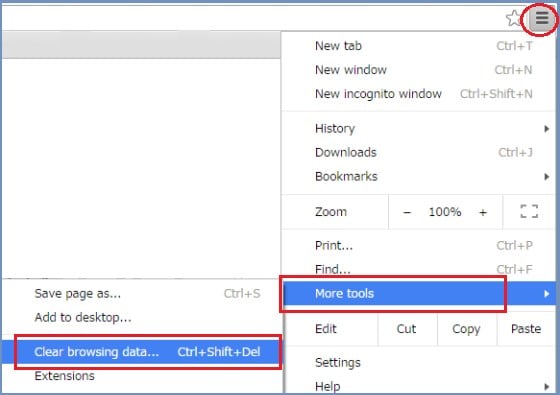
Schritt 2: Es wird ein Fenster "Browserdaten löschen" angezeigt. Klicken Sie auf der Registerkarte "Allgemein" auf das Dropdown-Feld neben "Zeitbereich" und wählen Sie "Alle Zeiten".
Schritt 3: Gehen Sie dann zur Option "Cookies und andere Webseitendaten" und wählen Sie sie aus. Sie können auch andere Optionen überprüfen, bevor Sie auf die Schaltfläche "Daten löschen" klicken, um fortzufahren. Sobald dies geschehen ist, wird Ihr Problem gelöst sein.
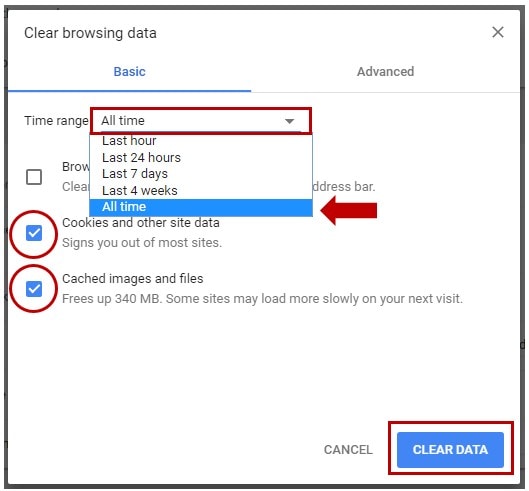
Lösung 2: Aktualisieren Sie Ihren Browser auf die neueste Version
Eine veraltete Browserversion führt ebenfalls zum Fehlercode 224002. Aus diesem Grund sollten Sie alle Ihren Browser immer rechtzeitig auf die neueste verfügbare Version aktualisieren. Im Folgenden finden Sie die Schritte, die Sie zur Aktualisierung des Browsers ausführen können:
Schritt 1: Um den Browser zu aktualisieren, öffnen Sie zunächst Chrome und gehen Sie zum Aktionsmenü. Klicken Sie auf die drei Punkte in der oberen rechten Ecke. Sie sehen "Google Chrome aktualisieren", falls Sie eine ältere Version haben. Sie müssen nur darauf klicken.
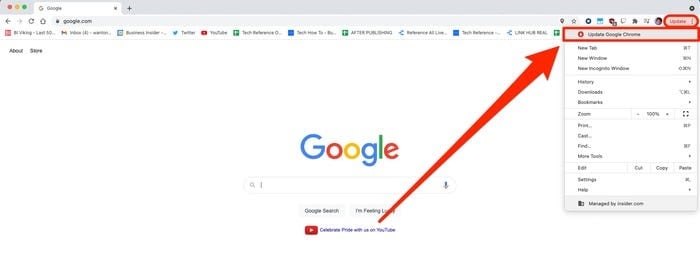
Schritt 2: Nachdem Chrome erfolgreich aktualisiert wurde, müssen Sie nun auf die "Neu starten" Schaltfläche klicken. Dadurch wird Chrome mit seiner aktualisierten Version neu gestartet.
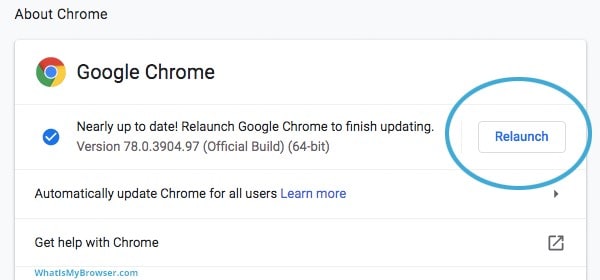
Lösung 3: Reparieren mit Recoverit Video Repair
Sie können den Fehlercode 224002 auch mit einem hervorragenden Tool beheben, nämlich mit Wondershare Recoverit Video Repair. Mit diesem Tool können Sie beschädigte Videos reparieren. Außerdem können Sie mit dem Tool verlorene und gelöschte Dateien wiederherstellen. Recoverit ist berühmt und bekannt für seine Funktionen und Qualität. Das Video-Reparatur-Tool unterstützt auch die Datenwiederherstellung von über 1.000 verschiedenen Dateiformaten. Es bietet zwei verschiedene Arten von Videoreparaturoptionen.
Die eine ist die Schnelle Videoreparatur, die andere ist die Erweiterte Videoreparatur. Mit der Schnellreparatur müssen Sie nur die Videodatei importieren und das Tool repariert sie sofort. Auf der anderen Seite gibt es die Erweiterte Videoreparatur, bei der Sie auch ein Beispielvideo importieren können und das Programm repariert das beschädigte Video entsprechend dem Beispielvideo. Wenn Wondershare Recoverit neu für Sie ist, dann lassen Sie uns die Schritt-für-Schritt-Anleitung mit Ihnen teilen.
Schritt 1: Importieren Sie beschädigte Videos
Wählen Sie auf dem Startbildschirm von Wondershare Recoverit die Option "Video hinzufügen". Damit können Sie das beschädigte Video durchsuchen und dann in das Video-Reparatur-Tool laden.

Schritt 2: Reparieren Sie das beschädigte Video
Nachdem Sie alle beschädigten Videodateien in Wondershare Recoverit geladen haben, klicken Sie auf die blaue "Reparieren" Schaltfläche. Damit wird die Reparatur aller Videos gestartet und Sie können den Fortschritt auf dem Bildschirm sehen. Warten Sie bis alles erledigt und der Prozess abgeschlossen ist.

Schritt 3: Vorschau und Speichern des reparierten Videos
Sobald das Reparatur-Tool seine Arbeit beendet hat und alle Videos repariert sind, können Sie sich das Ergebnis in der Vorschau ansehen. Wenn Sie mit dem Ergebnis zufrieden sind, speichern Sie es einfach an dem von Ihnen gewünschten Ort auf Ihrem PC, indem Sie auf die "Speichern" Schaltfläche klicken.

Lösung 4: Chrome-Erweiterungen deaktivieren
Wie wir bereits erwähnt haben, verursachen auch Chrome-Erweiterungen den Fehlercode 224002. Dies kann durch die Deaktivierung der Chrome Erweiterungen gelöst werden. Deshalb werden wir hier die Schritte besprechen, die Ihnen bei der Behebung des Problems helfen werden.
Schritt 1: Um Chrome-Erweiterungen zu deaktivieren, öffnen Sie zunächst Chrome und gehen Sie sofort in die obere rechte Ecke. Klicken Sie dort auf die "Drei Punkte", um das Aktionsmenü aufzurufen.
Schritt 2: Es öffnet sich ein Menü, aus dem Sie die Option "Weitere Tools" auswählen müssen. Nun erscheint ein Untermenü, in dem Sie die Option "Erweiterungen" auswählen können.
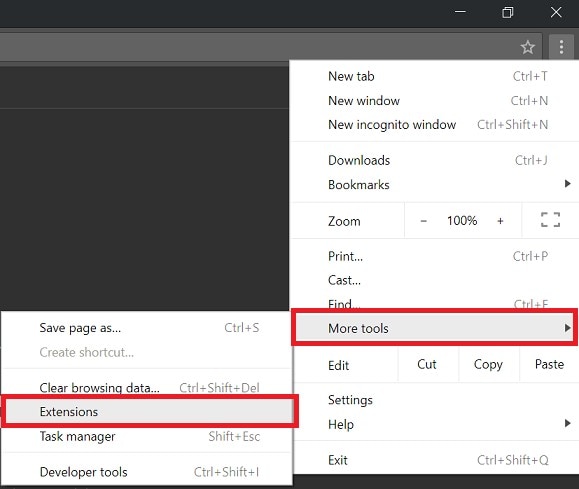
Schritt 3: Nun werden alle verfügbaren Erweiterungen auf dem Bildschirm angezeigt. Sie müssen sie nacheinander deaktivieren. Versuchen Sie anschließend, Ihr Video erneut abzuspielen.
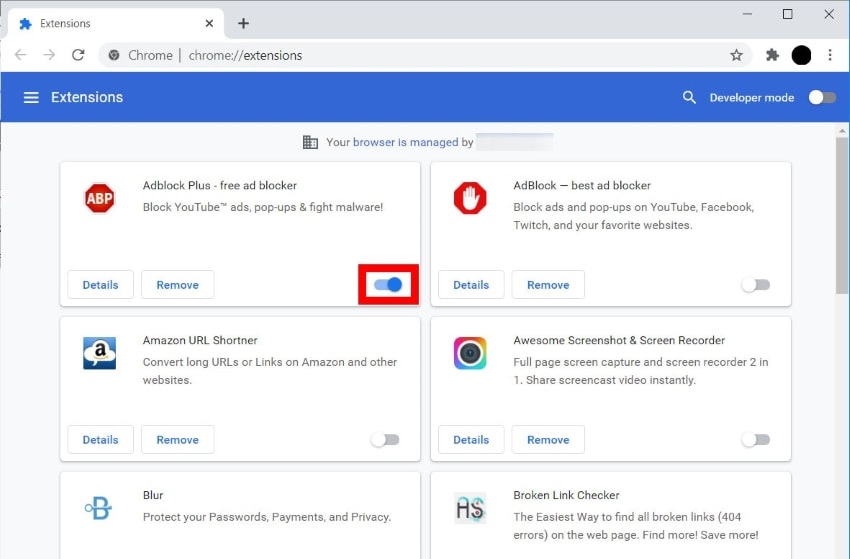
Lösung 5: Zu den Standardeinstellungen in Chrome wechseln
Die letzte Lösung, die Ihnen das Leben retten könnte, ist das Zurücksetzen von Chrome auf die Standardeinstellungen. Wenn Sie der Fehlercode 224002 stört, versuchen Sie, die Standardeinstellungen in Chrome zu ändern, um das Problem zu lösen. Die Schritte hierfür werden im Folgenden beschrieben:
Schritt 1: Im allerersten Schritt müssen Sie Chrome öffnen und direkt in die obere rechte Ecke gehen und auf die drei Punkte klicken. Klicken Sie im erscheinenden Menü auf die Option "Einstellungen". Suchen Sie dort nach "Erweitert" und wählen Sie es aus. Es wird ein Dropdown-Menü angezeigt.
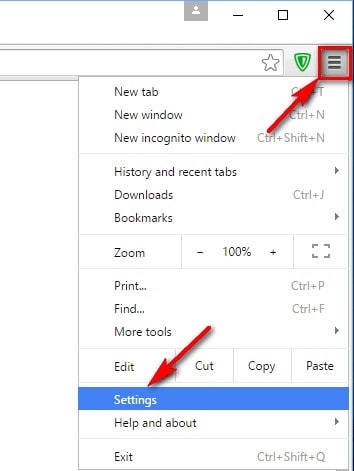
Schritt 2: Scrollen Sie nun im Dropdown-Menü nach unten, bis Sie die "Zurücksetzen" Option sehen. Klicken Sie darauf und bestätigen Sie den Zurücksetzungsvorgang, indem Sie die Option "Einstellungen auf die ursprünglichen Standardwerte zurücksetzen" wählen. Ihr Chrome wird auf die Standardeinstellungen zurückgesetzt.
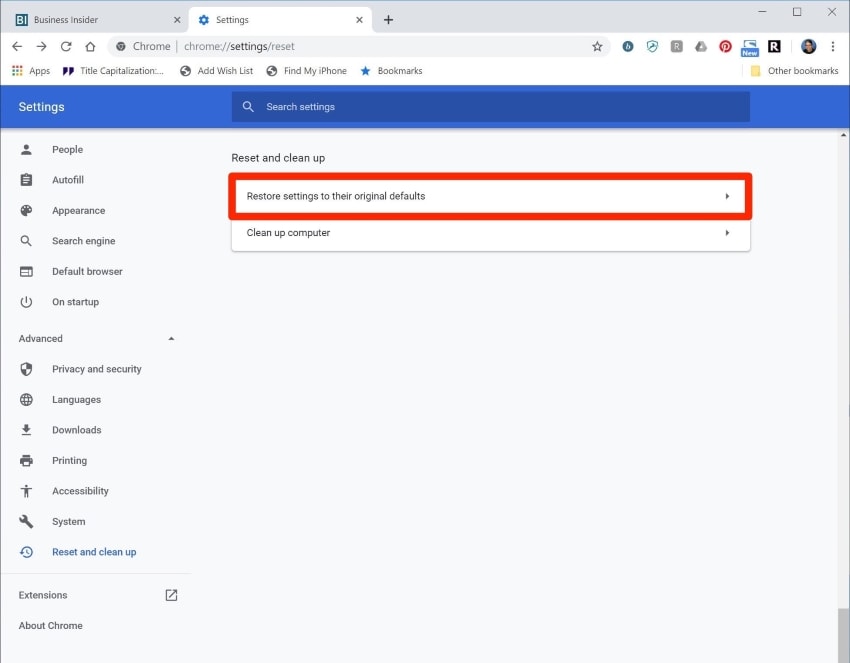
Teil 3: Mehr Video-Fehlercodes kennen
Es gibt noch viele andere Fehler als den Fehlercode 224002. Beim Betrachten von Videos oder bei der Arbeit mit anderen Mediendateien treten meist irgendwelche Fehler auf. In diesem Abschnitt werden wir über weitere Videofehlercodes sprechen.
1. Video-Fehlercode 224003
Der allererste Fehler, den wir besprechen, ist der Fehlercode 224003. Der Fehler tritt auf, wenn Sie versuchen, ein Video in einem gängigen Webbrowser abzuspielen. Der Fehler 224003 kann aus verschiedenen Gründen auftreten; einige der Ursachen sind im Folgenden aufgeführt:
- Safari Plugins, verschiedene Erweiterungen und auch Add-Ons können den Fehler 224003 verursachen.
- Eine weitere Ursache für den Fehler 224003 sind Cache- und Browsing-Daten.
- Wenn Sie die Hardware Beschleunigung eingeschaltet haben, kann dies ebenfalls zu Problemen führen.
Wenn die Hardware Beschleunigung aktiviert ist, sollten Sie sie ausschalten. Wenn Sie nicht wissen, wie das geht, befolgen Sie einfach die unten angegebenen Schritte.
Schritt 1: Starten Sie zunächst Chrome. Klicken Sie dann auf "Anpassen und Steuern von Google Chrome", die drei Punkte in der oberen rechten Ecke.
Schritt 2: Wählen Sie dann die "Einstellungen" Option aus dem Menü. Ein neues "Einstellungen" Fenster wird auf dem Bildschirm angezeigt. Scrollen Sie hier nach unten und tippen Sie auf "Erweitert".
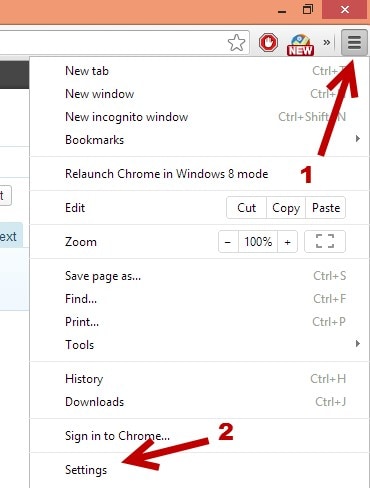
Schritt 3: Scrollen Sie ein wenig, um unter dem Abschnitt "Systeme" zu "Hardwarebeschleunigung verwenden, wenn verfügbar" zu navigieren und deaktivieren Sie diese Option.
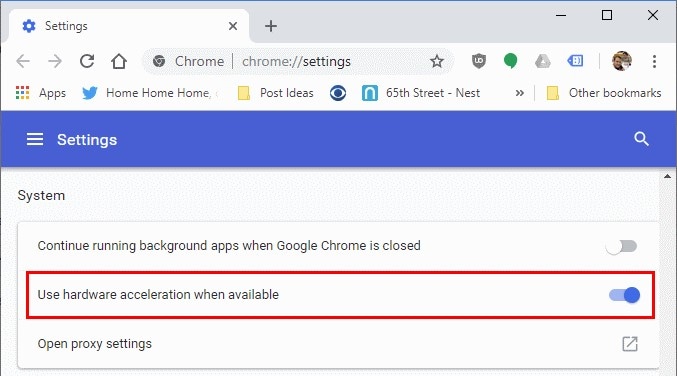
2. Fehler 232404 - Laden von Mediendateien
Ein weiterer Fehlercode, der häufig auftritt, ist der Fehler 232404. Auch dieser Fehler ist sehr häufig. Immer, wenn jemand versucht, Mediendateien zu laden, tritt der Fehler 232404 auf. Einige der Faktoren, die sie verursachen, sind:
- Die Verwendung einer alten Version des Browsers kann den Fehlercode 232404 verursachen.
- Manchmal sind auch die Browsereinstellungen die Ursache des Problems.
- Ein weiterer Faktor, der den Fehler verursacht, könnte die Verwendung beschädigter Mediendateien sein.
Die Verwendung des Inkognito-Modus kann das Problem beheben. Es deaktiviert alle Erweiterungen automatisch. Lassen Sie uns gemeinsam die Schritte erläutern, mit denen Sie den Fehler 232404 loswerden können.
Schritt 1: Öffnen Sie zunächst Google Chrome und klicken Sie auf die drei Punkte in der oberen rechten Ecke.
Schritt 2: Wählen Sie aus dem nun erscheinenden Menü die Option "Neues Inkognito-Fenster". Ein neues Inkognito-Fenster wird vor Ihnen geöffnet.
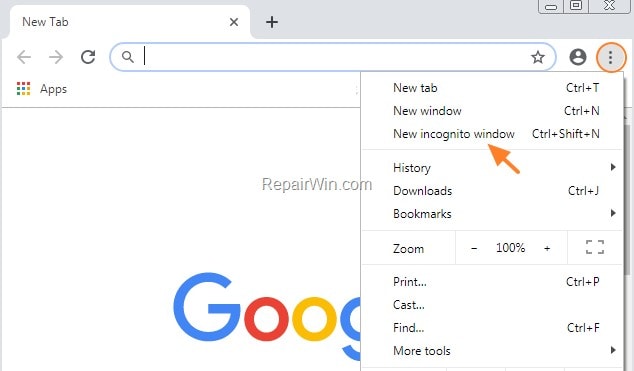
3. Fehler 232011- Videodateien können nicht abgespielt werden
Der letzte zu besprechende Fehler ist der Fehler 232011. Der Fehler ist ähnlich wie die anderen besprochenen Fehler. Mit dieser Art von Fehler können Sie keine Videodateien abspielen. Um den Fehler zu vermeiden, sollten Sie seine Ursachen kennen. Lassen Sie uns die Ursachen des Fehlers 232011 näher beleuchten.
- Die aktivierte Hardware-Beschleunigung Ihres Browsers kann zu dem Fehler 232011 führen.
- Ihr Browser sollte immer auf dem neuesten Stand sein, da sonst das Problem des Fehlers 232011 auftreten kann.
- Der Fehler 232011 kann auch durch den Cache und die Browsing-Daten verursacht werden. Wenn Ihr Cache und Ihre Browsing-Daten beschädigt sind, müssen Sie sich auf den Fehler 232011 einstellen.
Der Wechsel von Browsern und sogar Netzwerken kann sehr hilfreich sein. Lassen Sie uns mehr über dieses Problem sprechen.
Schritt 1: Wenn Sie mit dem Problem des Fehlers 232011 konfrontiert sind, versuchen Sie zunächst, zu einem anderen Browser zu wechseln, um es zu lösen. Dies wird höchstwahrscheinlich funktionieren, aber wenn der Browserwechsel nicht funktioniert, fahren Sie mit Schritt 2 fort.
Schritt 2: Die nächste vorgeschlagene Lösung ist der Wechsel zu einem anderen Netzwerk. Manchmal gibt es viel Traffic in einem Netzwerk; deshalb treten die Fehlercodes 232011 auf. Ein Wechsel zu einem anderen Netzwerk mit generell geringerem Datenverkehr wird das Problem sicherlich lösen.
Abschließende Worte
Der Fehlercode 224002 ist ein sehr häufig beobachteter Videofehlercode. Der Fehler verursacht Probleme beim Abspielen des Videos oder beim Laden einer Mediendatei. Es ist besser, diesen Fehler zu vermeiden und wir haben auch die Ursachen des Fehlercodes 224002 besprochen. Aber nicht nur das, wir haben auch verschiedene einfache Lösungen vorgestellt, mit denen Sie diesen lästigen Fehler loswerden können.










