• Abgelegt bei: Foto/Video/Audio Lösung • Bewährte Lösungen
Wenn Sie den VLC Media Player auch zum Abspielen von Videodateien verwenden, dann kann ein ähnliches Problem auftreten. Immerhin ist es für viele ein übliches Problem, einen schwarzen Bildschirm bei VLC zu sehen. Im Idealfall entsteht es durch eine korrupte Videodatei oder ein Problem mit dem VLC Media Player. Deshalb können Sie VLC oder andere Anwendungen von Drittanbietern zum Reparieren von Videos verwenden. In dieser Anleitung werde ich all diese Lösungen näher betrachten, so dass Sie nicht mehr mit dem Problem des schwarzen Bildschirms von VLC zu kämpfen haben.

Teil 1: Was bedeutet es, dass VLC keine Videos abspielt?
Im Idealfall kann es aufgrund verschiedener Umstände dazu kommen, dass der VLC das Video nicht abspielt. In den meisten Fällen sehen wir auf dem Media-Player einen schwarzen Bildschirm anstelle des eigentlichen Videomaterials. Abgesehen davon können Sie auch eine fehlende Audio- oder Videokomponente in der Datei haben. Es kann ein fehlender Video-Header oder eine nicht unterstützte Videokodierung vorliegen, die dazu führen kann, dass das Video nicht abgespielt wird. Hier sind einige der Hauptgründe dafür, dass der VLC keine Videofehler abspielt.
- Es kann einige Probleme mit dem VLC Media Player oder seinem Kodierungsschema geben.
- In der Videodatei könnte der Header oder eine andere Meta-Komponente fehlen.
- Es besteht die Möglichkeit, dass die von Ihnen verwendete Datei fehlerhaft oder beschädigt sein könnte.
- Wenn Sie die Datei heruntergeladen haben, kann eine Komponente fehlen.
- Die Datei kann auch fehlende Audio- oder Videodaten enthalten.
- Der Speicherort des Videos könnte beschädigt sein.
- Ein Videoeditor, ein Online-Konverter oder eine andere Anwendung könnte das Video beschädigt haben.
- Die Datei kann fehlende oder gelöschte Frames aufweisen, die durch unvollständiges Herunterladen oder Übertragen von Videos verursacht wurden.
- Eine Systemkomponente oder -einstellung könnte Ihr Video daran hindern, auf die übliche Weise abgespielt zu werden.
Teil 2: Wie man VLC repariert, wenn er keine Videos bei Windows abspielt
Wie Sie sehen können, kann es verschiedene Gründe für den VLC Blackscreen-Fehler geben. Die gute Nachricht ist, dass Sie diese Methoden ausprobieren können, um Tools wie VLC auch für die Reparatur von Videos zu verwenden.
Methode 1: Aktivieren Sie die automatische Reparaturfunktion
Da der VLC Media Player über eine eingebaute Funktion zur automatischen Korrektur von beschädigten Videos verfügt, können Sie diese einfach aktivieren. Wenn das Video kleinere Fehler aufweist, dann kann VLC Videos diese selbstständig reparieren. Gehen Sie dazu in das "Tools"-Menü von VLC und besuchen Sie die "Einstellungen".
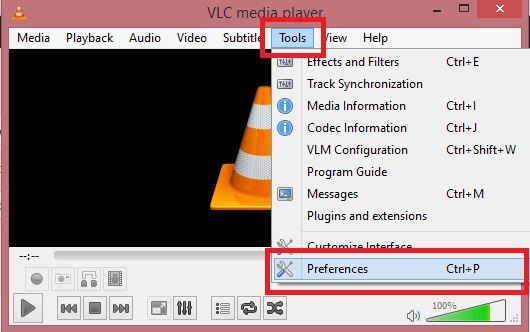
Wenn das Einstellungsfenster des VLC Media Players geöffnet wird, gehen Sie zur Option "Input & Codecs" und wählen Sie die Funktion "Always Fix", um die beschädigten oder unvollständigen Videos während des Ladens zu reparieren.
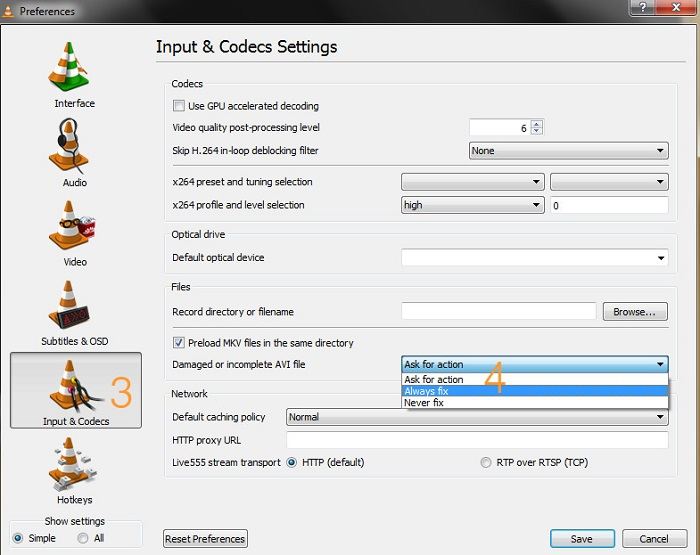
Methode 2: Aktivieren Sie die Audio-/Videokomponenten
Einer der Hauptgründe dafür, dass der VLC keine Videofehler abspielt, könnten seine fehlenden Komponenten sein. Gehen Sie dazu einfach zu den Einstellungen Ihres VLC Media Players > Video und stellen Sie sicher, dass Sie die Videokomponente aktiviert haben. Sie können auch die Funktion "Videoausgabe beschleunigen" einschalten, wenn Ihr Video zu groß ist und nicht richtig geladen wird.

Auf ähnliche Weise können Sie zur Komponente "Audio" des Einstellungsfensters gehen und sicherstellen, dass die Funktion "Audio einschalten" vor der Wiedergabe des Videos aktiviert ist.
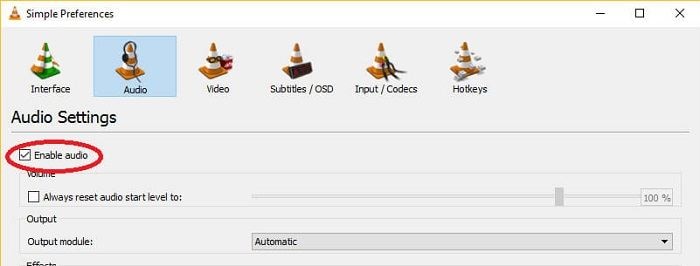
Methode 3: Videos automatisch skalieren
Vielleicht wissen Sie bereits, dass Videos unterschiedliche Größen und Seitenverhältnisse haben können. Manchmal erhalten wir den schwarzen VLC-Bildschirm, wenn wir versuchen, das Video mit aller Kraft zu skalieren. Sie können VLC verwenden, um jedes Video in diesen Situationen zu reparieren, indem Sie die Voreinstellungen > Video-Funktion besuchen. Hier können Sie die Option "Video Auto Scaling" finden und aktivieren, um Probleme mit der Videoskalierung zu beheben.
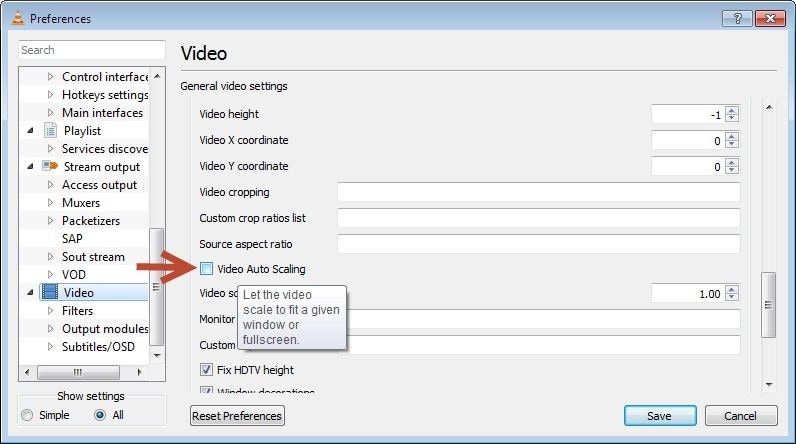
Methode 4: Ändern des Videoausgabeschemas
Eines der besten Dinge am VLC Media Player ist, dass er eine Vielzahl von Ausgabeschemata unterstützt. Die empfohlenen Schemata sind DirectX und Direct3D, aber manchmal wird auch eine OpenGL-Videoausgabe empfohlen. Sie können versuchen, die Einstellungen für die Videoausgabe zu ändern, indem Sie die Einstellungen > Video > Ausgabefunktion besuchen. Ändern Sie einfach die Einstellung auf die gewünschte Option und prüfen Sie, ob VLC das Video reparieren kann oder nicht.
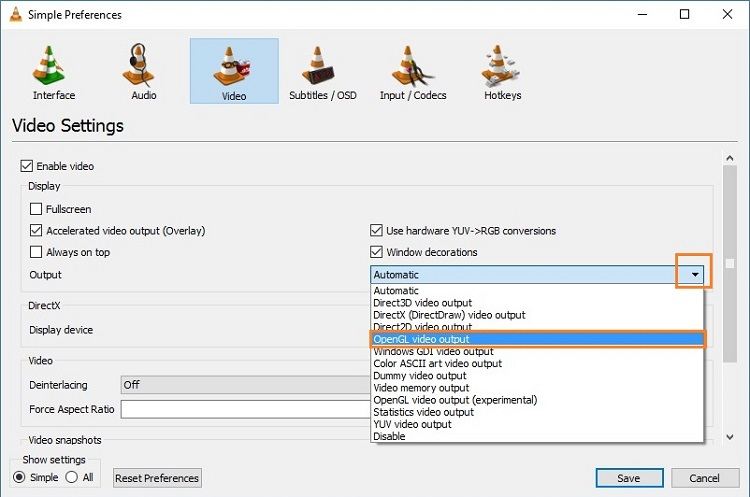
Methode 5: Erkunden Sie andere VLC-Einstellungen
Abgesehen von den oben aufgeführten Lösungen können Sie auch andere Einstellungen auf VLC ändern, um Videos zu reparieren. Wenn Sie zum Beispiel die Codec-Einstellungen anpassen möchten, dann gehen Sie zu den Einstellungen > Erweiterte Einstellungen > Eingang/Codecs. Von hier aus können Sie zur Funktion "Dateicaching" gehen und den Wert ändern, um anzupassen, wie der Media-Player die Videodatei zwischenspeichert. Sie können von hier aus auch die Hardware-Dekodierungsfunktion deaktivieren, um das Problem mit dem schwarzen Bildschirm von VLC zu beheben.
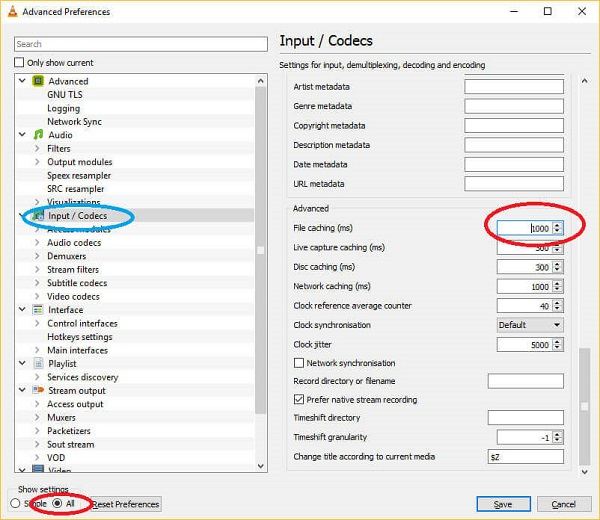
Methode 6: Verwenden Sie eine spezifische Video-Reparaturanwendung
Wenn Sie VLC nicht zum Reparieren von Videos verwenden können, dann bedeutet dies, dass die Datei schwer beschädigt ist, was den Rahmen des VLC Media Players sprengt. In diesem Fall können Sie die Verwendung einer speziellen Video-Reparaturanwendung in Betracht ziehen, wie z.B.Wondershare Repairit.
- Die Anwendung unterstützt alle wichtigen Videoformate wie MP4, MPEG, FLV, AVI, MKV und viele mehr.
- Darüber hinaus kann es alle Arten von kleineren und größeren Problemen wie fehlendes Video/Audio, beschädigte Header, beschädigte Dateien, verlorene Bilder, körniges Video und zahlreiche andere Logistikprobleme wie z.B., dass VLC kein Video abspielt, reparieren.
- Da Wondershare Repairit äußerst benutzerfreundlich ist, können Sie problemlos den schwarzen VLC-Bildschirm ohne technischen Hintergrund reparieren.
- Das Tool unterstützt zwei verschiedene Scanmodi - schnell und erweitert, die Sie entsprechend Ihren Anforderungen auswählen können.
- Außerdem können Sie sich Ihre Videos in der Vorschau ansehen, bevor Sie sie an einem gewünschten Ort speichern.
Hier erfahren Sie, wie Sie Wondershare Repairit verwenden können, um das Problem zu beheben, dass VLC kein Video abspielt.
Schritt 1: Laden Sie die beschädigten oder fehlerhaften Videodateien
Starten Sie zunächst einfach die Wondershare Repairit Anwendung. Jetzt können Sie auf die Schaltfläche "Hinzufügen" klicken, um die Videos, die Sie nicht auf dem VLC-Player abspielen können, zu suchen und zu laden. Sie können die Dateien auch per Drag & Drop ziehen.

Schritt 2: Schnellreparatur durchführen
Sobald Sie die entsprechenden Videos geladen haben, können Sie sich die Details auf der Benutzeroberfläche ansehen. Um den Prozess zu starten, klicken Sie auf die Schaltfläche "Reparieren", damit Wondershare Repairit die geladenen Videos reparieren kann.

Nach einer Weile informiert Sie die App, dass der Reparaturvorgang abgeschlossen ist. Wenn Sie möchten, können Sie die reparierten Videos abspielen und speichern.

Schritt 3: Ausführen einer erweiterten Reparatur (Optional)
Falls die Schnellreparatur nicht die erwarteten Ergebnisse liefern kann, können Sie einfach auf die Option "Erweiterte Videoreparatur" klicken, um einen ausgefeilteren Reparaturalgorithmus zu verwenden.
Die erweiterte Videoreparatur fordert Sie außerdem auf, jetzt ein Beispielvideo zu laden. Das Beispielvideo sollte dasselbe Format wie die beschädigte Videodatei haben und muss ebenfalls auf demselben Gerät aufgenommen worden sein.

Schritt 4: Speichern Sie Ihre reparierten Videos
Am Ende können Sie einfach eine Vorschau der reparierten Videos auf der Benutzeroberfläche von Recoverit anzeigen lassen und diese speichern. Dies wird ein Browser-Fenster laden, so dass Sie zu dem Ort gelangen können, an dem Sie die ausgewählten Videodateien speichern möchten.

Teil 3: Wie man behebt, dass VLC Player keine Videos auf Android anzeigt
Abgesehen von den Problemen bei der Videowiedergabe auf dem Computer, haben viele Benutzer auch das Problem, dass der VLC keine Videos auf ihren Android-Geräten abspielen kann. In diesem Fall können Sie die folgenden Methoden ausprobieren, um den schwarzen Bildschirm von VLC auf ihrem Android zu beheben.
Methode 1: Prüfen Sie auf physische Schäden
Zunächst sollten Sie sicherstellen, dass Ihr Android-Handy nicht physisch beschädigt ist. Sie können sein Display und seine Audioausgabe vorher überprüfen. Versuchen Sie auch, das Video auf einem anderen Gerät abzuspielen, um zu prüfen, ob das Problem mit dem Video oder Ihrem Android-Telefon zusammenhängt.
Methode 2: Starten Sie Ihr Telefon neu
Dies ist der älteste Trick, der verschiedene kleinere Probleme mit ihrem Gerät beheben kann, da er es einmal komplett zurücksetzt. Alles, was Sie tun müssen, ist den Power-Knopf an der Seite lange zu drücken und auf die "Restart"-Taste zu tippen, wenn Sie die Power-Optionen sehen. Versuchen Sie danach, das beschädigte Video erneut abzuspielen, um zu prüfen, ob es nun funktioniert.
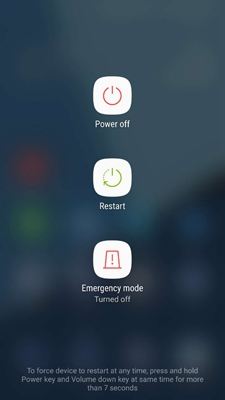
Methode 3: VLCs App-Cache und Daten löschen
Wenn Sie die VLC-Anwendung schon eine Weile benutzen, kann sich eine Menge Daten in der Anwendung ansammeln. Dies kann zu Problemen führen, wie z.B. dass VLC kein Video abspielt. Der einfachste Weg, dies zu beheben, ist, den Cache der Anwendung oder die gespeicherten Daten zu entfernen. Dazu entsperren Sie einfach Ihr Telefon und gehen zu dessen Einstellungen > Apps > VLC > Speicher. Tippen Sie von hier aus auf die Schaltflächen "Cache löschen" und "Daten löschen", um unerwünschte Daten/Cache der Anwendung zu entfernen.

Methode 4: Neuinstallation oder Aktualisierung der VLC-Anwendung
Es wird empfohlen, Ihre VLC-Anwendung auf die neueste Version zu aktualisieren, um Probleme wie den schwarzen Bildschirm bei VLC zu beheben. Um sie zu aktualisieren, gehen Sie einfach auf die Seite des VLC Media Players im Play Store und aktualisieren die Anwendung. Sie können die Anwendung auch von Ihrem Telefon löschen und danach zum Play Store gehen, um sie erneut zu installieren. Stellen Sie außerdem sicher, dass Ihr Gerät mit der neuesten Android-Version läuft.
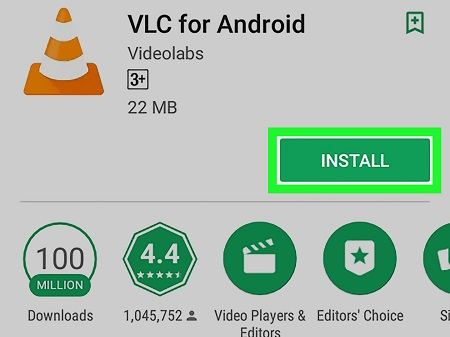
Methode 5: Verwenden Sie eine Video-Reparaturanwendung
Wenn nichts anderes zu funktionieren scheint, können Sie auch in Erwägung ziehen, eine spezielle Videoreparaturanwendung zu verwenden, um den Fehler zu beheben. So können Sie beispielsweise die Hilfe von Wondershare Repairit in Anspruch nehmen, um wiederkehrende Probleme mit Ihren Videodateien zu beheben. Schließen Sie zunächst Ihr Android-Handy oder dessen SD-Karte an den Computer an und übertragen Sie Ihre beschädigten Videos auf den Computer. Danach können Sie die Hilfe einer zuverlässigen Desktop-Anwendung wie Wondershare Repairit in Anspruch nehmen, um Ihre Videos einfach zu reparieren.
Teil 4: Wie spielt man ein Video in VLC richtig ab?
Das mag Sie vielleicht überraschen, aber viele Benutzer bekommen einen schwarzen VLC-Bildschirm, da sie ein Video nicht korrekt abspielen. Hier sind zwei Möglichkeiten, wie Sie ein Video auf dem VLC Media Player öffnen können.
Methode 1: Öffnen Sie ein unterstütztes Video
Wenn die Videodatei bereits vom VLC Media Player unterstützt wird, dann können Sie die Anwendung starten und zu ihrer Datei > Option Datei öffnen gehen. Dadurch wird ein Browser-Fenster geladen, in dem Sie die zu öffnenden Dateien finden können. Außerdem können Sie die Videodatei auch einfach per Drag & Drop auf die Benutzeroberfläche von VLC ziehen.
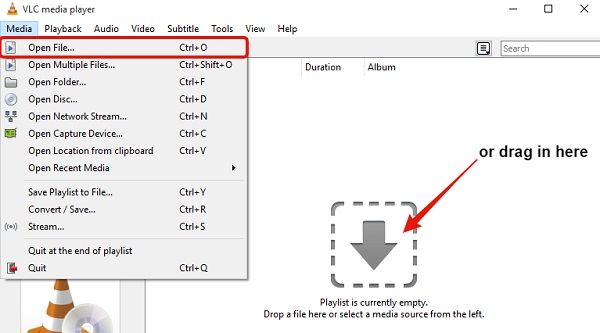
Methode 2: Dateien mit unbekanntem Format öffnen
Wenn ein Video derzeit nicht von VLC unterstützt wird, Sie es aber trotzdem laden möchten, wählen Sie die Datei aus und gehen Sie zu den Eigenschaften. Unter den allgemeinen Eigenschaften können Sie eine "Öffnen mit"-Funktion anzeigen. Klicken Sie auf die Schaltfläche "Ändern", um eine Liste der Anwendungen zu erhalten, die vom Video unterstützt werden. Wählen Sie von hier aus die Option "VLC Media Player" und laden Sie die Videodatei von nun an auf VLC.
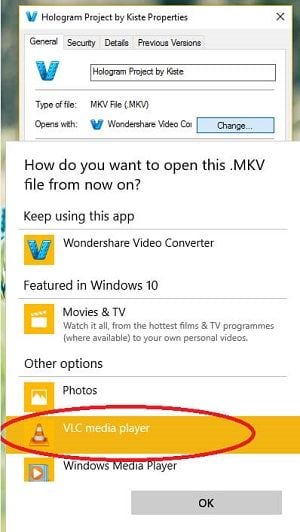
Abgesehen davon müssen Sie lediglich sicherstellen, dass das Video nicht beschädigt ist und ein kompatibles Format hat. Versuchen Sie auch, das Format des Videos nicht gewaltsam zu ändern oder seine Einstellungen zu verändern, um sicherzustellen, dass Sie das Video mit dem VLC Media Player problemlos abspielen können.
Da haben wir's! Nachdem Sie diese Anleitung befolgt haben, können Sie VLC bestimmt dazu verwenden, Videos in verschiedenen Szenarien zu reparieren. Darüber hinaus haben wir zahlreiche andere Lösungen zur Behebung des Fehlers, dass VLC keine Videos abspielt, integriert. Wie Sie sehen können, ist Wondershare Repairit eine Universallösung, die alle Arten von Problemen bei beschädigten oder fehlerhaften Videos beheben kann. Sie können es ausprobieren und das Tool stets griffbereit halten, um alle Arten von Problemen im Zusammenhang mit Videos in kürzester Zeit zu lösen.
Andere fragten auch
-
Warum laufen .mkv Dateien nicht bei VLC?
Es gibt Zeiten, in denen wir aufgrund der unterschiedlichen Kodierung nicht in der Lage sind, MKV-Dateien auf VLC abzuspielen. Um dies zu beheben, können Sie zu VLCs Einstellungen > Präferenzen > Codecs gehen und die Einstellungen anpassen, um sie kompatibel zu machen. Darüber hinaus können Sie auch zu seiner Datei > Konvertieren gehen, um die MKV-Datei in ein unterstütztes Format wie AVI oder FLV zu konvertieren. -
Welche Videoformate unterstützt der VLC media player?
VLC gilt als universeller Medienplayer, da er eine große Bandbreite an Videoformaten und Containern unterstützt. Einige davon sind AVI, FLV, ASF, WAV, MP4, MPEG, OGG, PVA, MPJPEG, WebM, usw. -
Ist VLC mit AVI kompatibel?
Ja, natürlich ist der VLC Media Player vollständig kompatibel mit dem AVI-Format. Abgesehen von der Wiedergabe des AVI-Formats kann er Ihnen auch helfen, seine Audio-/Videokomponenten zu synchronisieren und die Wiedergabe der Datei über die Einstellungen zu ändern. -
Wie kann ich mehrere VLC-Videos öffnen?
Um mehrere Videos zu öffnen, können Sie VLC einfach mehrmals starten, um verschiedene Fenster zu erhalten. Später können Sie je ein Video in jedem Fenster separat abspielen. Um sicherzustellen, dass Sie mehrere Ausschnitte darauf abspielen können, gehen Sie zu den Einstellungen > Schnittstelle und deaktivieren Sie die Option "Nur einen Ausschnitt erlauben".
Tipps zur Dateireparatur
- Video-Reparatur
- Kostenloses Videoreparatur-Tool
- Speicherkartenfehler
- Kein Ton auf YouTube
- Gopro-Video reparieren
- Dateiübertragungsfehler
- Video auf dem Mac reparieren
- PowerPoint kann keine Medien abspielen
- Digitale Videoreparatur
- MP4-Videoreparatur-Software
- Videowiedergabefehler 224003
- Foto-Reparatur
- Unlesbare Bilder reparieren
- Beste JPG-Fotoreparatur-Software
- JPEG-Fotos auf Mac reparieren
- Gray Box in Fotos beheben
- PNG-Dateien reparieren
- Photoshop ungültiger JPEG-Marker
- Datei-Reparatur




Classen Becker
chief Editor