Jun 30, 2025 • Via : Dateiwiederherstellungslösung • Bewährte Lösungen
Die Anschaffung eines brandneuen PCs muss mit viel Aufregung und Freude verbunden sein. Ein leistungsstarker und fortschrittlicher PC bietet bessere Grafik, aufregende Funktionen, erstaunliche Geschwindigkeit, großen Speicherplatz und vieles mehr. Trotzdem haben Sie vielleicht Panik vor den USB-Anforderungen für die Dateiübertragung, dem Umgang mit alten, riesigen Megabytes an Daten und all den Dingen, die mit der Übertragung von Dateien von PC zu PC zu tun haben.
Hier in diesem Artikel wird die Ursache für diese gemäßigte Aufregung mit modernen und einfachen Lösungen wie der Dateiübertragung gelöst:
- Teil 1 - Datenübertragung von PC zu PC mit USB-Kabeln?
- Teil 2 - Datenübertragung zwischen zwei PCs über eine Netzwerkverbindung?
- Teil 3 - Wie kann man mit einem USB-Flash-Laufwerk Dateien von abgestürzten PCs wiederherstellen?
Wie überträgt man Daten von PC zu PC mit USB-Kabeln?
Wenn Sie große Datendateien im Gigabyte-Bereich haben und sich fragen, wie Sie Dateien von PC zu PC übertragen können, finden Sie hier die besten Lösungsschritte für dieses Vorhaben. Bevor Sie jedoch zur eigentlichen Lösung übergehen, benötigen Sie lediglich ein USB-Datenübertragungskabel, das im Elektronikzubehör "USB Bridge Kabel" genannt wird. Dies ist ein spezielles Kabel, das Ihnen die schnellste Übertragungsrate zwischen zwei Systemen bietet. Man kann es sogar als die beste Methode zur Übertragung von Dateien von PC zu PC bezeichnen. Befolgen Sie diese einfachen Schritte, um auf die Dateiübertragung zu stoßen:
- Nehmen Sie Ihr USB-Bridge-Kabel aus der Verpackung, das an beiden Enden einen USB-Anschluss haben sollte, so wie hier.

- Schließen Sie ein Ende des Kabels an einen PC und das andere Ende an einen anderen PC an.

- Dieses einzigartige Kabel hat eine Besonderheit wie diese Brücke zwischen den beiden Enden. Die Brücke, die Sie hier sehen, ist nicht einfach nur ein Kasten, sondern eine von Software gesteuerte Schaltung.
- Im nächsten Schritt müssen Sie die Treibersoftware installieren, die mit der Kabelbox selbst geliefert wird. (Vom Hersteller).
Nach der erfolgreichen Installation dieses speziellen Treiber-Toolkits. Klicken Sie auf das weiße rechteckige Feld in Ihrer Taskleiste und geben Sie den treiberspezifischen Namen ein.
Tipp: Wenn Ihr Hersteller Ihnen keinen Treiber für dieses spezielle Kabel zur Verfügung stellt, versuchen Sie es mit Windows Easy Transfer, einer personalisierten Dateiübertragungssoftware von Microsoft.
- Jetzt können Sie mit Hilfe dieses Software Toolkits die Dateien Ihres einen PCs von einem anderen angeschlossenen PC aus durchsuchen.
Tipp: Wenn Sie die Software verwenden, wird ein Computer als "lokal" bezeichnet, über den Sie die Software geöffnet haben. Ein anderer wird als "remote" bezeichnet, von dem aus Dateien freigegeben werden und von Ihrem ersten Computer, der die Verbindung herstellt, sichtbar sind. - Um nun endlich die Dateien von einem PC auf einen anderen zu übertragen, öffnen Sie den zu übertragenden Dateiordner und kopieren Sie alle Dateien.
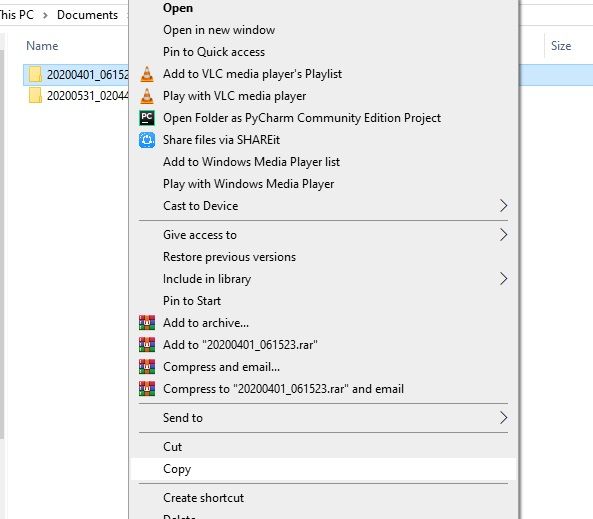
- Um die Übertragung zu starten, öffnen Sie den anderen PC-Zielordner, in dem Sie die Dateien speichern möchten und fügen Sie ein als:
Rechtsklick > Einfügen

Tipp: Sie können die Dateien auch mit Strg+C kopieren und mit Strg+V auf Ihrer Tastatur am Zielort einfügen.
Die Übertragung kann je nach Größe der zu übertragenden Dateien bis zu einigen Minuten oder sogar länger dauern. Normalerweise ist diese Kabelübertragung sehr schnell, abhängig von der Qualität des Kabels und der Geschwindigkeit des Computers. Wir hoffen, dass dies Ihr Problem bei der Übertragung von Dateien von einem PC auf einen Windows 10-PC lösen konnte. Wenn nicht, lesen Sie weiter, denn wir haben noch 2 weitere Lösungen für Sie aufgelistet.
Wie überträgt man Daten zwischen zwei Macs mit USB-Kabeln?
Sie sind MacBook-Benutzer und planen den Kauf eines neuen MacBook Pro für Ihren privaten und geschäftlichen Gebrauch. Das neue MacBook Pro verfügt über mehr als zwei externe Anschlüsse (je nach Modell unterschiedlich). Bei diesen externen Anschlüssen handelt es sich um spezielle Arten von Anschlüssen, die wir "Thunderbolt-Anschlüsse" nennen. Es ist vielleicht die schnellste Methode, Dateien von einem PC auf einen anderen zu übertragen.
Mit dem Thunderbolt-Kabel können Apple MacBook-Benutzer Daten schneller über den USB-Anschluss übertragen. Es gibt zwar keine direkte Methode, zwei MacBooks über ein USB-Kabel zu verbinden, aber dennoch können wir einen mit Thunderbolt ausgestatteten Mac mit einem tragbaren MacBook über USB verbinden. Die folgenden Schritte erleichtern Ihnen die Datenübertragung zwischen zwei Macs:
- Schalten Sie Ihre beiden Macs ein und verbinden Sie sie mit dem entsprechenden Kabel.
- Thunderbolt 3 oder USB-C Kabel: Stecken Sie beide Enden jeweils in den USB-C-Anschluss Ihres Macs.
- Thunderbolt 2 Kabel: Stecken Sie ein Ende dieses Kabels in den Thunderbolt 2-Anschluss Ihres alten MacBook und das andere Ende dieses Kabels in den Adapter, der mit dem Thunderbolt 3-Anschluss Ihres neuen MacBook verbunden ist.

- Nachdem die kabelgebundene Verbindung hergestellt wurde, gehen Sie auf dem alten MacBook in die Systemeinstellungen und führen Sie folgende Schritte aus:
- Klicken Sie auf Startdatenträger
- Drücken Sie auf Zieldatenträger-Modus

- Klicken Sie auf Neustart
- Während das ältere Gerät neu startet, öffnen Sie den Migrationsassistenten auf dem anderen MacBook und gehen Sie wie folgt vor:
- Wählen Sie "Von einem Mac, Time Machine-Backup oder Startdatenträger".

- Nachdem das alte MacBook eingeschaltet wurde, sollten Sie das Laufwerk des alten MacBook wie unten dargestellt sehen.
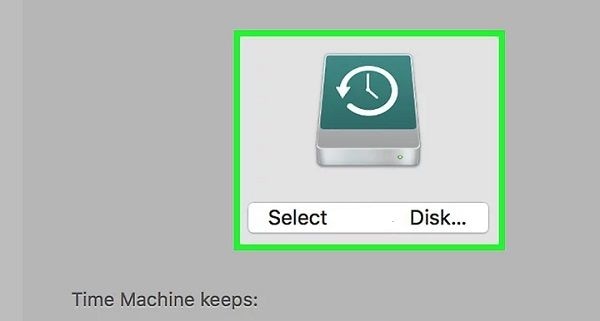
- Klicken Sie unten auf den Weiter Pfeil, um mit diesem Laufwerk fortzufahren.
- Jetzt sollten Sie die Dateien von Ihrem alten MacBook sehen. Wählen Sie die Dateien aus, die Sie übertragen möchten und klicken Sie auf Weiter
Warten Sie nun, bis die Dateiübertragung abgeschlossen ist. Wenn sie abgeschlossen ist, sollten Sie die Dateien auf Ihrem neuen MacBook sehen.
Wie überträgt man Daten zwischen zwei PCs über eine Netzwerkverbindung?
Die oben genannten Methoden sind die besten Methoden, um das Problem "Dateien von einem PC auf einen anderen übertragen" zu lösen, wenn Sie nicht so große Datenmengen von einem PC auf einen anderen übertragen müssen. Aber wenn Sie es mit sehr großen Daten zu tun haben, die mehrere Terabytes groß sind, fragen Sie sich vielleicht: Wie überträgt man große Dateien von einem PC auf einen anderen? -- Die beste und schnellste Methode ist eine Netzwerkverbindung über ein Ethernet-Kabel.
Um mit dieser einfachsten Methode fortzufahren, benötigen Sie lediglich:
- Ein Ethernet Crossover-Kabel.
Im Folgenden wird die schrittweise Vorgehensweise bei der Datenübertragung über die Netzwerkverbindung erläutert:
- Verbinden Sie Ihre beiden PCs mit dem Crossover-Ethernet-Kabel, indem Sie das eine Ende des Kabels in den Ethernet-Anschluss des ersten PCs und das andere in den Anschluss des anderen PCs stecken.

- Nach erfolgreicher physischer Verbindung schalten Sie den ersten PC ein und öffnen die Netzwerkeinstellungen wie unten gezeigt:

- Jetzt müssen Sie eine echte IP-Adresse zuweisen, z.B. eine von 192.168.1.1 bis 192.168.1.9.

- Kehren Sie nun zum Arbeitsplatz zurück und klicken Sie mit der rechten Maustaste auf das Laufwerk, das Sie freigeben möchten und gehen Sie wie folgt vor: Eigenschaften > Freigabe > Erweiterte Freigabe > Aktivieren Sie die Option "Diesen Ordner freigeben" > Berechtigungen > Wählen Sie "Jeder" > Geben Sie Vollzugriff. Klicken Sie auf Übernehmen und dann auf OK.
- Wiederholen Sie nun den gleichen Vorgang für einen anderen PC, indem Sie die Netzwerkeinstellungen aufrufen und eine IP-Adresse zuweisen. Diese IP muss bis auf die letzte Ziffer mit der ersten identisch sein.
168.1.2 bis 192.168.1.9 - Jetzt müssen Sie den anderen PC anpingen, um zu prüfen, ob Sie eine Antwort erhalten. Zu diesem Zweck:
- Öffnen Sie cmd auf diesem PC
- Geben Sie ping 192.168.1.1 ein (die IP-Adresse, die Sie dem anderen PC zugewiesen haben)

- Drücken Sie die Eingabetaste, um eine Antwort von diesem PC zu erhalten.

- Nach einer Ping-Antwort vom anderen PC.
- Gehen Sie zu "Mein PC" und in die obere Adressleiste.
- Geben Sie die IP-Adresse des anderen PCs ein.

- Drücken Sie Enter.
- Sie werden aufgefordert, den Benutzernamen und das Passwort für diesen PC einzugeben. Füllen Sie beide Anforderungen aus.
- Rufen Sie den Netzwerkordner auf, um von einem anderen PC aus auf das freigegebene Laufwerk zuzugreifen.

Hier erfahren Sie, wie Sie große Dateien mit einem Ethernet-Kabel von einem PC auf einen anderen übertragen.
Oben finden Sie die besten Methoden, um Ihre Dateien von einem PC auf einen anderen zu übertragen. Die Methoden sind sowohl kabelgebunden als auch drahtlos für Windows und MacBook PCs. Je nach Dateigröße und Geschwindigkeitsfaktor müssen Sie nur das Programm auswählen, das am besten mit Ihren PCs kompatibel ist.
Mehr dazu: Dateien von Laufwerk C nach Laufwerk D in Windows verschieben
Wie kann man Dateien von defekten PCs mit einem USB-Flash-Laufwerk wiederherstellen?
Wenn Sie Ihren PC aufrüsten und Daten von Ihrem alten PC wiederherstellen möchten, der irgendwie abgestürzt ist. Sie brauchen sich keine Gedanken über die Datenwiederherstellung und -übertragung zu machen, denn dieser Artikel zeigt Ihnen die einfachsten Schritte, um Ihre alten Daten vom PC wiederherzustellen und mit einem USB-Stick auf einen neuen zu übertragen.
Um mit diesem Übertragungsvorgang fortzufahren, benötigen Sie Folgendes:
- Ein leeres USB-Flash-Laufwerk
- Recoverit Data Recovery Software
Wenn Sie ein USB-Flash-Laufwerk besitzen, haben wir Ihnen zum Glück die Schritte zum Herunterladen und Installieren der Recoverit-Software über die folgenden Schaltflächen zusammengestellt:
Für Windows-PCs können Sie die Software von hier herunterladen:
Nachdem Sie diese Software heruntergeladen haben, beginnen wir mit den Schritten zur USB-Dateiübertragung:
Schritt 1: Installation von Recoverit
- Klicken Sie auf der geöffneten Oberfläche des Fensters auf die Installieren Schaltfläche.
- Der Installationsvorgang wird standardmäßig gestartet.
- Nach der erfolgreichen Installation werden Sie aufgefordert, jetzt zu starten. Klicken Sie einfach auf diese Schaltfläche
Schritt 2: Wählen Sie "Vom abgestürzten Computer wiederherstellen" auf der Startseite.

Schritt 3: Klicken Sie unten auf die Start Schaltfläche, um zum nächsten Schritt zu gelangen.
Schritt 4: Jetzt müssen Sie Ihren USB-Stick als bootfähiges Medium erstellen. Wenn Ihr USB-Laufwerk bereits bootfähig ist, können Sie den nächsten Schritt überspringen.
Schritt 5: Recoverit ruft automatisch die Informationen des USB-Laufwerks ab. Danach müssen Sie das USB-Laufwerk auswählen, das formatiert und bootfähig gemacht werden soll.

Schritt 6: Bestätigen Sie diesen Schritt, um Ihr USB-Laufwerk zu einem bootfähigen Medium zu machen, indem Sie auf die Formatieren Option klicken (siehe unten).

Schritt 7: Die Formatierung des Laufwerks wird nun wie folgt gestartet.

Tipp: Wenn es nicht automatisch startet, müssen Sie das Firmware-Programm herunterladen. Das ist ein Systemprogramm für Speichergeräte, das benötigt wird, um diese als bootfähige Medien zu betreiben.
Schritt 8: Nachdem der Bootvorgang abgeschlossen ist, werfen Sie das USB-Laufwerk einfach aus und schließen es an den anderen PC an, von dem Sie Dateien übertragen möchten.
Schritt 9: Starten Sie den PC und drücken Sie die entsprechende Funktionstaste, um in das BIOS des PCs zu gelangen. Die Funktionstaste ist auf dem Startbildschirm deutlich zu sehen, wenn der PC startet.
Schritt 10: Booten Sie Ihren PC über die BIOS-Optionen mit dem USB-Laufwerk.

Schritt 11: Bestätigen Sie die Einrichtungsbestätigung, indem Sie auf Ja klicken.

Schritt 12: Jetzt sind Ihre PC-Dateien bereit zum Kopieren, nachdem der Bootvorgang abgeschlossen ist. Gehen Sie wie folgt vor, um sie zu kopieren:
- Wählen Sie aus den Optionen, die nach dem Hochfahren Ihres PCs zur Verfügung stehen, die Festplattenkopie aus, um das Gerät auszuwählen, auf das die Dateien kopiert werden sollen.
- Wählen Sie das USB-Laufwerk aus und drücken Sie die Kopieren Schaltfläche, um das Kopieren der Dateien zu starten.
- Tipp: Wenn die Datei sehr groß ist, empfehlen wir Ihnen, eine externe Festplatte an Ihren PC anzuschließen.
Nachdem der Kopiervorgang abgeschlossen ist, schließen Sie das Laufwerk an den anderen PC an und fügen die Dateien ein, um die Übertragung abzuschließen.
Häufig gestellte Fragen
-
1. Warum ist mein USB 3.0 unter Windows langsam?
USB 3.0 bietet in der Regel eine bessere Leistung unter Windows, aber aufgrund der Standardeinstellungen des Systems kann sich die Leistung verschlechtern. Um dieses Problem zu beheben, müssen Sie nur den Gerätemanager aufrufen > auf den USB doppelklicken > Richtlinien > von Standard auf bessere Leistung ändern. Hier ist ein Artikel, der weitere Lösungen für die Beschleunigung Ihres USB-Sticks bietet. -
2. Wie kann ich meinen formatierten USB-Stick kostenlos wiederherstellen?
Sie müssen die beste Datenrettungssoftware Recoverit verwenden. Sie müssen sie nur herunterladen und installieren, indem Sie die oben genannten einfachen Schritte ausführen. Um Ihr USB-Laufwerk wiederherzustellen, klicken Sie einfach auf Externe Geräte (siehe unten):
-
3. Kann Recoverit verlorene Dateien auf dem Mac wiederherstellen?
Ja, Sie müssen nur Wondershare Recoverit herunterladen und installieren, um Ihre verlorenen Dateien auf dem Mac wiederherzustellen.
Dateien retten & reparieren
- Video wiederhrestellen
- TikTok-Videos wiederherstelllen
- M4A-Dateien wiederherstellen
- QuickTime-Videos wiederherstelllen
- MKV-Videos wiederherstellen
- MP4-Videos wiederherstellen
- Video reparieren
- Foto wiederhrestellen
- Die kostenlosen Foto-Wiederherstellungsprogramme
- Instagram-Fotos wiederherstellen
- Dauerhaft gelöschte Bilder wiederherstellen
- Snapchat Bilder wiederherzustellen
- Fotos von Micro-SD-Karten wiederherstellen
- Foto reparieren
- Unlesbare Bilder reparieren
- Die beste JPG-Fotoreparatur-Software
- JPG-Dateien reparieren
- Beschädigte Fotos reparieren
- Dokument wiederherstellen
- Ungespeicherte Word-Dokumente
- Beschädigte Word-Datei
- Ungespeicherte PowerPoint-Datei
- Verlorene PDF-Dateien
- Verlorene PDF-Dateien
- Dokument reparieren
- Excel-Dateien reparieren
- Excel-Fehler beheben
- Word-Reparatur-Tool
- Schreibgeschützte Excel-Dateien
- Excel-Arbeitsmappe reparieren
- Mehr




Classen Becker
chief Editor