Warum ist meine USB-Übertragungsgeschwindigkeit so langsam? Wie kann ich meine USB-Übertragungsgeschwindigkeit erhöhen? Diese Probleme stören Sie vielleicht bei Ihrer Arbeit.
Wenn Sie feststellen, dass Ihre USB-Übertragungsgeschwindigkeit langsam ist, gibt es mehrere Methoden, um das Problem zu beheben. In den meisten Fällen kann der Fehler mit den in Windows integrierten Tools selbst behoben werden. Wenn das Problem jedoch schwerwiegend ist, benötigen Sie eine Drittanbieter-App, die speziell für diesen Zweck entwickelt wurde. In diesem Abschnitt lernen Sie einige Methoden kennen, mit denen Sie die Leistung - in der Regel die Übertragungsgeschwindigkeit - Ihres USB-Laufwerks verbessern können.
Teil 1: Warum übertragen USB-Laufwerke Daten so langsam?
Zunächst einmal ist dies eine relative Frage. Wenn Sie ein neues Gerät gekauft haben und feststellen, dass die USB-Übertragungsgeschwindigkeit unter Windows 10 oder Mac sehr langsam ist, ist möglicherweise nicht das Gerät selbst defekt. Zur Bestätigung können Sie die Version des erhaltenen Laufwerks überprüfen, d.h. ob es sich um eine 2.0 oder 3.0 handelt. Die Informationen finden Sie auf dem Gehäuse des Laufwerks oder auf der Hülle, in der es geliefert wurde.
Zum Vergleich: Die Übertragungsrate von USB 2.0 beträgt 480 Mbps (Megabit pro Sekunde), während USB 3.0 Daten mit einer Geschwindigkeit von bis zu 5 Gbps (Gigabit pro Sekunde) senden oder empfangen kann. Es gibt viele Tools wie USB Flash Benchmark, SpeedOut, USBDeview, etc., mit denen Sie die Geschwindigkeit Ihres USB kostenlos überprüfen können.
Bevor Sie an der Integrität Ihres Flash-Laufwerks zweifeln, sollten Sie daher überprüfen, ob die Geschwindigkeit, die Sie erhalten, normal ist. Falls Sie eine deutliche Lethargie in der Funktionsweise des Geräts im Vergleich zu dem, was Sie bekommen sollten oder früher bekamen, bemerken, könnte es dafür eine Reihe von Gründen geben:
Die häufigsten Gründe für ein langsames USB-Laufwerk:
1. Ungeeigneter USB-Anschluss
Wenn Sie ein USB 3.0-Flash-Laufwerk an einen USB 2.0-Anschluss anschließen, erhalten Sie eine maximale Geschwindigkeit von nur 480 Mbps, was mehr als 10 Mal langsamer ist als die Geschwindigkeit, die Sie an einem USB 3.0-Anschluss erhalten.
2. Defekter USB-Anschluss
Nicht unbedingt die Hardware, aber der USB-Anschluss könnte eine Fehlfunktion aufweisen oder einen veralteten Treiber haben. Wenn Sie das Problem nach der richtigen Diagnose isolieren und dann beheben, sollte das Problem behoben sein.
3. Das Quellgerät
Da die Übertragungen von USB auf Ihren PC oder umgekehrt erfolgen können, kann jedes Problem mit dem Quellgerät die Leistung beeinträchtigen. Solche Probleme können fehlerhafte Cluster, Vireninfektionen, defekte Sektoren, unsaubere oder falsch verwaltete Dateisysteme, fragmentierte Dateien, etc. sein.
4. Das Zielgerät
Wie beim Quellgerät könnte auch das Zielgerät fehlerhaft sein. Falls Ihr USB-Gerät das Zielgerät ist und eine schlechte Leistung aufweist, kann es ein inkompatibles Dateisystem, eine fehlerhafte Dateizuordnungstabelle (FAT) oder defekte Sektoren haben. Wenn Sie das/die Problem(e) erkennen und beheben, sollte sich das Gerät wieder normalisieren.
Je nach Ursache des Problems, das Ihr Flash-Laufwerk hat, können die Lösungen unterschiedlich sein. Einige der effektivsten Methoden zur Lösung des Problems sind:
Teil 2: 7 wirksame Methoden zur Verbesserung der USB-Übertragungsgeschwindigkeit
Wenn Sie festgestellt haben, dass die USB-Übertragungsgeschwindigkeit auf Ihrem PC langsamer wird, ist es nun an der Zeit, alle möglichen Lösungen auszuprobieren, die das Problem beheben könnten. Alle diese sechs Methoden zur Fehlerbehebung werden im Folgenden ausführlich erläutert:
Methode 1: Ändern Sie den USB-Anschluss
Wenn an dem Anschluss, an den Ihr USB-Gerät angeschlossen ist, eine Störung aufgetreten ist, sollten Sie das Gerät von diesem Anschluss abziehen und an einen anderen Anschluss anschließen. Wenn Sie einen Desktop-Computer verwenden, ist es ratsam, das Flash-Laufwerk an einen der hinteren Anschlüsse des Systemgehäuses anzuschließen (in der Regel an die CPU).
Wenn der Computer in der Lage ist, den USB-Anschluss zu erkennen, können Sie ihn normal weiter verwenden. Das Problem mit dem fehlerhaften Anschluss wird wahrscheinlich beim nächsten Neustart von Windows automatisch behoben.
Methode 2: Daten wiederherstellen und das Laufwerk formatieren
Das Problem der langsamen USB-Übertragungsgeschwindigkeit kann durch fehlerhafte Sektoren auf dem Laufwerk verursacht werden. Die effektivste Methode zur Lösung dieses Problems ist die vollständige Formatierung des Laufwerks, um alle fehlerhaften Sektoren zu reparieren, aber dabei werden alle hier gespeicherten Daten gelöscht. Sie können zunächst Dateien vom USB-Laufwerk wiederherstellen und dann das USB-Laufwerk formatieren. Gehen Sie dazu folgendermaßen vor:
1. Dateien vom USB wiederherstellen
Wenn es um die Wiederherstellung verlorener Dateien geht, gibt es zwar mehrere Tools zur Datenwiederherstellung auf dem Markt, aber das vertrauenswürdigste Tool, das zudem den gesamten Prozess vereinfacht, ist Wondershare Recoverit.
Die Software arbeitet in Echtzeit und erkennt automatisch jedes neue Laufwerk, das an den Computer angeschlossen wird und ermöglicht es Ihnen dann, es nach gelöschten oder verlorenen Dateien zu scannen. Darüber hinaus verfügt das Programm über eine spezielle Option für Videos, mit der Sie beschädigte Videos reparieren können, um ihr beschädigtes oder fehlendes Audio zu reparieren.
Schritt 1: Wählen Sie das USB-Laufwerk und beginnen Sie mit dem Scan
Schließen Sie das defekte USB-Laufwerk an einen der USB-Anschlüsse Ihres Computers mit Windows 10 an, starten Sie Wondershare Recoverit, wählen Sie die Optionsschaltfläche, die das USB-Laufwerk im Abschnitt "Externe Geräte" darstellt und klicken Sie in der unteren rechten Ecke der Oberfläche auf Start.

Schritt 2: Prüfen Sie die Vorschau und stellen Sie Daten wieder her
Warten Sie im nächsten Fenster, bis Wondershare Recoverit den Scan-Vorgang abgeschlossen hat, und klicken Sie im daraufhin angezeigten Bestätigungsfeld auf Beenden. Wechseln Sie dann zur Registerkarte Dateityp oben im linken Fenster, markieren Sie alle Kästchen in diesem Bereich und klicken Sie unten rechts im Fenster auf Wiederherstellen, um alle verlorenen und/oder gelöschten Dateien an einem anderen Speicherort wiederherzustellen.

2. Formatieren Sie das USB-Laufwerk
Hinweis: Wenn Sie die nachstehenden Schritte ausführen, werden alle Daten auf dem USB-Gerät endgültig gelöscht. Sichern Sie daher unabhängig von der Übertragungsgeschwindigkeit, die Sie von Ihrem defekten Laufwerk erhalten, die wichtigen Dateien und fahren Sie dann fort: Wenn Sie das Laufwerk versehentlich formatiert haben, bevor Sie diese Warnung gesehen haben, verwenden Sie das Flash-Laufwerk nicht mehr und lernen Sie, wie Sie die gelöschten Dateien wiederherstellen können.
Schritt 1: Rufen Sie das Feld "Laufwerk formatieren" auf
Schließen Sie das defekte USB-Laufwerk an Ihren PC an (zur Veranschaulichung wird hier ein Windows 10 Computer verwendet), klicken Sie in der Taskleiste auf Datei-Explorer, klicken Sie in der Navigationsleiste links mit der rechten Maustaste auf das Symbol des Flash-Laufwerks und klicken Sie auf Formatieren.
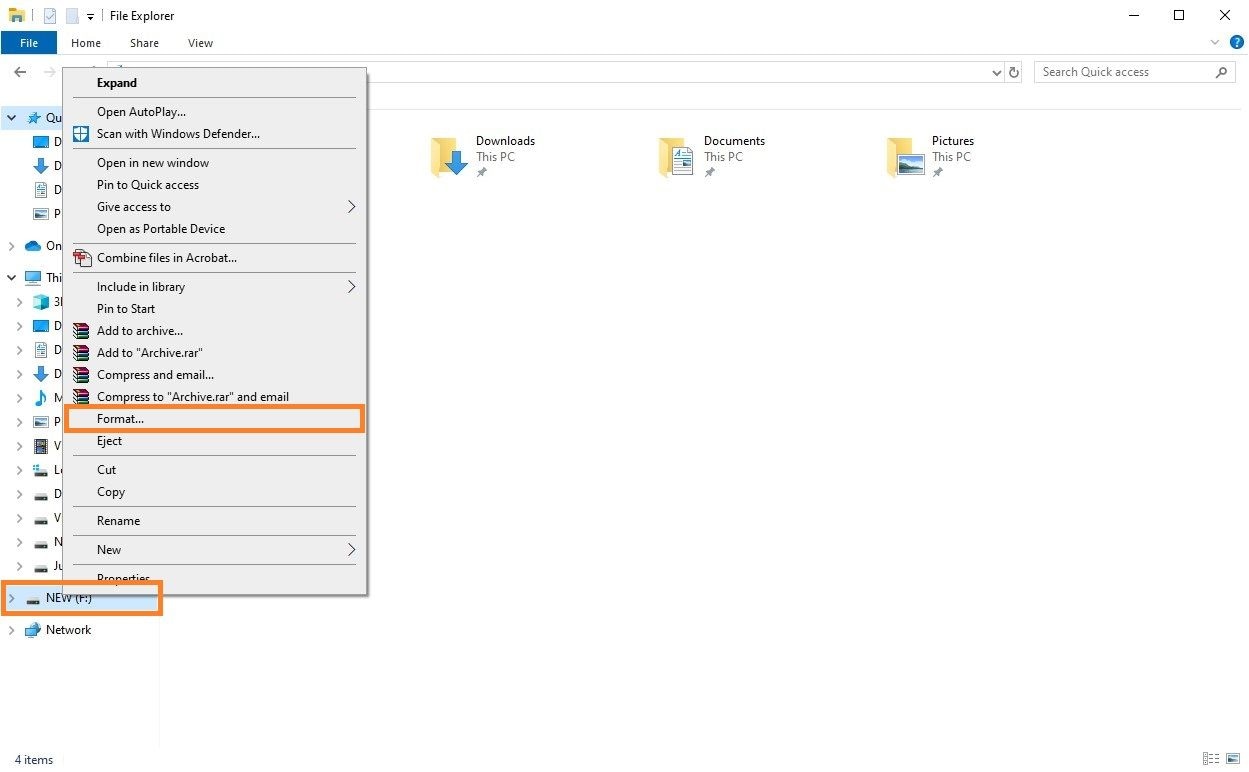
Schritt 2: Dateisystem auswählen
Wählen Sie Ihr bevorzugtes Dateisystem aus der Dateisystem Dropdown-Liste.
Hinweis: Die Voreinstellung ist FAT32, aber Sie können NTFS wählen, um die Sicherheit auf Datei- und Ordnerebene auf dem Laufwerk zu aktivieren.
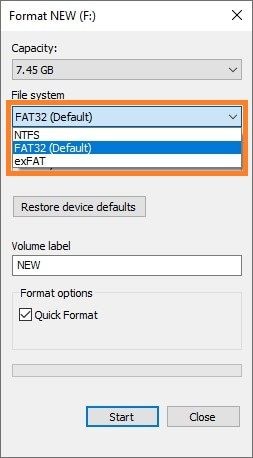
Schritt 3: Formatieren Sie das Laufwerk
Aktivieren Sie das Kontrollkästchen Schnellformatierung im Bereich Formatierungsoptionen, klicken Sie unten auf Start und klicken Sie in der Systemwarnung auf OK, um den Formatierungsvorgang zu starten.


Warten Sie, bis Windows 10 das Laufwerk erfolgreich formatiert hat und klicken Sie auf OK im Informationsfeld "Formatieren abgeschlossen", das nach der Fertigstellung erscheint. Klicken Sie im Formatieren Feld auf Schließen und verwenden Sie das USB-Laufwerk normal weiter.


Methode 3: Chipsatz-Treiber aktualisieren
In der Regel sind die Chipsatz- und Festplattentreiber die Hauptschuldigen für die verminderte Leistung Ihres Thumb-Laufwerks und ein Update auf die neueste Version löst das Problem in den meisten Fällen. Im Folgenden finden Sie eine schrittweise Anleitung zur Aktualisierung beider Gerätetreiber:
Schritt 1: Rufen Sie den Geräte-Manager auf
Angenommen, Sie verwenden Windows 10 und das betreffende USB-Laufwerk ist an den Computer angeschlossen, dann klicken Sie mit der rechten Maustaste auf Start und dann im Kontextmenü auf Geräte-Manager.
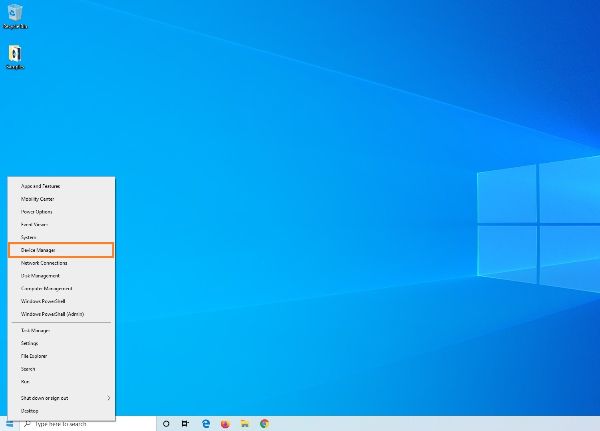
Schritt 2: Chipsatztreiber aktualisieren
Erweitern Sie Systemgeräte, klicken Sie mit der rechten Maustaste auf Intel(R) 300 Series b Family LPC Controller (je nach PC-Modell und Motherboard kann dieser Name variieren), klicken Sie im Kontextmenü auf "Treiber aktualisieren", klicken Sie im daraufhin angezeigten Feld auf "Automatisch nach aktualisierter Treibersoftware suchen" und lassen Sie Windows nach dem neuesten Treiber suchen. Sobald Sie ihn gefunden haben, können Sie den Anweisungen auf dem Bildschirm folgen, um den neuen Chipsatztreiber für Ihren Computer zu installieren. Schließen Sie alle Felder, wenn Sie fertig sind und starten Sie den PC neu, damit die Änderungen wirksam werden.
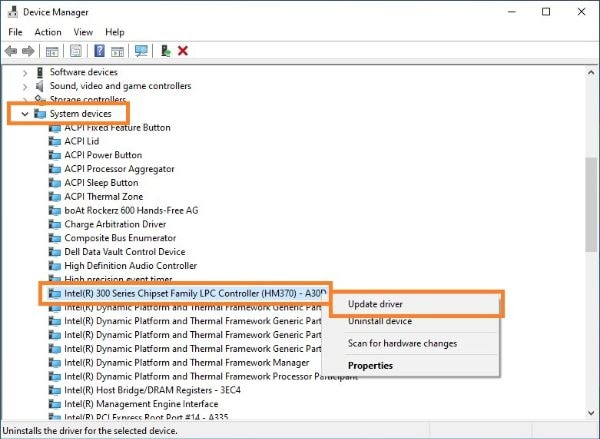
Methode 4: Festplattentreiber aktualisieren
Schritt 1: Rufen Sie den Geräte-Manager auf
Schließen Sie Ihr USB-Laufwerk an den Computer an und folgen Sie den Anweisungen in Schritt 1 des vorherigen Abschnitts, um zum Snap-In Geräte-Manager zu gelangen.
Schritt 2: Festplattentreiber aktualisieren
Erweitern Sie Treiber für Festplatten, klicken Sie mit der rechten Maustaste auf das USB-Laufwerk in der Liste, klicken Sie auf "Treiber aktualisieren" und im nächsten Feld auf "Automatisch nach aktualisierter Treibersoftware suchen". Folgen Sie den Anweisungen auf dem Bildschirm, um den Festplattentreiber zu aktualisieren.
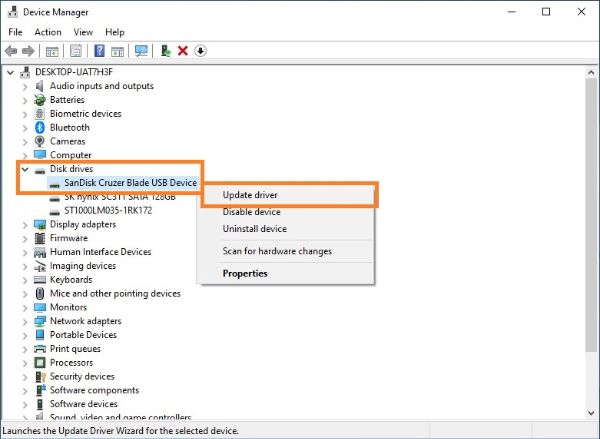

Methode 5: Optimierung
Eine weitere Möglichkeit, die Geschwindigkeit Ihres Flash-Laufwerks zu verbessern, besteht darin, es so zu konfigurieren, dass es eine bessere Leistung bietet, als wenn Sie es einfach vom Computer trennen, indem Sie es aus dem Anschluss ziehen. Wenn die USB-Übertragungsgeschwindigkeit zu langsam ist, können Sie die unten angegebenen Schritte befolgen:
WARNUNG: Für diesen Vorgang müssen Sie Windows neu starten. Um den Verlust wichtiger Daten zu vermeiden, sollten Sie daher sicherstellen, dass Sie Ihre gesamte Arbeit gespeichert und alle laufenden Anwendungen geschlossen haben, bevor Sie fortfahren.
Schritt 1: Gehen Sie zum Geräte-Manager
Vergewissern Sie sich, dass das USB-Laufwerk an den Computer angeschlossen ist, klicken Sie mit der rechten Maustaste auf die Start Schaltfläche und dann auf Geräte-Manager.
Schritt 2: Öffnen Sie das Feld der Eigenschaften des Laufwerks
Erweitern Sie die Baumstruktur Laufwerke, klicken Sie mit der rechten Maustaste auf Ihr USB-Laufwerk und klicken Sie im Kontextmenü auf Eigenschaften.
Schritt 3: Optimieren Sie die Festplatte
Gehen Sie auf die Registerkarte Richtlinien, aktivieren Sie das Optionsfeld "Bessere Leistung", klicken Sie auf OK und klicken Sie im Feld "Systemeinstellungen ändern" auf Ja, um Ihren Computer neu zu starten.
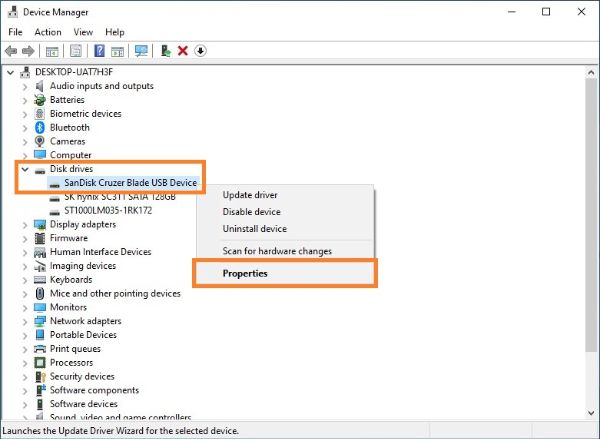
Methode 6: BIOS/Firmware für USB 3.0 prüfen
Bei dieser Methode müssen Sie in das BIOS oder UEFI (Unified Extensible Firmware Interface) Ihres Motherboards gehen. Je nach Hersteller und Architektur des Boards kann der Prozess der Überprüfung und Aktivierung von USB 3.0 variieren. Unabhängig von den Bildschirmen und den Namen der Optionen, über die das BIOS/Firmware Ihres Computers verfügt, bleibt das Grundprinzip jedoch dasselbe. Die folgenden Anweisungen erklären, wie Sie USB 3.0 auf Ihrem Computer aktivieren.
Schritt 1: Rufen Sie das BIOS/Firmware des Motherboards auf.
Früher konnten Sie das BIOS-Setup aufrufen, indem Sie direkt nach dem Einschalten Ihres Computers wiederholt die Entf-Taste gedrückt haben. Die neuen PCs haben jedoch andere Tasten, um Sie dorthin zu bringen. Für einige ist es F12, für andere F10 und für einige wenige ist es sogar die Esc-Taste. Daher müssen Sie möglicherweise auf der Webseite des Herstellers oder im Benutzerhandbuch Ihres PCs nachsehen, um die richtige Taste oder Tastenkombination zu finden, mit der Sie das Firmware- oder BIOS-Fenster des Motherboards aufrufen können.
Schritt 2: Aktivieren Sie USB 3.0
Verwenden Sie die linke und rechte Pfeiltaste auf Ihrer Tastatur, um zur Registerkarte Erweitert zu gelangen, verwenden Sie die obere und untere Steuertaste, um USB-Konfiguration (oder etwas Ähnliches) auszuwählen und drücken Sie die Eingabetaste. Wählen Sie auf dem nächsten Bildschirm mit den Pfeiltasten die Option USB 3.0 (oder 2.0) Unterstützung, drücken Sie die Eingabetaste, wählen Sie Aktiviert oder USB 3.0 (welche Option auch immer verfügbar ist, um USB 3.0 zu aktivieren) und drücken Sie erneut die Eingabetaste.
Schritt 3: Speichern Sie die Änderungen und starten Sie neu
Drücken Sie F10 und dann die Eingabetaste, um die Einstellungen zu speichern und den PC neu zu starten. Bei manchen Computern müssen Sie auf die Registerkarte Beenden gehen und Speichern und neu starten (oder eine andere ähnliche Option) wählen, um das Setup zu beenden und die Änderungen zu speichern.
Diese Methode funktioniert in Verbindung mit der nächsten, Methode 3, bei der Sie zunächst die hier angegebenen Schritte befolgen, um Ihre verlorenen Dateien vom USB-Stick wiederherzustellen und dann zum nächsten Verfahren übergehen, um das Laufwerk in NTFS zu konvertieren, um es sicher zu machen, damit es nicht wieder zu einem Sicherheitsproblem kommt.
Methode 7: USB-Dateisystem in NTFS konvertieren
Für eine bessere Übertragungsgeschwindigkeit von Dateien, die größer als 4 GB sind, empfiehlt es sich, das USB-Dateisystem in NTFS zu konvertieren, was besser funktioniert. Wenn Ihr USB-Laufwerk jetzt also FAT32 ist, können Sie das Dateisystem in NTFS konvertieren, um die USB-Übertragungsgeschwindigkeit zu erhöhen.
Folgen Sie dieser Methode, um das Dateisystem in NTFS zu konvertieren:
- Drücken Sie Win+S. Geben Sie cmd ein und drücken Sie Enter.
- Klicken Sie mit der rechten Maustaste auf Eingabeaufforderung und starten Sie sie als Administrator.
- Geben Sie ein: convert E: /fs:ntfs (E bezieht sich auf den Laufwerksbuchstaben des USB-Laufwerks) und drücken Sie dann die Eingabetaste, um den Prozess zu starten.
Fazit
Wenn Sie feststellen, dass die USB-Übertragungsgeschwindigkeit langsam ist, scannen Sie das Laufwerk mit einem starken Antivirenprogramm, bevor Sie mit der Fehlersuche beginnen und sehen Sie, ob sich die Leistung danach verbessert. Wenn das Problem weiterhin besteht, kann eine der oben beschriebenen Lösungen helfen. Wenn Sie jedoch nach einer einfachen Methode suchen, um das Problem zu beheben, können Sie direkt zu Methode 2 übergehen, um ein effizientes Tool, Wondershare Recoverit, zu verwenden, das einen Versuch wert ist.
Leute fragen auch
-
Wie lange dauert es, ein Flash-Laufwerk zu scannen?
Die Zeit, die für den Scan eines USB-Laufwerks benötigt wird, hängt von mehreren Faktoren ab, z.B. von der Art des Antivirenprogramms oder des Scan-Tools, das Sie verwenden, von der Größe des Arbeitsspeichers Ihres PCs, der Kapazität des Laufwerks, auf dem Sie den Scan durchführen und von der Anzahl der zu scannenden Dateien. Im Idealfall dauert der Scan eines 16-GB-USB-Laufwerks mit einigen Fehlern und ein paar hundert Dateien etwa 20 bis 45 Minuten.
-
Wie kann ich vor dem Kauf prüfen, ob meine Daten wiederherstellbar sind oder nicht?
Wenn Sie ein echtes und effizientes Tool wie Wondershare Recoverit verwenden, können Sie feststellen, dass es ein Vorschaufenster im rechten Fensterbereich hat. Wenn nach dem Scan die Vorschau des Medieninhalts verfügbar ist, bedeutet dies, dass die App auf die Datei zugreifen kann und es sicher ist, eine lizenzierte Kopie des Programms für die vollständige Datenwiederherstellung zu erwerben.
-
Warum ist meine USB-Übertragungsgeschwindigkeit so langsam?
Es kann mehrere Gründe geben, warum Ihre USB-Übertragungsgeschwindigkeit langsam ist. Einige häufige Faktoren sind veraltete USB-Treiber, ein defekter oder inkompatibler USB-Anschluss, die Verwendung eines USB 2.0-Anschlusses anstelle eines USB 3.0-Anschlusses, Kabelprobleme oder sogar fragmentierte Dateien auf dem USB-Laufwerk. Wenn Sie außerdem mehrere kleine Dateien übertragen, kann dies die Übertragungsgeschwindigkeit insgesamt verlangsamen.
-
Kann ein volles USB-Laufwerk die Übertragungsgeschwindigkeit beeinträchtigen?
Ja, ein volles USB-Laufwerk kann möglicherweise die Übertragungsgeschwindigkeit beeinträchtigen. Wenn ein USB-Laufwerk fast voll ist, ist möglicherweise nicht genügend zusammenhängender freier Speicherplatz vorhanden, um die übertragenen Dateien zu speichern. Dies kann zu einer Fragmentierung des Speichers führen, bei der die Dateien an verschiedenen Speicherorten auf dem Laufwerk gespeichert sind, was zu langsameren Lese- und Schreibgeschwindigkeiten führt. Es wird empfohlen, mindestens 10-20% der Speicherkapazität des USB-Laufwerks frei zu halten, um eine optimale Leistung zu gewährleisten.



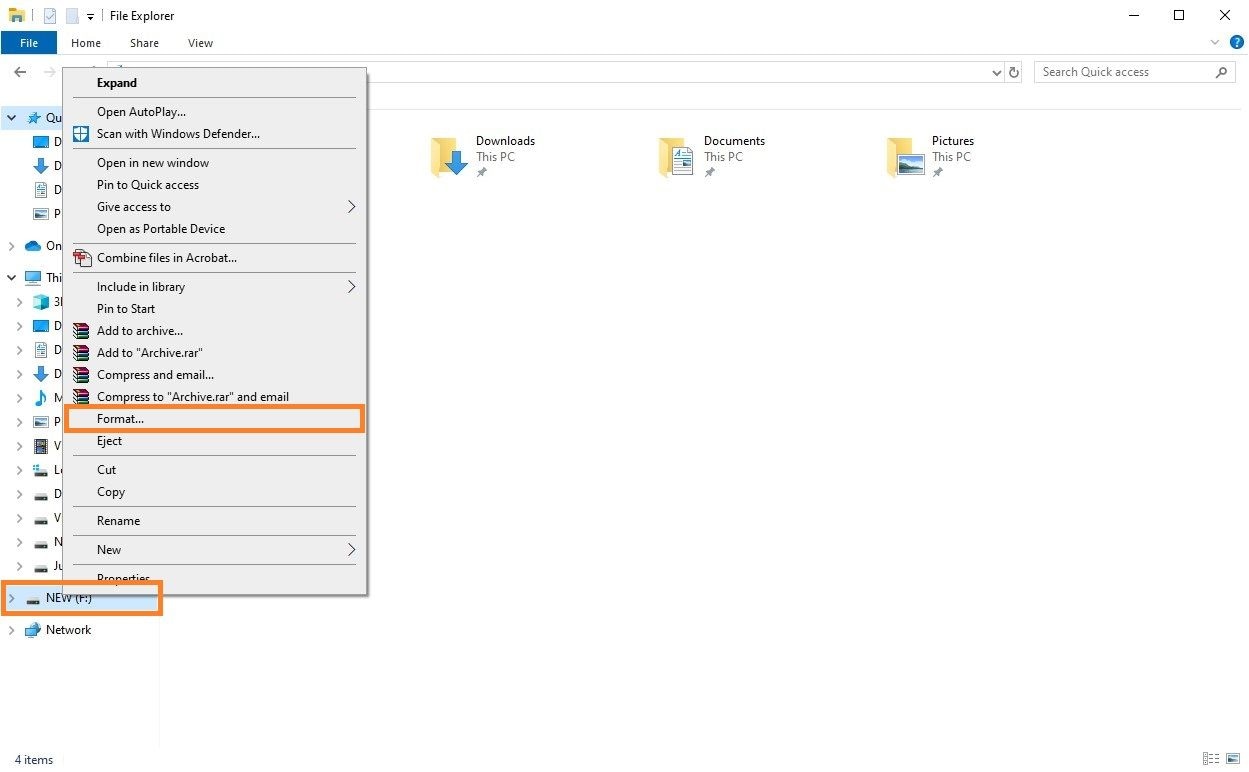
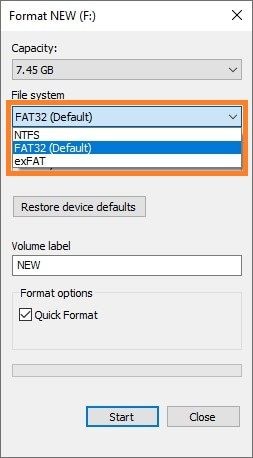




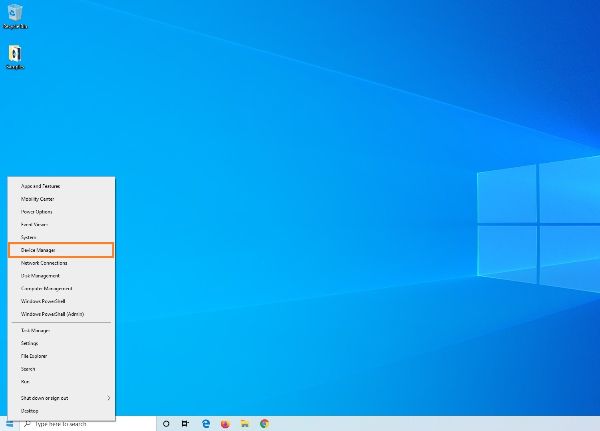
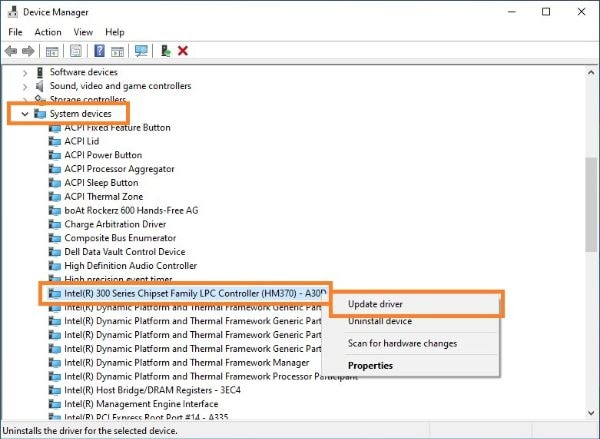
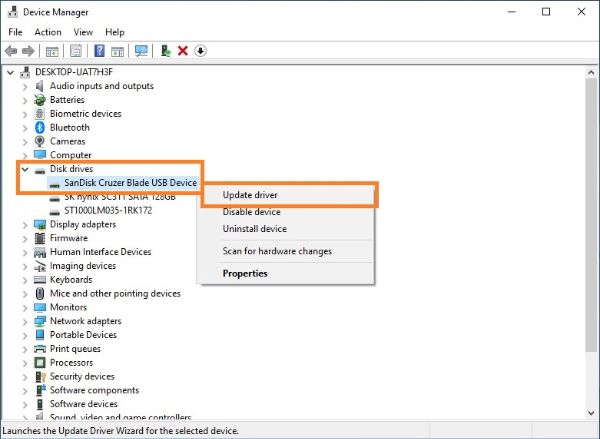

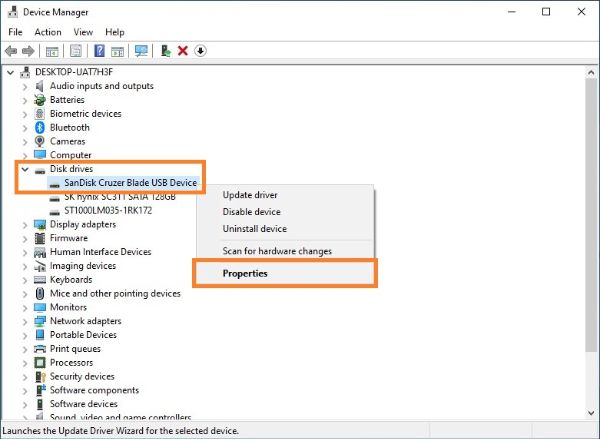



Classen Becker
chief Editor