Wenn Ihr USB Flash-Laufwerk weniger Speicherplatz anzeigt als erwartet, arbeiten Sie wahrscheinlich mit dem falschen Dateiformat. In den meisten Fällen treffen USB-Benutzer auf gängige Optionen wie exFAT, FAT32 und NTFS. Dies sind die Standard-Dateiformate, die Sie bei der Verwendung oder Formatierung eines USB-Laufwerks sehen.
Die meisten Benutzer wissen jedoch nicht, was Dateiformate bedeuten, wie sie sich unterscheiden und welches das beste Format für ein USB-Laufwerk ist. Lassen Sie uns daher die verschiedenen Dateisysteme und -formate und die besten Methoden zu ihrer Verwendung besprechen, damit Sie das beste Dateisystem für Ihren USB Flash Drive finden.
In diesem Artikel
Was ist ein Dateisystem?

Ein Dateisystem ist eine spezielle Informationsstruktur, die ein Betriebssystem zur Organisation und Verwaltung von Daten verwendet. Es hilft Betriebssystemen wie Mac und Windows, Dateien auf organisierte und logische Weise zu verwalten, indem es logische Regeln anwendet.
Mit einem Dateisystem können Sie reibungslos auf Ihre Dateien zugreifen, sie ändern, lesen, schreiben und sichern und zwar auf mehreren Speichergeräten, einschließlich USB-Flash-Laufwerken. Es funktioniert, indem es alle verfügbaren Dateninformationen auf einem Speichergerät indiziert, einschließlich:
- Dateigröße;
- Datei-Attribute;
- Speicherort der Datei;
- Verzeichnis-Hierarchie.
Ein Dateisystem legt auch den Pfad zu einer bestimmten Datei fest, indem es verschiedene Dateiformate und Verzeichnisstrukturen verwendet.
Es kann verschiedene Arten von Dateisystem-Metadaten lesen, wie z.B.:
- Benutzer-ID des Creators der Datei;
- Zugriffsberechtigungen;
- Dateigröße;
- Datum der Erstellung;
- Datum der Änderung;
- Letztes Datum des Zugriffs;
- Letzte Sicherung.
Schauen wir uns nun verschiedene Dateisysteme an, um Ihnen einen besseren Überblick über die verfügbaren Optionen zu verschaffen.
Verschiedene Dateisysteme
Hier finden Sie einen kurzen Überblick über die gängigen Dateisysteme und ihre Eigenschaften.
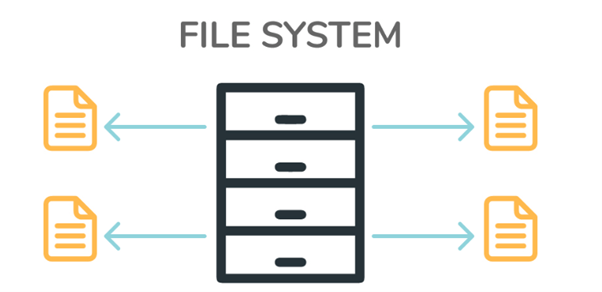
| OS | Dateisystem |
| Windows | FAT, NTFS und exFAT |
| MacOS | HFS+, APFS, und exFAT |
| Linux | ext2,3,4, und exFAT |
FAT: FAT12, FAT16 und FAT32
FAT steht für File Allocation Table und ist eines der ersten Dateiformate. FAT12, FAT16 und FAT32 sind lediglich unterschiedliche Formate des ursprünglichen Dateisystems.
Sie unterscheiden sich in der maximalen Festplattengröße, die sie unterstützen:
- FAT12 - 256MB (für 64kB-Cluster);
- FAT16 - 4GB (für 64kB-Cluster);
- FAT32 - 2TB (4G von 512B Sektoren).
FAT32 ist ein hervorragendes Dateiformat für die effiziente Erstellung von Volumen bis zu 32 GB oder weniger. Es ist eines der kompatibelsten Dateisysteme überhaupt und unterstützt verschiedene Plattformen, darunter Gaming-Konsolen (PS, Xbox One, Nintendo Switch), Linux, macOS und Windows.
NTFS
Das NTFS-Dateisystem ist eine fortschrittliche Version von FAT32, die ihren Vorgänger FAT32 in Bezug auf Funktionen, Dateikomprimierung und Sicherheitsberechtigungen übertrifft. Es ist schneller, besser und sicherer als FAT32. NTFS konzentriert sich auf die Wiederherstellbarkeit, Zugänglichkeit, Skalierbarkeit und Zuverlässigkeit von Daten.
NTFS ist eine Dateisystemlösung, die für eine effizientere Datenspeicherung entwickelt wurde. Obwohl FAT32 immer noch eine größere Anzahl von Geräten unterstützt, wird NTFS bald FAT32 als Standard-Windows-Dateisystem verdrängen. Auch bei den unterstützten Dateigrößen hat NTFS die Nase vorn.
Es ist vollständig kompatibel mit modernen Flash-Speicher-basierten Hardware-Lösungen. NTFS ermöglicht Ihnen das Erstellen, Verteilen und Ändern großer Dateien von bis zu 8 Petabyte, je nach Größe des Clusters. Darüber hinaus liest das NTFS-Dateisystem automatisch die Größe des Speicherlaufwerks, um die Standard-Clustergröße anzupassen und die Dateien effizienter zu verteilen.
HFS+
HFS+ steht für das Hierarchische Dateisystem. Es ist ein Standard-Dateiformat für ältere Mac-Geräte. Obwohl dieses Dateisystem seine Vorteile hat, ist es nur mit Apple-Geräten kompatibel. Mit anderen Worten: Sie können nur mit einem Apple-Computer auf HFS+-Dateien zugreifen.
Das Dateiformat HFS+ ist möglicherweise nicht die speichereffizienteste Lösung, wenn Sie nicht in einem Apple-Ökosystem arbeiten. Apple hat das Dateiformat HFS+ für seine eigenen Betriebssysteme entwickelt.
Dieses Dateisystem gewährleistet die Zuverlässigkeit und Sicherheit von Dateien, die auf internen und externen Speichergeräten gespeichert sind. Obwohl das Format den Lösungen FAT32 und NTFS etwas überlegen ist, ist es für tragbare Speichergeräte ziemlich ineffizient.
APFS
APFS ist das proprietäre Apple-Dateiformat, das HFS+ ersetzen soll. Apple hat APFS entwickelt, um alle Unzulänglichkeiten von HFS+ zu beseitigen. Es erschien erstmals mit der Veröffentlichung von macOS 10.13 und iOS 10.3.
APFS konzentriert sich auf Dateiverschlüsselung, SSDs und Flash-Laufwerke, während sich HFS+ auf das Mac-Betriebssystem konzentriert. APFS wurde kurz nach seiner Veröffentlichung zum Standard in modernen macOS-Versionen.
exFAT
exFAT steht für die erweiterte Dateizuordnungstabelle (Extended File Allocation Table) und gilt allgemein als eine bessere, schnellere und zuverlässigere Version von FAT32. Außerdem ist es platzsparend, da es nur minimale Systemressourcen benötigt.
Seine kompakte Bauweise bietet ein sicheres Dateisystem ohne alle Unzulänglichkeiten der Dateisysteme FAT32 und NTFS. Darüber hinaus ist exFAT mit Windows- und Mac-PCs kompatibel. Es kann auch Linux-Systeme unterstützen.
ext2,3,4
Die Extended File System Versionen (ext) 2, 3 und 4 wurden speziell für den Linux-Kernel entwickelt. Dies sind die idealen Dateiformate für begeisterte Linux-Benutzer.
Die neueste Version, ext4, bietet verschiedene Vorteile im Vergleich zu früheren Versionen, wie z.B. eine größere Speicherkapazität für Dateien, einen verbesserten Dateispeicher und eine geringere Dateifragmentierung.
FAT, NTFS und exFAT sind Windows-Dateisysteme. HFS, APFS und HFS+ sind macOS-Dateisysteme. Schließlich verwendet das Linux-Betriebssystem die Dateisysteme ext2, 3 und 4.
Welches ist das beste Format für ein USB-Laufwerk?

Dateiname: zurücksetzen-win-10-passwort-mit-usb-001.jpg
Al text: Bestes Dateisystem für USB-Flash-Laufwerk
Wenn es um das beste USB-Format geht, gibt es keine pauschale Antwort auf diese Frage. Verschiedene USB-Formatoptionen unterstützen unterschiedliche Anwendungsfälle. Im Allgemeinen gilt das exFAT-Format als die beste Lösung für USB-Laufwerke. Es hat keinen massiven Overhead wie NTFS, ist aber schneller, effizienter und zuverlässiger als FAT32.
Es hat keinen begrenzten Dateispeicher und ist besser mit USB-Laufwerken mit hoher Kapazität kompatibel. Wenn Sie jedoch häufig mit älteren USB-Flash-Sticks arbeiten, ist FAT32 vielleicht die bessere Wahl. Wenn Sie nicht mehr als 4 GB Speicherplatz benötigen, ist FAT32 ideal für Sie, da es eine größere Auswahl an Portabilitätsoptionen bietet.
Die Dateisysteme HFS+ und NTFS sind für kleine USB-Speicher nicht geeignet. Sie passen besser zu internen und externen Festplatten und Speichergeräten, die Sie zum Betrieb Ihres Computers oder zum Booten eines Betriebssystems verwenden. Ext4 ist derzeit das beste Dateisystem für Linux. APFS, HFS+, exFAT und FAT32 funktionieren gut unter macOS. FAT32, NTFS und exFAT sind perfekte Dateisysteme für Windows.
Wie man das Dateisystem des USB Flash Drive ändert

Hier sind drei Methoden, um das Dateisystem des USB Flash Drive zu ändern.
Methode 1: Verwenden Sie das Datenträgerverwaltungs-Tool (Windows 10)
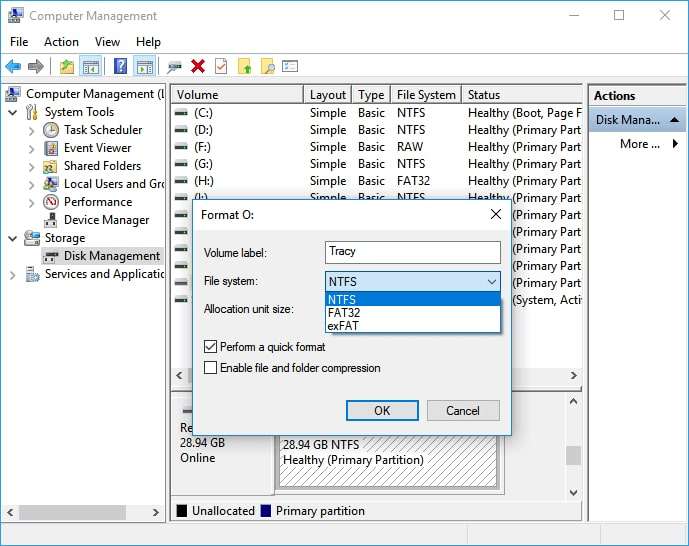
Al text: bestes format für usb laufwerk 2
Folgen Sie diesen Schritten, um das Dateisystem in NTFS, FAT32 oder exFAT zu ändern:
- Gehen Sie zu "Mein Computer" oder "Dieser PC":
- Klicken Sie mit der rechten Maustaste auf das Symbol und wählen Sie Verwalten;
- Navigieren Sie im Geräte-Manager zu Speicher>Datenträgerverwaltung;
- Öffnen Sie die Datenträgerverwaltung und suchen Sie das Zielgerät;
- Klicken Sie mit der rechten Maustaste auf das Gerät und wählen Sie Formatieren;
- Wählen Sie das bevorzugte Dateisystem;
- Markieren Sie das Feld "Schnellformatierung durchführen" und klicken Sie auf OK.
Methode 2: Windows Explorer verwenden
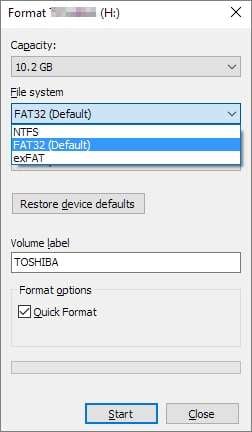
Folgen Sie diesen Schritten:
- Schließen Sie das USB-Laufwerk an Ihren PC an;
- Öffnen Sie den Windows Datei-Explorer;
- Suchen Sie Ihr Gerät im Explorer;
- Klicken Sie mit der rechten Maustaste auf das Gerät und wählen Sie Formatieren;
- Wählen Sie das Dateisystem;
- Markieren Sie "Schnellformatierung" und klicken Sie auf Start.
Methode 3: Eingabeaufforderung (CMD) verwenden
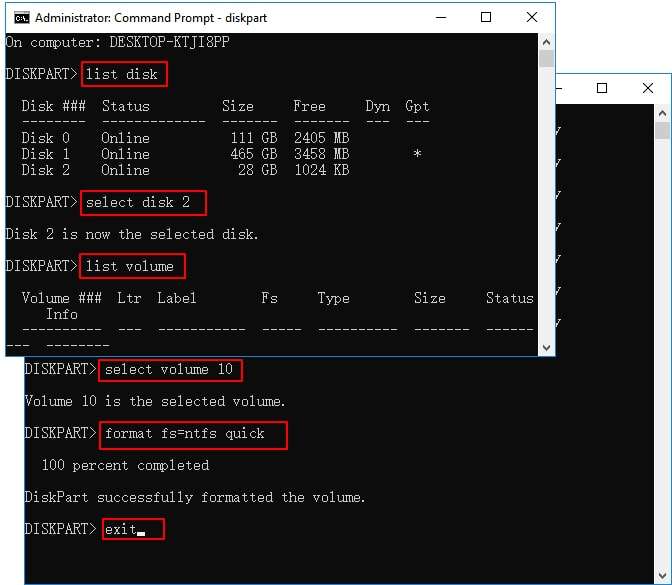
Schließen Sie ein USB Flash Drive an Ihren Computer an und befolgen Sie die folgenden Schritte:
- Gehen Sie zur Taskleiste und suchen Sie die Suchleiste;
- Geben Sie cmd ein und klicken Sie auf "Als Administrator ausführen";
- Wenn das Fenster der Eingabeaufforderung erscheint, geben Sie diskpart ein und drücken die Eingabetaste;
- Geben Sie "list disk" ein und drücken Sie die Eingabetaste;
- Ersetzen Sie im Abschnitt "select disk 2" die Zahl 2 durch die Nummer Ihrer USB-Festplatte und drücken Sie Enter;
- Geben Sie format fs=ntfs quick ein, um fat32 in NTFS zu ändern und drücken Sie die Eingabetaste;
- Wenn Sie die Meldung "DiskPart hat das Volumen erfolgreich formatiert" sehen, geben Sie exit ein und drücken Enter, um die Eingabeaufforderung zu beenden.
Wie man mit dem besten Dateisystem für USB formatiert

Obwohl die Formatierung Ihres USB-Laufwerks von Betriebssystem zu Betriebssystem unterschiedlich ist, können Sie Ihr USB-Laufwerk unter Windows 10/11 mit dem Datei-Explorer formatieren.
Und so geht's:
- Schließen Sie USB an Ihren Computer an;
- Geben Sie Datei-Explorer in die Suchleiste ein und klicken Sie darauf;
- Klicken Sie mit der rechten Maustaste auf Ihren USB-Stick und wählen Sie Formatieren;
- Im Format Fenster können Sie verschiedene Einstellungen vornehmen, z.B. die Größe der Zuordnungseinheit und das Dateisystem;
- Ändern Sie die Einstellungen nach Ihren Wünschen und klicken Sie auf Start.
Denken Sie daran, dass das Formatieren Ihres USB-Sticks dazu führt, dass alle gespeicherten Daten gelöscht werden. Mit anderen Worten: Sie könnten Daten verlieren, wenn Sie keine Sicherungskopie erstellen. Wenn Sie Ihren USB-Stick bereits formatiert haben, können Sie gelöschte Daten mit einem Datenrettungstool wie Wondershare Recoverit wiederherstellen.
Laden Sie Wondershare Recoverit herunter und installieren Sie es auf Ihrem Computer, schließen Sie Ihr formatiertes USB-Laufwerk an und lassen Sie es von Ihrem Computer erkennen.
Sobald Ihr PC das USB-Laufwerk erkannt hat, folgen Sie diesen Schritten, um Ihre Daten wiederherzustellen:
- Starten Sie Recoverit;
- Wählen Sie Festplatten und Speicherorte;

- Suchen Sie Ihren USB-Stick im Abschnitt "Wählen Sie einen Speicherort für die Wiederherstellung" (er sollte unter Externe Laufwerke aufgeführt sein);
- Klicken Sie auf Start, um mit dem Scannen des Laufwerks nach wiederherstellbaren Dateien zu beginnen;

- Vorschau der gescannten Dateien vor der Wiederherstellung;
- Klicken Sie auf Wiederherstellen, um Ihre Daten wiederherzustellen.

Fazit
Nachdem Sie diesen Artikel gelesen haben, sollten Sie wissen, was ein Dateisystem ist und wie es funktioniert. Der Artikel listet beliebte Dateiformate unter Linux, Mac und Windows auf. Obwohl Sie auf Android-, Mac- und Windows-Geräten meistens die Dateisysteme FAT32, NTFS und FAT32 sehen, werden die anderen hier erwähnten Formate immer häufiger verwendet.
Sowohl FAT32 als auch exFAT sind ideal für die Arbeit mit kleineren und größeren USB-Laufwerken unter Windows und Mac. NTFS eignet sich perfekt für die Übertragung großer Dateien (4 GB+), während EXT4 und APFS eher für Linux bzw. die neuesten macOS-Geräte geeignet sind.
FAQ
Kann ich das USB-Dateisystem auf meinem PC ändern?
Sie können das Dateisystem auf Ihrem PC über den Windows Explorer ändern. Öffnen Sie den Windows Explorer, suchen Sie Ihr USB-Laufwerk, klicken Sie es mit der rechten Maustaste an und wählen Sie Formatieren. Wählen Sie das gewünschte Dateiformat im Bereich Dateisystem, markieren Sie das Feld der Schnellformatierung und klicken Sie auf Start.Kann ich meine Dateien nach einer USB-Formatierung wiederherstellen?
Mit einem Datenwiederherstellungstool wie Recoverit können Sie Ihre Daten nach einer USB-Formatierung problemlos wiederherstellen. Laden Sie Recoverit herunter, installieren Sie es auf Ihrem PC und starten Sie das Programm. Suchen Sie im Abschnitt Festplatten und Speicherorte Ihren USB-Stick und klicken Sie auf Start, damit Recoverit den USB-Stick nach wiederherstellbaren Dateien scannt. Sobald der Scan abgeschlossen ist, sehen Sie sich die aufgelisteten Dateien in der Vorschau an und klicken auf Wiederherstellen, um Ihre Daten wiederherzustellen.Welches ist das beste Dateiformat für USB?
exFAT ist heute das beste Dateiformat für USB Flash Drives. Es unterstützt die meisten Mac- und Windows-Betriebssysteme und ist vollständig für erweiterte Portabilität, Datensicherheit und Zuverlässigkeit optimiert.

