• Abgelegt bei: Mac-Probleme lösen • Bewährte Lösungen
Früher da schnappte man sich noch eine Maus, schließ Sie an den Computer an und klickte sich durch das Internet. Das waren gute Zeiten aber inzwischen gibt es etwas besseres als die herkömmliche Maus.
MacBooks haben bereits ein Trackpad eingebaut da ist es fast unvorstellbar sie mit einer Maus zu bedienen. Warum überhaupt noch eine Maus verwenden, wenn es diese bessere Alternative gibt, die das Arbeiten viel effizienter macht? Da stimmen Sie doch zu, oder? Natürlich!
Und genau deshalb gerät man auch schnell in Panik, wenn das Mac-Trackpad mal nicht mehr funktioniert. Aber für jeden, der in so einem Dilemma steckt, gibt es Lösungen um das Problem zu beheben. Im Folgenden finden Sie Methoden zum Reparieren des Trackpads auf einem Mac.
Teil 1: Was ist ein Trackpad auf einem MacBook?
Bereit für eine Wette? Es besteht nämlich eine sehr gute Chance, dass Sie ein Trackpad bereits verwendet haben, lange bevor Sie überhaupt wussten, was es war. Computer hatten bereits 1982 Trackpads.
Ein Trackpad ist ein Eingabegerät, das mit einer speziellen und flachen Oberfläche entwickelt wurde, welche Fingerkontakt leicht erkennen kann. Es ist nichts Neues; Apple hat diese bereits bestehende Technologie lediglich perfektioniert. Apple schlägt wieder zu. Übrigens sind Touchpad und Trackpad mehr oder weniger dasselbe. Verwirren Sie sich also nicht, wenn Sie glauben, dass es einen Unterschied gibt.
Warum funktioniert das Trackpad nicht?
Sie haben es also endlich geschafft? Sie haben Ihr Trackpad total kaputt gemacht? Spaß beiseite, es gibt einige Dinge die Sie tun können, aufgrund dessen das Trackpad nicht mehr richtig funktioniert. Aber es ist nicht immer Ihre Schuld.
- Dreckiges Trackpad- Das ist wirklich VOLLSTÄNDIG Ihre Schuld. Nicht reagierende Trackpads können bedeuten, dass sich Schmutz oder eine dicke Schicht darauf befindet.
- Update erforderlich - Damit haben Sie nichts zu tun. Möglicherweise haben Sie nicht gewusst, dass Apple ein Update für den Trackpad-Treiber Ihres Mac, die Firmware oder sogar das gesamte MacOS veröffentlicht hat.
- Es liegt an der App - Auch hier für können Sie nichts. Einige Apps neigen dazu, andere Dinge in Ihrem MacOS außer Betrieb zu setzen, z.B. der Funktionalität Ihres Trackpads. Wenn das Problem also erst nach der Installation einer bestimmten App aufgetreten ist, ist dies wahrscheinlich die Ursache des Problems.
Teil 2: Trackpad funktioniert nicht? Häufige Lösungen
Mac-Trackpad-Fehler sind überall: Gefrorenes Trackpad, der Mauszeiger bewegt sich nicht, Doppelklick funktioniert nicht usw. Dies ist nur eine Vermutung - aber es gibt wahrscheinlich nur sehr wenige Mac Nutzer die noch nie ein Problem mit Ihrem Trackpad hatten.
Vielleicht ist das eine gute Sache; zumindest in gewisser Weise. Da das Problem so häufig auftritt, liegt ein verstärkter Fokus auf der Lösung des Problems, was wiederum bedeutet, dass es viele Lösungen gibt, um dem entgegenzuwirken. Die besten Lösungen sind hier beschrieben. Und Sie bekommen all das kostenlos, also zählen Sie sich glücklich, lol.
Lösung 1: Firmware aktualisieren
Sie haben keine Ahnung, wie wichtig es ist, Ihren Mac auf dem neuesten Stand zu halten. Das Update muss Ihr MacOS nicht unbedingt anders aussehen lassen, aber in Bezug auf die Leistung gibt es immer einen deutlichen Unterschied und eine Verbesserung gegenüber vor dem Update.
Es ist immer eine gute Idee, alle paar Tage in den App Store zu gehen, um nach Updates zu suchen, sowohl für Ihre Anwendungen als auch für das gesamte Betriebssystem.
1. Öffnen Sie den "App Store"
2. Klicken Sie oben auf "Updates".

3. Überprüfen Sie, ob ein "Trackpad-Firmware-Update" vorliegt.
4. Wenn Sie so etwas Ähnliches sehen, klicken Sie auf "Aktualisieren" daneben. Das war's für diese Lösung. Auf zur nächsten!
Lösung 2: SMC zurücksetzen
Es gibt keine 100% ige Garantie, dass die Aktualisierung der Trackpad-Firmware Ihres Mac das Problem beheben wird, aber keine Sorge. Es gibt auch noch andere Lösungen für dieses sture Problem.
Wie geht es weiter, wenn die Aktualisierung fehlschlägt? Das Zurücksetzen der SMC ist die beste Wahl. Für das MacBook ist jedoch ein praktischerer Ansatz erforderlich. Dies liegt daran, dass das Entfernen des Akkus erforderlich ist. Dies bedeutet auch, dass es auf die Art des verwendeten MacBook ankommt (einige haben keine austauschbaren Akkus).
MacBook (austauschbarer Akku)
1. Schalten Sie Ihr MacBook aus, indem Sie es herunterfahren.
2. Trennen Sie das MacBook von der Stromversorgung, indem Sie das Netzteil ausstecken.
3. Für diesen nächsten Teil müssen Sie vorsichtig sein. Öffnen Sie den Mac entfernen Sie den Akku.
4. Wenn der Akku jetzt entnommen und das MacBook leer ist, halten Sie den Netzschalter etwa 10 Sekunden lang gedrückt. Dadurch wird der Computer entladen und der SMC effektiv zurückgesetzt.
5. Setzen Sie den Akku wieder ein, schließen Sie das MacBook an eine Stromquelle an und schalten Sie es wieder ein. Ihr Trackpad ist jetzt sicherlich sehr glücklich und funktioniert einwandfrei.

Bei Computern wie dem Retina MacBook, bei denen kein austauschbarer Akku vorhanden ist, läuft das Zurücksetzen des SMC etwas anders. Das Gute daran ist, dass es so viel einfacher ist und Sie sich keine Sorgen machen müssen, Ihren wertvollen Mac zu öffnen und ihn möglicherweise zu beschädigen. Tatsächlich sollten Sie Ihr MacBook während des gesamten Vorgangs eingeschaltet lassen und an eine Stromquelle anschließen.
MacBook (ohne entfernbaren Akku)
1. Halten Sie diese 4 Tasten mindestens 8 Sekunden lang gedrückt: "Option", "An / Aus", "Shift" und "Control". Ihr SMC wird zurückgesetzt und Ihr Trackpad repariert.

Wenn Sie ein Mac-Desktop-Benutzer sind, haben Sie sich wahrscheinlich ein externes Trackpad besorgt (sehr gute Entscheidung). Das ist in Ordnung und gut, aber externe Trackpads können dieselben Fehler aufweisen wie die, die im MacBook enthalten sind. Die Lösung, um das zu reparieren, wird unten beschrieben. Also keine Sorge - Sie kommen schon auch noch dran. Das Zurücksetzen der SMC aller derzeit verfügbaren Mac-Desktop-Modelle erfolgt auf dieselbe Weise. Es ist der oben beschriebenen Methode ziemlich ähnlich, also der für ein MacBook ohne austauschbarem Akku
Mac, Mac mini, Mac Pro, iMac und Xserve (Desktop)
1. Klicken Sie auf das "Apple" -Menü Ihres Mac.
2. Klicken Sie auf "Herunterfahren". Dies sollte nur einige Sekunden dauern. Ziehen Sie das Netzkabel ab.

3. Zählen Sie ungefähr 15 Sekunden, nehmen Sie das Netzkabel und schließen Sie es wieder an.
4. Warten Sie genau 5 Sekunden und drücken Sie dann erneut den Netzschalter. Wenn sich Ihr Mac einschaltet, ist der SMC von allen Fehlern befreit und Ihr externes Trackpad sollte wieder funktionieren.
Lösung 3: PRAM zurücksetzen
Was hat der PRAM mit dem Trackpad Ihres Mac zu tun? Falls Sie es noch nicht wussten; Der PRAM, bestimmt wie viele Teile Ihres Mac funktionieren. Er enthält Informationen zu Teilen wie der Tastatur und dem Trackpad. Wenn Sie ihn also zurücksetzen, wird das Trackpad-Problem höchstwahrscheinlich behoben.
1. Fahren Sie den Mac herunter oder drücken Sie die "Power" -Taste, damit er vollständig ausgeschaltet wird.
2. Drücken Sie schnell diese 4 Tasten: "Befehl", "Option", "R" und "P". Halten Sie Ihre Finger fest auf die Tasten gedrückt.
3. Wenn Sie den Bildschirm Ihres Mac aufblinken sehen und den Startton hören, lassen Sie die Tasten los.
4. Sie hören einen weiteren Signalton, dann startet Ihr Mac.
Die Fehler, die Ihren PRAM betrafen, sollten jetzt verschwunden sein, was bedeutet, dass Ihr Trackpad wieder normal funktionieren sollte. Überprüfen Sie das. Funktioniert es jetzt? Nein? Suchen Sie dann unten nach einer weiteren Lösung.

Lösung 4: Löschen der Eigenschaftslistendateien
Diese Eigenschaftenliste enthält alle Informationen zu Apps oder Bundles, die Sie auf Ihrem MacBook installieren. Diese Liste hortet also all die Informationen. Wenn alles andere fehlschlägt, ist das Entfernen der Dateien ein sicherer Weg, um das Trackpad Ihres Mac zu reparieren. Es wäre jedoch ratsam, vor dem Ausführen ein Backup zu erstellen.
1. Öffnen Sie "Finder". Llicken Sie auf "Los".
2. Klicken Sie auf "Gehe zu Ordner" und geben Sie folgendes in das Feld ein, das angezeigt wird: /Library/Preferences
3. Klicken Sie erneut auf "Los". Ein Fenster zeigt Ihnen zahlreiche Dateien. Markieren Sie alle Dateien mit "Maus" oder "Trackpad" in ihren Namen. Wenn Sie sich nicht sicher sind, die Dateien sehen ungefähr so aus:
com.apple.driver.AppleBluetoothMultitouch.trackpad.plist
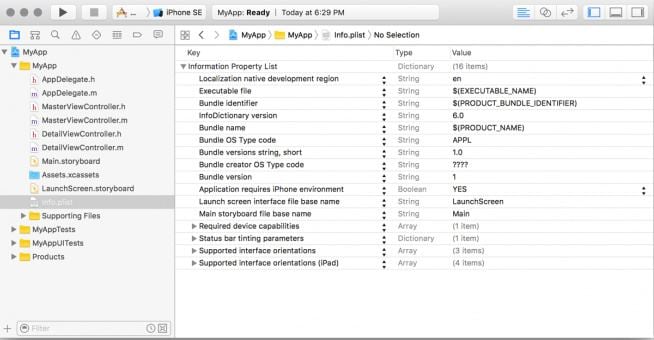
4. Löschen Sie diese Dateien und überprüfen Sie Ihr Trackpad. Funktioniert es jetzt richtig? Das sollte es.
Lösung 5: Aktualisieren Sie Ihr MacBook
Wenn Sie an diesem Punkt angelangt sind, ist es am besten, eine vollständige Aktualisierung durchzuführen. Warum nicht einfach das macOS komplett aktualisieren, damit der Trackpad-Fehler und andere unbekannte Fehler gleich mit behoben werden? Ein Update bereinigt Ihren Mac, sodass jeder Teil so funktionieren kann, wie er soll. Die Version von macOS, die Sie ausführen, bestimmt auch die von Ihnen verwendete Aktualisierungsmethode.
Für macOS Mojave & darüber
1. Klicken Sie auf das Apple Menü und dann auf "Systemeinstellungen".
2. Klicken Sie auf "Software Update". Wenn Updates verfügbar sind, werden diese angezeigt.
3. Sie können entweder auf "Jetzt aktualisieren" klicken, um alles zu aktualisieren, oder auf "Weitere Informationen" klicken, um bestimmte Updates anzuzeigen und auszuwählen.

Frühere macOS-Versionen (El Capitan, High Sierra usw.)
1. Öffnen Sie den "App Store". Klicken Sie auf "Updates". Das Update wird in der App Store-Symbolleiste angezeigt.
2. Klicken Sie auf "Alle aktualisieren", um sicherzustellen, dass alles auf Ihrem Mac aktualisiert ist, und Ihr Trackpad wieder funktionieren kann.

Teil 3: Mac Trackpad funktioniert nicht? Einstellungen anpassen
Okay, Sie haben alles oben genannte ausprobiert und es funktioniert immer noch nicht? Hmm ... Nun, das Problem ist möglicherweise lokaler als Sie denken. Vielleicht hat es nicht so viel mit Updates zu tun und mehr mit den Einstellungen Ihres Mac. Passen Sie diese ein wenig an und sehen Sie, was passiert.
Doppelklick funktioniert nicht
Ihr Trackpad funktioniert einwandfrei aber der Doppelklick funktioniert nicht? Höchstwahrscheinlich wurden die Doppelklick-Einstellungen verändert, und jetzt erkennt Ihr Mac die Geste nur sehr langsam. Ändern Sie die Einstellungen wieder auf diejenigen, die gut zu Ihnen passen, indem Sie Folgendes tun:
1. Klicken Sie auf das Apple Symbol und dann auf "Systemeinstellungen".
2. Klicken Sie auf "Bedienungshilfen". Scrollen Sie in der Seitenleiste nach unten, bis Sie "Maus & Trackpad" sehen. Klick es an.
3. Es gibt viele Optionen, mit denen Sie herumspielen können. In diesem Fall müssen nur die "Doppelklick-Geschwindigkeit" anpassen. Bewegen Sie den Schieberegler der "Doppelklick-Geschwindigkeit", bis er sich in der Nähe der Mitte befindet. Das ist so nah wie möglich an der mittleren Geschwindigkeit, was für die meisten Benutzer ausreichen sollte. Sie können den Regler aber natürlich auch genau so anpassen wie es für Sie am besten ist.
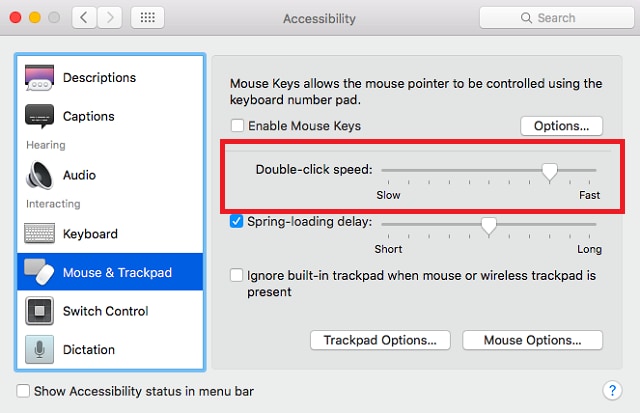
Der Mauszeiger ist schwer zu kontrollieren
Der Hauptgrund, warum Sie diese Einstellungen ändern möchten, ist, wenn Sie feststellen, dass Ihr Mauszeiger zu schnell und zu empfindlich ist. Das ist keine gute Sache. Sie verlieren so die kontrolle über den Mauszeiger und arbeiten weniger präzise. Gehen Sie folgendermaßen vor, um die Einstellungen zu ändern:
1. Klicken Sie auf das Apple Symbol. Wählen Sie "Systemeinstellungen" und dann "Trackpad".
2. Unter "Zeigerbewegung" befindet sich ein Schieberegler. Dieser bestimmt, wie empfindlich und reaktionsschnell der Zeiger ist. Bewegen Sie den Schieberegler also auf "Langsam", wenn Sie eine weniger schnelle Reaktion möchten. auf "Schnell", wenn Sie eine schnellere Bewegung wünschen.
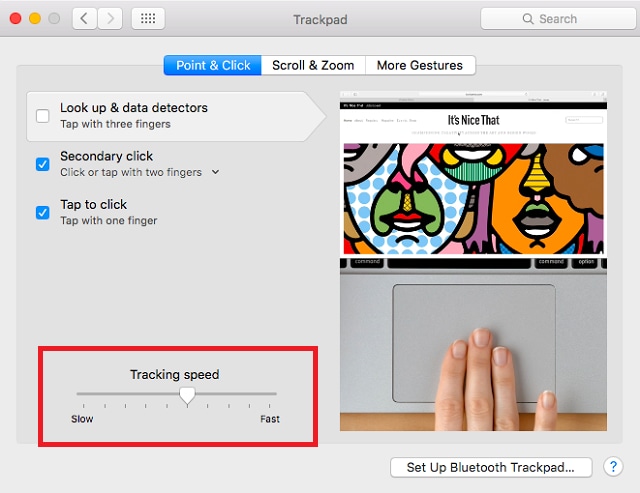
Mac Trackpad reagiert nicht
Leider ist dies wahrscheinlich das schlimmste der drei Probleme, da es Ihr Trackpad völlig unbrauchbar macht. kaputt; tot und begraben; Adieu. ...
Okay, es hat Spaß gemacht, Sie zu erschrecken, aber jetzt zurück zum Wesentlichen. Selbst wenn dies mit Ihrem Trackpad passiert, kann ein einfaches Problem mit den Einstellungen sein. Sie können dies herausfinden, indem Sie einen Test ausführen:
Ist eine physische Maus an Ihren Mac angeschlossen? Es spielt keine Rolle, ob sie über Bluetooth oder USB verbunden ist. Überprüfen Sie einfach, ob das externe Peripheriegerät vorhanden ist. Jetzt ziehen Sie den Netzstecker. Versuchen Sie es mit Ihrem Trackpad und sehen Sie, was passiert. Funktioniert es? Wenn dies der Fall ist, haben Sie die Antwort auf Ihr Problem gefunden: Die Einstellungen Ihres Mac wurden so eingestellt, dass die Trackpad-Eingabe ignoriert wird, wenn eine externe Maus erkannt wurde.
Es ist sogar wahrscheinlich, dass andere Peripheriegeräte (Tastaturen, Gamepads, Drucker) die Funktionalität Ihres Trackpads gleichermaßen beeinträchtigen, da Ihr Mac möglicherweise denkt, dass eines von ihnen eine Maus ist. Trennen Sie also alle und ändern Sie die Einstellungen:
1. Klicken Sie auf das Apple Symbol. Wählen Sie "Systemeinstellungen".
2. Wählen Sie "Bedienungshilfen". Klicken Sie auf "Maus & Trackpad". Deaktivieren Sie nun das Kontrollkästchen neben "Integriertes Trackpad ignorieren, wenn Maus oder drahtloses Trackpad vorhanden sind".

Teil 4: Wiederherstellung der verlorenen Daten, nachdem das Mac Trackpad kaputt gemacht wird.
Einige Lösungen für Macbook Trackpad nicht funktioniert Problem sind nicht genau geeignet für Daten. Recoverit Data Recovery ist eine zuverlässige Datenrettungssoftware für Mac. Es kann Ihnen helfen, Daten aus jeder verlorenen Situation wiederherzustellen.
Schritt 1: „Wiederherstellung gelöschter Dateien“ oder „Papierkorb-Wiederherstellung“ wählen

Schritt 2: Einen Datenwiederherstellungsmodus auswählen, dann Recoverit startet einen schnellen Scan, um Ihre Dateien zu durchsuchen.

Tipps: Wenn der erste Scan Ihre Daten nicht findet, können Sie mit dem dem Modus „Rundum-Wiederherstellung“ einen Tiefenscan durchführen. Die Suche nach mehr Dateien wird mehr Zeit in Anspruch nehmen.
Schritt 3: Sie können alle wiederherstellbaren Dateien in der Liste überprüfen und diejenigen auswählen, die Sie auf einem sicheren Speichergerät speichern möchten.
Teil 5: Bonusinformationen zum Mac Trackpad
Wenn Sie noch nie ein Mac-Trackpad verwendet haben, werden Sie überrascht sein. Die Vielzahl an Gesten die man ausführen kann, ist schon ziemlich verwirrend. Also es gibt wirklich viele.
Aber die Gesten machen es effizienter, weil Sie mit nur wenigen Bewegungen auf dem Trackpad viel erreichen können. Die Gesten, die Sie benötigen könnten, sind unten aufgeführt. Aber Sie können nicht alles auf einmal lernen. Nehmen Sie sich also Zeit. Kommen Sie immer wieder auf diesen Artikel zurück, wenn Sie eine Geste vergessen. Übung macht den Meister!
Verwendung des Mac Trackpad
1. Tippen, um zu klicken - Tippen mit einem Finger bedeutet Klicken.
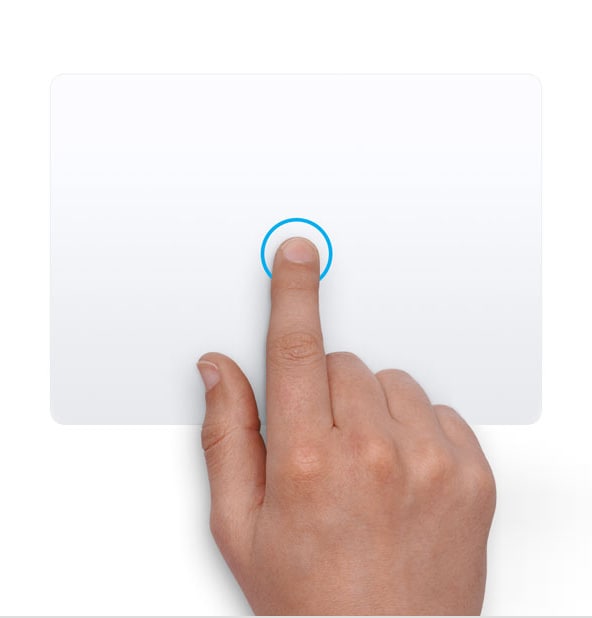
2. Sekundärklick oder Rechtsklick - Tippen mit 2 Fingern gleichzeitig.
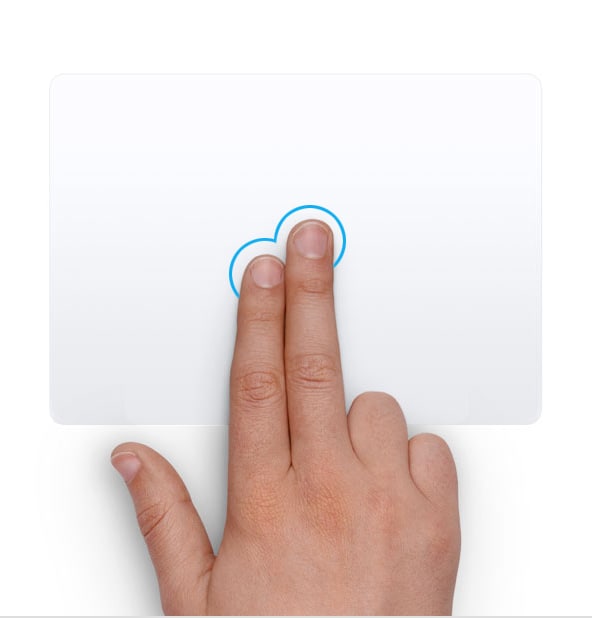
3. Intelligenter Zoom - Durch zweimaliges Tippen mit zwei Fingern können Sie eine geöffnete PDF-Datei oder Webseite vergrößern und verkleinern.

4. Scrollen - Wenn Sie mit 2 Fingern nach oben oder unten schieben, können Sie scrollen.

5. Vergrößern oder Verkleinern - Wenn Sie zwei Finger voneinander weg oder zueinander hin bewegen zoomen Sie rein und raus.

6. Drehen - Wenn Sie 2 Finger umeinander bewegen, werden Elemente wie Fotos gedreht.

7. Zwischen den Seiten wischen - Wenn Sie mit zwei Fingern nach rechts oder links wischen, wird die nächste oder vorherige Seite angezeigt.

8. Benachrichtigungscenter öffnen - Wenn Sie mit zwei Fingern vom rechten Rand Ihres Trackpads nach links wischen, wird das Benachrichtigungscenter angezeigt.

9. Ziehen mit drei Fingern - Verschieben Sie mit drei Fingern Elemente auf dem Bildschirm Ihres Mac und klicken Sie, um alle Elemente gleichzeitig abzulegen.

10. Nachschlagen und Datenerkennung - Wenn Sie mit drei Fingern tippen, schlagen Sie ein Wort nach oder führen Aktionen mit Telefonnummern, Datum, Adressen und weiteren Daten aus.
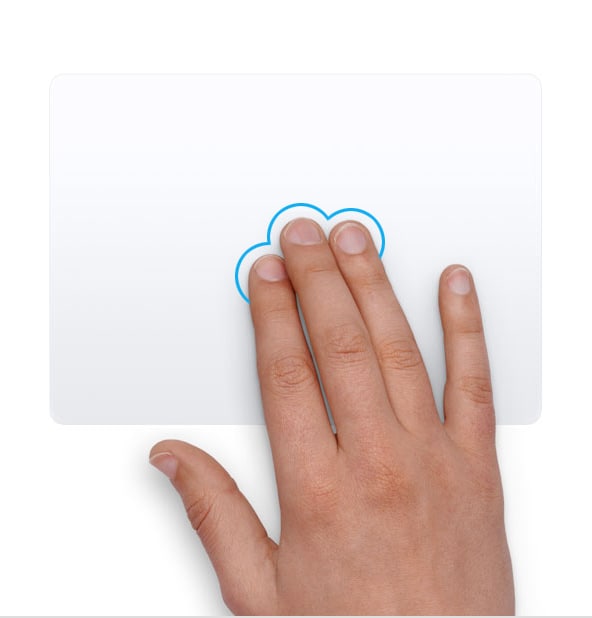
11. Desktop anzeigen - Wenn Sie 3 Finger und Daumen auseinander spreizen, wird Ihr Desktop angezeigt.

12. LaunchPad - Wenn Sie Ihre 3 Finger und Ihren Daumen zusammenziehen, wird "Launchpad" angezeigt.

13. App Exposé - Wenn Sie mit 4 Fingern nach unten wischen, werden alle Fenster der aktuell aktiven App angezeigt.

14. Mission Control - Wenn Sie mit 4 Fingern nach oben wischen, wird "Mission Control" geöffnet.
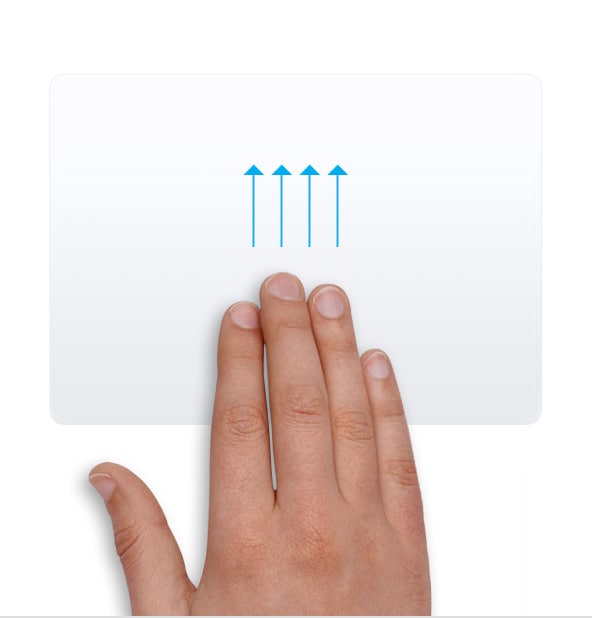
15. Wischen zwischen Vollbildanwendungen - Wenn Sie mit 4 Fingern nach rechts oder links wischen, wechseln Sie zwischen Vollbildanwendungen und Desktops.
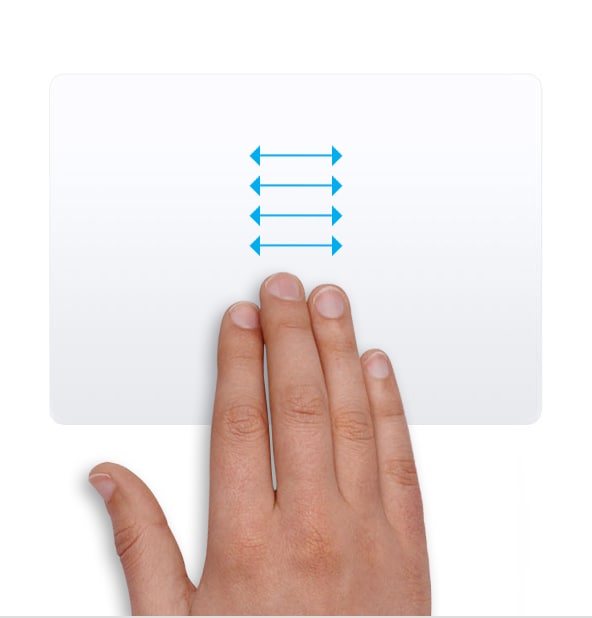
So deaktivieren Sie das Trackpad auf einem Mac
1. Klicken Sie in der Menüleiste Ihres Mac auf das "Apple" -Logo.
2. Wählen Sie "Systemeinstellungen" und dann "Bedienungshilfen".
3. Wählen Sie "Maus & Trackpad" in der linken Seitenleiste.
4. Aktivieren Sie das Kontrollkästchen neben "Integriertes Trackpad ignorieren, wenn Maus oder drahtloses Trackpad vorhanden sind". Schließen Sie "Systemeinstellungen". Die Änderungen werden wirksam, sobald Sie dies tun.

Wie funktioniert ein Trackpad?
Erwarten Sie wirklich, die Technologie hinter einem Trackpad zu verstehen? Kommen Sie, das kann kein Otto Normalverbraucher in ein paar Minuten verstehen. Das Prinzip der Funktionsweise zu verstehen, sollte jedoch nicht zu schwierig sein: Ihre Berührung sendet Signale an eine Leiterplatte, und es werden geeignete Maßnahmen ergriffen.
Ein Trackpad hat zahlreiche Materialschichten. Der Teil, den Sie berühren, ist nur die oberste Ebene. Es gibt mehrere weitere Schichten, die durch eine dünne Isolierung voneinander getrennt sind. Dieselben Schichten haben vertikale und horizontale Reihen, die ein Gitter bilden. Elektroden bilden diese Reihen.
Diese Elektroden sind wiederum mit einer Leiterplatte verbunden und mit einem konstanten Wechselstrom aufgeladen. Wenn Sie Ihren Finger nahe an das Gitter bringen, wird der Wechselstrom unterbrochen. Eine von der Leiterplatte erkannte Aktion. Ihre Berührung ist somit registriert.
Seien Sie ehrlich ... Haben ein EINZIGES Wort verstanden, das dort gerade gesagt wurde? Tun wir einfach mal so als ob...
Fazit:
Computer ohne Trackpads sind kaum vorstellbar. Es ist unmöglich, ein MacBook ohne Trackpad zu entwerfen. Und die Technologie dahinter kann nur besser werden! Wer weiß, was die Zukunft bringen wird?
Wenn sich das Trackpad Ihres Mac schlecht verhält handelt es sich nur selten um ein Hardwareproblem. Insbesondere Apple legt großen Wert auf die Herstellung von Trackpads. Als Unternehmen stellt es einige Geräte von höchster Qualität her, und Ihr Mac mit all seinen Komponenten ist keine Ausnahme.
Wenn Sie sich nicht sicher sind, was die Ursache für das Problem ist, das Ihr Trackpad durcheinander bringt, probieren Sie einfach diese Lösungen aus und bringen Sie alles wieder in Ordnung. Oh, und bitteschön.
Lösungen für Mac
- Mac wiederherstellen
- Dateien aus dem geleerten Papierkorb retten
- Gelöschte Notizen auf dem Mac wiederherstellen
- Gelöschte Ordner auf dem Mac wiederherstellen
- Ungespeicherte Excel-Dateien wiederherstellen
- 3 Möglichkeiten, um Fotos wiederherzustellen
- Top 5 Alternativen zu Recuva für Mac
- Top 10 Datenrettungssoftware für Mac 2021
- Daten von einer externen Festplatte wiederherstellen
- Daten von USB auf dem Mac wiederherstellen
- Mac-Probleme beheben
- Mac startet nicht in den Wiederherstellungsmodus
- Grauer Bildschirm beim Start reparieren
- MacBook lässt sich nicht einschalten
- MacBook startet sich immer wieder neu
- MacBook Bildschirmflackern beheben
- Microsoft Word stürzt auf Mac ständig ab
- Mac löschen
- Mac USB-Sticks formatieren
- APFS-Partition löschen
- Leeren des Papierkorbs auf dem Mac erzwingen
- Unlöschbare Dateien auf dem Mac löschen
- Löschen einer Datei auf dem Mac erzwingen
- Mac-Hacks lernen
- Warum wird mein Mac nicht aktualisiert
- Mac Betriebssystem lässt sich nicht installieren
- Alles auf dem Schreibtisch ist verschwunden
- macOS Sierra auf einer externen Festplatte installieren
- Mac im Wiederherstellungs-Modus starten
- MacBook-Kamera funktioniert nicht
- Größe von Partitionen ändern/zusammenführen





Classen Becker
chief Editor