• Abgelegt bei: Mac-Probleme lösen • Bewährte Lösungen
Die vollständige Wiederherstellung von Time Machine nach einem macOS-Update oder einer Neuinstallation von macOS kann Stunden dauern. Manchmal bleibt der Prozess bei der "Suche nach Time Machine-Backups" stecken und die Suche wird nie abgeschlossen. Zum Beispiel:
In diesem Leitfaden finden Sie alle Möglichkeiten, um die Suche nach Time Machine-Backups zu umgehen und eine erfolgreiche Wiederherstellung aus einem Time Machine-Backup zu ermöglichen.
Schauen wir uns zunächst an, was passiert, wenn der Mac nach Time Machine-Backups sucht und wie lange die Suche nach den Backups normalerweise dauert.
- Wie lange dauert die Suche nach Time Machine-Backups?
- 1. Verbinden Sie das Backup-Laufwerk wieder mit dem Mac
- 2. Starten Sie Ihren Mac neu
- 3. Netzwerkverbindung prüfen
- 4. Starten Sie die First-Aid-Funktion im Festplatten-Dienstprogramm
- 5. Partitionieren Sie das neue Laufwerk
- 6. Dateien ohne Time Machine wiederherstellen
- FAQs zur Wiederherstellung aus Time Machine-Backups
Wie lange dauert die Suche nach Time Machine-Backups?
Wenn "Suche nach Time Machine-Backup" angezeigt wird, versucht der Mac, das Backup zu finden und mit ihm zu kommunizieren. Es gibt hauptsächlich 2 Faktoren, die darüber entscheiden, wie lange die Suche nach Time Machine-Backups dauert.
- Die Geschwindigkeit der Backup-Platte: Es dauert weniger lange, eine Time Machine Backup-Platte zu erkennen, wenn die Backup-Platte Daten schnell lesen und schreiben kann.
- Die Verbindung zwischen der Sicherungsplatte und dem Mac: Der Mac findet die Time Machine-Platte schneller, wenn die Sicherungsplatte über eine USB 3.0-Verbindung mit Ihrem Mac kommuniziert.
Es ist normal, dass es mehrere Stunden dauert, bis eine Wiederherstellung von Time Machine abgeschlossen ist. Wenn Time Machine jedoch mehr als 30 Minuten oder sogar eine Stunde lang "Suche nach Time Machine-Backups" anzeigt, steckt Ihr Mac offensichtlich im Prozess fest und es wird ewig dauern, bis er abgeschlossen ist, es sei denn, Sie wenden einige Maßnahmen an, um das Problem zu lösen.
1. Verbinden Sie das Backup-Laufwerk wieder mit dem Mac
Eine gute Verbindung zwischen dem Time Machine-Backup-Datenträger und Ihrem Mac ist der Schlüssel zur Behebung des macOS Recovery Problems, das bei der Suche nach dem Time Machine-Backup-Datenträger stecken bleibt. Das Trennen und erneute Anschließen des Backup-Laufwerks kann hilfreich sein.
Wenn es sich bei dem Sicherungsmedium um eine physische Festplatte handelt, vergewissern Sie sich, dass diese ausreichend geladen und eingeschaltet ist. Entfernen Sie dann den Sicherungsdatenträger von Ihrem Mac, schließen Sie den Datenträger nach einer Weile wieder an den Mac an und beginnen Sie den Wiederherstellungsprozess von vorne. Sie können auch einen anderen USB-Anschluss und ein anderes Kabel ausprobieren.
Wenn es sich um ein Netzlaufwerk handelt, stellen Sie sicher, dass es mit einer stabilen Netzwerkverbindung verbunden ist.
2. Starten Sie Ihren Mac neu
Wählen Sie Apple Menü > Neustart, um Ihren Mac neu zu starten. Schalten Sie dann den Mac ein und drücken Sie die Tasten Befehl und R. Lassen Sie die Tasten los, wenn der Bildschirm erscheint.
Um fortzufahren, geben Sie das Passwort für Ihren Mac ein.
Nach Abschluss des Gerätestarts wird das macOS-Dienstprogrammfenster angezeigt. Wählen Sie "Wiederherstellen aus Time Machine Backup", um fortzufahren.

3. Netzwerkverbindung prüfen wenn die Festplatte mit der AirPort-Basisstation verbunden ist
Wenn Ihre Sicherungsfestplatte mit der AirPort-Basisstation verbunden ist, rufen Sie das WLAN-Statusmenü auf. Prüfen Sie, ob sowohl die Festplatte als auch der Mac mit demselben Netzwerk verbunden sind. Andernfalls ist der Mac nicht in der Lage, nach den Backups zu suchen.
Sie können Ihre Basisstation auch neu starten, um das Problem zu beheben. Um die Basisstation neu zu starten, trennen Sie sie für 5 Sekunden von der Stromquelle und stecken Sie sie dann wieder ein.

4. Starten Sie die First-Aid-Funktion im Festplatten-Dienstprogramm
Wenn die Suche nach Time Machine-Backups immer noch ewig dauert, können Sie First Aid ausführen, um die Backup-Platte zu reparieren und das Problem zu beheben.
Schritt 1 Wählen Sie in der Seitenleiste Datenträger und klicken Sie auf die First-Aid Schaltfläche.
Schritt 2 Klicken Sie auf Ausführen, um fortzufahren.
Schritt 3 Wenn das Festplatten-Dienstprogramm meldet, dass alles in Ordnung ist, bedeutet dies, dass das Gerät erfolgreich repariert wurde.
Schritt 4 Oder wenn das Festplattendienstprogramm Fehler meldet, ersetzen, löschen oder erstellen Sie die problematischen Dateien neu.

5. Partitionieren Sie das neue Laufwerk
Wenn der Mac ewig braucht, um nach Time Machine-Backups zu suchen, nachdem Sie ein neues Laufwerk installiert haben, partitionieren Sie das neue Laufwerk.
Schritt 1 Gehen Sie zum Ordner Dienstprogramme und öffnen Sie das Festplatten-Dienstprogramm.
Schritt 2 Nachdem das Festplattendienstprogramm geladen wurde, wählen Sie das kürzlich installierte Laufwerk aus, das auf der linken Seite des Bildschirms angezeigt wird.
Schritt 3 Klicken Sie im Hauptfenster auf die Registerkarte Partition. Legen Sie die Partitionsnummer aus dem Dropdown-Menü unter dem Volumen-Schema fest.
Schritt 4 Klicken Sie auf die Optionen Schaltfläche, ändern Sie das Partitionsschema in GUID und speichern Sie die Änderungen.
Schritt 5 Ändern Sie den Formattyp auf "MacOS erweitert", wenden Sie es an und warten Sie, bis der Vorgang abgeschlossen ist.

Schritt 6 Wählen Sie das soeben erstellte Volumen aus und klicken Sie auf die Registerkarte Löschen.
Schritt 7 Ändern Sie den Formattyp in Mac OS Extended. Wählen Sie die Sicherheits-Schaltfläche, klicken Sie auf Null Daten und OK.
Schritt 8 Wenn Sie auf die Löschen Schaltfläche klicken, beginnt der Vorgang, der je nach Größe des Laufwerks mehrere Stunden dauern kann.
6. Dateien ohne Time Machine wiederherstellen
Wenn Ihr Mac nicht in der Lage ist, ein Time Machine-Backup wiederherzustellen, ist das noch nicht das Ende.
Recoverit Data Recovery kann zur Wiederherstellung von Dateien von Mac nach einer macOS-Neuinstallation, einem Upgrade oder sogar einem Werksreset ohne Time Machine verwendet werden. Das Programm läuft in drei einfachen Schritten ab und ist in wenigen Minuten erledigt.
Schritt 1 Starten Sie die Wiederherstellungssoftware, nachdem Sie sie heruntergeladen und auf dem Mac installiert haben.
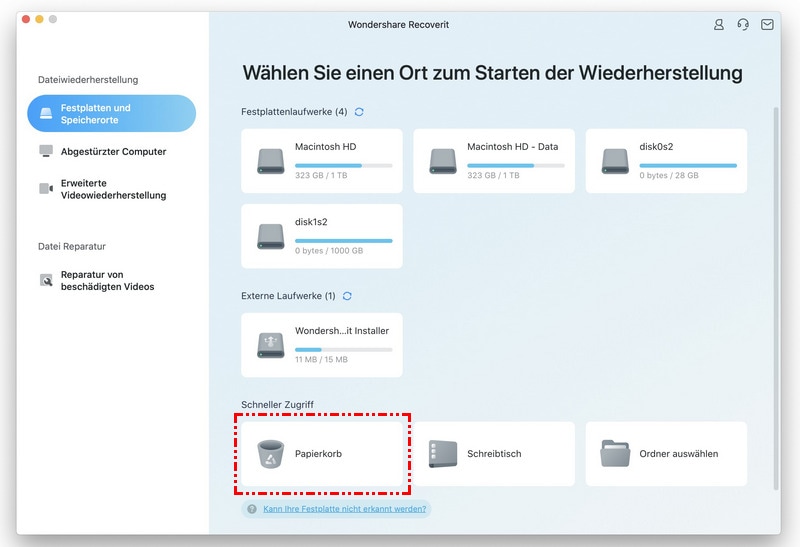
Schritt 2 Wählen Sie den Speicherort der Dateien, die Sie wiederherstellen möchten.
Schritt 3 Starten Sie die Überprüfung der ausgewählten Partition, um die gelöschten Dateien zu sehen. Außerdem können Sie während des Scans Dateien überprüfen.
Schritt 4 Zeigen Sie während des Scans eine Vorschau der Dateien an, um diejenigen zu finden, die wiederhergestellt werden müssen. Sie können auf die Wiederherstellen Option klicken, um die gewünschten Dateien wiederherzustellen.

Es ist wichtig zu beachten, dass Sie die Datei nicht noch einmal am gleichen Ort speichern, um ein Überschreiben der Daten auf Ihrem Mac zu verhindern.
FAQs zur Wiederherstellung aus Time Machine-Backups
Wie finde ich meine Time Machine-Backups?
Time Machine-Backups befinden sich auf der externen Festplatte, die an Ihren Mac angeschlossen ist. Sie finden Time Machine in der Menüleiste. Falls nicht, gehen Sie zu Systemeinstellungen > Time Machine und wählen Sie "Time Machine anzeigen" in der Menüleiste. Hier können Sie die Time Machine-Sicherung eingeben und ansehen.
Wie kann ich ein älteres Time Machine Backup wiederherstellen?
Um die ältere Sicherung von Time Machine wiederherzustellen, stellen Sie eine sichere Verbindung zwischen dem externen Gerät und dem Computer her. Öffnen Sie den Speicherort, von dem Sie eine Datei wiederherstellen möchten. Öffnen Sie Time Machine über die entsprechende Option in der Menüleiste. Benutzen Sie die Zeitleiste, um die Objekte in der Time Machine zu finden, die am Rand des Bildschirms angezeigt werden. Das Suchfeld kann verwendet werden, um einen bestimmten Inhalt oder ein bestimmtes Element in der Zeitleiste zu finden. Um eine Vorschau der Auswahl anzuzeigen, wählen Sie ein Element aus und drücken Sie die Leertaste. Klicken Sie auf die Wiederherstellen Schaltfläche, um den Inhalt wiederherzustellen.
Was ist zu tun, wenn die Time Machine-Sicherung auf Catalina fehlgeschlagen ist?
Bevor Sie mit dem Upgrade Ihres Catalina-Systems beginnen, ist es wichtig, ein Backup zu erstellen und anschließend Time Machine zu deaktivieren. Schalten Sie nach der Aktualisierung des Systems Time Machine ein und setzen Sie Time Machine auf neu. Wenn Time Machine nach der Catalina-Aktualisierung weiterhin fehlschlägt, entfernen Sie die Sicherungsplatte und starten Sie die Sicherung erneut. Wenn das Problem weiterhin besteht, können diese Tipps hilfreich sein, um den Backup-Fehler auf Catalina zu beheben.
Was wird von Time Machine gesichert?
Die Time Machine-Sicherung basiert auf der Erstellung einer Sicherungskopie des gesamten Systems, einschließlich der Systemanwendungen, Dateien, Dokumente, E-Mails, Fotos und Musik. Jedes Mal, wenn der Mac eingeschaltet wird, erstellt Time Machine automatisch eine stündliche, tägliche oder wöchentliche Systemsicherung.
Werden bei einer Wiederherstellung von Time Machine auch Anwendungen wiederhergestellt?
Die im MacBook integrierte Time Machine ist in der Lage, Programme auf dem Gerätesystem wiederherzustellen. Um die Anwendungen von Time Machine wiederherzustellen, müssen Sie also nur den Mac einschalten und die Befehls- und R-Taste drücken, um die Wiederherstellungspartition von macOS zu öffnen. Sie finden eine Option, die macOS Utilities heißt. Klicken Sie auf die Wiederherstellen Schaltfläche, um eine bestimmte Anwendung aus dem Backup von Time Machine wiederherzustellen.
Lösungen für Mac
- Mac wiederherstellen
- Dateien aus dem geleerten Papierkorb retten
- Gelöschte Notizen auf dem Mac wiederherstellen
- Gelöschte Ordner auf dem Mac wiederherstellen
- Ungespeicherte Excel-Dateien wiederherstellen
- 3 Möglichkeiten, um Fotos wiederherzustellen
- Top 5 Alternativen zu Recuva für Mac
- Top 10 Datenrettungssoftware für Mac 2021
- Daten von einer externen Festplatte wiederherstellen
- Daten von USB auf dem Mac wiederherstellen
- Mac-Probleme beheben
- Mac startet nicht in den Wiederherstellungsmodus
- Grauer Bildschirm beim Start reparieren
- MacBook lässt sich nicht einschalten
- MacBook startet sich immer wieder neu
- MacBook Bildschirmflackern beheben
- Microsoft Word stürzt auf Mac ständig ab
- Mac löschen
- Mac USB-Sticks formatieren
- APFS-Partition löschen
- Leeren des Papierkorbs auf dem Mac erzwingen
- Unlöschbare Dateien auf dem Mac löschen
- Löschen einer Datei auf dem Mac erzwingen
- Mac-Hacks lernen
- Warum wird mein Mac nicht aktualisiert
- Mac Betriebssystem lässt sich nicht installieren
- Alles auf dem Schreibtisch ist verschwunden
- macOS Sierra auf einer externen Festplatte installieren
- Mac im Wiederherstellungs-Modus starten
- MacBook-Kamera funktioniert nicht
- Größe von Partitionen ändern/zusammenführen




Classen Becker
chief Editor