• Abgelegt bei: Mac-Probleme lösen • Bewährte Lösungen
Ich habe vor kurzem versucht, die Daten auf meinem Mac zu sichern, aber die Time Machine-Sicherung ist fehlgeschlagen. Gibt es praktikable Lösungen für dieses Problem? Obwohl die Time Machine die beste Option ist, um die Daten deines Macs automatisch zu sichern, hast du vielleicht auch schon ein ähnliches Problem erlebt. In diesem Beitrag erfährst du, aus welchen Gründen die Sicherung mit der Time Machine fehlgeschlagen sein könnte und welche Lösungen du verwenden kannst, um solche Fehler zu beheben.
Teil 1: Das ist zu tun, wenn die Sicherung mit der TimeMachine fehlgeschlagen ist
Es ist leicht anzunehmen, dass du eine neue Festplatte für Backups benötigst, wenn du die Meldung "Time Machine-Wiederherstellung fehlgeschlagen" siehst. Du kannst jedoch einige ältere Dateien von deiner Time Machine löschen oder sogar die Informationen, die du zu sichern versuchst, reduzieren, damit sie nicht zu viel Speicherplatz einnehmen.
Ursachen für fehlgeschlagene Time Machine-Backups
Die Time Machine ist für stündliche Backups ausgelegt, aber es gibt Zeiten, in denen sie diese nicht durchführen kann. In solchen Fällen wirst du die Fehlermeldungen im Time Machine-Menü und in den Systemeinstellungen sehen. Im Folgenden findest du einige der Ursachen für fehlgeschlagene Time Machine-Backups:
- Fehlende Backups. Die Time Machine führt möglicherweise keine Sicherungen durch, wenn du seit einiger Zeit keine Sicherung mehr durchgeführt hast. Stattdessen wird das Mac-System tief durchforstet, was sehr lange dauern kann und zu Fehlern bei der Sicherung führt.
- Ein voller Time-Machine Speicher. Sobald das Laufwerk deiner Time Machine voll ist, muss das System die darin befindlichen Dateien bearbeiten, um Platz für neue Daten zu schaffen. Das kann jedoch manchmal länger dauern, was zu Fehlern bei der Sicherung führt.
- Ein defektes Time Machine-Laufwerk. Auch bei der Time Machine können Formatierungsfehler auftreten.
- Der Fehler mit dem existierenden Backup. Die vorhandene Time Machine-Sicherung kann mit einem Fehler behaftet sein, der einen Sicherungsfehler verursacht. Leider ist es schwierig, genau festzustellen, ob dies der Fall ist.
Lösungen für das Problem "Time Machine-Backup fehlgeschlagen"
Es besteht kein Zweifel, dass die Time Machine die beste Sicherungslösung für deinen Mac darstellt. Du kannst damit deinen Mac zu jeder Zeit mit einer externen Festplatte oder einem angeschlossenen Server sichern. Wenn du jedoch feststellest, dass die Time Machine-Sicherung fehlgeschlagen ist, findest du im Folgenden einige Möglichkeiten, wie du das Problem beheben kannst:
Lösung 1: Überprüfe das Dateiformat der externen Festplatte
Während viele Festplatten in der Regel Windows NTFS und FAT als werkseitig eingerichtetes Standarddateisystem verwenden, sind diese nicht mit den Laufwerken der Time Machines kompatibel. Wenn du eine neue Festplatte hast, solltest du diese formatieren, bevor du ein Backup mit einer Time Machine durchführst.
Denke daran, dass ein externes Laufwerk auf die gleiche Weise formatiert werden sollte wie eine Mac-Startup-Platte. Vermeide es außerdem, deine Festplatte auf APFS zu formatieren, da es für die Time Machine derzeit unmöglich ist, ein Backup davon zu erstellen. Hier erfaährst du, wie du deine Festplatte richtig formatierst:
- Öffne den Finder und klicke auf eine Festplatte, die sich in der linken Seitenleiste befindet, um die Details der Festplatte einzusehen. Du kannst das Festplatten-Dienstprogramm ausführen, um das Dateisystem anzupassen.
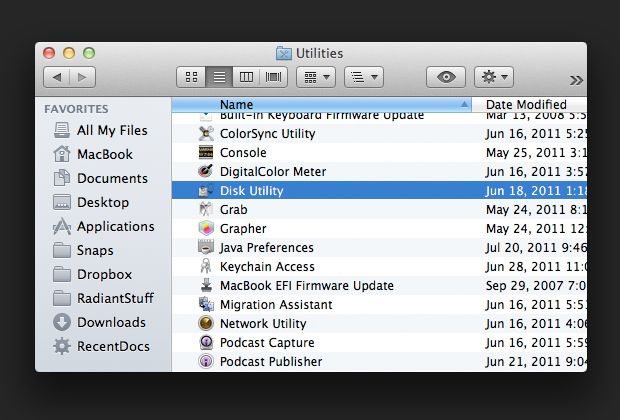
- Formatiere nun die Festplatte mit dem Festplattendienstprogramm. Zunächst solltest du die Festplatte an deinen Computer anschließen.
- Öffne das Festplattendienstprogramm und wähle die Festplatte aus, die sich in der linken Seitenleiste befindet.
- Klicke auf die Funktion "Löschen", diese befindet sich oben im Fenster. Wähle dann die Option "Auf Mac OS Extended formatieren" und klicke dann auf die Schaltfläche "Löschen".
Lösung 2: Den App Cleaner und das Deinstallationsprogramm entfernen
Wenn dein Computer über einen App Cleaner oder einen Uninstaller verfügt, solltest du in Erwägung ziehen, diesen zu deinstallieren. Du solltest das tun, wenn die Time Machine einen Fehler im Zusammenhang mit dem Ordner "App Cleaner" hat oder bei der Deinstallationsoption ein "?" Symbol anzeigt wird. Um dieses Problem zu bereinigen solltest du in den passenden Ordner wechseln und diesen dann manuell löschen. Der übliche Pfad dafür wäre dieser: "~/Library/Containers/com.nektony.App-Cleaner".
Lösung 3: Prüfe, ob andere Dienste und Prozesse die Sicherung verhindern
Wenn du neue Apps herunter geladen hast, kann es passieren dass du z. B. ein schädliches Programm mit auf deinen Computer installiert hast. Diese schädliche Anwendung kann die Ausführung der Time Machine verhindern. Infolgedessen solltest du zur Aktivitätsanzeige wechseln und alle verdächtigen Apps und Dienste beenden.
Eine alternative Datensicherungslösung auf dem Mac
Während die Time Machine die naheliegendste und einfachste Möglichkeit darstellt Daten auf deinem Mac zu sichern, kannst du auch alternative Wege zur Sicherung nutzen. Im Folgenden sind einige der Möglichkeiten aufgeführt, die du zur Sicherung der auf deinem Mac befindlichen Daten verwenden kannst:
Option 1: Die Verwendung von iCloud zum Sichern von Daten
Die iCloud-Option ist eine der besten Möglichkeiten, deine Daten zu sichern, aber es hängt davon ab, ob du einen iCloud-Speicher abonniert hast, da der kostenlose Speicher nur bis zu 5 GB groß ist. Du kannst dich dann dafür entscheiden Dokumente, Pages, Mail und viele weiteren Dateien auf der iCloud zu speichern. Das funktioniert vor allem dann gut, wenn du mehr als einen Mac besitzt oder auf deine Daten mit einem anderen Gerät, wie z.B. einem iPad, zugreifen möchtest. Führe die folgenden Schritte aus, um ein Backup auf der iCloud zu erstellen:
- Wechsle zu den Systemeinstellungen und klicke dann auf das iCloud Symbol. Wenn du nicht bei iCloud angemeldet bist, musst du dich zuerst anmelden.
- Kreuze das Kästchen neben der iCloud an. In der iCloud-Zeile solltest du dann auf den Abschnitt "Optionen" klicken.
- Hier solltest du alle Optionen ankreuzen, die in der iCloud gespeichert werden sollen, z. B. Pages-Dokumente und Schreibtischordner.

- Öffne schließlich den Finder, um zum Ordner "iCloud Drive" zu gelangen, der sich auf der linken Seite befindet. Klicke auf diesen Ordner, um ihn zu öffnen. Nun kannst du alle Ordner, die nicht in iCloud gespeichert sind, in dein iCloud Drive verschieben. Du kannst auf diese Ordner von jedem deiner Apple-Geräte zugreifen.
Option 2: Nutze Google Drive, Dropbox oder eine andere Sicherungslösung
Neben iCloud findest du auch andere alternative Sicherungslösungen, wie Google Drive, Microsoft OneDrive oder Dropbox. Diese Lösungen eignen sich vor allem für die Speicherung von Dateien, die du mit anderen Personen zusammenarbeiten oder mit jemandem teilen möchtest.
Wie bei iCloud musst du möglicherweise Datensätze abonnieren, um sicherzustellen, dass du alle deine Daten abspeichern darfst. Auf diese Weise kannst du einige Dateien speichern und von jedem Gerät deiner Wahl darauf zugreifen.
Teil 2: Die Lösung für das Problem, wenn die TimeMachine Sicherung fehlgeschlagen ist
Es gibt Zeiten, in denen du die Meldung "Time Machine-Wiederherstellung ist fehlgeschlagen" siehst. Wenn du diese Meldung siehst, gibt es keinen Grund zur Panik, denn es gibt Gründe, warum dieser Fehler aufgetreten ist, und du kannst sie beheben.
Mögliche Ursachen für eine fehlgeschlagene Time Machine-Sicherung
Die Time Machine sollte wie erwartet funktionieren, damit du überhaupt eine Chance hast, ein richtiges Backup zu erstellen. Es ist jedoch normal, dass die Wiederherstellung mit der Time Machine manchmal fehlschlägt. Einige der häufigsten Ursachen, die dazu führen, dass die Time Machine-Wiederherstellung fehlschlägt, sind im Folgenden aufgeführt:
- Es kann vorkommen, dass die Time Machine bei der Sicherung nicht mehr reagiert, wenn du deinen Netzschalter ein- und ausschaltest, während du die Sicherung durchführst.
- Es kann auch vorkommen, dass die Time Machine Schwierigkeiten hat, das Laufwerk zu finden, das zum Speichern deines Backups verwendet werden soll. Infolgedessen kann sie keine neuen Sicherungen erstellen.
- Es ist auch wahrscheinlich, dass sie das Volume oder Laufwerk, auf dem das Backup gespeichert ist, nicht finden kann. Der Name des Backups kann zwar vorhanden sein, aber das System kann nicht darauf zugreifen. Daher gibt es keine Datenwiederherstellung für dein System.
- Die Einrichtung deiner Time Machine kann fehlerhaft sein. So kommt es häufig zu Einstellungs- und Konfigurationsfehlern, die verschiedene Ursachen haben können.
- Es könnte ein teilweise korrumpiertes oder beschädigtes Bundle vorliegen, welches deine Sicherungsdatei enthält. Daher kann es vorkommen, dass du keinen Zugriff auf die gesicherten Daten hast.
Lösungsansätze wenn die Time Machine Wiederherstellung fehlschlägt
Die fehlgeschlagene Wiederherstellung der Time Machine kann durch verschiedene Elemente verursacht werden. Zum Glück gibt es verschiedene Lösungen, die du verwenden kannst, um die Time Machine zu reparieren. Führe die folgenden Schritte aus, um sicherzustellen, dass du dieses Problem ein für alle Mal beseitigst.
Schritt 1: Führe das Erste Hilfe Programm auf deinem Speichergerät aus, z. B. auf einem externen Laufwerk.
- Schalte deine Time Machine aus, indem du in die Systempräferenzen gehest. Gehe dann zum Finder-Fenster und wähle die Time Machine aus. Doppelklicke auf den Ordner "Backups".

- Du kannst auf das Disk-Image doppelklicken, welches das Problem mit der Time Machine hat, und warten, während die Disk geladen wird.
- Dann öffnest du das Festplattendienstprogramm und klickst auf die Option "Datenträger reparieren". Das Festplattendienstprogramm beginnt mit der Untersuchung und Reparatur der Festplatte.
Schritt 2: Schalte die Time Machine aus
Du kannst die Time Machine auch ausschalten, wenn die Sicherung fehlschlägt. Der beste Weg, das zu tun, ist, indem du in die Systemeinstellungen gehst und dann "Time Machine herunterfahren" auswählst.
Du kannst auf den Speicherort des Backups in der Time Machine zugreifen und einen Ordner mit der Bezeichnung .inProgress auswählen. Verschiebe diesen Ordner in den Papierkorb, damit du den Speicherplatz freigeben kannst. Schalte dann die Time Machine ein und fahre mit deinem Backup fort.
Schritt 3: Überprüfe den freien Speicherplatz auf dem externen Laufwerk
Es wird empfohlen, den freien Speicherplatz deiner externen Festplatte zu überprüfen, vor allem wenn sie viele Dateien und Ordner enthält. Vergewissere dich, dass der verfügbare freie Speicherplatz ausreicht, um ein Backup durchzuführen.
Ist dies nicht der Fall, solltest du einige der Dateien löschen, um mehr freien Speicherplatz zu erhalten. Um den Speicherplatz auf deinem Computer freizugeben, kannst du auch den Papierkorb leeren.
Weitere zuverlässige Datenrettungsansätze für den Mac
Wenn die oben genannten Lösungen die Time Machine nicht reparieren konnten, ist es vielleicht eine gute Idee, die Recoverit Mac Data Recovery Software zu verwenden. Mit diesem Tool kannst du gelöschte oder verlorene Dateien sowohl unter Windows als auch auf dem Mac wiederherstellen. Diese Software ist dafür bekannt, dass sie einfach zu bedienen ist und verlorene Dokumente schnell wiederherstellt.
Du brauchst keine technischen Kenntnisse, um dieses Programm zu verwenden, und es unterstützt die gängigsten Dateiformate wie Videos, Fotos, Word-Dokumente und vieles mehr. Hier sind die Schritte, die du ausführen solltest, um verlorene Dateien aufgrund einer fehlgeschlagenen Time Machine-Wiederherstellung wiederherzustellen:
Schritt 1: Wähle einen Speicherort
Zunächst solltest du das Recoverit Datenrettungstool herunterladen und installieren. Im Anschluss wählst du den Speicherort aus, an welchem du die verlorenen Dateien vermutest.

Klicken nun auf den "Start" Knopf um den Suchvorgang zu starten. Das Programm beginnt nun den Wiederherstellungsprozess der verlorenen oder gelöschten Dateien zu starten.
Schritt 2: Der Suchvorgang
Recoverit durchforstet nun deine Festplatte nach den verlorenen Daten.

Während der normale Scanvorgang relativ flott abgeschlossen ist, ist der Tiefenscan schon etwas aufwendiger. Dieser kann eine Weile dauern, da die Wiederherstellungssoftware den Speicherort der verlorenen oder gelöschten Dateien erst aufspüren muss.
Schritt 3: Vorschau und Wiederherstellung der Daten
Die Recoverit-Software ermöglicht dir eine Vorschau der wiederhergestellten Dateien, bevor du diese abspeicherst.

Hier kannst du dir eine Vorschau der Dateien anzeigen lassen und im Anschluss auf "Wiederherstellen" klicken, um die Dateien an einem beliebigen Speicherort wiederherzustellen.
Teil 3: Tipps zur Vermeidung des Problems
Es ist sehr wichtig, deine Daten von den Geräten zu sichern, um deine Daten zu schützen. Unabhängig davon, ob du eine externe Festplatte oder die iCloud zum Speichern deiner Inhalte verwendest, solltest du dennoch immer wieder eine vollständige Sicherung deiner Daten durchführen. Denn das verhindert, dass du im Falle eines Geräteabsturzes alle wertvollen Inhalte verlierst.
Wenn dein Mac während der Arbeit an einem Projekt abstürzt, ohne dass du ein Backup durchgeführt habst, kann es lange dauern, bis du deine Daten wiederherstellen kannst. Mit einem aktuellen Backup musst du lediglich deinen Mac wiederherstellen und kannst mit der Arbeit fortfahren.
Eine Übersicht über die Sicherung und Wiederherstellung mit der Time Machine
Die Time Machine ist für die Sicherung deines Macs und Windows ausgelegt. Daher speichert sie die Daten auf deiner Festplatte in einer einzigen Datei, die als Backups.backupdb bekannt ist. Wenn die Time Machine-Sicherung wiederholt fehlschlägt, kann dies zu beschädigten oder gelöschten Dateien führen.
Daher kannst du deine Sicherungsdateien nur wiederherstellen, indem du gelöschte oder beschädigte Backups.backupdb-Dateien wiederherstellst. Aus diesem Grund solltest du immer auf die Software "Recoverit Data Recovery" zurückgreifen.
Die notwendigen Schritte zur korrekten Verwendung der Time Machine-Sicherung und -Wiederherstellung
Wenn du die Time Machine verwendest, um ein Backup für deinen Mac zu erstellen, kannst du Dateien aus diesem Backup wiederherstellen. Es ist sinnvoll, Dateien wiederherzustellen, nachdem die ursprünglichen Dateien gelöscht wurden oder wenn die Festplatte ausgetauscht oder gelöscht wurde, wie bei einer Reparatur.
Wenn du also eine Wiederherstellung von der Time Machine durchführst, solltest du dir überlegen, ob du alle Dateien wiederherstellen willst. Alternativ kannst du auch alle Dateien und das Mac-Betriebssystem wiederherstellen.
Denke daran, dass du einzelne Dateien wiederherstellen kannst oder auch die gesamte Festplatte aus einem kürzlich erstellten Backup wiederherstellen kannst. Außerdem kannst du, wenn du deinen Mac mit einem Klonprogramm klonst, entscheiden, ob du die gesamte Festplatte mithilfe eines Backups wiederherstellen möchtest.
Wenn du jedoch beabsichtigst, einen Cloud-basierten Sicherungsdienst zu verwenden, kannst du die verlorenen Daten mit Hilfe eines Internetzugriffs wieder herunterladen, um deinen Mac damit wiederherzustellen. Obwohl sich die Cloud-basierten Dienste unterscheiden, verfügen die meisten von ihnen über ein Werkzeug zum Wiederherstellen von Dateien, das dir beim Wiederherstellungsprozess hilft. Alles, was du tun musst, ist, die Dateien über das Internet herunterzuladen, auch wenn es eine Weile dauern kann, bis dein gesamter Mac damit wiederhergestellt ist.
Tipps zum Sichern und Wiederherstellen von Dateien über die Time Machine
Mit der Time Machine kannst du deinen gesamten Mac sichern, z. B. Dokumente, Musik, Dateien und Apps. Hier sind einige der Dinge, die du tun solltest, um Dateien zu sichern und auch wieder herzustellen:
- Du solltest die Time Machine immer einschalten, damit sie stündlich, täglich und wöchentlich Sicherungen deiner Dateien durchführen kann.
- Mit Hilfe des Apple-Dateisystems kann die Time Machine eine Kopie deiner Sicherungsplatte speichern. Noch besser: Es hält auch geänderte lokale Schnappschüsse von Dateien auf deiner internen Festplatte fest, damit du die früheren Versionen wiederherstellen kannst.
- Durch die Verwendung des Apple-Dateisystems kann die Time Machine geänderte oder gelöschte Dateien wiederherstellen, unabhängig von dem Gerät, das du verwendest.
- Auch wenn du dich auf die Time Machine verlässt, solltest du zusätzlich auch eine Sicherung deiner Dateien auf einer externen Festplatte in Betracht ziehen. Das hilft dir, das gesamte System im Falle eines schwerwiegenden Problems wiederherzustellen.
Abschließende Worte
Es ist wichtig, eine zuverlässige Backup-Lösung zu haben, damit du deine Dateien wiederherstellen kannst, falls das Time Machine Backup fehlschlägt. Die Verwendung eines externen Laufwerks oder eines iCloud-Sicherungsdienstes kann die beste dafür Lösung sein.
Wenn dein Mac defekt ist oder keine Sicherungskopie erstellt wurde, kannst du eine Kopie all deiner Daten an einem sicheren Ort aufbewahren und diese von dort wieder herstellen. Wenn du jedoch feststellest, dass alle Lösungen fehlgeschlagen sind, um deine Daten wiederherzustellen, ist die "Recoverit Data Recovery Software" die beste Chance, deine Daten wieder zu bekommen. Dieses Tool kann dir dabei helfen, gelöschte oder beschädigte Dateien schnell wiederherzustellen.
Lösungen für Mac
- Mac wiederherstellen
- Dateien aus dem geleerten Papierkorb retten
- Gelöschte Notizen auf dem Mac wiederherstellen
- Gelöschte Ordner auf dem Mac wiederherstellen
- Ungespeicherte Excel-Dateien wiederherstellen
- 3 Möglichkeiten, um Fotos wiederherzustellen
- Top 5 Alternativen zu Recuva für Mac
- Top 10 Datenrettungssoftware für Mac 2021
- Daten von einer externen Festplatte wiederherstellen
- Daten von USB auf dem Mac wiederherstellen
- Mac-Probleme beheben
- Mac startet nicht in den Wiederherstellungsmodus
- Grauer Bildschirm beim Start reparieren
- MacBook lässt sich nicht einschalten
- MacBook startet sich immer wieder neu
- MacBook Bildschirmflackern beheben
- Microsoft Word stürzt auf Mac ständig ab
- Mac löschen
- Mac USB-Sticks formatieren
- APFS-Partition löschen
- Leeren des Papierkorbs auf dem Mac erzwingen
- Unlöschbare Dateien auf dem Mac löschen
- Löschen einer Datei auf dem Mac erzwingen
- Mac-Hacks lernen
- Warum wird mein Mac nicht aktualisiert
- Mac Betriebssystem lässt sich nicht installieren
- Alles auf dem Schreibtisch ist verschwunden
- macOS Sierra auf einer externen Festplatte installieren
- Mac im Wiederherstellungs-Modus starten
- MacBook-Kamera funktioniert nicht
- Größe von Partitionen ändern/zusammenführen



Classen Becker
chief Editor