• Abgelegt bei: Mac-Probleme lösen • Bewährte Lösungen
Genau wie andere Betriebssysteme verbirgt auch Mac OS einige Dateien vor dem Benutzer. Im Allgemeinen ist das sehr sinnvoll, um wichtige Dateien vor dem Löschen zu schützen und das System dadurch vor Beschädigungen zu bewahren. Aber manchmal müssen Sie sich versteckte Dateien anzeigen lassen, z. B. zur Fehlersuche oder wenn Sie auf Ihrem Mac löschen möchten. Glücklicherweise können Sie sich versteckte Dateien auf dem Mac leicht anzeigen lassen und es gibt zahlreiche Methoden, um dies zu tun.
Teil 1. Ein Überblick über versteckte Dateien auf dem Mac
Bevor Sie lernen, wie Sie versteckte Dateien auf dem Mac finden, sollten Sie zunächst verstehen, was versteckte Dateien eigentlich sind.
1. Wobei handelt es sich bei den versteckten Dateien?
Ausgeblendete Dateien auf dem Mac sind die Dateien, die vor den Augen der Benutzer verborgen sind. Auch wenn diese Dateien für Sie versteckt oder unsichtbar sind, nehmen sie auf dem Mac genauso viel Speicherplatz ein wie normale Dateien. Apple versteckt standardmäßig Dateien, wie Caches, Protokolle, Einstellungen und andere Dateien von Apps und dem macOS-System.
Die meisten der versteckten Dateien befinden sich im Ordner "Bibliothek". Dieser Ordner enthält die Dateien zur Unterstützung von Apps und persönliche Daten. Sie sehen vor jedem versteckten Dateinamen ein ".". Sie können sie nicht sehen, bis Sie Ihr Mac-System so modifizieren, dass Sie diese manuell sehen können.
Darüber hinaus gibt es auch einige spezielle Apps, die es Ihnen ermöglichen, normale Dateien zu verstecken, so dass Sie diese vor unbefugtem Zugriff schützen können.
Es gibt eine Vielzahl von Benutzern, die einige Dateien verstecken und danach diese Dateien einfach vergessen. Manchmal merken sie gar nicht, wie viele unsichtbare Dateien auf ihrem Mac-System vorhanden sind. Haben Sie sich jedoch schon einmal gefragt, warum einige Dateien auf dem Mac von Apple vor Ihnen versteckt werden?
2. Was macht die Dateien unsichtbar?
Es gibt eine Reihe von Gründen, warum Apple einige Dateien auf dem Mac versteckt. Hier stellen wir Ihnen die sechs häufigsten Gründe vor, die Sie kennen sollten:
- Der erste und wichtigste Grund, warum Apple Dateien vor Ihnen versteckt, ist der, sie vor Beschädigungen durch ungenaue Operationen zu schützen.
- Manchmal löschen Sie versehentlich einige wichtige Dateien, wenn Sie versuchen, Speicherplatz auf Ihrem Mac freizugeben. Aus diesem Grund werden Kernsystemdateien versteckt, um sie vor versehentlichem Löschen oder menschlichem Versagen zu schützen.
- Im Gegensatz zu anderen Dateien wie Fotos und Videos gibt es einige systembezogene Dateien auf dem Mac, und wenn sie irgendwelche Änderungen an diesen Dateien vornehmen, kann das dazu führen, dass Ihr Mac-System nicht mehr richtig funktioniert. Deshalb sind diese Dateien für Sie unsichtbar.
- Ein weiterer Grund, warum einige Dateien versteckt sind, ist, dass, wenn sie alle für Sie sichtbar wären, Ihr Mac furchtbar unübersichtlich erscheinen würde.
Denken Sie also daran, dass Änderungen an diesen Dateien sehr gefährlich sein können, da sie Ihr Mac-System ernsthaft beschädigen können und Sie so Ihre Daten verlieren können. Es gibt jedoch auch viele Dateien und Daten von zuvor entfernten Anwendungen, die jetzt nutzlos sind und immer noch unnötigen Speicherplatz auf Ihrem Mac belegen. Um Ihnen zu helfen, sich diese unsichtbaren Dateien auf dem Mac anzeigen zu lassen und zu verwalten, haben wir diese Anleitung erstellt.
Teil 2. Vier Wege, um sich versteckte Dateien auf dem Mac anzeigen zu lassen
Es gibt eine Vielzahl von Methoden, um sich unsichtbare Dateien auf dem Mac anzeigen zu lassen. Hier werden wir die einfachsten Methoden erwähnen, um versteckte Dateien auf dem Mac anzuzeigen. Wählen Sie einfach eine der unten stehenden Methoden aus.
1. Ein Tastaturkürzel zum Anzeigen versteckter Dateien auf dem Mac nutzen
Moderne Versionen des macOS bieten eine einfache und superschnelle Möglichkeit, sich unsichtbare Dateien auf dem Mac anzeigen zu lassen. Alles was Sie tun müssen, ist, einen Tastaturkurzbefehl zu verwenden.
Wenn Sie das macOS High Sierra, macOS Sierra oder höher verwenden, können Sie versteckte Dateien auf dem Mac einfach mit einem Tastendruck einblenden und mit einem weiteren Tastendruck auch wieder ausblenden. Die Verwendung des Tastaturkürzels für "Ausgeblendete Dateien" anzeigen ist ganz einfach. Das geht nämlich folgender Maßen:
- Zu Beginn, gehen Sie in den Ordner, in welchem Sie die versteckten Dateien vermuten.
- Danach müssen Sie "Command+ Shift+ Punkt" drücken, um sich die versteckten Dateien anzeigen zu lassen.

Sie können die Dateien auch wieder ausblenden, indem Sie die gleiche Tastenkombination verwenden, die Sie zum Einblenden der versteckten Dateien verwendet haben. Wenn Sie eine Mac-Version vor OS Sierra verwenden, versuchen Sie die nächsten Methoden, um sich unsichtbare Dateien auf dem Mac anzeigen zu lassen.
2. Verwenden Sie den Finder, um versteckte Dateien auf dem Mac anzuzeigen
Mit Hilfe eines Tastaturkürzels können Sie die versteckten Dateien auf Ihrem Mac leicht anzeigen. Es gibt noch eine weitere einfachere Möglichkeit, versteckte Dateien sichtbar zu machen, und zwar mit Hilfe des Finders.
- Für den Anfang öffnen Sie den Finder.
- Als Nächstes müssen Sie die "Alt (Option)"-Taste gedrückt halten und "Go" aus dem Dropdown-Menü auswählen.
- Nun sehen Sie den versteckten Ordner "~/Library".
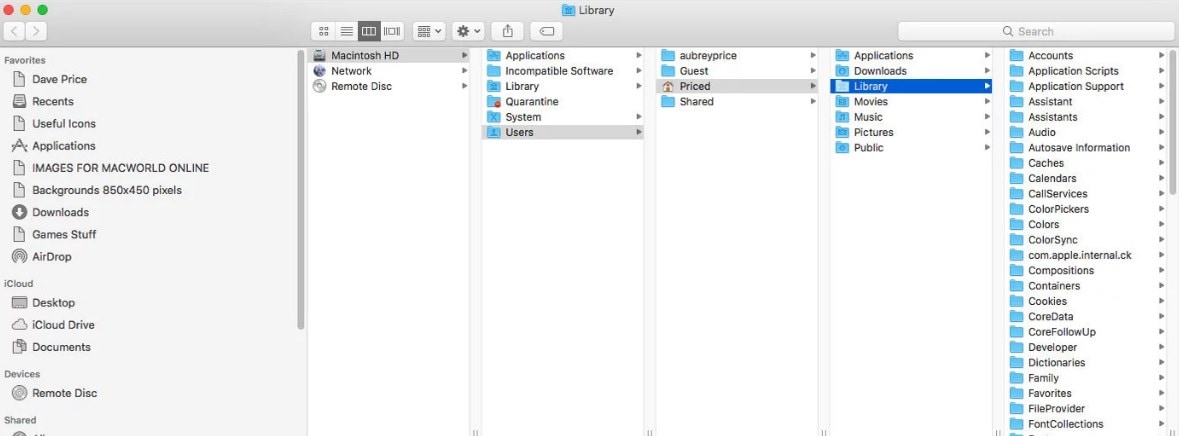
Auf diese Weise bleibt der versteckte Ordner "~/Library" für Sie sichtbar, bis Sie das Finder-Fenster wieder schließen. Mit dem Tastaturkürzel bleiben die versteckten Dateien so lange sichtbar, bis Sie erneut "Cmd + Shift + Punkt" drücken. Sie können den unsichtbaren "~/Library"-Ordner aber auch immer sichtbar halten. Dazu müssen Sie nur das unsichtbare Library-Symbol aus dem Finder-Fenster in die Finder-Seitenleiste ziehen.
3. Versteckte Dateien mit Hilfe des Terminals auf dem Mac anzeigen
Eine andere Methode, um versteckte Ordner auf dem Mac anzuzeigen, ist die Verwendung des Terminals. Das Terminal ist eine Befehlszeilenschnittstelle des Mac OS und es ist standardmäßig im macOS enthalten. Es lässt Sie die Eingabeaufforderung oder "cmd" verwenden, damit Sie Ihr Mac-System steuern können. Wenn Sie bereits mit der Verwendung des Terminals vertraut sind, ist es ganz einfach und unkompliziert, versteckte Dateien auf dem Mac mit Hilfe des Terminals anzuzeigen.
Folgen Sie den folgenden Schritten, um den Prozess durchzuführen:
- Um den Vorgang zu starten, führen Sie das Terminalprogramm aus. Sie können das über die Spotlight-Suche oder über den Finder und die dortigen Dienstprogramme erreichen.
- Als Nächstes müssen Sie folgendes eintippen: "defaults write com.apple.finder AppleShowAllFiles TRUE". Als nächstes drücken Sie die Eingabetaste und geben danach: "killall Finder" ein. Nun drücken Sie erneut die Eingabetaste.

- Nun sind Sie fertig und Ihre versteckten Dateien sind sichtbar.
Dieser Befehl führt zwei Aufgaben aus. Der erste Teil vor "True" ändert eine Einstellung im macOS, um alle versteckten Dateien automatisch anzuzeigen. Und der zweite Teil "killall Finder" startet den Finder neu und aktualisiert ihn, um alle versteckten Dateien anzuzeigen. Wenn Sie die Dateien wieder verstecken wollen, müssen Sie nur den gleichen Befehl ausführen. Allerdings sollten Sie den Wert in diesem Fall von "true" in "false" umändern.
4. Verwenden Sie "Recoverit", um unsichtbare Dateien auf dem Mac wiederherzustellen
Was, wenn alle oben genannten Methoden nicht die gewünschten versteckten Dateien auf Ihrem Mac finden? Alles, was Sie tun müssen, ist das Recoverit Datenrettungsprogramm für den Mac zu verwenden. Es ist eine einfach zu bedienende Datenrettungssoftware, die Ihnen helfen kann, unsichtbare Dateien auf Ihrem Mac mit Leichtigkeit und hoher Erfolgsrate wiederherzustellen. Es ist als eines der zuverlässigsten Datenrettungstools bekannt, das Daten auf allen Mac OS X, einschließlich macOS Mojave und anderen Mac-Versionen, wiederherstellen kann. Mit seiner Hilfe können Sie verschiedene Dateitypen wiederherstellen, z. B. Fotos, Videos, Audios usw.
Wann immer Sie eine Datenverlustsituation erleben, wird "Recoverit" Ihnen helfen, diese Daten wieder herzustellen. Diese Datenwiederherstellungssoftware ist auch dann nützlich, wenn Sie nie ein Backup Ihres Geräts erstellt haben. Sie wissen jetzt, wie Sie die Mac-Festplatte partitionieren und die Partitionierung aufheben können. Sie sollten aber auch wissen, wie Sie die verlorenen oder gelöschten Dateien vom Laufwerk wiederherstellen können.
Teil 3. Wie kann man versteckte Dateien auf dem Mac wiederherstellen?
Das Auffinden und Wiederherstellen von versteckten Dateien auf dem Mac mit der "Recoverit" Datenrettungssoftware ist ganz einfach und kann in drei einfachen Schritten durchgeführt werden. Sie müssen aber zuerst die Software herunterladen und auf Ihrem Computer installieren. Danach können Sie die folgenden Schritten ausführen um z.B. gelöschte Fotos auf Ihrem Mac wieder zu finden.
Schritt 1: Wählen Sie einen Speicherort aus
Starten Sie die Software und wählen Sie das Laufwerk aus, von dem der Datenverlust ausgeht. Wenn Sie nicht wissen, welches Laufwerk Sie auswählen sollen, tippen Sie auf die Option "Ich kann meine Partition nicht finden" und drücken Sie auf die Schaltfläche "Start".

Schritt 2: Das Scannen des Speicherorts
Typischerweise führt die Software einen Rundum-Wiederherstellungs-Scan durch und sucht auf dem gesamten Laufwerk nach den gelöschten Dateien.

Schritt 3: Die Vorschau und Wiederherstellung
Wenn der Scanvorgang abgeschlossen ist, werden die Dateien auf dem Bildschirm aufgelistet. Die Software sortiert die Dateien nach dem Format, um Ihnen die Suche zu erleichtern. Sie können mehrere Dateien gleichzeitig auswählen und sich eine Vorschau anzeigen lassen.

So können Sie sich versteckte Objekte auf dem Mac mit Hilfe von "Recoverit" anzeigen lassen. Die Software wird sicher Ihre gewünschten Dateien wieder finden, so dass Sie diese wieder auf Ihrem Mac speichern können.
Hoffentlich hilft diese Anleitung Ihnen, alle verloren geglaubten Dateien auf Ihrem Mac wieder herzustellen. Es gibt gute allgemeine Maßnahmen, um verschwundene Dateien auf dem Mac wieder zu finden. Wenn Sie Ihre gewünschten Dateien auch nach den üblichen Methoden nicht finden können, ist "Recoverit" die optimale Lösung für Sie. Dieses Datenwiederherstellungstool für den Mac kann verlorene, fehlende oder verschwundene Dateien innerhalb weniger Minuten lokalisieren und wiederherstellen.
Themen für Mac
- Mac wiederherstellen
- Mac-Daten kostenlos wiederherstellen
- Überschriebene Dateien wiederherstellen
- Top 5 Alternativen zu Recuva
- Dateien von USB wiederherstellen
- Gelöschte Notizen auf dem Mac wiederherstellen
- Ungespeicherte Excel-Dateien wiederherstellen
- Gelöschte Word-Dateien wiederherstellen
- Dateien von externer Festplatte auf Mac wiederherstellen
- Mac-Probleme beheben
- Internet-Recovery funktioniert nicht
- MacBook Pro Bildschirm wird schwarz
- Mac ist im Ladebildschirm hängen geblieben
- Macbook hängt sich beim Apple Logo auf
- Microsoft Word reagiert nicht auf Mac
- YouTube reagiert nicht auf dem Mac
- Mac-Sound funktioniert nicht
- Mac löschen
- Leeren des Papierkorbs auf dem Mac erzwingen
- APFS-Partition unter macOS Sierra löschen
- Löschen einer Datei auf dem Mac erzwingen
- Google Drive-Papierkorb leeren
- Mac-Hacks lernen




Classen Becker
chief Editor