• Abgelegt bei: Mac-Probleme lösen • Bewährte Lösungen
Es gibt viele Benutzer, die in letzter Zeit berichtet haben, dass einige Dateien von ihrem Mac-Schreibtisch fehlen oder einfach verschwunden sind. Es ist ziemlich überraschend für jene Benutzer, die die Gewohnheit haben, ihre wichtigen Dateien auf dem Desktop zu speichern.
Wenn Ihnen das bekannt vorkommt, dann wissen Sie wahrscheinlich, wie ärgerlich es ist, wenn Sie Ihre Dateien verlieren, die Sie am meisten brauchen. In solchen Fällen suchen Sie vielleicht nach Möglichkeiten, Ihre fehlenden Desktop-Dateien zurückzubekommen. Die gute Nachricht ist, dass es einige effektive Methoden gibt, die Ihnen helfen können, verschollene Dateien auf dem Mac mit Leichtigkeit wiederherzustellen.
Hier, in diesem Artikel, haben wir mehrere Möglichkeiten erwähnt, wie Sie versuchen können, Ihre Desktop-Dateien zu finden, die irgendwie verschwunden sind.
Wieso verschwinden Desktop Dateien vom Mac?
Wenn Benutzer sehen, dass alle Desktopdateien von ihrem Mac verschwunden sind, stellt sich ihnen sicherlich die Frage, wie das passiert und warum ihre Mac-Desktopdateien fehlen. Hier sind ein paar Gründe für diese Situation. Wir haben hier ein paar dieser aufgelistet, die Sie vielleicht kennen sollten:
- Es könnte daran liegen, dass Sie sich entschieden haben, Ihre Desktop- und Dokumentendateien in iCloud zu speichern und deshalb Ihre Dateien vom Desktop verschwinden. Wenn dies der Fall ist, müssen Sie nur Ihre iCloud-Einstellungen in den Optionen "Systemeinstellungen" > "iCloud" > "iCloud Drive" überprüfen.
- Manchmal werden Dateien aus verschiedenen Gründen dauerhaft gelöscht oder gehen verloren, z.B. bei einem Virenangriff oder einem Stromausfall auf Ihrem Mac. In solchen Fällen benötigen Sie eine leistungsstarke Datenrettungssoftware für Mac, um Ihre dauerhaft gelöschten oder verlorenen Dateien wiederherzustellen.
- Vielleicht haben Sie einige Dateien an einen anderen Ort verschoben, z.B. in den Papierkorb von Ihrem Desktop auf Ihrem Mac und Sie haben es völlig vergessen oder können sich nicht mehr daran erinnern, wohin Sie sie verschoben haben. In solchen Fällen können Sie versuchen, sich an den "Papierkorb" zu erinnern oder diesen zu überprüfen, da Sie vielleicht Dateien in diesen Ordner verschoben haben.
Nun, die Hauptsorge ist, wie man Dateien, die vom Mac verschwunden sind, wiederfinden kann. Jetzt werden wir einige Methoden nennen, die Ihnen dabei helfen können.
Methode 1. Synchronisation von Dateien mit iCloud deaktivieren
Die neuesten Versionen von macOS verfügen über eine iCloud-Funktion, mit der Benutzer ihren Mac-Desktop und ihre Dokumentenordner mit iCloud Drive synchronisieren können. Mit dieser Funktion können Sie auf Ihren Mac-Desktop und die Dokumente-Ordner über verschiedene Geräte hinweg zugreifen, z.B. über iOS-Geräte, andere Macs und iCloud.com.
Wenn Sie also Desktop und Dokumentenordner in iCloud Drive gespeichert haben, dann werden Ihr Desktop und Dokumentenordner in den iCloud-Teil Ihrer Finder-Seitenleiste verschoben. In diesem Szenario ist alles, was Sie tun können, um Ihre fehlenden Dateien auf dem Mac anzuzeigen, die Deaktivierung des iCloud-Laufwerks. Um zu erfahren, wie Sie die iCloud-Laufwerkseinstellungen überprüfen können, um die verlorenen oder verschwundenen Desktop-Dateien zurückzubekommen, führen Sie die folgenden Schritte aus:
- Wechseln Sie zunächst in das Apple-Menü und dann in die Systemeinstellungen.
- Klicken Sie nun auf iCloud und anschließend auf "Optionen" neben iCloud.
- Hier müssen Sie das Häkchen bei "Desktop & Dokumentordner" entfernen und schließlich auf den "Fertig" Button klicken.
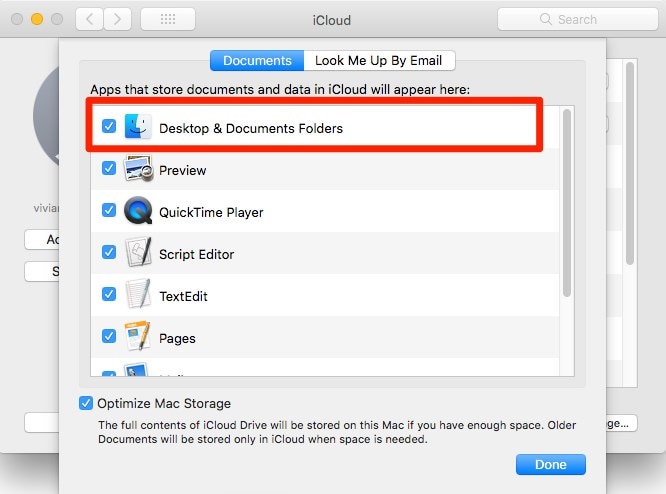
Während Sie den obigen Vorgang durchführen, erhalten Sie eine Warnmeldung, die besagt: "Wenn Sie fortfahren, werden Objekte vom Desktop und dem Dokumentenordner auf diesem Mac entfernt und bleiben in iCloud Drive verfügbar". Also, hier müssen Sie nur mit dem Prozess fortfahren und jeden Desktop und jeden Dokumentenordner öffnen, der in iCloud Drive angezeigt wird. Um Ihre fehlenden Dateien wiederherzustellen, können Sie sie einfach in den neuen leeren Desktop-Ordner ziehen.
Methode 2. Verschwundene Dateien auf dem Mac in 3 Schritten wiederherstellen
Wenn Sie nach einem einfachen und schnellen Weg suchen, um Ihre fehlenden Dateien auf dem Mac wiederherzustellen, dann kann Ihnen die Datenrettungssoftware für Mac dabei helfen. Im Gegensatz zu den üblichen Wegen ist die Software speziell darauf ausgelegt, den Benutzern zu helfen, ihre Dateien mit Leichtigkeit zurückzubekommen.
1. Recoverit - Die beste Software zum Wiederherstellen von Word-Dateien:
Wann immer Sie einen Datenverlust erleiden, hilft Ihnen Recoverit Data Recovery Mac dabei, diese wiederherzustellen. Diese Datenwiederherstellungssoftware ist auch dann nützlich, wenn Sie noch nie ein Backup Ihres Geräts erstellt haben. Sie wissen nun, wie man Mac Festplatten partitioniert und departitioniert. Aber es ist auch notwendig zu wissen, wie Sie die verlorenen oder gelöschten Dateien vom Laufwerk wiederherstellen können.
2. Wie man verlorene Word Dateien auf einem Mac wiederherstellt
Schritt 1: Wählen Sie einen Speicherort aus
Starten Sie die Software und wählen Sie das Laufwerk aus, von dem die Datendateien verloren gegangen sind. Wenn Sie nicht wissen, welches Laufwerk durchsucht werden soll, tippen Sie auf die Option "Ich kann meine Partition nicht finden" und drücken Sie auf den "Start" Button.

Schritt 2: Speicherort scannen
Normalerweise führt die Software einen Rundum-Wiederherstellungs-Scan durch und sucht auf dem gesamten Laufwerk nach den verlorenen und gelöschten Dateien.

Schritt 3: Vorschau anzeigen und Wiederherstellen
Wenn der Scanvorgang abgeschlossen ist, werden die Dateien auf dem Bildschirm aufgelistet. Die Software sortiert die Dateien nach dem Format, um die Suche zu erleichtern. Sie können mehrere Dateien gleichzeitig auswählen und in einer Vorschau betrachten.

Methode 3. MacOS Mojave Stacks verwenden
Wenn es einen geeigneten Ort zum Speichern und Ablegen von Dateien auf dem Mac gibt, dann ist es zweifelsohne der Desktop. Durch das Speichern von Dateien auf dem Desktop können Sie einfach und schnell darauf zugreifen und das Beste daran ist, dass Sie nicht durch verschiedene Ordner gehen müssen. Aber manchmal verschwinden wichtige Dateien auf Ihrem Mac-Desktop oder gehen irgendwie verloren.
Zum Glück gibt es eine gute Nachricht für Benutzer, die ihr Mac-System auf macOS Mojave aktualisiert haben. Es gibt eine neue Desktop-Funktion, die in macOS Mojave hinzugefügt wurde, und das sind Desktop-Stacks. Mit Hilfe dieser neuen Funktion können Sie Ihre fehlenden Dateien auf dem Mac leicht wiederfinden. Bevor Sie lernen, wie Sie mit macOS Mojave Stacks Dateien auf dem Mac suchen können, müssen Sie zunächst verstehen, was genau die Stacks-Funktion ist?
Was ist Stacks?
Nun, es sind virtuelle Ordner, die Ihnen helfen können, Ihre Dateien auf dem Mac zu verwalten und zu ordnen. Sie wissen vielleicht nicht, dass sie schon seit vielen Jahren im macOS-Dock enthalten sind, aber sie sind jetzt sehr hilfreich für Benutzer, die nach Möglichkeiten suchen, fehlende oder verlorene Desktop-Dateien zu finden.
Das Hauptkonzept hier ist "virtuelle Ordner". Es handelt sich nicht um tatsächliche Verzeichnisse im Dateisystem Ihres Macs. Alle Ihre Mac-Dateien bleiben an ihrem ursprünglichen Speicherort. Allerdings sammelt macOS Mojave Stacks alle diese Dateien und zeigt sie Ihnen unter einem expandierenden Ordner an.
Wenn Sie also Ihren Mac auf Mojave aktualisiert haben und Dateien, die sich auf Ihrem Desktop befinden, zu verschwinden scheinen, müssen Sie sich keine Sorgen machen. Diese verstecken sich wahrscheinlich hinter dem neuen Stacks Feature, Hier zeigen wir, wie Sie Desktop-Stacks in macOS Mojave verwenden können.
Aktivieren Sie Desktop Stacks in Mojave:
- Gehen Sie zu Ihrem Mac-Desktop, hier müssen Sie in der Menüleiste am oberen Bildschirmrand die Registerkarte "Ansicht" auswählen.
- Als nächstes müssen Sie die "Stacks verwenden" Option wählen. Sie können auch auf den Desktop rechts klicken, um diese Option zu erhalten und zu aktivieren.
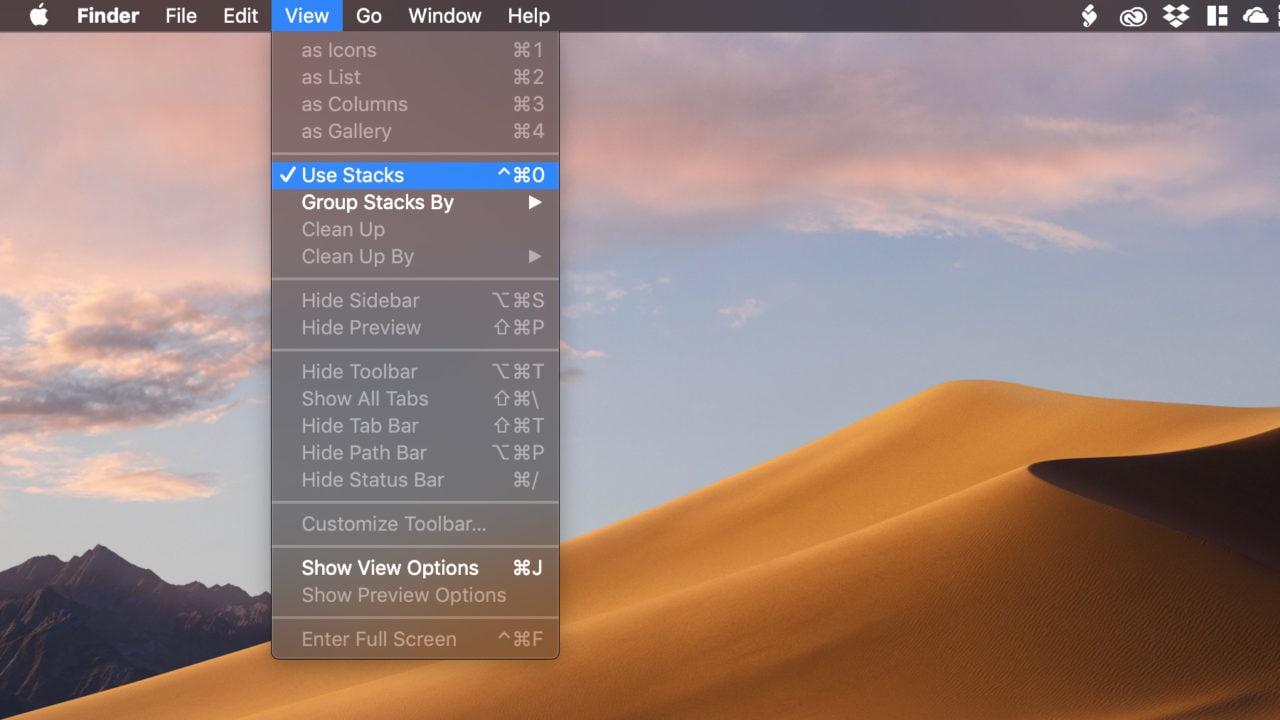
Mit Stacks verschwundene Dateien finden:
Sobald Sie die neuen Funktionen von Desktop-Stacks aktiviert haben, können Sie ganz einfach auf die Daten jedes Stacks zugreifen, indem Sie auf das entsprechende Symbol klicken. Die darin enthaltenen Dateien werden unten angezeigt und zusätzlich werden andere Desktop-Dateien vorübergehend nach links verschoben, um den Raum wie gewünscht zu gestalten. Wenn Sie noch einmal auf den Stack klicken, wird er geschlossen und außerdem werden alle Symbole an ihre ursprüngliche Position zurückgebracht.
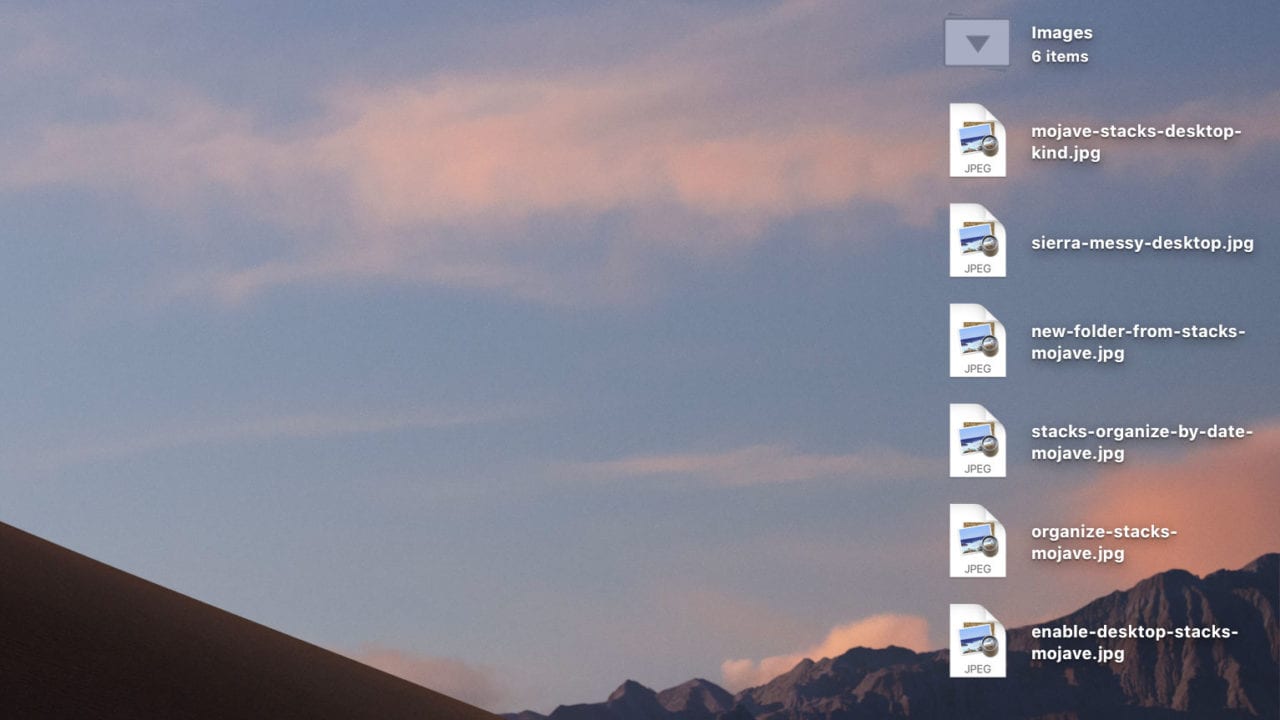
Bonus Tipp: Wie man Dateien sicher auf dem Mac Desktop löscht
Wenn Sie viele Ordner und Dateien auf Ihrem Mac haben, möchten Sie vielleicht einige Dateien löschen, um Speicherplatz auf Ihrem System freizugeben.
Hier ist die einfache Anleitung zum Löschen von Dateien auf dem Mac-Desktop:
- Suchen Sie zunächst die Dateien auf Ihrem Mac, die Sie löschen möchten.
- Wählen Sie die Dateien aus, die Sie loswerden möchten und ziehen Sie sie in den Mülleimer am unteren Bildschirmrand. Oder Sie können einfach mit der rechten Maustaste auf die ausgewählten Dateien klicken und die Option "In den Papierkorb verschieben" aus dem Listenmenü wählen.

Wenn es einige Dateien gibt, die Sie versehentlich gelöscht haben, dann verwenden Sie einfach sofort "Command + Z", um die vorherige Aktion rückgängig zu machen. Sie müssen diese Dateien auch aus dem Ordner "Papierkorb" löschen, wenn Sie sie dauerhaft von Ihrem Mac löschen möchten.
Es besteht kein Zweifel, dass das Löschen oder Loswerden von unerwünschten und nutzlosen Dateien auf dem Mac recht einfach und unkompliziert ist. Aber manchmal werden beim Versuch, das Mac-System zu bereinigen, einige wichtige Dateien gelöscht. Zum Glück gibt es einige Tipps, die Sie befolgen können, um Ihre Daten auf dem Mac zu schützen. Lassen Sie uns einen Blick auf all diese Tipps und Tricks werfen:
- Sichern Sie Ihre wichtigen Dateien: Der erste und wichtigste Tipp zum Schutz Ihrer Daten auf dem Mac ist die Sicherung Ihrer wichtigen Dateien. Sie können nie wissen, wann Sie einen Datenverlust auf Ihrem Mac haben. Wenn Sie bereits eine Sicherungskopie Ihrer Dateien erstellt haben, können Sie diese problemlos wiederherstellen, falls Ihre Dateien verloren gehen oder irgendwie gelöscht werden.
- Sperren Sie Ihren Mac: Wenn Sie sich von Ihrem Mac entfernen müssen, vergessen Sie nicht, Ihren Mac zu sperren, um unbefugten Zugriff auf Ihre wichtigen Daten zu vermeiden.
- Halten Sie Passwörter stark: Wenn Sie ein Kennwort auf Ihrem Mac festlegen, versuchen Sie, ein starkes Kennwort festzulegen, das von einer anderen Person schwer zu erraten ist.
Mit Hilfe der oben genannten Tipps können Sie Ihre Daten und auch Ihren Mac leicht schützen.
Fazit
Hoffentlich hilft diese Anleitung Mac-Benutzern, die berichtet haben, dass alle meine Dateien auf dem Mac verschwunden sind. Es gibt gute allgemeine Maßnahmen, um verschwundene Dateien auf dem Mac zu finden. Wenn Sie Ihre gewünschten Dateien auch nach Anwendung gängiger Methoden nicht finden können, dann ist Recoverit hier, um Ihnen zu helfen. Dieses Datenwiederherstellungstool für Mac kann verlorene, fehlende oder verschwundene Dateien innerhalb weniger Minuten lokalisieren und wiederherstellen.
Themen für Mac
- Mac wiederherstellen
- Mac-Daten kostenlos wiederherstellen
- Überschriebene Dateien wiederherstellen
- Top 5 Alternativen zu Recuva
- Dateien von USB wiederherstellen
- Gelöschte Notizen auf dem Mac wiederherstellen
- Ungespeicherte Excel-Dateien wiederherstellen
- Gelöschte Word-Dateien wiederherstellen
- Dateien von externer Festplatte auf Mac wiederherstellen
- Mac-Probleme beheben
- Internet-Recovery funktioniert nicht
- MacBook Pro Bildschirm wird schwarz
- Mac ist im Ladebildschirm hängen geblieben
- Macbook hängt sich beim Apple Logo auf
- Microsoft Word reagiert nicht auf Mac
- YouTube reagiert nicht auf dem Mac
- Mac-Sound funktioniert nicht
- Mac löschen
- Leeren des Papierkorbs auf dem Mac erzwingen
- APFS-Partition unter macOS Sierra löschen
- Löschen einer Datei auf dem Mac erzwingen
- Google Drive-Papierkorb leeren
- Mac-Hacks lernen



Classen Becker
chief Editor