Sep 24, 2025 • Via : Mac-Probleme lösen • Bewährte Lösungen
Wenn Sie einen Mac besitzen, sind die Chancen groß, dass auch Sie auf unerwünschte Mac-Probleme stoßen. Von kleineren Problemen wie einem langsamen System oder einem nicht reagierenden Safari bis hin zu drastischen Problemen wie einem Mac, der in der Boot-Schleife festhängt oder einer Kernel-Panik - es kann alle möglichen unerwünschten Situationen geben, denen Sie begegnen können. Keine Sorge - wir sind hier, um Ihnen mit diesem ausführlichen Mac-Reparaturleitfaden zu helfen, der Lösungen für alle Arten von häufig auftretenden Problemen mit dem Mac enthält. Lesen Sie weiter und beginnen Sie mit der Mac-Fehlersuche wie ein Profi, denn wir sind hier, um Ihren Mac mit diesen Expertentipps zu reparieren.

- Teil 1. Versehentlich gelöschte Dateien oder verlorene wichtige Daten
- Teil 2. MacOS konnte nicht auf dem Computer installiert werden
- Teil 3. Mac läuft langsam
- Teil 4. Mac lässt sich nicht einschalten
- Teil 5. Mac Schwarzer Bildschirm
- Teil 6. MacBook bleibt am Apple Logo hängen
- Teil 7. Startdatenträger voll auf Mac
- Teil 8. Mac-Kernel-Panik
- Teil 9. Safari funktioniert nicht auf dem Mac
- Teil 10. Mac Sound funktioniert nicht
- Teil 11. Externe Festplatte wird auf dem Mac nicht angezeigt
- Teil 12. Trackpad funktioniert nicht auf dem Mac
- Teil 13. Mac-Maus funktioniert nicht
- Teil 14. Drehender Strandball
- Teil 15. Mac WLAN funktioniert nicht
Teil 1. Versehentlich gelöschte Dateien oder verlorene wichtige Daten
Dies ist eines der häufigsten Mac-Probleme, auf die Benutzer heutzutage stoßen. Allzu oft verlieren wir aus heiterem Himmel unsere wichtigen Dateien und Daten. Auch wenn dies eine komplizierte Situation zu sein scheint, können Sie die Hilfe eines professionellen Tools zur Datenwiederherstellung in Anspruch nehmen, um Ihre verlorenen Dateien wiederherzustellen.
Ursachen
- Die Speichereinheit des Mac (die Festplatte oder Partition) könnte beschädigt sein
- Benutzer können versehentlich Daten löschen oder ein Laufwerk formatieren
- Der Inhalt kann mit einem Virus oder Malware infiziert sein
- Daten, die von einer Anwendung oder der Firmware falsch gehandhabt wurden
- Datenverlust während eines Firmware-Updates
- Jedes andere software- oder hardwarebezogene Problem
Lösung: Verwenden Sie Recoverit Data Recovery
Einer der besten Mac-Tipps ist es, ein Tool zur Datenwiederherstellung griffbereit zu haben, mit dem Sie Ihre verlorenen Dateien sofort wiederherstellen können. Mit der Hilfe von Recoverit Data Recovery können Sie das jetzt ganz einfach nachholen. Es ist eines der fortschrittlichsten Datenrettungsprogramme für Mac, das über 1.000 verschiedene Dateiformate unterstützt. Mit seiner benutzerfreundlichen Oberfläche bietet es eine der höchsten Wiederherstellungsraten in der Branche. Wenn auch Sie Ihre Daten verloren haben, dann installieren Sie Recoverit (kostenlos) und folgen Sie diesen Schritten:
Schritt 1: Wählen Sie einen Speicherort
Sobald Sie Recoverit 8.0 auf Ihrem Mac starten, haben Sie die Möglichkeit, einen Speicherort auszuwählen. Dies kann eine Festplatte, eine Partition oder sogar ein Ordner sein. Sie können nach einem bestimmten Ort suchen und sogar ein externes Gerät (wie eine SD-Karte oder einen USB-Stick) auswählen.

Schritt 2: Scannen Sie den Speicherort
Klicken Sie einfach auf die "Start" Schaltfläche, nachdem Sie einen Ort ausgewählt haben und warten Sie ein paar Minuten. Das Datenrettungsprogramm führt die erforderlichen Schritte aus, um Ihre verlorenen Inhalte wiederherzustellen.

Schritt 3: Vorschau und Wiederherstellung
Wenn die Extraktion der Daten abgeschlossen ist, werden Sie benachrichtigt. Die Oberfläche listet die Daten bereits unter verschiedenen Kategorien auf, so dass Sie eine Vorschau sehen können. Wählen Sie die Fotos, Videos, Dokumente oder eine andere Datei Ihrer Wahl aus. Klicken Sie am Ende auf die "Wiederherstellen" Schaltfläche und speichern Sie Ihre Daten an einem vertrauenswürdigen Ort.

Teil 2. MacOS konnte nicht auf dem Computer installiert werden
Ein weiteres häufiges Mac-Problem, mit dem Benutzer konfrontiert werden, betrifft die Installation des Betriebssystems selbst. Wenn Sie vorhaben, macOS einfach zu aktualisieren, dann werden Sie vielleicht nicht mit vielen Mac-Problemen konfrontiert. Wenn Sie jedoch mehr als ein Betriebssystem auf einem einzigen Rechner installieren möchten, müssen Sie einige Mac-Lösungen beachten.
Ursachen
- Nicht genügend freier Speicherplatz auf dem System
- Ein Konflikt zwischen dem bestehenden Betriebssystem und dem neuen macOS
- Das System ist nicht mit einem stabilen Netzwerk verbunden
- Die Festplatte wurde beschädigt
- Kollision mit den bestehenden Firmware-Einstellungen
- Raubkopierte oder nicht unterstützte macOS-Version
Lösung 1: PRAM/NVRAM zurücksetzen
Die Parameter RAM und Non Volatile RAM sind für das Booten und andere wichtige Komponenten in einem System verantwortlich. Um diesen Mac-Fehler zu beheben, starten Sie Ihr System neu und drücken Sie die Tasten P + R + Option + Befehl. Halten Sie sie gedrückt, um PRAM/NVRAM zurückzusetzen und starten Sie den Mac neu, sobald dies geschehen ist.

Lösung 2: Verwenden Sie den Startup Manager
Es ist möglich, dass der Mac eine fehlerhafte Festplatte zum Booten auswählt. Um dies zu beheben, starten Sie Ihr System neu und halten Sie die Option/Alt-Taste gedrückt, bis Sie das Startup Manager Fenster erhalten. Von hier aus müssen Sie den Datenträger auswählen, auf dem sich das macOS-Installationsprogramm befindet.
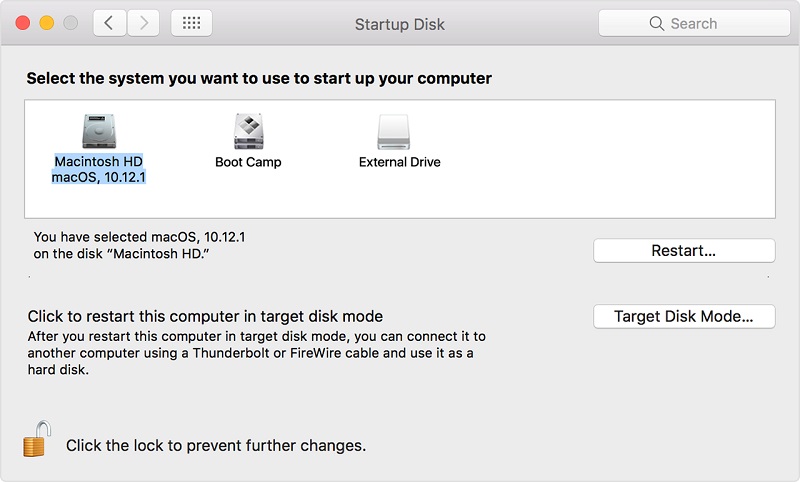
Teil 3. Mac läuft langsam
Es kann alle möglichen Gründe dafür geben, dass Ihr Mac langsam läuft. Sie könnten zum Beispiel eine alte macOS-Version verwenden oder der Mac-Speicher könnte überfüllt sein. Zum Glück können Sie den Mac leicht reparieren und seine Leistung steigern.
Ursachen
- Weniger freier Platz auf dem Mac-Speicher
- Eine fehlerhafte Anwendung oder ein fehlerhafter Prozess, der im Hintergrund läuft
- Eine veraltete Version von macOS läuft
- Fehlerhaftes RAM oder andere Software-Probleme
Lösung 1: Löschen Sie Ihren Mac-Speicher
Dies ist die beste Methode, um ein langsames System auf dem Mac zu reparieren. Beginnen Sie damit, alle unerwünschten Daten und Datenmüll von Ihrem System zu entfernen. Sie können z.B. in den Downloads, Videos oder Bilder Ordner gehen und die Dateien entfernen, die Sie nicht mehr benötigen. Besuchen Sie außerdem den Bibliotheksordner und löschen Sie Protokoll-, Temp- und Cache-Dateien.
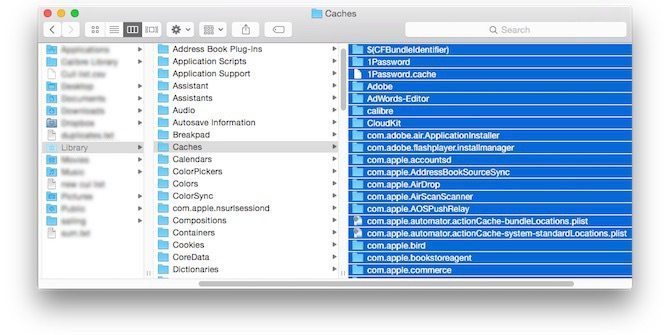
Lösung 2: Aktualisieren Sie macOS
Wenn Sie eine alte Version des Betriebssystems auf Ihrem Mac verwenden, sollten Sie eine Aktualisierung in Betracht ziehen. Rufen Sie einfach das Apple-Menü im Finder auf und klicken Sie auf "Software-Aktualisierung". Sie können die Software-Aktualisierungs Funktion auch über den Anwendungen Ordner aufrufen. Folgen Sie einfach den Anweisungen auf dem Bildschirm, um macOS auf eine stabile Version zu aktualisieren.
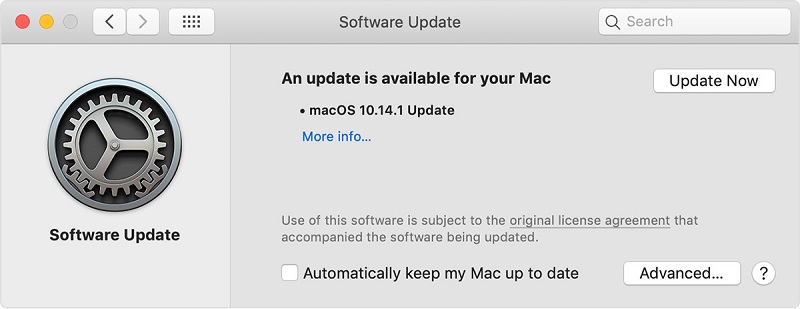
Teil 4. Mac lässt sich nicht einschalten
Dies ist eines der komplizierteren Mac-Probleme, mit denen Benutzer konfrontiert werden. Da es sich dabei um ein Hardware- oder Softwareproblem handeln könnte, müssen Sie die Ursache vorher ermitteln.
Ursachen
- Keine zuverlässige Stromquelle
- Nicht funktionierender Akku
- Beschädigte Festplatte oder Firmware
- Problem mit dem Bootloader
- Beschädigte Systemdateien
Lösung 1: Prüfen Sie die Strom- und Akku-Quelle
Bevor Sie zu einer drastischen Maßnahme greifen, sollten Sie sicherstellen, dass Ihr System an eine stabile Stromquelle angeschlossen ist. Überprüfen Sie den Stecker und das Kabel, das nicht beschädigt sein darf. Sie können den Akku auch entladen und auf 100% aufladen, um seinen Zyklus zurückzusetzen.
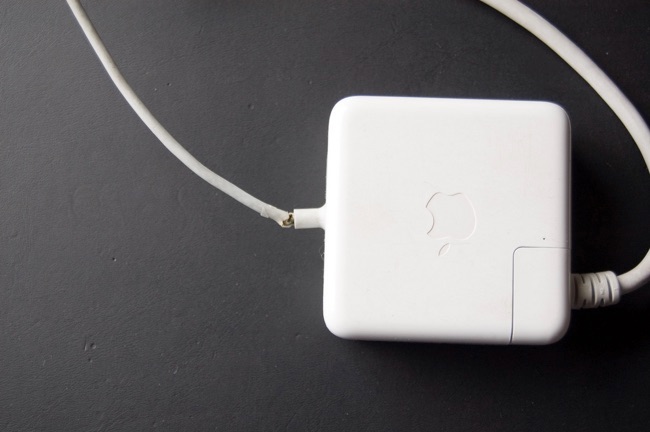
Lösung 2: SMC auf dem Mac zurücksetzen
Der System Management Controller ist ein spezieller Chip im Mac, der für die Steuerung von Peripheriegeräten und die Energieverwaltung zuständig ist. Wenn Sie ein MacBook haben, dann starten Sie es neu und drücken Sie die Tasten Umschalt + Steuerung + Option. Drücken Sie nach ein paar Sekunden die Einschalttaste und halten Sie alle 4 Tasten für weitere 10 Sekunden gedrückt. Lassen Sie sie schließlich los und schalten Sie Ihren Mac ein.
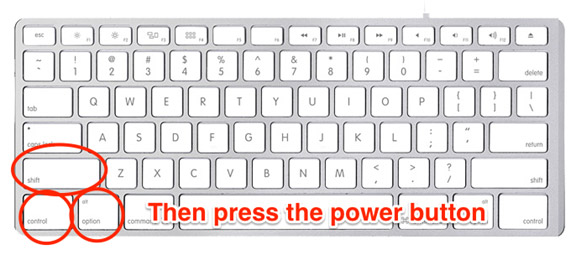
Bei einem Desktop müssen Sie den Stromanschluss 15 Sekunden lang abziehen und dann wieder anschließen. Nachdem Sie 5 Sekunden gewartet haben, starten Sie das System neu, um die SMC zurückzusetzen.
Teil 5. Mac Schwarzer Bildschirm
Ein schwarzer Bildschirm auf dem Mac ist wahrscheinlich eines der schlimmsten Mac-Probleme, die es gibt. In diesem Fall können Sie Ihr System nicht einschalten und sich nicht bei Ihrem Konto anmelden. Auch wenn es kompliziert erscheint, können Sie einige Mac-Tipps befolgen, um dies zu beheben.
Ursachen
- Beschädigte RAM- oder Bootloader-Dateien
- Hardware-bezogenes Problem
- Festplatten- oder Systemdateien können nicht gefunden werden
- Die Firmware reagiert nicht auf das Booten
- System stark von einer Malware infiziert
Lösung 1: Ruhezustand und Neustart
Schalten Sie zunächst das System ein, indem Sie die Einschalttaste drücken. Auch wenn Sie nichts sehen können, halten Sie die Tasten S und Einschalten für weitere 10 Sekunden gedrückt, um das System in den Ruhezustand zu versetzen. Auf manchen Systemen lautet die Tastenkombination stattdessen Strg + Auswerfen. Lassen Sie die Tasten los, wenn Sie den Sound des sich ausschaltenden Macs hören. Warten Sie 15 Sekunden und drücken Sie dann erneut die Einschalttaste.

Lösung 2: Mac im abgesicherten Modus starten
Wenn dieses Problem durch Softwareprobleme auf Ihrem Mac verursacht wird, können Sie versuchen, den Mac im abgesicherten Modus zu starten. Starten Sie das System neu oder schalten Sie es ein und halten Sie die Umschalttaste gedrückt. Dadurch wird das System automatisch in einem abgesicherten Modus gebootet. Später können Sie die Systemeinstellungen aufrufen und das Problem beheben.
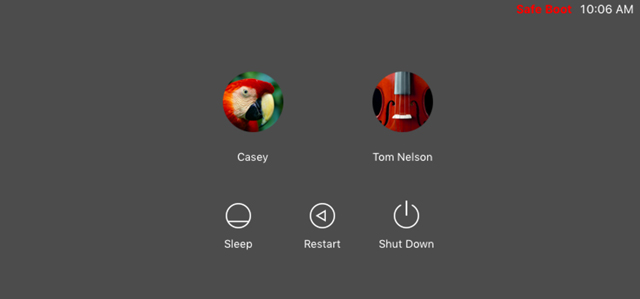
Teil 6. MacBook bleibt am Apple Logo hängen
Während des Bootvorgangs kann es vorkommen, dass der Bildschirm Ihres Macs auf dem Apple-Logo stehen bleibt. Das bedeutet, dass der aktuelle Boot-Zyklus Ihres Systems manipuliert wurde und Sie sofort eine Mac-Reparatur durchführen müssen.
Ursachen
- Ein beschädigter Startdatenträger
- Bootloader wurde kompromittiert
- Nicht genügend freier Speicherplatz auf dem Mac
- Eine beschädigte oder nicht funktionierende Anwendung
- Malware-Angriff
- Problem mit der Firmware
Lösung 1: Erzwungener Neustart
Dies ist eine der einfachsten Mac-Lösungen, um verschiedene Probleme im Zusammenhang mit dem Mac zu beheben. Wenn wir das System zwangsweise neu starten, wird der aktuelle Stromzyklus des Systems zurückgesetzt und behebt oft ein Problem. Sie müssen lediglich die Einschalttaste eine Weile gedrückt halten, bis Sie hören, dass Ihr Mac heruntergefahren wird. Sobald das Gerät ausgeschaltet ist, warten Sie eine Weile und drücken Sie dann erneut auf die Einschalttaste.
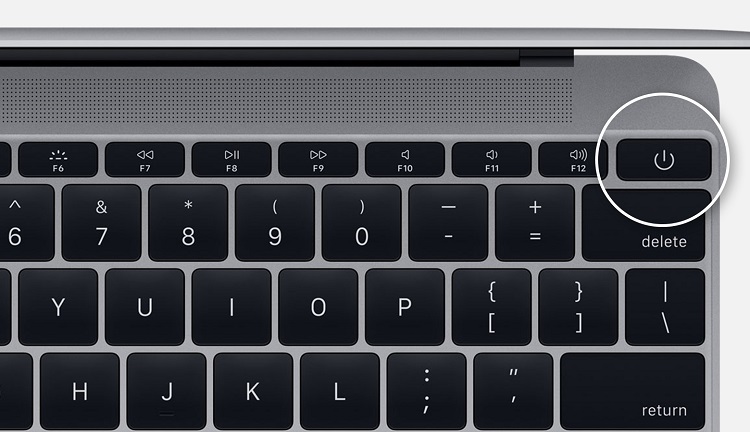
Lösung 2: Internet-Wiederherstellung durchführen
Wenn Sie ein ernsthaftes Problem mit Ihrem Mac haben, können Sie sich auch online Hilfe holen. Dazu müssen Sie Ihren Mac zunächst im Wiederherstellungsmodus starten. Starten Sie ihn neu und halten Sie beim Booten die Tasten Befehl + R (oder Befehl + Option + R) gedrückt. Wenn sich das macOS-Dienstprogramm-Fenster öffnet, klicken Sie auf "Online-Hilfe" und folgen Sie einem einfachen Durchklick-Prozess.
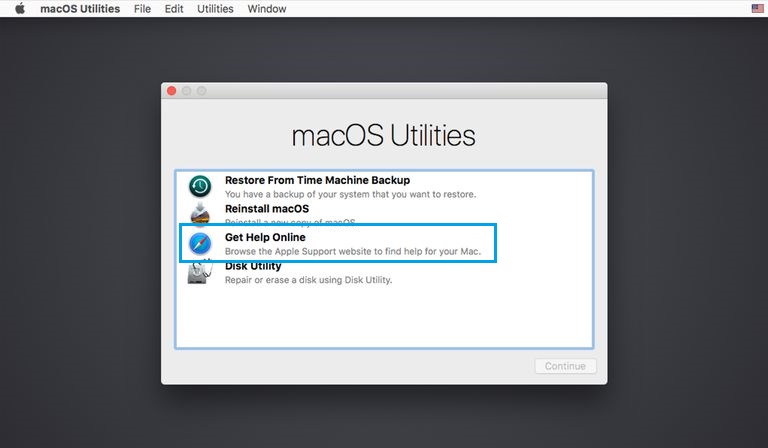
Teil 7. Startdatenträger voll auf Mac
Der Startup Datenträger ist eine der wichtigsten Komponenten des Mac, da er die macOS-Systemdateien und andere Firmware-Inhalte speichert. Daher sollten Sie sicherstellen, dass sich auf dem Startdatenträger nicht zu viel Speicherplatz angesammelt hat. Wenn mehr als 80% des gesamten Speicherplatzes auf der Festplatte belegt sind, kann dies Ihr System sogar verlangsamen.
Ursachen
- Unerwünschter Junk und andere Inhalte
- Anhäufung temporärer Dateien
- Duplizierung von Inhalten
- Unübersichtlicher Platz und mangelnde Platzorganisation
- Fragmentierung der Festplatte
Lösung 1: Löschen Sie unerwünschte Dateien
Der beste Weg, um mehr Platz auf dem Startup Datenträger zu schaffen, besteht darin, alles zu löschen, was Sie nicht mehr benötigen. Starten Sie einfach den Finder und löschen Sie Fotos, Videos, Dokumente, etc. daraus. Sie können auch den Bibliotheksordner Ihres Macs besuchen, um die Temp-, Cache- und Protokolldateien zu verschieben. Am Ende gehen Sie einfach zum Papierkorb und leeren ihn, um die gelöschten Inhalte endgültig loszuwerden.
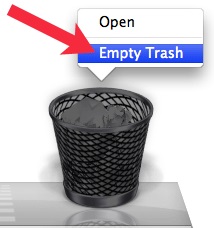
Lösung 2: Apps deinstallieren
Wenn Sie eine Vielzahl von Anwendungen auf Ihrem Mac installiert haben, kann dies den Mac sicherlich verlangsamen. Für diese Mac-Fehlerbehebung gehen wir zunächst zu Finder > Programme. Klicken Sie nun mit der rechten Maustaste auf die App, die Sie löschen möchten und verschieben Sie sie in den Papierkorb.
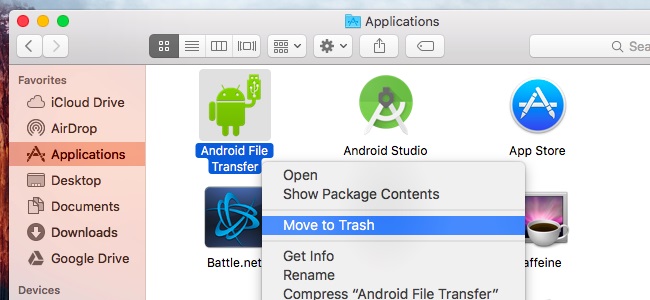
Lösung 3: Löschen Sie die gesamte Festplatte/Partition
Wenn auf der Festplatte keine wichtigen Daten gespeichert sind, können Sie sie einfach formatieren. Dies hilft auch bei der Defragmentierung der Festplatte und ermöglicht es Ihnen, den verlorenen Speicherplatz auf dem Laufwerk zurückzugewinnen. Gehen Sie einfach zu Anwendungen > Festplatten-Dienstprogramm und wählen Sie Ihre Festplatte aus. Klicken Sie auf der rechten Seite auf die "Löschen" Option und bestätigen Sie Ihre Wahl zum Formatieren der Festplatte.
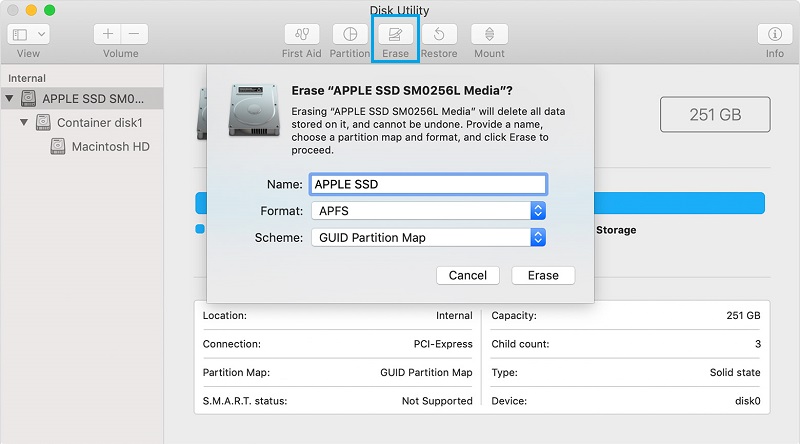
Teil 8. Mac-Kernel-Panik
Die Anzeige der Kernel-Panik ist eines der schwerwiegendsten Mac-Probleme, die Sie haben können. Sie stört die normale Verarbeitung des Systems und lässt es nicht im normalen Modus booten. Das Gute daran ist, dass Sie dieses Problem ganz einfach mit einer Mac Reparatur beheben können.
Ursachen
- Dies geschieht, wenn das System versucht, auf Daten zuzugreifen, die nicht mehr verfügbar sind.
- Das Betriebssystem wurde durch zu viele Prozesse überlastet
- Problem mit dem RAM-Chip oder einem Peripheriegerät
- Firmware oder Festplattenbeschädigung
Lösung 1: Prüfen Sie auf Hardware-Schäden
Zunächst einmal müssen Sie sicherstellen, dass alle Peripheriegeräte ordnungsgemäß funktionieren. Sie können auch nach Hardware-Schäden suchen und Ihren Mac sogar öffnen. Auf diese Weise können Sie feststellen, ob der RAM oder ein anderer Chip beschädigt wurde oder nicht.
Lösung 2: Kernel-Protokolle prüfen
Um das Problem der Macbook Kernel-Panik zu beheben, müssen Sie die Kernel-Protokolle überprüfen. Starten Sie Ihren Mac zunächst im abgesicherten Modus und gehen Sie dann über den Finder zum Verzeichnis "/Library/Logs/DiagnosticReports". Hier können Sie die gespeicherten Kernel-Protokolle einsehen. Öffnen Sie sie und suchen Sie nach fehlerhaften Einträgen, um diese zu beheben. Sie können die Anwendung oder den Prozess, mit dem es verbunden ist, entfernen.
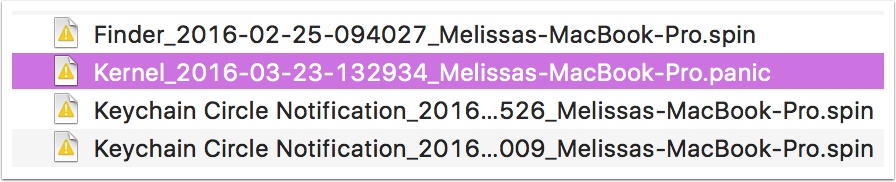
Teil 9. Safari funktioniert nicht auf dem Mac
Safari ist der Standard-Webbrowser auf dem Mac und kann uns dabei helfen, reibungslos auf das Netz zuzugreifen. Allerdings kann es manchmal zu Fehlfunktionen oder Verzögerungen kommen. Zum Glück gibt es viele funktionierende Mac Lösungen, um das Problem zu beheben.
Ursachen
- Ein fehlerhaftes Plugin oder eine Erweiterung
- Platzmangel auf dem System
- Safari ist beschädigt worden
- Konflikt mit Log- oder Temp-Dateien
- Veraltete Safari-Version in Gebrauch
- Zu hohe Belastung des Browsers auf einmal
Lösung 1: Starten Sie Safari neu
Dies ist die einfachste Mac-Reparatur zur Behebung von Problemen mit einer nicht funktionierenden Safari-App. Schließen Sie sie einfach, warten Sie eine Weile und starten Sie sie dann erneut. Wenn Safari nicht reagiert, können Sie die App auch zwangsweise schließen. Drücken Sie die Tasten Option + Befehl + Esc, um das Fenster "Beenden erzwingen" zu öffnen. Wählen Sie Safari aus und beenden Sie es zwangsweise auf Ihrem Mac.
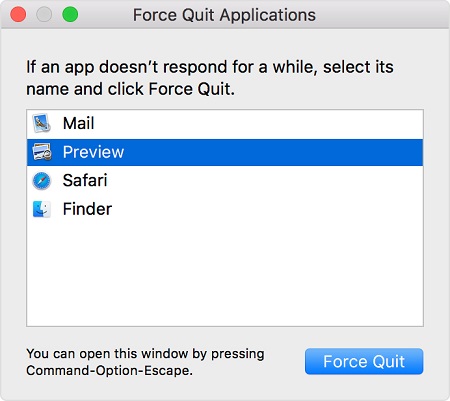
Lösung 2: Entfernen Sie fehlerhafte Plugins
Es gibt eine Vielzahl von Erweiterungen und Plugins, die wir mit Safari verwenden können. Allerdings kann ein einziges fehlerhaftes Plugin manchmal dazu führen, dass die gesamte App nicht mehr funktioniert. Um diese Mac-Reparatur durchzuführen, starten Sie Safari und gehen Sie zu Einstellungen > Erweiterungen. Von hier aus können Sie jedes unzuverlässige Plugin einfach entfernen.
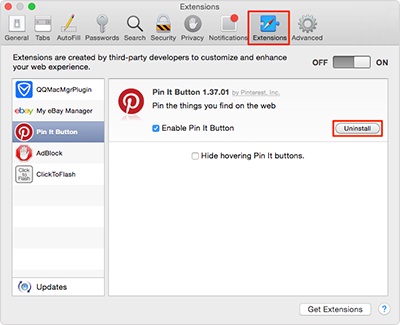
Lösung 3: Daten auf der Webseite löschen
Wenn Sie Safari schon eine Weile benutzen, kann sich eine Menge an Daten über Webseiten und den Browserverlauf ansammeln. Dies kann die gesamte Verarbeitung der App verlangsamen. Um dies zu beheben, starten Sie Safari und gehen Sie zu den Einstellungen > Datenschutz und wählen Sie die Option zum Entfernen aller Webseiten-Daten.
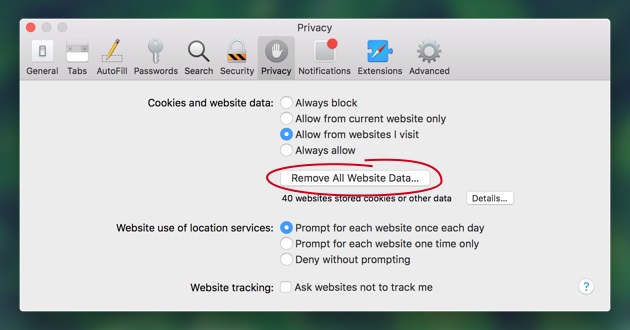
Teil 10. Mac Sound funktioniert nicht
Neben den visuellen Eindrücken ist auch der Sound ein wesentlicher Bestandteil unseres Gesamtsystemerlebnisses. Dennoch gibt es Fälle, in denen ein Software- oder Hardwareproblem unerwünschte Sound Mac Probleme verursacht.
Ursachen
- Lautsprecher nicht verlinkt
- Hardware- oder Geräteproblem
- Treiber funktioniert nicht oder fehlt
- Fehlerhafte Anwendung
Lösung 1: Überprüfen Sie Ports und Hardware
Natürlich sollten sich Ihre Kopfhörer oder Lautsprecher vorher in einem einwandfreien Zustand befinden. Sie können sie auch entfernen und die Ports reinigen. Versuchen Sie, Ihre Geräte mit einem anderen System zu verwenden, um deren Funktion zu überprüfen.
Lösung 2: Zurücksetzen des Sound Controllers
In den meisten Fällen können wir Sound-bezogene Mac-Probleme durch Zurücksetzen des Controllers beheben. Gehen Sie dazu auf Finder > Programme > Dienstprogramm und starten Sie den Aktivitätsmonitor. Suchen Sie nun den Prozess "coreaudiod" in der Liste und schließen Sie ihn mit Gewalt. Starten Sie anschließend iTunes und versuchen Sie, auf eine beliebige Musikdatei auf Ihrem Mac zuzugreifen.
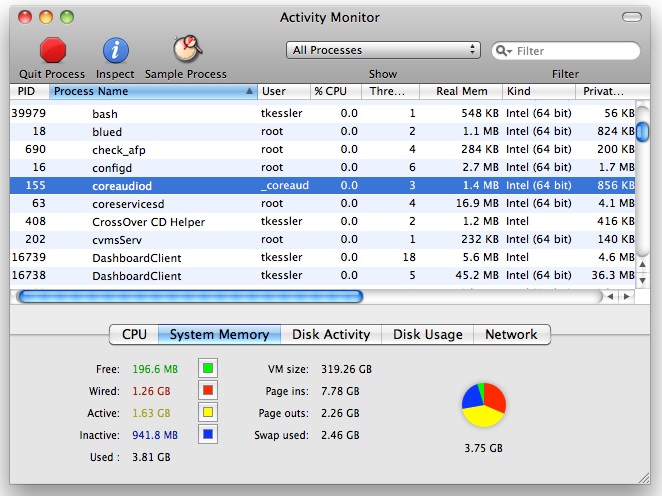
Teil 11. Externe Festplatte wird auf dem Mac nicht angezeigt
Wir alle verwenden externe Festplatten und USB-Sticks mit unserem Mac für alle möglichen Dinge. Wenn das Symbol für die Festplatte jedoch nicht auf Ihrem Mac angezeigt wird, können Sie nicht auf den Speicher zugreifen und ihn nicht wie gewünscht verwenden.
Ursachen
- Beschädigter USB-Steckplatz
- Beschädigtes USB-Gerät
- Problem mit dem Treiber
- Mac kann das Laufwerk nicht erkennen
- Durch Firmware blockiert
Lösung 1: Überprüfen Sie die Finder-Einstellungen
Wenn Sie das externe Laufwerk angeschlossen haben und es immer noch nicht im Finder angezeigt wird, gehen Sie zu den Einstellungen. Auf der Registerkarte Allgemein können Sie sehen, was im Finder sichtbar ist. Aktivieren Sie die Option für Festplatten, externe Geräte und so weiter.
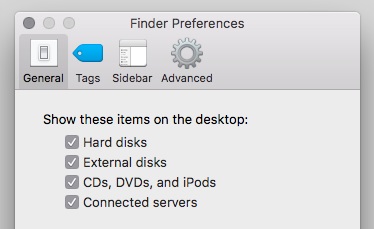
Lösung 2: Reparieren Sie die Festplatte
Es könnte auch ein Problem mit dem externen Laufwerk vorliegen. Sobald Sie das Laufwerk angeschlossen haben, gehen Sie zu Anwendungen > Dienstprogramm und starten Sie das Festplatten-Dienstprogramm. Wählen Sie das externe Laufwerk in der Seitenleiste aus und klicken Sie auf die Schaltfläche "First Aid" auf der rechten Seite. Auf diese Weise können Sie die Festplatte reparieren und kleinere Probleme beheben, die damit zusammenhängen.
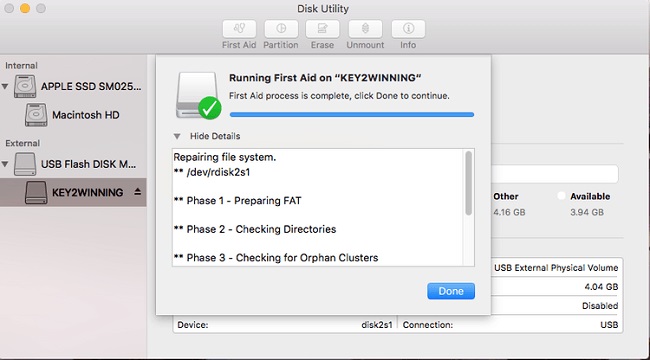
Teil 12. Trackpad funktioniert nicht auf dem Mac
Wenn Sie ein MacBook besitzen, dann sind Sie es sicher gewohnt, bei der Bedienung des Systems auf das Trackpad zuzugreifen. Selbst die kleinste Unannehmlichkeit mit dem Mac-Trackpad kann Ihre Arbeit beeinträchtigen und sollte sofort behoben werden.
Ursachen
- Firmware-Problem
- Hardware-Problem
- Zusammenstoß in den Systemeinstellungen
- Treiber fehlt oder ist nicht aktualisiert
Lösung 1: Überprüfen Sie die Zugänglichkeitseinstellungen
Gehen Sie einfach zu Finder > Systemeinstellungen > Eingabehilfen und klicken Sie auf den Abschnitt "Maus und Trackpad". Von hier aus können Sie überprüfen, ob alle Einstellungen für die Barrierefreiheit korrekt sind oder nicht. Sie können auch auf "Trackpad-Optionen" klicken, um das Problem weiter zu diagnostizieren.
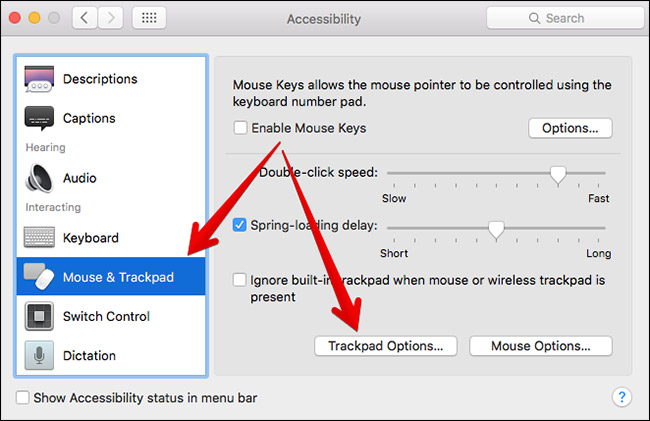
Lösung 2: Trackpad-Firmware-Update
Wenn die Firmware des Trackpads seit einiger Zeit nicht mehr aktualisiert wurde, kann dies ebenfalls zu ähnlichen Problemen beim Mac führen. Gehen Sie einfach zum Software-Update Abschnitt unter Anwendungen und suchen Sie nach einem Update. Wenn Sie möchten, können Sie auch in den Mac App Store gehen und dasselbe tun.
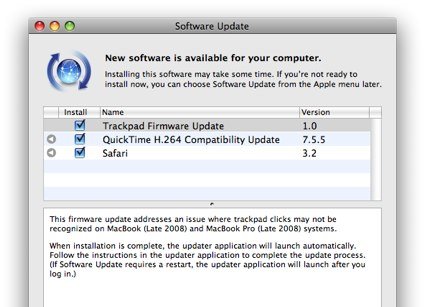
Teil 13. Mac-Maus funktioniert nicht
Anstelle eines Trackpads bevorzugen viele Benutzer die Verwendung einer Maus mit ihrem MacBook. Vielleicht verwenden Sie auch eine Maus mit Ihrem Desktop. Wenn es dennoch nicht funktioniert, sollten Sie einige clevere Mac-Tipps befolgen, um das Problem zu beheben.
Ursachen
- Beschädigte Maus oder Port
- Fehlende Hardware-Komponente
- Beschädigte Firmware
- Maus-Firmware nicht aktualisiert
- Falsche Einstellungen für Peripheriegeräte
Lösung 1: Prüfen Sie auf Hardware-Schäden
Zunächst einmal sollten Sie sicherstellen, dass Ihre Maus ordnungsgemäß funktioniert. Versuchen Sie, sie an ein anderes Gerät anzuschließen, um das zu überprüfen. Sie können auch den Anschluss reinigen und sicherstellen, dass es keine hardwarebedingten Mac-Probleme gibt. Wenn Sie möchten, können Sie die Maus ausschalten und wieder einschalten, um sie zurückzusetzen.
Lösung 2: Trackpad deaktivieren
Wenn Sie eine Maus auf Ihrem Notebook verwenden, kann es zu Konflikten mit dem eingebauten Trackpad kommen. In diesem Fall gehen Sie zu Systemeinstellungen > Eingabehilfen > Maus & Trackpad. Aktivieren Sie hier die Option, das Trackpad zu ignorieren, wenn eine spezielle Maus an das System angeschlossen ist.
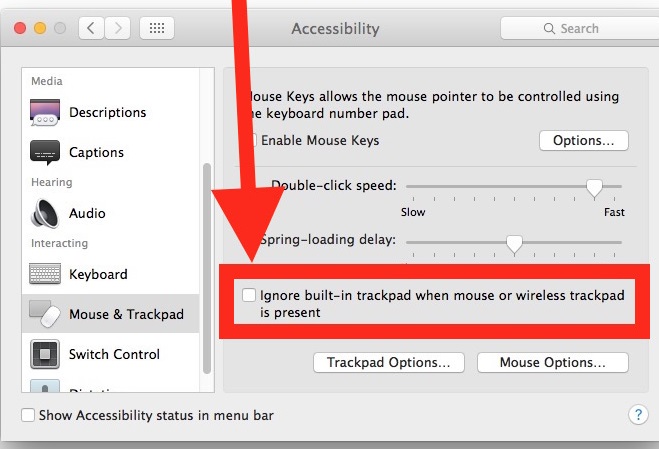
Teil 14. Drehender Strandball
Im Idealfall handelt es sich bei dem sich drehenden Pinball oder Strandball um ein Maussymbol auf dem Mac, das anzeigt, dass das System/die Anwendung beschäftigt ist. Allerdings gibt es manchmal Probleme mit dem Mac, wenn das Symbol hängen bleibt und nicht zu funktionieren scheint.
Ursachen
- Nicht reagierende Anwendung oder System
- Deadlock im Betriebssystem
- Nicht verfügbare Ressourcen
- Beschädigter Speicher
- Jedes andere softwarebezogene Problem
Lösung 1: Beenden Sie die entsprechenden Prozesse
Eine der besten Mac-Lösungen für den sich drehenden Strandball ist das Beenden aller nicht reagierenden Prozesse. Gehen Sie dazu einfach auf Finder > Programme > Dienstprogramm und starten Sie den Aktivitätsmonitor. Schließen Sie nun zwangsweise alle Anwendungen auf Ihrem Mac, von denen Sie glauben, dass sie nicht mehr funktionieren oder zu groß sind.
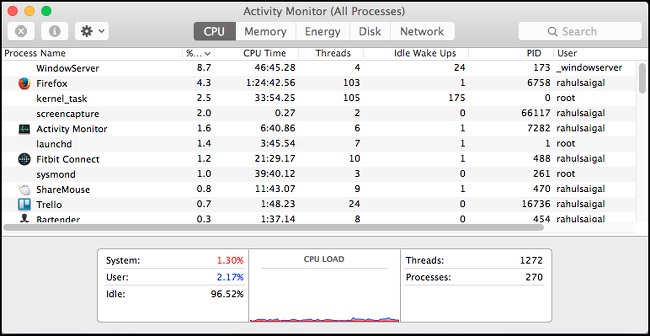
Lösung 2: macOS neu installieren
Wenn nichts anderes zu helfen scheint, können Sie auch einfach das Betriebssystem neu installieren. Starten Sie dazu Ihren Mac im Wiederherstellungsmodus, indem Sie die Tasten Befehl + R drücken, während Sie das System neu starten. Wenn Sie das macOS Utilities Fenster auf dem Bildschirm sehen, klicken Sie auf die Schaltfläche "macOS neu installieren" und folgen Sie den Anweisungen auf dem Bildschirm, um das neueste Firmware-Update zu installieren.
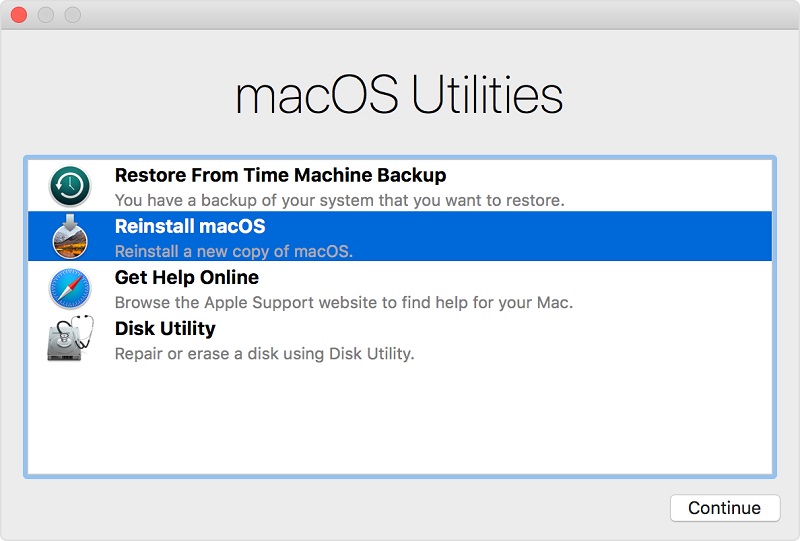
Teil 15. Mac WLAN funktioniert nicht
Um auf das Internet zugreifen zu können, muss Ihr Mac mit einem funktionierenden WLAN-Netzwerk verbunden sein. Wenn Sie Mac-Probleme haben, die mit dem Netzwerk zusammenhängen, können Sie eine gründliche Diagnose durchführen, um eine Mac-Reparatur durchzuführen.
Ursachen
- Kann keine Verbindung zum WLAN-Netzwerk herstellen
- Problem mit dem WLAN-Router
- Unzuverlässiges Netzwerk
- Sicherheit oder Datenschutz
- Falsche Netzwerk-Zugangsdaten
- Änderung der Netzwerkeinstellungen
Lösung 1: Mac neu starten
Manchmal können die einfachsten Mac Lösungen uns helfen, alle möglichen Probleme mit dem Mac zu lösen. Gehen Sie einfach auf das Apple-Logo im Finder und klicken Sie auf die "Neustart" Schaltfläche, um dies zu tun. Warten Sie eine Weile und versuchen Sie, nach dem Neustart des Macs eine Verbindung zu einem Netzwerk herzustellen.
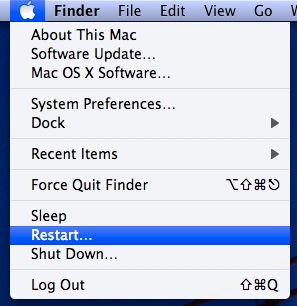
Lösung 2: Zurücksetzen des Netzwerks
Wenn es ein Problem mit einem bestimmten Netzwerk gibt, können Sie es auch einfach zurücksetzen. Gehen Sie einfach zu Systemeinstellungen > Netzwerk und löschen Sie das Netzwerk aus der Liste. Klicken Sie anschließend auf das "Hinzufügen" Symbol und geben Sie die entsprechenden Details ein, um das gleiche Netzwerk erneut hinzuzufügen.
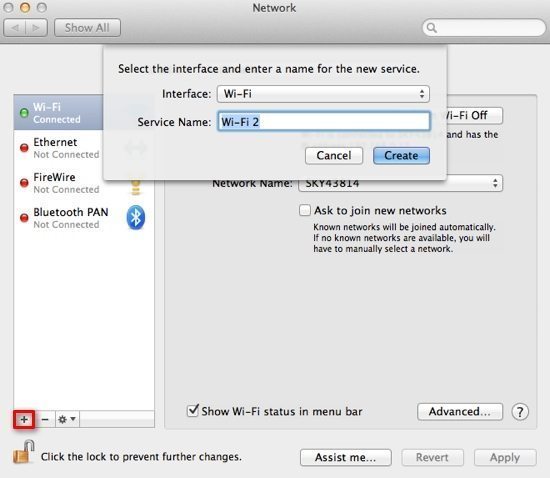
Lösung 3: Netzwerkdiagnose durchführen
Mac bietet uns auch eine reibungslose Lösung, um die Netzwerkverbindung und andere Einstellungen zu überprüfen. Alles, was Sie tun müssen, ist Finder > Systemeinstellungen > Netzwerk zu besuchen und auf die Option "Assist Me" zu klicken. Von hier aus können Sie die Netzwerkdiagnose ausführen und alle unerwünschten Probleme mit den Systemeinstellungen oder der Netzwerkkonfiguration beheben.
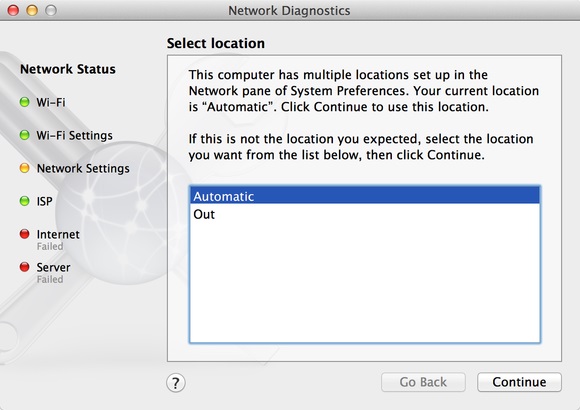
Fazit
Das war's, Leute! Nach der Lektüre dieses ausführlichen Mac-Reparaturhandbuchs werden Sie in der Lage sein, alle Arten von Problemen im Zusammenhang mit Ihrem Mac zu beheben. In dieser vollständigen Anleitung zur Mac-Fehlerbehebung haben wir alle Arten von Problemen im Zusammenhang mit dem Netzwerk, dem Trackpad, dem Bildschirm des Todes, dem langsamen System und vielem mehr behandelt. Wenn Sie außerdem nicht unter einem unerwarteten Datenverlust auf Ihrem Mac leiden möchten, verwenden Sie ein Datenwiederherstellungstool wie Recoverit. Recoverit 8.0 wurde von Wondershare entwickelt und ist eine äußerst zuverlässige und sichere Wiederherstellungsanwendung, die Ihnen bei jedem unvorhergesehenen Datenverlust helfen wird.
Lösungen für Mac
- Mac wiederherstellen
- Dateien aus dem geleerten Papierkorb retten
- Gelöschte Notizen auf dem Mac wiederherstellen
- Gelöschte Ordner auf dem Mac wiederherstellen
- Ungespeicherte Excel-Dateien wiederherstellen
- 3 Möglichkeiten, um Fotos wiederherzustellen
- Top 5 Alternativen zu Recuva für Mac
- Top 10 Datenrettungssoftware für Mac 2021
- Daten von einer externen Festplatte wiederherstellen
- Daten von USB auf dem Mac wiederherstellen
- Mac-Probleme beheben
- Mac startet nicht in den Wiederherstellungsmodus
- Grauer Bildschirm beim Start reparieren
- MacBook lässt sich nicht einschalten
- MacBook startet sich immer wieder neu
- MacBook Bildschirmflackern beheben
- Microsoft Word stürzt auf Mac ständig ab
- Mac löschen
- Mac USB-Sticks formatieren
- APFS-Partition löschen
- Leeren des Papierkorbs auf dem Mac erzwingen
- Unlöschbare Dateien auf dem Mac löschen
- Löschen einer Datei auf dem Mac erzwingen
- Mac-Hacks lernen
- Warum wird mein Mac nicht aktualisiert
- Mac Betriebssystem lässt sich nicht installieren
- Alles auf dem Schreibtisch ist verschwunden
- macOS Sierra auf einer externen Festplatte installieren
- Mac im Wiederherstellungs-Modus starten
- MacBook-Kamera funktioniert nicht
- Größe von Partitionen ändern/zusammenführen




Classen Becker
chief Editor