• Abgelegt bei: Mac-Probleme lösen • Bewährte Lösungen
Als Phil Katz vor über 30 Jahren das Zip-Dateiformat erfand, war es höchst fraglich, ob er sich jemals vorstellen konnte, dass seine Erfindung eine so tiefgreifende und weit verbreitete Verwendung finden würde. Beim Komprimieren von Dateien für Mac nehmen Sie mehrere Dateien und komprimieren sie in eine einzige Datei, wobei Sie die Gesamtgröße der resultierenden Einzeldatei reduzieren. Wie praktisch ist das denn?
Zu wissen, wie man Dateien für Mac zippt oder entpackt, sollte daher eine Voraussetzung für Sie sein. Wenn Sie nicht wissen, wie Sie vorgehen müssen, finden Sie unten eine ausführliche Anleitung.
Teil 1: Was ist eine Zip-Datei auf dem Mac
Zip ist einfach ein Datenarchivierungs- und Komprimierungsformat. Rar ist dem Zip sehr ähnlich, aber sie sind auch recht unterschiedlich. Zum einen wurden Zip-Dateien lange vor Rar erfunden, was bedeutet, dass es mehr Software gibt, die Zip-Dateien öffnen und dekomprimieren kann, da es sich um ein Standarddateiformat handelt.
In diesem Sinne ist auch die Kompatibilität ein Unterschied. Da das Zip-Format älter ist, ist sowohl auf Windows als auch auf Mac eine Software vorinstalliert, die es öffnen kann. Das Gleiche kann nicht für das Rar-Format gesagt werden, da es oft Software von Drittanbietern benötigt, um geöffnet zu werden. Das Zip-Dateiformat ist ein freies und quelloffenes Format, wodurch es immer beliebter wird. Daher haben die meisten Anwender eine Software, die in erster Linie Zip-Dateien öffnen kann. Und wenn es um die Erstellung von Archiven geht, ist seine Geschwindigkeit relativ schneller als die des Rar-Formats.
Zip-Dateien sind durchaus in der Lage, über 80 % oder mehr des Speicherplatzes auf der Festplatte Ihres Macs einzusparen. Sehen Sie nun den deutlichen Unterschied zwischen den beiden Formaten?
Teil 2: Wie Sie eine Datei auf dem Mac kostenlos zippen
Sie werden sich vielleicht fragen, ob es sich wirklich lohnt, sich die Zeit zu nehmen, um zu wissen, wie man Zip-Dateien erstellt und öffnet. Stellen Sie sich doch auch diese Fragen: Wollen Sie nicht die Zeit für die E-Mail-Übertragung reduzieren? Und wäre es nicht toll, viele E-Mails trotz der Speicherplatzbegrenzung Ihres Postfachs zu speichern? Wie sieht es mit der Zeit aus, die für das Hoch- oder Herunterladen von Dateien über das Web benötigt wird?
Das Zippen einer Datei auf dem Mac bietet Ihnen großartige Lösungen für diese Fragen. Es verwendet ein natives Werkzeug namens "Archiv-Dienstprogramm", das diese Aufgabe für Sie erledigt. Es gibt mehrere Möglichkeiten, die Zip-Datei auf dem Mac zu öffnen. Einige sind kostenlos, aber es gibt auch kostenpflichtige Optionen (Software von Drittanbietern). Allerdings werden heute nur die kostenlosen Lösungen an Sie ausgegeben. Gern geschehen.
Wie Sie eine Datei auf dem Mac zippen
1. Öffnen Sie ein Finder-Fenster und suchen Sie dann die Datei oder den Ordner, den Sie zippen möchten.
2. Klicken Sie mit der rechten Maustaste auf die besagte Datei oder den Ordner.
3. Wählen Sie im angezeigten Dropdown-Menü "Komprimieren". Die Datei wird dann gezippt, während das Original so belassen wird, wie es war.

Erstellen von Zip-Dateien und -Ordnern auf dem Mac
1. Öffnen Sie ein Finder-Fenster.
2. Legen Sie einen Ordner für die Datei oder die Dateien an, die Sie zippen möchten.
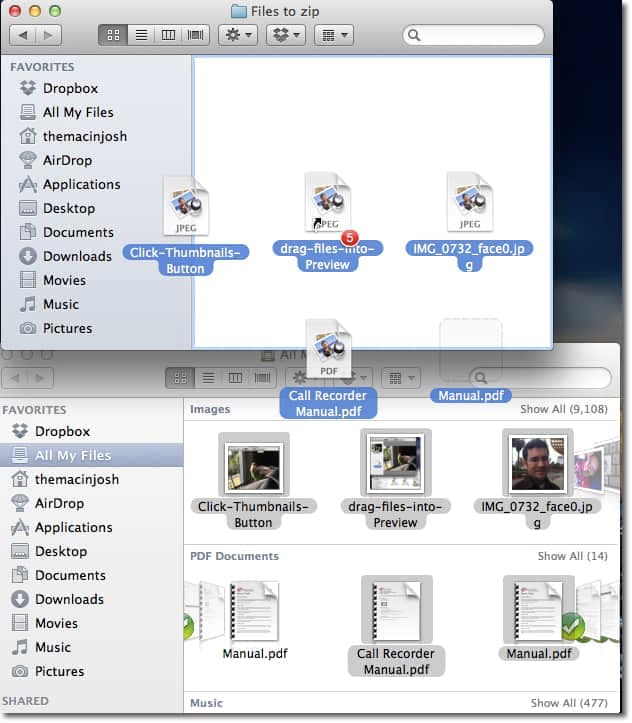
3. Markieren Sie den neu erstellten Ordner.
4. Klicken Sie in der oberen Menüleiste auf "Datei".
5. Klicken Sie im erscheinenden Dropdown-Menü auf "Komprimieren". Es wird eine Zip-Datei im gleichen Verzeichnis wie der Originalordner erstellt.

So zippen Sie Dateien mit Mac Terminal
Sie können Ihre Dateien im Mac-Terminal auf verschiedene Arten zippen, aber die einfachste Methode wird hier für Sie skizziert.
1. Öffnen Sie ein Finder-Fenster.
2. Öffnen Sie Terminal, indem Sie in der Suchleiste oben rechts auf Ihrem Bildschirm "Terminal" eingeben.

Sie können Terminal auch aus dem Ordner "Programme/Dienstprogramme" Ihres Macs starten.

3. In beiden Fällen wird das Programm angezeigt. Klicken Sie darauf, um es zu starten.
4. Wenn sich die gezippte Datei nicht auf Ihrem Desktop befindet, verschieben Sie sie auf den Desktop (so ist sie bequemer).
5. Geben Sie diesen Befehl in das Terminal ein und lassen Sie ein Leerzeichen stehen: zip
6. Ziehen Sie die zu zippende(n) Datei(en) per Drag & Drop in das Fenster des Terminals.
7. Drücken Sie "Enter/Return". Die Dateien werden komprimiert und in eine einzige Datei gezippt.
Zip-Dateien mit Passwort auf Mac
1. Wählen Sie die Datei, die Sie zippen möchten, und klicken Sie mit der rechten Maustaste darauf (zur Vereinfachung stellen Sie sicher, dass sich die Datei auf Ihrem Desktop befindet).
2. Wählen Sie "Komprimieren".
3. Öffnen Sie ein Finder-Fenster.
4. Navigieren Sie zu den "Dienstprogrammen" Ihres Macs.
5. Suchen und klicken Sie auf "Terminal", um es zu starten.

6. Geben Sie diese Befehle in das Terminal ein: zip -er archive_name target_folder
7. Es erscheint ein Popup-Fenster, in dem Sie aufgefordert werden, ein Passwort einzugeben (Sie müssen das Passwort zweimal eingeben; das zweite Mal dient der Überprüfung). Geben Sie das sichere Passwort ein und klicken Sie auf "OK" oder drücken Sie "Enter/Return". Ihre gezippten Dateien sind jetzt passwortgeschützt.

Teil 3: So entpacken und öffnen Sie Dateien auf dem Mac
Zu wissen, wie man Dateien auf dem Mac zippt, ist gut und schön, aber manchmal sind die gewünschten Dateien bereits gezippt. Dies gilt insbesondere, wenn Sie die Dateien aus dem Internet heruntergeladen haben.
Das Internet von gestern ist nicht dasselbe wie das Internet von heute. Immer mehr der auf Websites hochgeladenen Dateien liegen in gezippten Formaten vor, um das Herunterladen schneller und einfacher zu machen. Was passiert also, wenn Sie diese Dateien herunterladen, aber nicht wissen, wie Sie sie öffnen können? So ein Mist. Das ist nur ein Grund, warum das Wissen, wie man Zip-Dateien auf dem Mac öffnet, jetzt eine Notwendigkeit ist. Aber genau wie das Zippen von Dateien ist auch das Entpacken recht einfach. Es gibt natürlich verschiedene Möglichkeiten, wie Sie das tun können. Hier sind ein paar:
Entpacken von Dateien auf dem Mac
Methode 1 (Archivierungsdienstprogramm):
1. Navigieren Sie zu dem Ort, an dem sich die gezippte Datei befindet (Ihr Desktop, Downloads, usw.)
2. Doppelklicken Sie auf die Datei. Da das "Archiv-Dienstprogramm" in Ihr macOS integriert ist, wird sich die gezippte Datei automatisch öffnen und den Inhalt in einen Ordner mit ihrem Namen auslagern; der Ordner befindet sich ebenfalls im gleichen Verzeichnis wie die gezippte Datei.

Methode 2 (Archivierungsdienstprogramm):
1. Bewegen Sie den Cursor auf die gezippte(n) Datei(en) und wählen Sie sie aus.
2. Klicken Sie mit der rechten Maustaste auf sie.
3. "Öffnen" auswählen Das gezippte Archiv wird in einen Ordner extrahiert, der sich im gleichen Verzeichnis wie das Archiv befindet.
Methode 3 (Terminal):
1. Öffnen Sie ein Finder-Fenster.
2. Starten Sie Terminal, indem Sie "Terminal" in die Suchleiste oben rechts auf dem Bildschirm Ihres Macs eingeben. Klicken Sie darauf, um es zu starten.
3. Geben Sie diesen Befehl in das Terminal ein: unzip {Name der gezippten Datei}.zip
4. Wenn sich die gezippte Datei nicht auf Ihrem Desktop befindet, verschieben Sie sie auf den Desktop, da dies für Sie einfacher und schneller ist. Dies ist nicht notwendig, wird aber empfohlen, da Sie sonst das Verzeichnis der gezippten Datei eingeben müssen, bevor Sie deren Namen eingeben. Etwa so:
unzip ~/Downloads/example.zip

5. Drücken Sie auf "Enter/Return". Der Inhalt der gezippten Datei(en) wird in das gleiche Verzeichnis wie die gezippte Datei entpackt.
Methode 4 (Terminal)
Sie können mehrere Dateien auf einmal in ein einziges Verzeichnis entpacken, indem Sie Terminal verwenden.
1. Öffnen Sie "Spotlight".
2. Geben Sie "Terminal" ein und starten Sie es dann.
3. Geben Sie die folgenden Befehle in Terminal ein:
cd /Users/phil/Downloads/folder_with_zips
(Mit dem obigen Befehl können Sie zu dem Ort navigieren, an dem sich Ihre mehreren gezippten Dateien befinden. Geben Sie das richtige Verzeichnis als richtig ein. Im obigen Beispiel befinden sich die gezippten Dateien in "Downloads").
unzip \*.zip
(Dies ist der Befehl, mit dem mehrere Dateien entpackt werden)
4. Drücken Sie "Enter/Return". Alle Dateien werden gleichzeitig entpackt.
Teil 4: Gelöschte Zip-Dateien auf dem Mac wiederherstellen
So sehr Sie es auch versuchen mögen, es ist fast unmöglich für Sie, Ihren Mac zu benutzen, ohne Ihre Dateien aus dem einen oder anderen Grund zu zippen. Selbst wenn Sie nicht viel aus dem Internet herunterladen, kann es sehr verlockend sein, Ihre Dateien zu zippen, einfach weil Sie wissen, dass Sie dadurch dringend benötigten Speicherplatz auf Ihrer Festplatte sparen.
Ebenso wird es für Sie fast unmöglich sein, Ihre gezippten Dateien nicht zu löschen; wiederum aus mehreren Gründen. Vielleicht haben Sie es nicht absichtlich getan, oder vielleicht doch, aber dann stellen Sie fest, dass Sie die gezippten Dateien aus einem oder mehreren Gründen zurückhaben möchten.
Die Recoverit Mac Datenrettung ist Ihr einziger Retter. Es ist mit Funktionen ausgestattet, die Ihr Laufwerk gründlich nach gelöschten gezippten Dateien durchsuchen und diese in ihrem exakten Zustand wiederherstellen. Und das alles wird mit ein paar einfachen Schritten erreicht:
Schritt 1: Wählen Sie einen Standort
- Öffnen Sie Recoverit und wählen Sie die Festplatte aus, die gescannt werden soll. Der Datenträger sollte sich dort befinden, wo sich die gelöschten gezippten Dateien befunden haben. Klicken Sie auf die Schaltfläche "Start".

Schritt 2: Scannen des Standorts
- Der Scanvorgang wird gestartet. Danach wird in einem Fenster eine Vorschau der gelöschten gezippten Dateien angezeigt. Sie können während des Suchlaufs Filter auswählen und abwählen, um die Suche zu beschleunigen.
Sie können z. B. "Dateityp" oder "Dateipfad" verwenden, um Ihre Suche zu verändern und die Zeit sinnvoll zu nutzen. Sie können den Scan auch anhalten oder stoppen, bevor er abgeschlossen ist; das ist eine Funktion, die die Bedienung einfach noch bequemer macht, finden Sie nicht auch?

Schritt 3: Vorschau und Wiederherstellung von Daten
- Es öffnet sich ein Fenster, in dem Sie eine Vorschau der gelöschten, wiederherzustellenden gezippten Dateien sehen. Wählen Sie die Dateien aus.
- Klicken Sie auf die Schaltfläche "Wiederherstellen", die sich unterhalb und rechts davon befindet. Ihre gezippten Dateien werden wiederhergestellt.
- Als letzter Hinweis wird empfohlen, die wiederhergestellten ZIPPED-Dateien an einem sekundären Speicherort zu speichern und nicht an dem, an dem sie ursprünglich gelöscht wurden.
Ist Recoverit Mac Data Recovery nicht die benutzerfreundlichste Software, die Sie je gesehen haben? Die drei Schritte sind so einfach, dass sogar ein Kind sie ausführen kann: Wählen Sie ein Laufwerk, scannen Sie es, zeigen Sie eine Vorschau Ihrer Dateien an und stellen Sie sie wieder her.

Teil 5: Zip-Datei auf dem Mac reparieren
Es gibt diese seltenen, aber alarmierenden Situationen, in denen Ihre gezippten Dateien beschädigt werden. Dies ist ein unvermeidbarer Fehler bei Computern. Zum Glück ist es reparabel.
Es ist möglich, dass die Dateien in der ZIP-Datei bereits beschädigt waren oder dass beim Herunterladen der Datei aus dem Internet ein Fehler aufgetreten ist. Nachfolgend finden Sie häufige Fehler beim Plazieren von Zip-Dateien.
Zip-Datei kann auf Mac nicht erweitert werden - Dieser Fehler wird meist durch eine instabile Internetverbindung verursacht. Wenn Ihr Netzwerk ständig ein- und ausgeschaltet wird, während Sie eine gezippte Datei herunterladen, könnte das Ergebnis ein beschädigtes Archiv sein.
Das Problem könnte auch von Ihnen, dem Benutzer, ausgehen. Möglicherweise haben Sie den Webbrowser zu schnell geschlossen, während die gezippte Datei noch heruntergeladen wurde, wodurch sie beschädigt wurde.
Selbst wenn Sie es schaffen, die gezippte Datei vollständig herunterzuladen, müssen Sie sich manchmal nicht wundern, wenn sie ein paar Megabyte kleiner ist als sie eigentlich sein sollte. Aufgrund dieser fehlenden Megabytes könnte Ihre gesamte gezippte Datei beschädigt werden.
Das Archiv ist beschädigt - Ob Sie es glauben oder nicht, auch wenn Sie Ihren Mac magnetischen Feldern oder übermäßigen Temperaturen und mechanischen Problemen aussetzen, kann eine gezippte Datei beschädigt werden. Ebenso kann das Entpacken sehr großer Dateien diese beschädigen.
End-of-Central-Directory-Signatur nicht gefunden - Hier ist ein weiterer weit verbreiteter Fehler. Der wahrscheinliche Grund, warum Sie diesen Fehler sehen, ist der unvollständige Download einer gezippten Datei. Eine andere mögliche Ursache ist, dass die Datei ein Teil eines mehrteiligen Archivs war und die anderen Komponenten fehlen.
Trotzdem ist das Wichtigste für Sie hier zu wissen, wie Sie beschädigte gezippte Dateien reparieren können, nicht wahr? Diese Fehler können über das Terminal oder eine beliebige Dekomprimierungssoftware behoben werden, wobei es sich natürlich um eine Software eines Drittanbieters handeln wird:
Methode 1 (Terminal):
1. Starten Sie Terminal auf Ihrem Mac.
2. Geben Sie diesen Befehl in das Terminal ein: unzip ~/Downloads/example.zip
(Ersetzen Sie das "Downloads", das Sie im obigen Beispiel sehen, durch das Verzeichnis Ihrer gezippten Datei. Wenn es sich auch in Ihrem Downloads-Ordner befindet, dann lassen Sie den Befehl so, wie er ist.

Methode 2 (Unarchiver):
1. Gehen Sie zu Ihrem Mac App Store, laden Sie Unarchiver herunter und installieren Sie es.
2. Öffnen Sie es.
3. Ziehen Sie Ihre Dateien in den quadratischen, leeren Bereich auf der linken Seite der Software.
4. Klicken Sie auf "Dekomprimieren". Ihre Dateien werden extrahiert. Diese Software kann sogar dort erfolgreich sein, wo Terminal versagt.

Schlusswort
Inzwischen sollten Sie mit den unendlich vielen Mac-Benutzern da draußen übereinstimmen und wissen, wie wichtig Zip-Dateien sind. Sie werden nicht mehr als weniger wichtig erachtet als andere Software. Die meisten Websites, auf denen Dateien gehostet werden, tun dies, indem die Dateien gezippt werden.
Darüber hinaus müssen Sie sich keine Sorgen über den Zustand Ihrer gezippten Dateien und der Vielzahl wichtiger Dateien darin machen, denn Recoverit Mac Data Recovery kann das für Sie tun. Diese Software kann so etwas wie eine "Versicherung" für Ihre gezippten Dateien sein. Sollte ihnen etwas zustoßen, ist Recoverit zur Stelle, um ZIP- und RAR-Dateien wiederherzustellen.
Themen für Mac
- Mac wiederherstellen
- Mac-Daten kostenlos wiederherstellen
- Überschriebene Dateien wiederherstellen
- Top 5 Alternativen zu Recuva
- Dateien von USB wiederherstellen
- Gelöschte Notizen auf dem Mac wiederherstellen
- Ungespeicherte Excel-Dateien wiederherstellen
- Gelöschte Word-Dateien wiederherstellen
- Dateien von externer Festplatte auf Mac wiederherstellen
- Mac-Probleme beheben
- Internet-Recovery funktioniert nicht
- MacBook Pro Bildschirm wird schwarz
- Mac ist im Ladebildschirm hängen geblieben
- Macbook hängt sich beim Apple Logo auf
- Microsoft Word reagiert nicht auf Mac
- YouTube reagiert nicht auf dem Mac
- Mac-Sound funktioniert nicht
- Mac löschen
- Leeren des Papierkorbs auf dem Mac erzwingen
- APFS-Partition unter macOS Sierra löschen
- Löschen einer Datei auf dem Mac erzwingen
- Google Drive-Papierkorb leeren
- Mac-Hacks lernen




Classen Becker
chief Editor