• Abgelegt bei: Mac-Probleme lösen • Bewährte Lösungen
- Teil 1: Recoverit für Mac – eine Wiederherstellungssoftware für verlorene Daten
- Teil 2: Anleitung zum Wiederherstellen des gelöschten Download-Ordners auf dem Mac
- Teil 3: Tipps zum Wiederherstellen von Dateien im Download-Ordner auf dem Mac
Der Download-Ordner auf dem Mac kann häufig wichtige Dateien enthalten. Jeder von uns hat schon einmal Ordner gelöscht, um Speicherplatz freizugeben, und das integrierte Dienstprogramm zur Datenträgerbereinigung ist in solchen Fällen ein praktisches Werkzeug. Das Problem hierbei ist jedoch, dass dieses Tool möglicherweise auch Ihre heruntergeladenen Dateien löscht. Das ist nicht alles – es gibt viele andere Gründe, die dazu führen können, dass der Download-Ordner auf Ihrem Mac gelöscht wird, einschließlich versehentliches Löschen mitihlfe falscher Shell-Befehle, fehlerhafte oder unterbrochene Copy-Paste-Vorgänge usw.
Normalerweise enthält der Papierkorb gelöschte Dateien. Wenn Sie sie jedoch aus dem Papierkorb gelöscht haben, ist die Wiederherstellung möglicherweise nicht so einfach. Hier benötigen Sie eine Software, um den gelöschten Download-Ordner auf dem Mac wiederherzustellen.
Wie ist es möglich, den gelöschten Download-Ordner zurückzubekommen?
Wenn Sie auch den Papierkorb geleert haben, werden die Dateien nicht einfach von Ihrem Mac gelöscht. Der Bereich auf der Festplatte, der Ihre Daten enthält, wird lediglich von Ihrem System als nutzbar markiert, damit die Daten überschrieben werden können. Wenn die Daten noch nicht durch neue Dateien order Ordner überschrieben wurden, befinden sich Ihre Dateien immer noch auf dem Mac und können wiederhergestellt werden. Sie können jedoch nicht so leicht auf sie zugreifen. Um es Ihnen einfacher zu machen, benötigen Sie eine Mac-Software zur Datenwiederherstellung.
Teil 1: Recoverit für Mac – eine Wiederherstellungssoftware für verlorene Daten
Sie können nicht einfach irgendeine Wiederherstellungssoftware vewrenden. Sie benötigen ein vertrauenswürdiges Programm, das Ihnen bei der Wiederherstellung von Download-Ordnern auf dem Mac helfen kann. Hier kommt Recoverit für Mac ins Spiel.
Recoverit für Mac gehört zu den zuverlässigsten Datenrettungsprogrammen für Mac und kann Ihnen helfen, gelöschte Download-Ordner auf dem Mac problemlos wiederherzustellen. Einige der Gründe, warum diese Software die beste auf diesem Gebiet ist:

Ihre sichere und zuverlässige Datenrettungssoftware für Mac
- Stellen Sie verloren gegangene oder gelöschte Dateien, Fotos, Audio, Musik und E-Mails von jedem Speichergerät effektiv, sicher und vollständig wieder her.
- Unterstützt die Datenwiederherstellung aus dem Papierkorb, der Festplatte, der Speicherkarte, dem Flash-Laufwerk, der Digitalkamera und von Camcordern.
- Unterstützt die Wiederherstellung von Daten nach plötzlicher Löschung, Formatieren, Partitionsverlust, Virenangriff und Systemabsturz in verschiedenen Situationen.
Neben der Wiederherstellung gelöschter Download-Ordner unter Mac OS X:
- Download-Ordner nach Löschung oder Verlust wiederherstellen
- Stellen Sie verschiedene Dateitypen wie Videos, Bilder, Archive, Dokumente, Lieder usw. wieder her
- Die Software wird Ihre Daten nur lesen und wiederherstellen – sie wird die Daten weder verändern, noch an Dritte weitergeben.
- Ermöglicht die Wiederherstellung Daten von MacBook, iPod, iMac, USB-Sticks, Digitalkameras, Smartphones und anderen Speichermedien.
Teil 2 Anleitung zum Wiederherstellen des gelöschten Download-Ordners auf dem Mac
Wie bereits erwähnt, ist einer der größten Vorteile der Verwendung von Recoverit die große Benutzerfreundlichkeit. Gelöschte Download-Ordner lassen sich mithilfe dieser Software im Handumdrehen wiederherstellen!
Schritt 1. Datenwiederherstellungsmodus auswählen
Um gelöschte Dateien auf einem Mac wiederherzustellen, können Sie den Datenwiederherstellungsmodus „Wiederherstellung gelöschter Dateien“ auswählen, um zu beginnen.

Schritt 2. Beginnen Sie mit dem Scannen nach gelöschten Dateien
Recoverit wird Ihren Mac nach gelöschten Dateien durchsuchen und die wiederherstellbare Dateien nach dem ersten Scanvorgang anzeigen.

Wenn die gelöschten Dateien durch den Schnellscan nicht gefunden werden können, können Sie mit dem MOdus „Komplett-Wiederherstellung“ einen Tiefenscan durchführen, um nach mehr gelöschten Dateien zu suchen.

Schritt 3. Suchen und Auswählen der Dateien, die wiederhergestellt werden sollen
Nach Abschluss des Scans werden die Ergebnisse in Form einer Liste von Dateien angezeigt, die vom Laufwerk / der Partition wiederhergestellt werden können. Sie können diese Ergebnisse durchsuchen, sortieren und filtern, um nach bestimmten Dateien oder Ordnern zu suchen, die Sie wiederherstellen möchten. Wenn Sie fertig sind, klicken Sie auf „Wiederherstellen“, und geben Sie den Pfad des Speicherortes ein, an dem die Dateien gespeichert werden sollen.

Teil 3 Tipps zum Wiederherstellen von Dateien im Download-Ordner auf dem Mac
Wie lassen sich die Chancen auf eine erfolgreiche Wiederherstellung maximieren?
Selbst die beste Mac-Datenwiederherstellungssoftware garantiert keine 100%ige Wiederherstellungsrate. Es gibt einige hilfreiche Tipps, mit denen Sie die Chancen auf eine erfolgreiche Wiederherstellung verbessern können:
- Wenn Sie feststellen, dass Sie einen Ordner oder eine Datei gelöscht haben, die Sie wiederherstellen müssen, sollten Sie die betroffene Partition oder Festplatte nicht länger verwenden, um zu vermeiden, dass die Daten überschrieben werden.
- Das Durchsuchen des Speicherorts kann einige Zeit in Anspruch nehmen. Es wird empfohlen, dass Sie Ihren Mac währenddessen nicht verwenden, um den Vorgang zu beschleunigen.
- Installieren Sie nur vertrauenswürdige Wiederherstellungssoftwares, da eine unzuverlässige Software mehr Schaden anrichten könnte.
- Verwenden Sie keine Software zum dauerhaften Löschen von Daten, da sie die Wiederherstellung erschweren oder sogar unmöglich machen könnten.
Wie Sie solche Situationen in Zukunft vermeiden können
Egal wie vorsichtig Sie sind, die Wiederherstellung von Daten läuft nicht immer 100 % reibungslos ab. Sie sollten deshalb Situationen vermeiden, in denen Sie den Download-Ordner auf dem Mac wiederherstellen müssen. Hier einige Tipps:
- Stellen Sie vor dem Löschen einer Datei aus dem Papierkorb sicher, dass Sie sie tatsächlich nicht mehr benötigen. Bevor Sie eine Datei dauerhaft aus dem Papierkorb löschen, sollten Sie sie mindestens 30 Tage lang im Papierkorb lassen.
- Wenn Sie Shell-Befehle verwenden, insbesondere zum Löschen, sollten Sie sehr vorsichtig sein. Ein einfacher Fehler wie das Eingeben von „c“ anstelle von „d“ könnte katastrophale Folgen haben.
- Wenn Sie ein Dienstprogramm zum Löschen von Dateien und zur Datenträgerbereinigung verwenden, sollten Sie die Verwendung automatischer Bereinigungsfunktionen vermeiden. Seien Sie sich bewusst, was Sie löschen, um alles besser kontrollieren zu können.
Mit all dem oben genannten Wissen sollten Sie den Download-Ordner auf dem Mac nicht nur problemlos wiederherstellen, sondern auch solche Situationen in der Zukunft vermeiden können.
Hinweis: Wiederherstellen verlorener Mac-Daten unter Mac OS X 10.13 (High Sierra)
Aufgrund der Anforderung von macOS High Sierra (macOS 10.13) haben Mac-Benutzer von Apps aus keinen Zugriff auf das integrierte Systemlaufwerk. Wenn Sie unter macOS 10.13 verlorene Daten von der Systemfestplatte wiederherstellen müssen, deaktivieren Sie bitte zuerst den Systemintegritätsschutz.
Wie kann man den Systemintegritätsschutz deaktivieren? Bitte folgen Sie den Schritten unten.
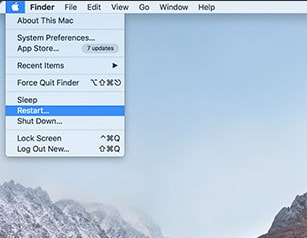
Schritt 1 Starten Sie den Mac neu und halten Sie Befehlstaste + R gleichzeitig gedrückt, nachdem Sie den Startton gehört haben. Dadurch wird OS X in den Wiederherstellungsmodus gebootet.
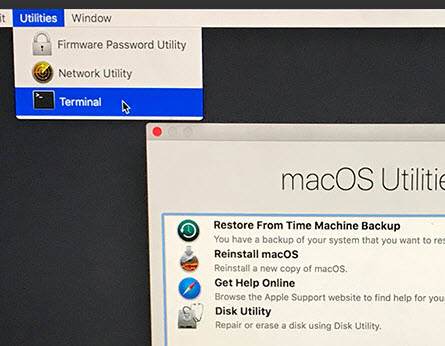
Schritt 2 Wenn der Bildschirm OS X Utilities angezeigt wird, rufen Sie das Menü Utilities oben auf dem Bildschirm auf und wählen Sie Terminal aus.
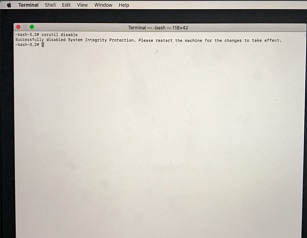
Schritt 3 Geben Sie im Fenster Terminal den Befehl „csrutil disable“ ein und drücken Sie die Eingabetaste. Starten Sie dann Ihren Mac neu.
Themen für Mac
- Mac wiederherstellen
- Mac-Daten kostenlos wiederherstellen
- Überschriebene Dateien wiederherstellen
- Top 5 Alternativen zu Recuva
- Dateien von USB wiederherstellen
- Gelöschte Notizen auf dem Mac wiederherstellen
- Ungespeicherte Excel-Dateien wiederherstellen
- Gelöschte Word-Dateien wiederherstellen
- Dateien von externer Festplatte auf Mac wiederherstellen
- Mac-Probleme beheben
- Internet-Recovery funktioniert nicht
- MacBook Pro Bildschirm wird schwarz
- Mac ist im Ladebildschirm hängen geblieben
- Macbook hängt sich beim Apple Logo auf
- Microsoft Word reagiert nicht auf Mac
- YouTube reagiert nicht auf dem Mac
- Mac-Sound funktioniert nicht
- Mac löschen
- Leeren des Papierkorbs auf dem Mac erzwingen
- APFS-Partition unter macOS Sierra löschen
- Löschen einer Datei auf dem Mac erzwingen
- Google Drive-Papierkorb leeren
- Mac-Hacks lernen



Classen Becker
chief Editor