• Abgelegt bei: Mac-Probleme lösen • Bewährte Lösungen
Obwohl Mac und OS X den Ruf haben, die beste Software- und Hardwarekombination zu sein, haben sie immer noch normale Probleme. Wenn sich eine Mac-Anwendung fehlerhaft verhält, kann ein erzwungenes Beenden das Problem beheben. Die Anwendung bleibt hängen, wenn sie in eine Endlosschleife gerät oder kurz vor dem Absturz steht. Es ist keine ideale Lösung, den Mac mit Gewalt herunterzufahren, aber es schadet auch nicht wirklich.
In diesem Artikel werden wir also die verschiedenen Methoden kennenlernen, mit denen Sie das Herunterfahren von Mac erzwingen können. Schauen Sie sich die Methoden an und probieren Sie aus, ob sich Ihre Apps ebenfalls fehlerhaft verhalten.
Teil 1. Ist es schlecht, das Herunterfahren auf dem Mac zu erzwingen?
Im Allgemeinen wird gesagt, dass das erzwungene Beenden einer App auf dem Mac der Anwendung schadet. Aber das würden Sie nicht sagen, wenn Sie die Bedeutung und den Ablauf von einem erzwungenem Beenden kennen.
Beenden erzwingen bedeutet, ein nicht reagierendes Computerprogramm zum Beenden zu zwingen, indem eine bestimmte Funktion des Systems wie Tastendrucke oder andere Befehle verwendet werden. Es zwingt einfach eine eingefrorene Anwendung zum Beenden, so wie man die Symptome abtötet, wenn man versucht, einen Virus zu heilen. Dadurch wird die Anwendung beendet und schwerwiegende Schäden am System verhindert.
Der unmittelbarste Grund für das Erzwingen des Schließens einer App ist der Mangel an ausreichendem RAM auf dem System. Da der Arbeitsspeicher des Computers nicht ausreicht, um das System optimal zu betreiben, sinkt die Ressourcenauslastung, wenn Sie zahlreiche Anwendungen gleichzeitig öffnen und die App reagiert nicht mehr. Infolgedessen müssen Sie die Anwendung zwangsweise beenden. Aber wenn Sie die Methode nicht richtig kennen, dann werden Sie mit einem eingefrorenen Bildschirm feststecken und möglicherweise stundenlang warten müssen, um die App zu schließen.
Im nächsten Abschnitt erfahren wir: "Wie zwingt man einen Mac zum Herunterfahren?"
Teil 1. Wie kann ich das Herunterfahren des Mac erzwingen?
Sie müssen den Mac zwangsweise herunterfahren, wenn er nicht mehr vollständig reagiert. Wenn die Benutzer nicht wissen, wie sie das Herunterfahren des Mac erzwingen können, verschlimmern sie das Problem in der Regel. Es bleibt also keine andere Möglichkeit, als das gesamte System herunterzufahren.
Während Sie versuchen, den Mac zwangsweise herunterzufahren, sollten Sie auf folgende Dinge achten:
- Schließen Sie die meisten Programme, die auf dem Mac ausgeführt werden, bevor Sie das Herunterfahren erzwingen.
- Speichern Sie die Dateien, die Sie benötigen, da ein erzwungenes Schließen diese nicht speichern wird.
- Wenn einige der Funktionen noch funktionieren, verwenden Sie diese lieber und vermeiden Sie das Herunterfahren.
- Ein erzwungenes Herunterfahren macht das System anfällig für Schäden und auch für schwere interne Hardwareschäden.
Es sei denn, Sie können nichts tun, dann ist ein erzwungenes Herunterfahren nicht zu empfehlen. Aber manchmal ist der Hard-Reset die einzige Möglichkeit. Gehen Sie wie folgt vor, um den Mac zwangsweise herunterzufahren:
- Drücken Sie die Einschalttaste Ihres Macs und halten Sie sie 5 bis 10 Sekunden lang gedrückt.
- Warten Sie eine Minute und starten Sie dann den Mac normal neu.
Wenn diese Methode nicht funktioniert, können Sie versuchen, den Mac manuell von der Stromversorgung zu trennen.
Teil 2. Wie kann man das Beenden einer Anwendung auf dem Mac erzwingen?
Wenn das Problem nicht so drastisch ist, können Sie immer versuchen, eine Anwendung einfach mit Gewalt zu beenden. Da viele Benutzer nicht wirklich wissen, wie man die Apple Mac-Anwendung zwangsweise beendet, stellen wir Ihnen eine detaillierte Anleitung für diesen Prozess zur Verfügung.
1. Wann wird das Programm auf dem Mac zwangsweise beendet?
Der einzige Grund, die gewaltsame Methode zu verwenden, ist, dass Ihr Mac nicht über genügend RAM verfügt. Oder Sie gehen nicht gut mit dem System um. Wenn der Speicherplatz für die Nutzung der App-Ressourcen nicht mehr ausreicht, reagieren die Anwendungen nicht mehr. Der Arbeitsspeicher ist schließlich eine physikalische Werkbank für das System. Wenn Sie genügend RAM-Speicherplatz haben, funktionieren die Anwendungen einwandfrei. Sobald der Speicher erschöpft ist, leidet das System darunter, dass die Programme nicht mehr gut laufen.
In dieser Situation ist die einzige plausible Lösung, die Sie haben, das erzwungene Schließen von Programmen auf dem Mac, um es zu beenden. Durch das erzwungene Beenden wird jedoch die Arbeit, die Sie in der Anwendung geleistet haben, gelöscht. Aber zumindest wird Ihr Gerät anfangen zu arbeiten, was ausreicht. Bedauern Sie also nicht den Verlust der Daten und Dateien, da das Mac-System gerettet wird.
2. 5 Wege, um das Beenden eines Programms auf dem Mac zu erzwingen
Da es mehrere Methoden gibt, um die Aufgabe auszuführen, haben wir jede Methode im Detail erklärt, um Ihnen zu helfen, das Problem auf Ihrem Mac zu beheben.
I. Verwenden Sie das Apple-Menü, um den Stopp auf dem Mac zu erzwingen:
Die einfachste Methode, die Sie dafür verwenden können, ist das erzwungene Beenden des Apple Mac über das Apple-Menü. Es ist eine konventionelle Methode, um die eingefrorenen Programme auf dem Mac zu schließen.
- Klicken Sie auf das Apple-Symbol in der oberen linken Ecke des Bildschirms. Dort sehen Sie die Option Beenden erzwingen.
- Tippen Sie auf die Option und es wird ein Fenster angezeigt, in dem Sie die laufenden Apps sehen. Wählen Sie die App, die Sie schließen möchten und klicken Sie auf die Option Beenden erzwingen am unteren Rand des Fensters.

Dadurch wird die Anwendung sofort geschlossen und Sie können den Mac frei verwenden.
II. Verwenden Sie das Apple-Menü, um den Stopp auf dem Mac zu erzwingen:
Eine andere Sache, die Sie in solchen Fällen ausprobieren können, ist die Verwendung des Tastaturkürzels. Die Mac-Verknüpfung "Force Quit" schließt die laufende App sofort; Sie müssen nur die folgenden Schritte ausführen:
- Drücken Sie gleichzeitig die Tasten Command + Option + Escape und das Fenster Force Quit erscheint auf dem Bildschirm.

- Wählen Sie die App, die nicht reagiert und drücken Sie die Option Force Quit, um die App zu schließen.
Sie können die App nach ein paar Minuten neu starten, um sicherzustellen, dass das gleiche Problem nicht erneut auftritt.
III. Verwenden Sie das Dock, um das Beenden von Programmen zu erzwingen:
Viele Mac-Benutzer wissen nicht, dass sie ein Programm auch aus dem Dock heraus beenden können. Auf diese Weise können Sie das Beenden der Anwendung auf dem Mac leicht erzwingen.
- Drücken Sie die Optionstaste auf der Tastatur oder klicken Sie mit der rechten Maustaste auf die im Dock vorhandene Anwendung.
- Wählen Sie im Menü die Option Beenden erzwingen und die App wird geschlossen.

Wenn Sie diese Methode verwenden und eine Warnung zum Speichern der in der App geöffneten Datei erhalten, bedeutet dies, dass Sie nicht die richtige Option gewählt haben. Während des erzwungenen Beendens gibt es keine Warnung und somit verlieren Sie die nicht gespeicherten Daten oder Änderungen, die Sie in der Datei vorgenommen haben.
IV. Verwenden Sie den Aktivitätsmonitor, um das Schließen der APP zu erzwingen:
Der Aktivitätsmonitor im Mac ist genau wie die Task-Manager-Funktion im Windows-PC. Wenn Sie den Aktivitätsmonitor öffnen, erhalten Sie Informationen über den aktuellen Status Ihres Macs, die laufenden Programme und die Ressourcen. Und das Gute daran ist, dass Sie damit auch auf dem Mac ein Beenden des Programms erzwingen können. Sie können die Alternativfunktion Strg + Alt + Entfernen auf dem Mac mit den folgenden Schritten aufrufen:
- Drücken Sie die Tasten Command + Space auf der Tastatur und es öffnet sich das Spotlight-Suchfenster für Sie. Geben Sie Aktivitätsmonitor ein und drücken Sie die Eingabetaste, wenn er markiert ist.
- Der Aktivitätsmonitor wird auf dem Bildschirm angezeigt und Sie sehen die laufenden Anwendungen auf dem Bildschirm. Wählen Sie die App, die sich falsch verhält und klicken Sie auf der linken Seite auf die Option Beenden eines Prozesses erzwingen.
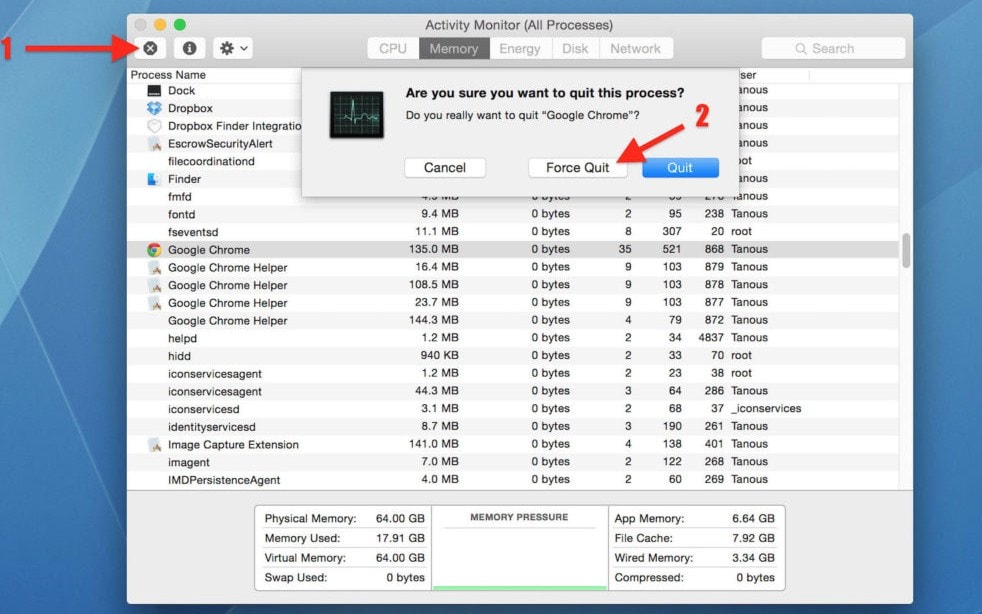
Die Option erscheint als Kreuzzeichen. Wenn Sie darauf klicken, wird das Programm zwangsweise geschlossen und Sie können es nach einiger Zeit neu starten.
V. Verwenden Sie den Befehl "Beenden erzwingen" auf dem Mac:
Der Aktivitätsmonitor im Mac ist genau wie die Task-Manager-Funktion im Windows-PC. Wenn Sie den Aktivitätsmonitor öffnen, erhalten Sie Informationen über den aktuellen Status Ihres Macs, die laufenden Programme und die Ressourcen. Und das Gute daran ist, dass Sie damit auch auf dem Mac ein Beenden des Programms erzwingen können. Sie können die Alternativfunktion Strg + Alt + Entfernen auf dem Mac mit den folgenden Schritten aufrufen:
- Um die Befehlszeile zum Schließen der laufenden Anwendungen zu verwenden, benötigen Sie die Prozess-ID (PID) der App. Es ist ein numerischer Wert, den OS X verwendet, um einen Überblick über die Programme zu behalten. Sie finden die PID im Aktivitätsmonitor. Die PID wird in einer Spalte aufgelistet.
- Starten Sie Terminal und geben Sie den Befehl as- killall [Anwendungsname] oder PID ein und drücken Sie die Eingabetaste.

Beachten Sie, dass der Befehl "Beenden erzwingen" auf dem Mac auf Systemebene funktioniert. Wenn Sie also diesen Befehl verwenden, wird die Option "Automatisches Speichern" deaktiviert und Sie verlieren die wichtigen ungespeicherten Daten.
Was tun, wenn Force Quit nicht funktioniert?
Wenn das erzwungene Beenden auf dem Mac nicht funktioniert, müssen Sie sich für die Option zum erzwungenen Herunterfahren entscheiden. Durch den erzwungenen Neustart werden die laufenden Programme beendet und Sie können wieder auf Ihren Mac zugreifen. Drücken Sie einfach die Einschalttaste und der Mac wird heruntergefahren. Warten Sie ein paar Sekunden und drücken Sie erneut die Einschalttaste, um das Gerät einzuschalten.
Da es der RAM ist, der dieses Problem verursacht, müssen Sie den RAM erhöhen, um dieses Problem in Zukunft zu vermeiden. Die letzte Möglichkeit, die Ihnen bleibt, ist das erzwungene Herunterfahren. Außerdem werden alle nicht gespeicherten Dateien aus dem Speicher gelöscht. Daher benötigen Sie die Hilfe eines Tools, das eine Mac-Datenwiederherstellung durchführen kann.
Teil 3. Wie kann man den Mac ohne Datenverlust mit Gewalt herunterfahren?
Wenn Sie bei der Verwendung von Force Quit auf dem MacBook keine Daten verlieren möchten, dann haben wir die perfekte Lösung für Sie. Das Tool, das wir Ihnen zur Verfügung stellen, stellt sicher, dass es auch bei Anwendung der oben genannten Methoden zu keinem Datenverlust kommt. Werfen Sie einen Blick auf die Recoverit-Mac Data Recovery Software.
Kostenloses Herunterladen der Mac Data Recovery Software:
Das einzige Tool, mit dem Sie sicher sein können, keine Daten zu verlieren, ist Recoverit Data Recovery für Mac. Nachdem Sie eine App auf dem Mac gewaltsam beendet haben, ist ein Datenverlust unvermeidlich. Das bedeutet aber nicht, dass Sie die verlorenen oder gelöschten Dateien auf Ihrem Gerät nicht wiederherstellen können. Recoverit ist eine einfache, schnelle und zuverlässige Methode zur Datenwiederherstellung.
Um die Datendateien auf Ihrem Mac wiederherzustellen, müssen Sie die Software zunächst herunterladen und auf Ihrem Mac installieren. Wenn Sie also den Befehl "Beenden erzwingen" auf dem Mac verwenden und Daten verloren haben, folgen Sie den unten angegebenen Schritten:
Schritt 1: Wählen Sie einen Speicherort aus
Starten Sie das Programm und geben Sie einen Speicherort an, von dem aus die Dateien gelöscht wurden. Falls Sie nicht wissen, wo sich die Dateien befinden, wählen Sie die Option "Ich kann meine Partition nicht finden" und drücken Sie die Schaltfläche "Start".

Schritt 2: Scannen Sie den Standort
Die Software scannt das Laufwerk und zeigt die Ergebnisse entsprechend ihrem Format sortiert auf dem Bildschirm an. Sie können den Suchlauf auch jederzeit anhalten.

Schritt 3: Vorschau und Wiederherstellung
Sie können eine beliebige Datei auswählen und vor der Wiederherstellung eine Vorschau der Datei anzeigen lassen. Wählen Sie so viele Dateien aus, wie Sie wiederherstellen möchten und tippen Sie abschließend auf die Option Wiederherstellen am unteren Rand des Bildschirms.

Achten Sie auf den Ort, an dem die Dateien gespeichert sind. Speichern Sie die Dateien nicht an ihrem vorherigen Speicherort, da sie dadurch erneut beschädigt werden könnten.
Zusammenfassung
In diesem Artikel haben Sie gelernt, wie Sie das Schließen von Mac mit einfachen Methoden erzwingen können. Zusammen mit diesem finden Sie heraus, dass es ein Tool gibt, das einfach und effektiv in der Datenwiederherstellung ist. Wenn Sie also in Zukunft ein ähnliches Problem haben, wissen Sie, was Sie tun können, um das Problem zu lösen. Stellen Sie sicher, dass Sie auch andere wissen lassen, dass Recoverit ihnen helfen kann, gelöschte Daten von ihrem Gerät wiederherzustellen.
Lösungen für Mac
- Mac wiederherstellen
- Dateien aus dem geleerten Papierkorb retten
- Gelöschte Notizen auf dem Mac wiederherstellen
- Gelöschte Ordner auf dem Mac wiederherstellen
- Ungespeicherte Excel-Dateien wiederherstellen
- 3 Möglichkeiten, um Fotos wiederherzustellen
- Top 5 Alternativen zu Recuva für Mac
- Top 10 Datenrettungssoftware für Mac 2021
- Daten von einer externen Festplatte wiederherstellen
- Daten von USB auf dem Mac wiederherstellen
- Mac-Probleme beheben
- Mac startet nicht in den Wiederherstellungsmodus
- Grauer Bildschirm beim Start reparieren
- MacBook lässt sich nicht einschalten
- MacBook startet sich immer wieder neu
- MacBook Bildschirmflackern beheben
- Microsoft Word stürzt auf Mac ständig ab
- Mac löschen
- Mac USB-Sticks formatieren
- APFS-Partition löschen
- Leeren des Papierkorbs auf dem Mac erzwingen
- Unlöschbare Dateien auf dem Mac löschen
- Löschen einer Datei auf dem Mac erzwingen
- Mac-Hacks lernen
- Warum wird mein Mac nicht aktualisiert
- Mac Betriebssystem lässt sich nicht installieren
- Alles auf dem Schreibtisch ist verschwunden
- macOS Sierra auf einer externen Festplatte installieren
- Mac im Wiederherstellungs-Modus starten
- MacBook-Kamera funktioniert nicht
- Größe von Partitionen ändern/zusammenführen




Classen Becker
chief Editor