• Abgelegt bei: Mac-Probleme lösen • Bewährte Lösungen
Mac ist ein Computersystem, das keine Einführung benötigt. Während eines Briefings mit TechCrunch gab Apple bekannt, dass es fast 100 Millionen Mac-Besitzer und aktive Nutzer auf der ganzen Welt gibt.
Der Mac ist seinen Konkurrenten in vielen Bereichen überlegen, vor allem wenn es um die Qualität der Hardware geht. Aber wie sieht es mit der Softwarequalität aus?
Wenn Sie bei Google einsteigen und Wörter zum Thema Mac Update eingeben, werden Sie höchstwahrscheinlich mit Ergebnissen wie: "mac update frozen" oder "mac software update stuck installing" oder "what to do if your computer is stuck updating".
Genau wie Sie haben viele Anwender diese Fragen gestellt, und im Folgenden finden Sie die Antworten, die Sie alle suchen.
Teil 1. Warum lässt sich Mac Update nicht aktualisieren?
Computer und Pannen gehen Hand in Hand. Dies ist eine einfache Tatsache. Unabhängig davon, wie fortschrittlich ein Computer und ein Betriebssystem sind, können Probleme auftauchen, wenn man sie am wenigsten erwartet. Der Mac ist da keine Ausnahme.
Im Laufe der Jahre haben die Betriebssysteme, die Apple auf den Markt gebracht hat, vom 1996 veröffentlichten OS X Kodiak bis zum 2018 veröffentlichten macOS Mojave, die eine oder andere Form von technischen Problemen gehabt. Die meisten dieser Probleme sind auf Fehlfunktionen der Software zurückzuführen.
Aber was führt zu all dem? Handelt es sich um Probleme, die dem macOS innewohnen, oder um etwas, das vom Benutzer ausgeht? Beides, denn das macOS wurde entwickelt, um eine bestimmte Anzahl von gleichzeitigen Operationen auf einmal zu verarbeiten. Eine Überschreitung dieser Kapazität kann letztlich zu Fehlern führen. Siehe unten für weitere Details.
- Überschüssige offene Anwendungen
Das Öffnen von zu vielen Programmen und deren gleichzeitiges Ausführen kann sich nachteilig auf das macOS auswirken.
Wenn Sie diese Anwendungen ohne Rücksicht auf ihre Auswirkungen auf die Leistung des Computers ausführen, wird der Arbeitsspeicher stark beansprucht, weil er aufgefüllt wird.
Die Folge davon ist eine deutliche Leistungsminderung des Rechners. Das Problem kann sich noch weiter verschärfen, da das macOS komplett einfriert und damit unbrauchbar wird.
- Aufgefüllter Antrieb
Unabhängig von der Kapazität einer Festplatte führt eine zu hohe Auslastung zu zahlreichen Leistungsproblemen Ihres macOS - ein eingefrorener Bildschirm während der Aktualisierung ist eines der schwerwiegendsten.
Laut Apple Support Communities sollte Ihre Festplatte nicht zu mehr als 85% gefüllt sein, damit das macOS mit voller Kapazität arbeitet.
- Add-Ons & Software von Drittanbietern
Friert Ihr macOS ein, wenn Sie bestimmte Apps verwenden? Hakt es, wenn Sie im Internet surfen? Dann führen Sie wahrscheinlich Anwendungen aus, die nicht mit dem Betriebssystem kompatibel sind. Aller Wahrscheinlichkeit nach handelt es sich dabei um Drittanbieter und nicht um offizielle Apps oder Add-Ons.
- Älteres macOS
Ihre macOS-Probleme können sich verschlimmern, wenn Sie versuchen, neuere Apps auf einem älteren Betriebssystem auszuführen. Je mehr dieser Apps Sie ausführen, desto größer ist die Wahrscheinlichkeit, dass das System nicht mehr vollständig funktioniert.
Neuere Websites sind auch für die neuesten Betriebssysteme optimiert. Wenn Ihr macOS also mehrere Jahre alt ist, könnte es passieren, dass Ihr System während oder sogar vor einem Update einfriert.
Umso wichtiger ist es, dass Sie sich mit der besten Methode zur Aktualisierung eines Macs vertraut machen.
- Unbekannte Probleme
Es ist nicht immer offensichtlich, welche Probleme Ihr macOS haben könnte. In den meisten Fällen könnte es sich um einen Konstruktionsfehler handeln, aber es gibt viele Faktoren, die dies ebenfalls beeinflussen. Möglicherweise müssen Sie einen Diagnose- oder Hardwaretest durchführen, um die Probleme zu identifizieren und zu isolieren.
Diese Probleme sind die beunruhigendsten von allen, weil Sie nicht sicher sein können, was mit dem macOS falsch ist. Es ist mehr oder weniger Versuch und Irrtum, um das gewünschte Ergebnis zu erhalten. Trotzdem können die Probleme bei einem Update zu einem eingefrorenen System oder Schlimmerem führen.
Teil 2. Symptome von "Mac Update Stuck"
Zum Glück gibt es viele Frühwarnsignale, die darauf hinweisen, dass Ihr Mac-Update auf Probleme stoßen wird. Sie können das Update abbrechen und die Fehler beheben, sobald Sie die Symptome sehen. Im Folgenden sind die häufigsten Symptome eines eingefrorenen Macs aufgeführt.
- Anwendungen hören zufällig auf zu reagieren
Wenn Sie feststellen, dass Ihre Apps nicht mehr funktionieren, sollten Sie sich vorsehen, was als Nächstes kommen könnte.
Die Apps können sich auf die seltsamste Weise verhalten: Sie können auf "Finder" klicken, aber stattdessen öffnet sich "iTunes". Ein einfaches Problem kann zu einem größeren führen, wenn es nicht beachtet wird.
- Lautes und unnatürliches Lüftergeräusch
Auch wenn laute Lüftergeräusche eher auf ein Hardware- als auf ein Softwareproblem hindeuten, sollte man sie nicht ignorieren.
Die Apps können sich auf die seltsamste Weise verhalten: Sie können auf "Finder" klicken, aber stattdessen öffnet sich "iTunes". Ein einfaches Problem kann zu einem größeren führen, wenn es nicht beachtet wird.
- Unempfindlicher Cursor
Das ist ärgerlich und frustrierend zu gleichen Teilen. Wenn Sie ein sich drehendes Farbrad sehen, bedeutet dies lediglich, dass der Cursor Ihres Macs jetzt nicht mehr reagiert.
Das Navigieren auf der macOS-Oberfläche ohne Cursor kann eine Herausforderung und bestenfalls eine lästige Pflicht sein. Entweder Sie warten und hoffen, dass der Cursor auf Ihre Befehle reagiert, oder Sie benutzen stattdessen die Tastatur.
Es kommt noch schlimmer, denn das Problem kann sich zu einem eingefrorenen macOS verschlimmern. Eine Fahrt zu einer Apple-Tech-Support-Station (Genius Bar) wird dadurch notwendig.
- Unfähigkeit, den Mac neu zu starten
Das Starten und Neustarten Ihres Macs sollte eine einfache Angelegenheit sein, indem Sie eine Kombination aus den Tasten "Steuerung", "Befehl", "Auswerfen" oder "Einschalten" drücken. Dies gilt jedoch nur, wenn das System ordnungsgemäß funktioniert.
Unabhängig davon, wie oft Sie sie eintippen, funktionieren die oben genannten Tasten möglicherweise nicht wie vorgesehen. All dies bedeutet, dass Ihr macOS jetzt feststeckt und nicht mit dem Update fortfahren kann.
- Schwarzer Bildschirm
Dies ist wahrscheinlich eines der schlimmsten Probleme, die bei einem macOS-Update auftreten können. Es macht Sie unfähig, so gut wie alles zu tun, weil der Bildschirm schwarz wird.
Sie können nicht einmal sehen, was Sie tun, geschweige denn wissen, wie Sie das Problem lösen und die Aktualisierung abschließen können.
Teil 3. So beheben Sie "Mac Update bleibt stecken"

Es gibt ein paar allgemeine Richtlinien, die bei der Inbetriebnahme des Geräts helfen können, die oben erwähnt wurden, unabhängig vom Betriebssystem, das der Benutzer bevorzugt. Hier sind die Methoden zum Erstellen eines bootfähigen USB-Laufwerks auf dem Mac.
Aber wollen Sie wissen, was das Beste daran ist? Sie können jedes Problem bewältigen, wenn Sie sich an ein paar einfache Lösungen halten. Beachten Sie die folgenden Tipps.:
Schritt 1: Aktualisieren des Updates
Als erstes müssen Sie feststellen, ob das Update wirklich eingefroren ist oder nicht. Wenn Sie die Tasten "Befehl" plus "L" drücken, sollte eine Registerkarte maximiert werden, die die maximale Zeit anzeigt, die die Installation voraussichtlich dauern wird.
Sie müssen hier das Spiel des Wartens spielen, denn wundern Sie sich nicht, wenn Ihr macOS-Update den größten Teil Ihres Tages in Anspruch nimmt.
Einige Mac-Anwender haben in Foren geklagt, dass ihr Update mehr als 10 Stunden gedauert hat. Vielleicht ist Ihr Update aber auch gar nicht eingefroren, sondern hat sich nur "verhakt", und ein paar Stunden Wartezeit könnten das Problem beheben. Notieren Sie sich das.
Wenn Sie jedoch sicher sind, dass das Update eingefroren ist, müssen weitere Schritte unternommen werden. Befolgen Sie sie genau so, wie sie geschrieben sind, oder Sie laufen Gefahr, die Sache zu verkomplizieren.
Das Ziel ist es, die Installation zu aktualisieren und zu sehen, ob das Problem dadurch behoben wird.
- Drücken Sie die Einschalttaste und lassen Sie den Finger für ca. 30 Sekunden dort.
- Nachdem Sie den Mac ausgeschaltet haben, drücken Sie noch einmal die Netztaste. Dies sollte dazu führen, dass die Aktualisierung fortgesetzt wird.
- Im nächsten Schritt müssen Sie die Kombination "Befehl" und "L" erneut drücken, um den Status des macOS zu überprüfen. Wenn Sie sehen, dass es immer noch installiert wird, sind Sie startklar. Wenn nicht, fahren Sie mit dem nächsten Schritt fort.

Schritt 2: Starten Sie Ihren Mac neu
Das Neustarten eines Macs ist recht einfach. Gehen Sie auf das "Apple"-Logo, das sich in der oberen linken Ecke des Mac-Bildschirms befindet, und klicken Sie auf "Neu starten". Das ist so ziemlich alles, aber was ist, wenn das System eingefroren ist und die Tasten stur bleiben?
Die beste Möglichkeit ist, einen Neustart zu erzwingen. Seien Sie gewarnt, dass danach alle nicht gespeicherten Dateien und Daten verloren gehen.
- Drücken Sie die 'Power'-Taste und lassen Sie den Finger dort, bis der Mac herunterfährt.
- Lassen Sie ein paar Sekunden verstreichen und drücken Sie dann erneut die "Power"-Taste, um den Mac wieder einzuschalten.
- Eine alternative Möglichkeit, den Neustart Ihres Macs zu erzwingen, ist diese Tastenkombination: "Befehl" plus "Steuerung" plus "Ein/Aus".
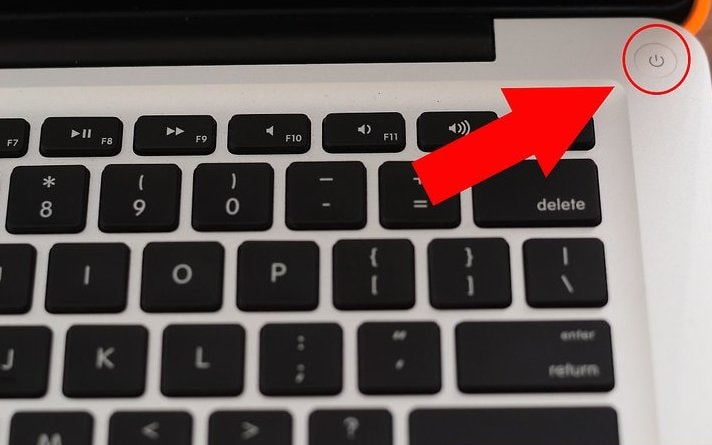
Schritt 3: Mac im Wiederherstellungsmodus neu installieren
Die Neuinstallation des Mac-Betriebssystems aus der macOS-Wiederherstellung ist sehr einfach und bequem. Es ist ein großartiger Ausweg aus jeder brenzligen Situation, in der Sie sich beim Aktualisieren Ihres macOS befinden.
- Starten Sie macOS Recovery, indem Sie den Mac einschalten und schnell eine der folgenden Tastenkombinationen drücken:
- 'Befehl' und 'R'
- 'Option' und 'R'
- 'Umschalt' und 'Option' und 'R'
- Lassen Sie die Tasten los, sobald Sie eine sich drehende Weltkugel oder ein Apple-Logo sehen. Das Gleiche sollten Sie tun, wenn Sie einen Dialog sehen, in dem Sie nach einem Firmware-Passwort gefragt werden. Das Erscheinen des Fensters "Dienstprogramme" bedeutet, dass Sie sich bereits in der macOS-Wiederherstellung befinden.
- Klicken Sie im Fenster "Dienstprogramme" auf die Option, die Sie auffordert, macOS neu zu installieren.
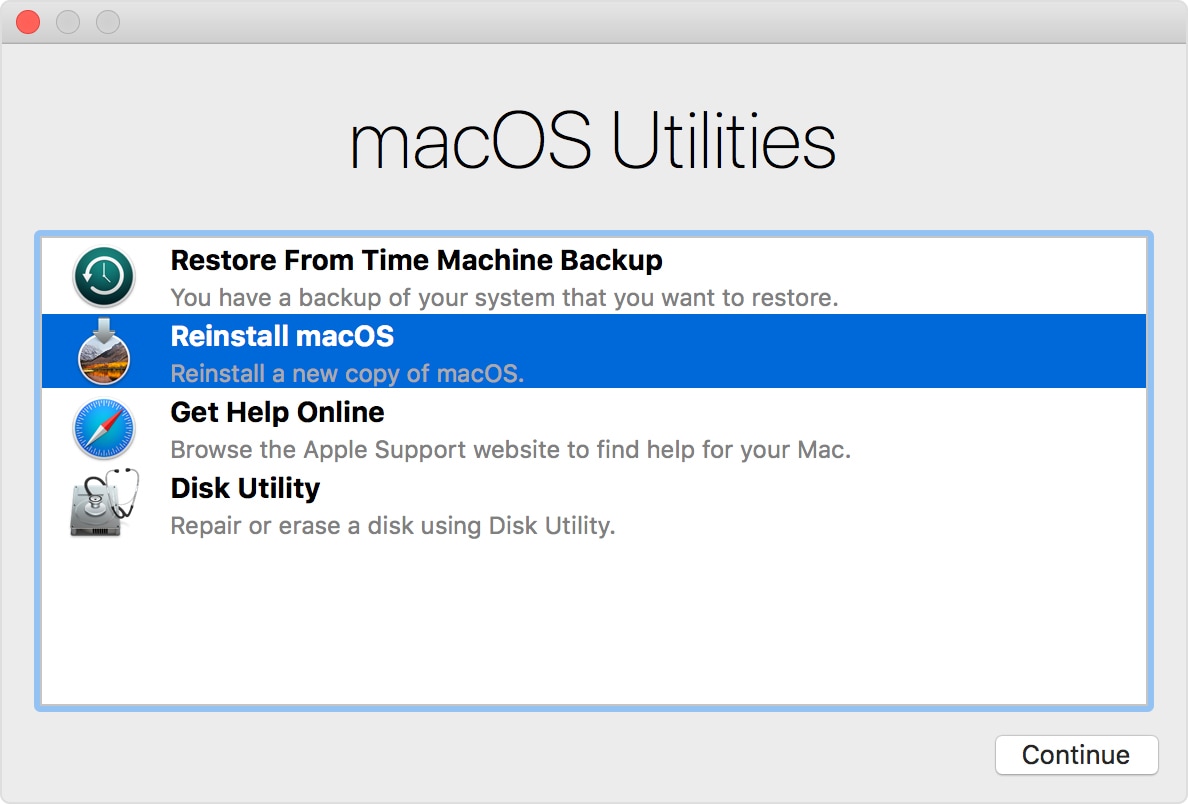
- Sie werden nun aufgefordert, eine Reihe von Anweisungen zu befolgen - wählen Sie Ihre Festplatte aus und lassen Sie die Installation beginnen.
- Ein Wort der Vorsicht: Schalten Sie Ihren Mac während der Installation nicht in den Ruhezustand. Es kann auch vorkommen, dass Ihr Mac mehrmals neu startet und der Bildschirm plötzlich leer ist. Kein Grund zur Panik, denn das soll ja passieren.
Befolgen Sie diese Schritte entsprechend und die Störungen, die verhindern, dass Ihr macOS reibungslos läuft, sollten ausgebügelt werden.
Schritt 4: Mac NVRAM zurücksetzen
NVRAM ist ein Akronym für 'nonvolatile random-access memory'. Diese winzige Menge an Speicher dient als Bank für die Einstellungen Ihres Macs. Hier speichert Ihr Mac bestimmte Einstellungen, um schnell darauf zugreifen zu können; Einstellungen für die Bildschirmauflösung, die Zeitzone, die Lautstärke usw.
Wenn sich irgendwelche Probleme nachteilig auf sie auswirken, müssen Sie nur das NVRAM zurücksetzen, um alles wieder zum Laufen zu bringen. Etwa so:
- Schalten Sie den Mac aus.
- Schalten Sie den Mac wieder ein und drücken Sie schnell diese 4 Tasten gleichzeitig: 'Option', 'Befehl', 'P' und 'R'.
- Warten Sie etwa 20 Sekunden, bevor Sie die Tasten loslassen. Dadurch wird der Mac zum Neustart aufgefordert.
- Gehen Sie in die "Systemeinstellungen" Ihres Macs und richten Sie alle Einstellungen aus, die zurückgesetzt wurden.
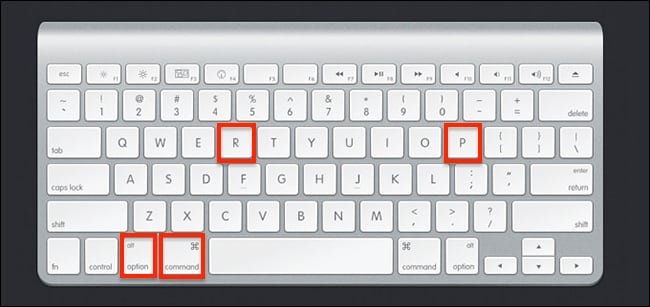
Schritt 5: Mac im abgesicherten Modus installieren
Der abgesicherte Modus des Macs wird durch Drücken der 'Shift'-Taste aufgerufen.
- Schalten Sie Ihren Mac ein und halten Sie dann die Umschalttaste gedrückt, bis das graue 'Apple'-Logo erscheint.
- Lassen Sie die 'Shift'-Taste los und melden Sie sich an, sobald das Anmeldefenster erscheint.
- Führen Sie das macOS-Update aus, während Sie sich im Modus zum Installieren des Updates befinden, d. h. dies ist etwas anders, als wenn Sie das Update normal installieren würden.
- Gehen Sie in die "Systemeinstellungen" Ihres Macs und richten Sie alle Einstellungen aus, die zurückgesetzt wurden.
Wenn Sie das macOS-Update ausführen, werden alle Systemdateien ersetzt, was eine saubere Installation garantiert.
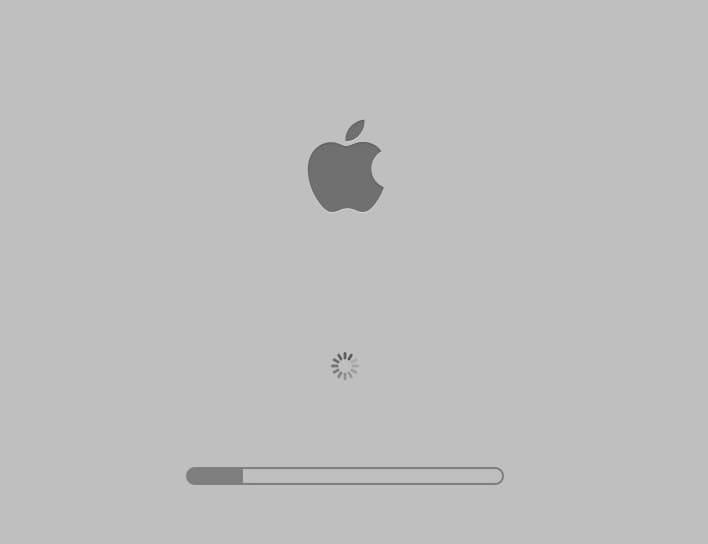
Teil 4. Tipps gegen "Mac Update Stuck"
Unabhängig davon, welche Probleme Ihr Mac während eines Updates hat, ist er dennoch nicht unrettbar. Der beste Teil von all dem ist die Schwere der Probleme, die wenig Einfluss auf die Lösungen für sie haben.
- Prüfen Sie die Systemstatusseite
Dieser dient als Pool aller Apple-Dienste, so dass Sie ein Problem aus Dutzenden von Diensten identifizieren können.
Hier können Sie einen Blick auf den Dienst 'macOS Software Update' werfen und feststellen, ob die Update-Server noch funktionsfähig sind oder nicht.
Die Zustände der Dienste sind farblich gekennzeichnet: grüne Blasen bedeuten, dass alles wie gewünscht funktioniert, während rote und gelbe Blasen auf Fehler hindeuten. Dadurch ist es einfacher zu erkennen, ob etwas nicht stimmt.
- Prüfen Sie die Internetverbindung
Dies mag wie eine offensichtliche Sache erscheinen, aber Sie wären überrascht, wie oft die Probleme von Mac-Benutzern auf ihre Internetverbindung zurückzuführen sind.
Wechseln Sie während des Updates von Wi-Fi zu einer sicheren Kabelverbindung, da dies die Sache vereinfacht.
- Überprüfen Sie den internen Speicher des Mac
Ihr Problem könnte einfach unzureichender Speicherplatz in Ihrem internen Speicher sein. Bemühen Sie sich, den Speicherplatz auf Ihrem Mac im Auge zu behalten.
Hier können Sie Software wie "MacMaster" und "CleanMyMac" nutzen, um unbrauchbare Dateien aufzuräumen.
- Abbrechen des Software-Update-Downloads
Es könnte besser sein, wenn Sie das Update bewusst abbrechen und versuchen, den Updatevorgang erneut zu starten.
Sie können dies über den Mac App Store tun. So können Sie erkennen, welche Software Sie gerade herunterladen.
Um den Download abzubrechen, klicken Sie auf "Option/Alt". Tun Sie das und schauen Sie, ob Sie das Update dieses Mal ohne Probleme herunterladen können.
- Anwendungen schließen
Schließen Sie alle Anwendungen, die Sie während des macOS-Updates nicht benötigen, da das gleichzeitige Ausführen zu vieler Anwendungen das Betriebssystem belasten und zu Fehlfunktionen führen kann.
- Add-Ons & Software von Drittanbietern berücksichtigen
Apps von Drittanbietern verursachen bei einem Update mit größerer Wahrscheinlichkeit Probleme als offizielle Apps. Eine Aktualisierung kann das Problem lösen, aber am besten ist es, sie komplett zu deinstallieren.
Versuchen Sie zu identifizieren, welche Apps das Problem verursachen. Isolieren und beseitigen Sie sie und versuchen Sie dann, das Update erneut auszuführen.
Teil 5. So retten Sie Ihre Mac-Daten
Trotz aller Vorsichtsmaßnahmen, die Sie getroffen haben, kann es vorkommen, dass Sie während oder sogar nach dem Update Ihre Daten verlieren. Aber der Verlust dieser wertvollen Dateien ist nicht das Ende der Welt, das versichern wir Ihnen.
Recoverit Datenrettungssoftware ist eine dieser Innovationen. Es ist ein leichtes, aber leistungsfähiges Werkzeug zur Wiederherstellung von beschädigten, gelöschten, formatierten und verlorenen Daten. Dazu gehören Fotos, Videos, Musik, Dokumente, E-Mails usw. Recoverit ist das einzig Wahre. Sie hat eine beachtliche Nutzerbasis von über 5.000.000. Diese Leute müssen es aus einem sehr guten Grund bevormunden, meinen Sie nicht? Die einfache und saubere Benutzeroberfläche ist benutzerfreundlich und eignet sich sowohl für Einsteiger als auch für Experten. Und wissen Sie, was das Beste an der ganzen Sache ist? Es wird mit einer kostenlosen Version geliefert. Sie können es zuerst testen, um seine Funktionen zu sehen und seine Möglichkeiten zu schätzen. Das gibt Ihnen die Möglichkeit zu wissen, ob das, wofür Sie bezahlen, den Preis wert ist, und mit 5 Millionen Anwendern da draußen, wissen Sie, dass Recoverit seinen Preis wert ist.

Recoverit - Die beste Software zur Wiederherstellung von Word-Dateien
- Wiederherstellen von Word-Dokumenten von allen Speichergeräten wie Mac.
- Wiederherstellung von mehr als 1000 Dateitypen und -formaten in verschiedenen Situationen.
- Scannen Sie die Dateien und sehen Sie sie in der Vorschau an, bevor Sie sie von der MacBook-Festplatte wiederherstellen.
Zunächst muss der Benutzer die Recoverit-Software auf dem Mac-System von der offiziellen Website herunterladen. Hier sind die folgenden Schritte, die erforderlich sind, um Daten von einem nicht mehr startfähigen Computer wiederherzustellen:
Schritt 1: Wählen Sie den Standort
Öffnen Sie die Software und wählen Sie das Laufwerk aus, auf dem sich die gelöschten Daten befunden haben. Alle Laufwerke in Ihrem Mac werden angezeigt, wählen Sie also einfach das entsprechende aus.

Schritt 2: Scannen des Standorts
Klicken Sie auf "Start" und beobachten Sie, wie die Software ihre Arbeit aufnimmt. Dies wird ein tiefgreifender Suchprozess sein. Nennen Sie es einen Tiefenscan, wenn Sie so wollen.

Schritt 3: Vorschau und Wiederherstellung
Wenn der Datenrettungsprozess abgeschlossen ist, zeigt die Anwendung die Ergebnisse auf der Oberfläche an. Sie können von hier aus zu einer beliebigen Kategorie Ihrer Wahl wechseln und eine Vorschau der abgerufenen Inhalte anzeigen. Treffen Sie die gewünschte Auswahl und klicken Sie auf die Schaltfläche "Wiederherstellen", um Ihre Dateien an einem sicheren Ort zu speichern.

Fazit
Hier ein kleiner Ratschlag: Vorbeugen ist oft die beste Medizin. Sie werden Ihre Dateien nicht wiederherstellen müssen, wenn Sie sie gar nicht erst verlieren, oder? Achten Sie auf die Probleme, die während des Mac-Updates auftreten. Wenn Sie die entsprechenden Schritte befolgen, können Sie sich den Einsatz einer Wiederherstellungssoftware sparen und Ihre Daten sicher aufbewahren. Im schlimmsten Fall können Sie jedoch die Leistung von Recoverit Mac Data Recovery nutzen. Es ist nicht weit hergeholt, sie als die beste Datenrettungssoftware auf dem Markt zu bezeichnen. Es hat Wunder für andere bewirkt, und es wird das Gleiche für Sie tun.
Lösungen für Mac
- Mac wiederherstellen
- Dateien aus dem geleerten Papierkorb retten
- Gelöschte Notizen auf dem Mac wiederherstellen
- Gelöschte Ordner auf dem Mac wiederherstellen
- Ungespeicherte Excel-Dateien wiederherstellen
- 3 Möglichkeiten, um Fotos wiederherzustellen
- Top 5 Alternativen zu Recuva für Mac
- Top 10 Datenrettungssoftware für Mac 2021
- Daten von einer externen Festplatte wiederherstellen
- Daten von USB auf dem Mac wiederherstellen
- Mac-Probleme beheben
- Mac startet nicht in den Wiederherstellungsmodus
- Grauer Bildschirm beim Start reparieren
- MacBook lässt sich nicht einschalten
- MacBook startet sich immer wieder neu
- MacBook Bildschirmflackern beheben
- Microsoft Word stürzt auf Mac ständig ab
- Mac löschen
- Mac USB-Sticks formatieren
- APFS-Partition löschen
- Leeren des Papierkorbs auf dem Mac erzwingen
- Unlöschbare Dateien auf dem Mac löschen
- Löschen einer Datei auf dem Mac erzwingen
- Mac-Hacks lernen
- Warum wird mein Mac nicht aktualisiert
- Mac Betriebssystem lässt sich nicht installieren
- Alles auf dem Schreibtisch ist verschwunden
- macOS Sierra auf einer externen Festplatte installieren
- Mac im Wiederherstellungs-Modus starten
- MacBook-Kamera funktioniert nicht
- Größe von Partitionen ändern/zusammenführen




Classen Becker
chief Editor