Sep 24, 2025 • Via : Mac-Probleme lösen • Bewährte Lösungen
Bei über 400 Millionen aktiven Benutzern weltweit sollte man meinen, dass Microsoft gelernt hat, wie man die Navigation in Windows vereinfacht, aber nein. Dieses Lob geht an Apple.
Der Branchenriese hat es geschafft, macOS so benutzerfreundlich zu machen, dass Windows noch einiges davon lernen könnte. Vor allem die Entfernung oder Deinstallation von Apps ist extrem einfach.
Es gibt mehrere Möglichkeiten, Programme von Mac zu entfernen und Sie werden am Ende dieses Beitrags alle kennen. Wählen Sie die Option, die Ihnen am meisten zusagt. Sind Sie bereit? Dann lesen Sie unten weiter.
Teil 1: Wie man Programme auf dem Mac vollständig löscht
Obwohl dies von der jeweiligen Anwendung abhängt, müssen Sie zur Deinstallation einer Anwendung von Ihrem macOS lediglich das .app-Bündel in den "Papierkorb" ziehen. Das ist wirklich alles, was Sie tun müssen, aber das entfernt nicht wirklich alles. Die Einstellungsdateien bleiben zurück - wenn auch nur einige wenige.
Was den Grund für die dauerhafte Entfernung einer Anwendung betrifft, so ist dies die beste Maßnahme, wenn Sie eine beschädigte oder veraltete Komponente loswerden möchten. Wenn Sie etwas Platz auf der Festplatte Ihres Macs freimachen möchten, ist eine vollständige Deinstallation ebenfalls der richtige Weg. Auch die Neuinstallation einer Software zum Ändern einer Seriennummer erfordert manchmal, dass Sie eine alte Software zuerst vollständig entfernen.
Okay, diese Lösung ist nichts für faule Menschen, denn sie erfordert ein wenig Arbeit. Einige leistungsstarke Anwendungen haben die Tendenz, sich auf Ihrem macOS auszubreiten und es mit Dateien in zahlreichen "~/Library/"-Ordnern zu überhäufen. Allerdings müssen Sie für diesen Schritt zumindest die Namen kennen, die mit der zu entfernenden App oder den zu entfernenden Apps in Verbindung gebracht werden könnten.
Um Anwendungen von Ihrem Mac zu entfernen, ohne Spuren zu hinterlassen, müssen Sie in den oben genannten Ordnern nach Dateien suchen, die mit den Anwendungen verbunden sind. Nehmen Sie sich die Zeit, jeden Ordner zu durchforsten, während Sie nach dem Namen der App und dem Entwickler suchen. Noch einmal: Diese Lösung ist NICHT für Faule.
Damit Sie dies tun können, müssen Sie natürlich wissen, wie Sie Ihren "Bibliothek" Ordner öffnen können (seit der Veröffentlichung von macOS X 10.6 ist er versteckt, aber Sie sollten keine Probleme haben, ihn wieder freizugeben, wenn Sie die nächsten Schritte befolgen).
1. Öffnen Sie Ihren "Finder".
2. Wenn das Dropdown-Menü erscheint, klicken Sie auf "Los".
3. Drücken Sie die "Option/Alt-Taste" und halten Sie sie gedrückt.
4. Im Dropdown-Menü sehen Sie die Option "Bibliothek" zwischen den Optionen "Computer" und "Home". Klicken Sie auf "Bibliothek", um den Ordner zu öffnen.
5. Gehen Sie die Liste der angezeigten Ordner durch und suchen Sie nach den Ordnern, die mit den zu deinstallierenden Anwendungen verknüpft sind.
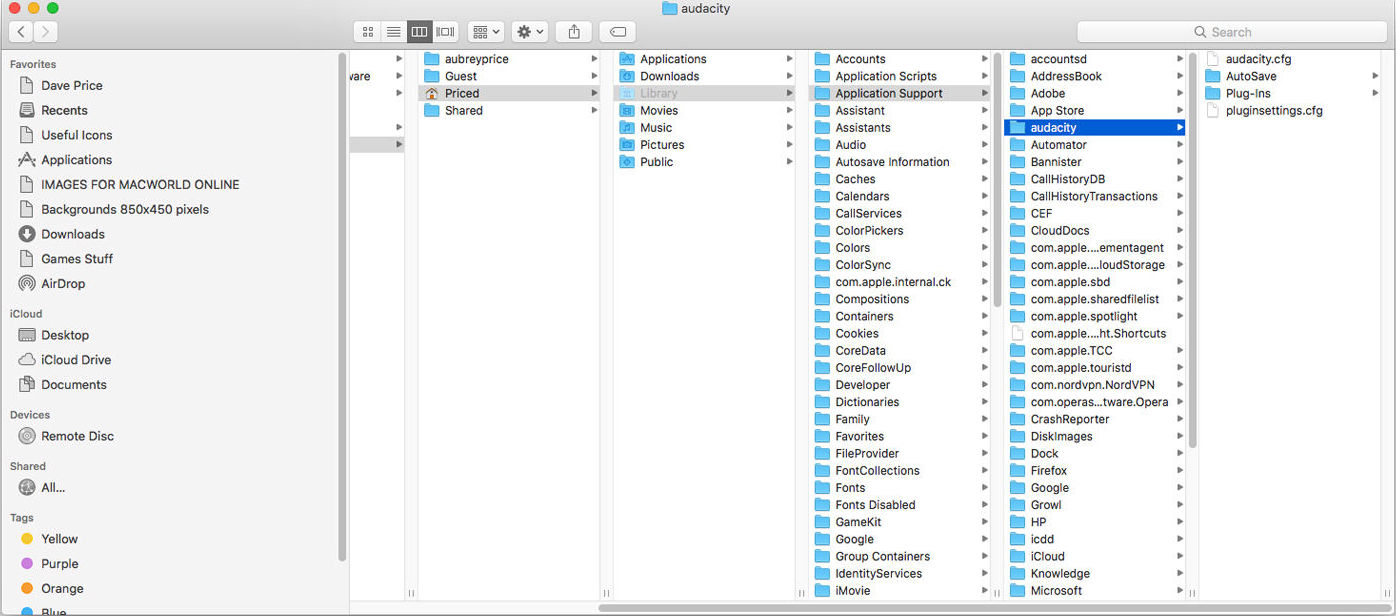
6. Sobald Sie das getan haben, öffnen Sie die "Application Support"-Verzeichnisse mit dem Finder. Suchen Sie dann nach den Ordnern, die die Daten der zu entfernenden Anwendungen enthalten. Die "Bibliotheks"-Ordner, die Sie durchsuchen werden, sind unten aufgeführt
/Library
/Library/Application Support
/Library/Preferences
/Library/LaunchAgents
/Library/LaunchDaemons
/Library/PreferencePanes
/Library/StartupItems
~/Library/
~/Library/Application Support
~/Library/LaunchAgents
~/Library/Preferences
~/Library/PreferencePanes
~/Library/StartupItems
Es gibt noch etwas, das erwähnt werden sollte. Sie können auch Restdateien in diesem Ordner finden: "~/Documents/". Die meisten Anwendungen, die von Windows portiert werden, behalten oft Dateien in diesem Ordner. Das Gleiche gilt für Windows-Spiele, die auf macOS portiert wurden.
Dies ist eine dieser allgegenwärtigen Gewohnheiten, die Windows innewohnen, da seine Anwendungen Benutzerdateien immer im Ordner "Dokumente" speichern. Wenn Sie also Windows-Anwendungen auf macOS portieren, wird dieses Verhalten ebenfalls übernommen.
Zu guter Letzt: Versteckte Ordner. Mit dieser Tastenkombination können Sie ganz einfach versteckte Ordner in Ihrem Home-Verzeichnis ausfindig machen und prüfen, ob sich darin noch Dateien befinden: "Befehl" + "Umschalt" + "." Löschen Sie dann alle Dateien aus dem Home-Verzeichnis.
Teil 2: Wie man Apps auf dem Mac schließt oder das Beenden erzwingt
Das erzwungene Beenden einer Anwendung auf dem Mac kann aus einer Reihe von Gründen notwendig werden, der Hauptgrund sind eingefrorene Anwendungen. Manchmal müssen Sie diese Anwendungen mit brachialer Gewalt schließen und neu starten, damit sie wieder richtig funktionieren.
Apple ist sich dessen offensichtlich bewusst und hat deshalb eine Vielzahl von Optionen vorgesehen, die es Ihnen ermöglichen, hartnäckige Apps zu schließen. Sie können Verknüpfungen, Drittanbieter-Apps und mehr verwenden. Eine Methode wird Ihnen wahrscheinlich mehr zusagen als eine andere, aber sie werden alle ihre Aufgabe erfüllen. Also gut, der erste Punkt auf der Liste ist die kürzeste Methode:
Lösung 1: Mac-Verknüpfung
Diese Methode ist so schnell und einfach. Sie können mehrere Anwendungen in Sekundenschnelle zwangsweise schließen und alles, was Sie dazu brauchen, ist Ihre Tastatur.
1. Drücken Sie diese Tasten: "Option" + "Befehl" + "Esc (Escape)".
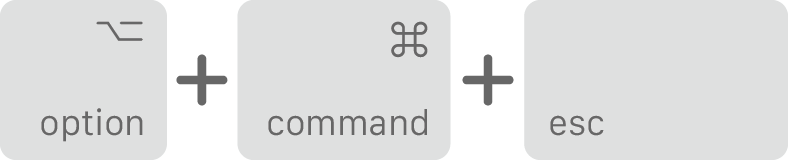
2. Wählen Sie die fehlerhafte App in dem erscheinenden Fenster "Beenden erzwingen".
3. Klicken Sie auf "Beenden erzwingen". Ende.
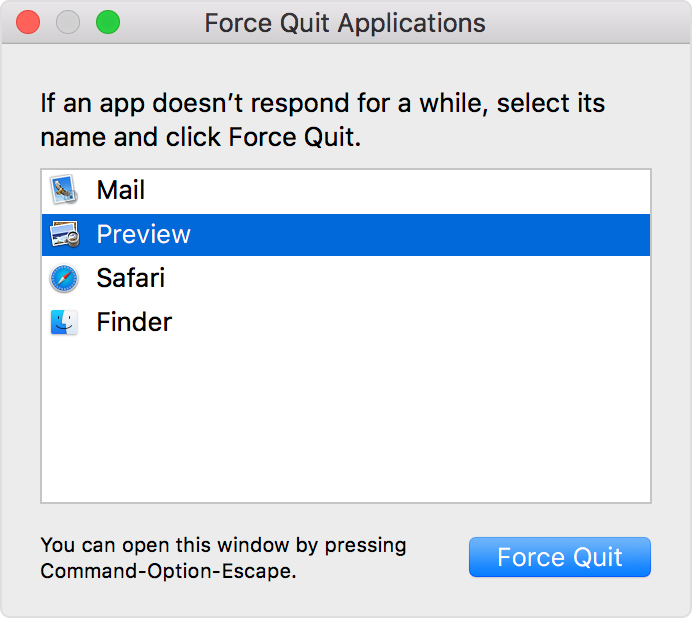
Lösung 2: Apple Menü
Wenn Sie nach einer konventionelleren Methode suchen, um alle Anwendungen auf dem Mac zu beenden, verwenden Sie das "Apple Menü". Es ist genauso effektiv wie die Tastenkombination und vielleicht sogar noch etwas benutzerfreundlicher.
1. Öffnen Sie Ihren "Finder".
2. Rufen Sie die Menüleiste oben auf.
3. Klicken Sie auf das "Apple" Symbol oben links in der Leiste.
4. Wählen Sie "Beenden erzwingen..." in dem erscheinenden Dropdown-Menü.
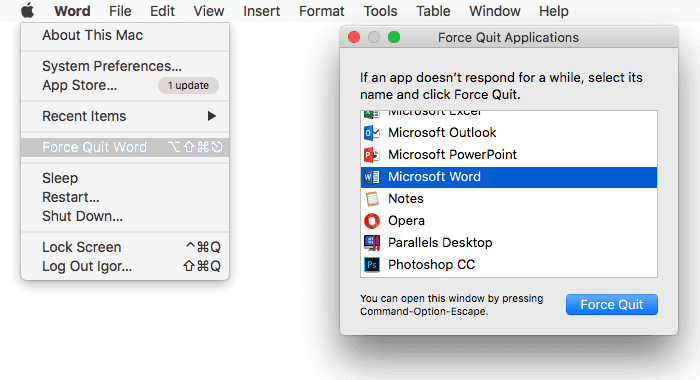
5. Es öffnet sich ein neues Fenster mit dem Titel "Beenden von Anwendungen erzwingen" mit einer Liste Ihrer Anwendungen. Wählen Sie die eingefrorene Anwendung und klicken Sie auf "Beenden erzwingen". Das war's. Die Mission ist erfüllt.
Lösung 3: Aktivitätsmonitor
Windows hat seinen "Task Manager" und Apple hat ein Gegenstück dazu. Die Funktion heißt "Aktivitätsmonitor". Sie können damit auch Ihre Programme, die Leistung Ihres Macs, Dienste und Prozesse überwachen. Sie können sogar noch viel mehr als das tun. Aber letztendlich ist der Zugriff auf Ihre Anwendungen und deren Löschung kinderleicht.
1. Drücken Sie diese Tasten auf Ihrer Tastatur: "Befehl" + "Leertaste", um es aufzurufen. Sie können auch auf "Spotlight" klicken, das sich oben rechts auf dem Bildschirm Ihres Macs befindet.
2. Geben Sie "Aktivitätsmonitor" in das Fenster der "Spotlight Suche" ein.

3. Sobald Sie sehen, dass der "Aktivitätsmonitor" hervorgehoben ist, drücken Sie auf "Enter".
4. Gehen Sie die Liste der "Aktivitätsmonitor"-Prozesse durch und wählen Sie dabei die eingefrorenen Anwendungen aus. In der linken Ecke sehen Sie "Beenden eines Prozesses erzwingen". Klicken Sie darauf. Fertig.
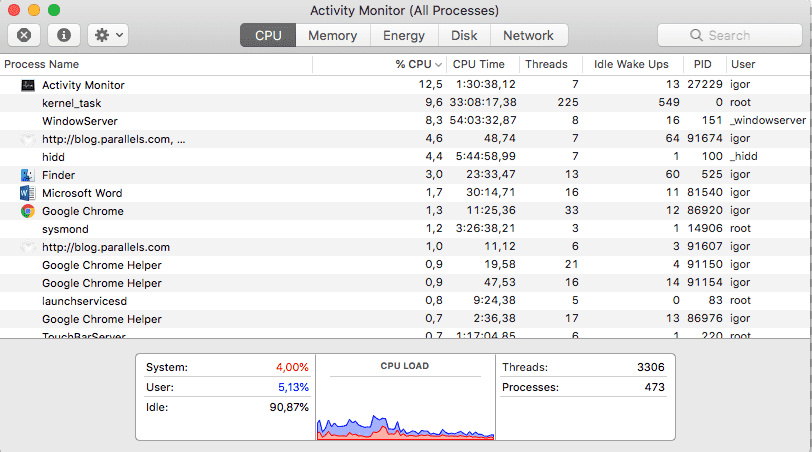
Teil 3: Wie man Apps auf dem Mac öffnet
Wenn Sie nicht wissen, wie es geht, ist es dann wirklich sinnvoll, einen Mac zu besitzen? Aber Spaß beiseite: Dies ist der entscheidende Faktor dafür, wie nützlich Ihr Mac am Ende sein wird. Meistens sind es Anwendungen, mit denen Sie im täglichen Leben bestimmte Ziele erreichen.
Ein Künstler braucht Adobe Photoshop, ein Architekt braucht AutoCAD und ein Nachrichtenredakteur braucht Adobe Audition. Zu wissen, wie man diese Anwendungen öffnet, ist für die Nutzung Ihres Computers von entscheidender Bedeutung.
Um eine App zu öffnen, müssen Sie lediglich auf das Symbol der App klicken oder doppelklicken. Das ist der einfache Teil. Der komplexere Teil besteht darin, herauszufinden, wo sich die Apps und ihre Launcher auf Ihrem macOS befinden. Denken Sie daran, dass das Symbol der App mehr oder weniger eine Erweiterung der eigentlichen Datei ist; betrachten Sie es als eine Verknüpfung. Im Folgenden finden Sie die wichtigsten Möglichkeiten, wie Sie Ihre Apps öffnen können.
Lösung 1: Das Dock
Nein, nicht die Art von Dock, die Sie auf einer Werft finden. Das Dock, auf das hier Bezug genommen wird, ist das lange Band mit bunten Symbolen, das sich am unteren Rand des Mac-Bildschirms befindet. Jeder Mac-Benutzer wird zustimmen, dass dies die wichtigste Methode zum Öffnen einer App ist.
1. Bewegen Sie einfach den Mauszeiger auf das Symbol der App im Dock und klicken Sie darauf. Die App öffnet sich. Das war's. Kinderleicht.
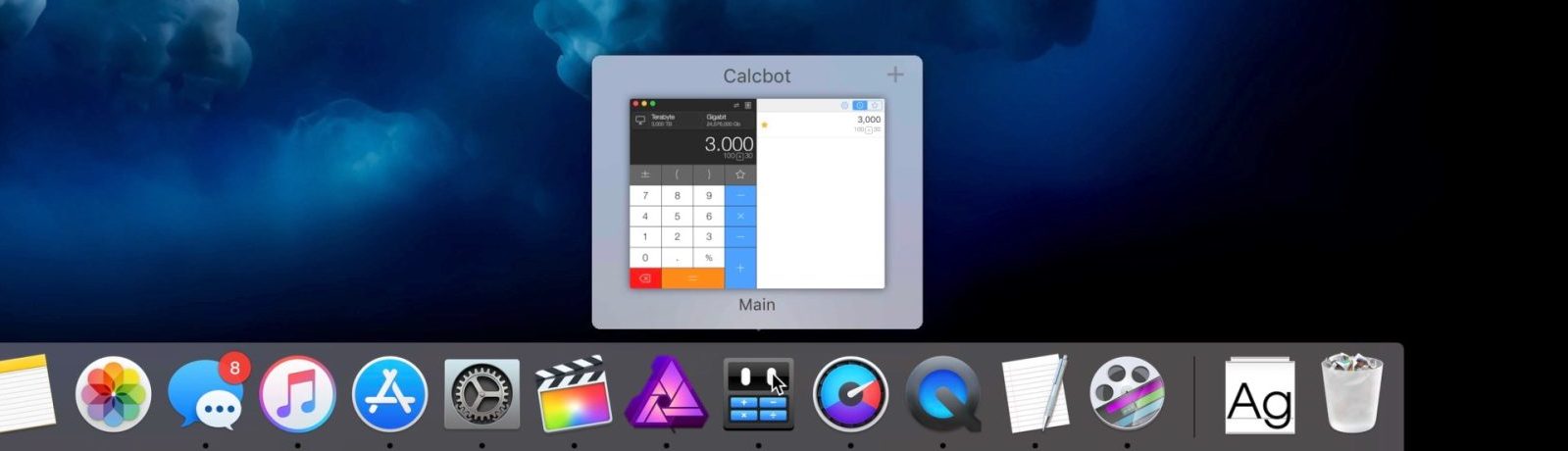
2. Sie können auch Ihre Tastatur verwenden, um eine App zu öffnen. Drücken Sie diese Tasten: "Steuerung" + "Fn" + "F3".
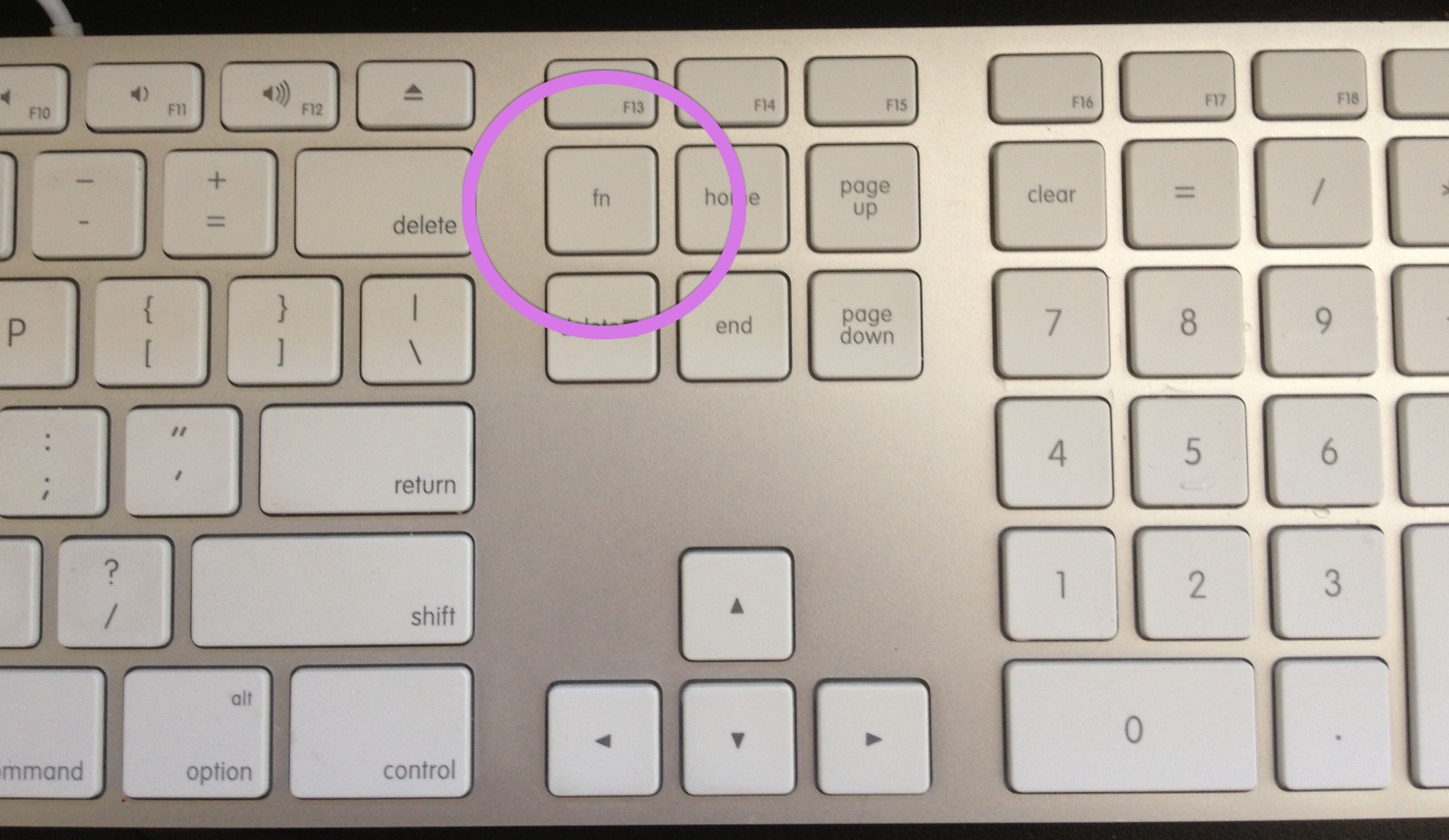
3. Verwenden Sie dann die Pfeiltasten, um sich im Dock zu bewegen und eine App auszuwählen.
4. Drücken Sie auf "Enter/Return", um die ausgewählte App zu öffnen.
Lösung 2: Spotlight
Spotlight ist eine weitere praktische Möglichkeit, Ihre Apps zu öffnen.
1. Drücken Sie die Tastenkombination "Befehl" + "Leertaste" (dies ist das Tastaturkürzel für "Spotlight").
2. Sobald sich "Spotlight" öffnet, geben Sie die ersten Buchstaben der App ein, die Sie öffnen möchten. Es listet die Apps auf, die mit den Buchstaben übereinstimmen, wobei die nächstgelegene Übereinstimmung an erster Stelle steht.
3. Drücken Sie "Enter/Return", um die App zu öffnen. Das war's.
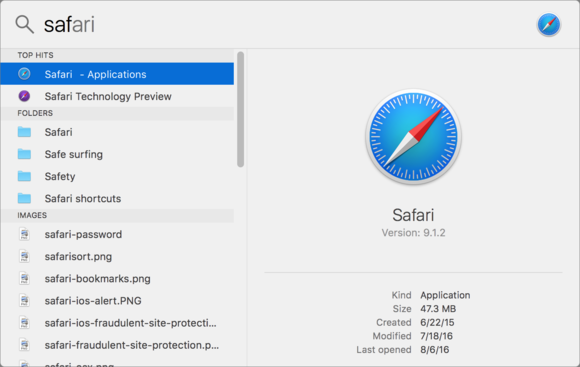
Lösung 3: Launch Pad
Dadurch werden Ihre Anwendungen als größere Symbole mit mehr Lebendigkeit auf dem Bildschirm Ihres Macs dargestellt. Es erinnert sehr daran, wie Apps auf einem iPad angezeigt werden.
1. Klicken Sie auf das "Launch Pad" Symbol in Ihrem "Dock".
2. Ihre Apps werden für Sie aufgelistet. Bewegen Sie den Mauszeiger auf die App, die Sie öffnen möchten und klicken Sie auf sie.
3. Wenn Sie die gesuchte App nicht sehen, geben Sie ihren Namen in das Suchfeld "Launch Pad" oben ein.
4. Drücken Sie auf "Enter/Return", um sie zu öffnen.
5. Sie können auch "F4" auf Ihrer Tastatur drücken, um "Launch Pad" zu öffnen.
6. Verwenden Sie die Pfeiltasten, um durch die Apps zu navigieren.
7. Drücken Sie "Enter/Return", wenn Sie bei der App angekommen sind, die Sie öffnen möchten.
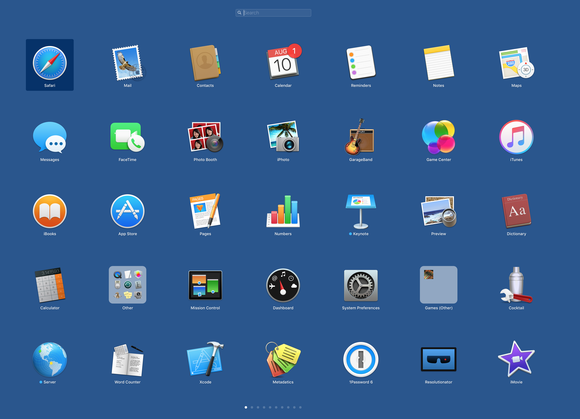
Abschließende Worte
Auch wenn das Thema "Schließen von Apps auf dem Mac" ein wenig überflüssig erscheint, wären Sie überrascht, wie problematisch das Schließen von Apps für viele Menschen sein kann.
Und seien Sie ehrlich: Sind Sie noch nie in eine Situation geraten, in der Ihre Anwendungen Störungen aufweisen und nicht so funktionieren, wie sie sollten, so dass Ihnen nichts anderes übrig bleibt, als zu versuchen, sie auf andere Weise zu schließen?
Und das ist nur ein Grund, warum Sie die vielen Möglichkeiten zum Öffnen und Schließen Ihrer Apps kennen sollten. Manchmal spielt auch die Bequemlichkeit eine große Rolle, also berücksichtigen Sie auch das.
Wenn alles fehlschlägt, können Sie versuchen, den Mac zwangsweise zu beenden und dann die Anwendungen zu deinstallieren.
Lösungen für Mac
- Mac wiederherstellen
- Dateien aus dem geleerten Papierkorb retten
- Gelöschte Notizen auf dem Mac wiederherstellen
- Gelöschte Ordner auf dem Mac wiederherstellen
- Ungespeicherte Excel-Dateien wiederherstellen
- 3 Möglichkeiten, um Fotos wiederherzustellen
- Top 5 Alternativen zu Recuva für Mac
- Top 10 Datenrettungssoftware für Mac 2021
- Daten von einer externen Festplatte wiederherstellen
- Daten von USB auf dem Mac wiederherstellen
- Mac-Probleme beheben
- Mac startet nicht in den Wiederherstellungsmodus
- Grauer Bildschirm beim Start reparieren
- MacBook lässt sich nicht einschalten
- MacBook startet sich immer wieder neu
- MacBook Bildschirmflackern beheben
- Microsoft Word stürzt auf Mac ständig ab
- Mac löschen
- Mac USB-Sticks formatieren
- APFS-Partition löschen
- Leeren des Papierkorbs auf dem Mac erzwingen
- Unlöschbare Dateien auf dem Mac löschen
- Löschen einer Datei auf dem Mac erzwingen
- Mac-Hacks lernen
- Warum wird mein Mac nicht aktualisiert
- Mac Betriebssystem lässt sich nicht installieren
- Alles auf dem Schreibtisch ist verschwunden
- macOS Sierra auf einer externen Festplatte installieren
- Mac im Wiederherstellungs-Modus starten
- MacBook-Kamera funktioniert nicht
- Größe von Partitionen ändern/zusammenführen




Classen Becker
chief Editor