• Abgelegt bei: Mac-Probleme lösen • Bewährte Lösungen
Egal ob Sie Student, Geschäftsmann, Autor oder Programmierer sind, Sie haben mehrere Terabyte Speicherplatz auf Ihrem Macbook und dennoch Probleme mit den Daten.
Wenn Sie den Speicherplatz auf dem Mac prüfen und darauf Acht geben, werden Sie sehen, wie schnell der Speicher verbraucht wird. Aufgrund dessen wird Ihr Macbook früher oder später langsamer und dann müssen Sie tätig werden. Falls Sie nicht wissen, wie Sie auf Ihrem Mac den Speicherplatz prüfen oder diesen optimieren, dann sind Sie hier genau richtig. Dieser Beitrag führt Sie durch die unterschiedlichen Optionen, um den CPU Verbrauch auf dem Mac zu prüfen und den Festplattenspeicher zu verwalten.
Lassen Sie uns also direkt loslegen und einen Blick darauf werden, wie man den Speicherplatz auf dem Mac prüft.
Teil 1. Wie man den Speicher auf dem Mac prüft
Diejenigen, die das MacBook für ihre tägliche Arbeit wie Programmieren, Codieren, Designen, Fotografieren und andere wichtige Arbeiten verwenden, wissen, wie schnell ihr Speicherplatz gefüllt wird. Sie wissen, dass selbst die besten Speichergeräte, die auf dem Markt erhältlich sind, irgendwann nicht mehr mit ihrem täglichen Bedarf mithalten können.
Es gibt einfach zu viele Daten, welche verarbeitet werden müssen. Es gibt hochqualitative 4K Videos, Vollbild Fotografien, RAW Dateien, Dokumente und vieles mehr. Daten wie iTunes Filme, Log Dateien und Anwendungen verwenden den Speicherplatz.
Selbst wenn Sie irgendwie alle unnötigen Daten vermeiden, muss das Macbook mit Log Dateien, Sicherungen, Systemdateien, Updates und vielem anderen umgehen. Die duplizierten Dateien und die Cache Dateien, welche in Ihrem System erzeugt werden sind auch Schuld an den Speicherplatzproblemen.
Probleme, welche durch wenig Speicherplatz verursacht werden
Der gefüllte Speicher des Macbooks hindert Sie nicht nur daran weitere Daten hinzuzufügen, sondern hat auch drastische Auswirkungen auf Ihr System. Es überlädt Ihr System, verlangsamt die Festplatten, verringert die CPU Leistung und führt auch zu Wärmeproblemen. Wenn Sie eine Festplatte haben, dann werden Sie buchstäblich das Drehen der Festplatte hören, wenn diese voll ist.
Lösungen für das Problem
Die einzige Lösung für dieses Problem besteht darin, den Speicher auf dem Mac regelmäßig zu überprüfen und das System zu optimieren, wenn er fast voll ist. Wenn Sie nicht wissen, wie man den Mac Speicher prüft, sind hier die Schritte, die Sie hierfür vornehmen müssen.
Schritt 1: Öffnen Sie die Festplatte
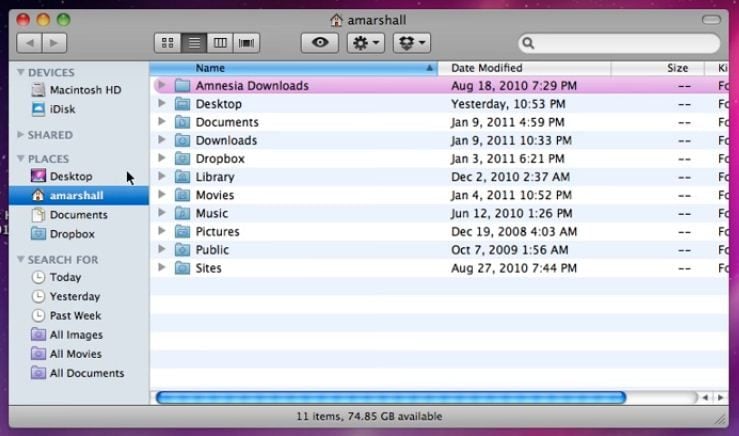
Schritt 2: Klicken Sie auf den Anwendungsreiter
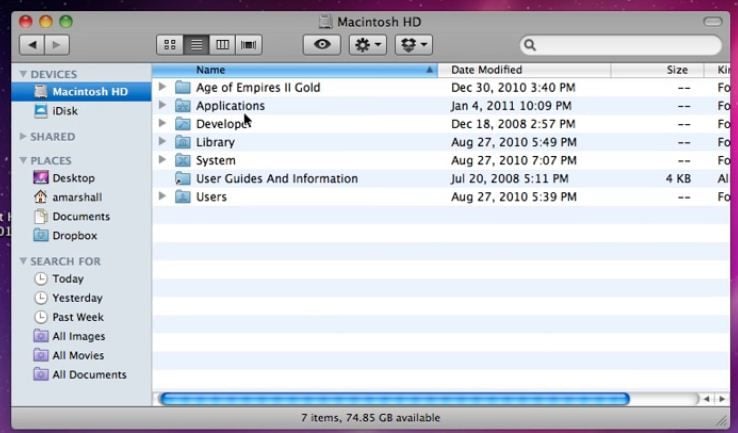
Schritt 3: Wählen Sie die Dienstprogramme aus der Liste aus
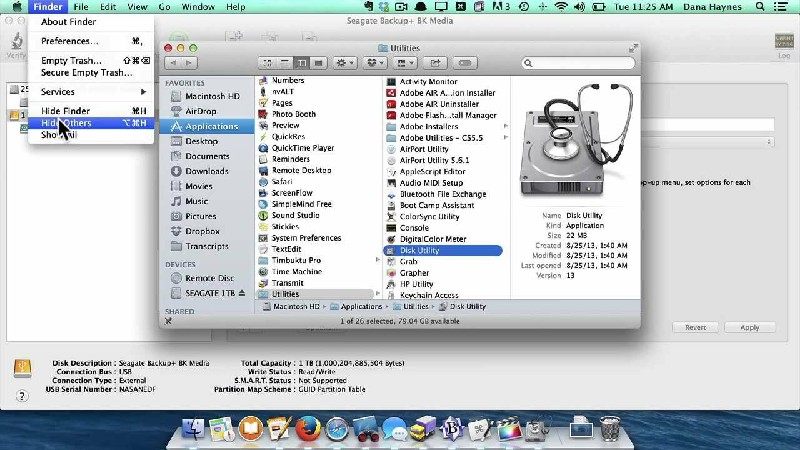
Schritt 4: Öffnen Sie von hier den Aktivitätsmonitor
Schritt 5: Es öffnet sich ein Menü zur Prüfung der CPU Verwendung
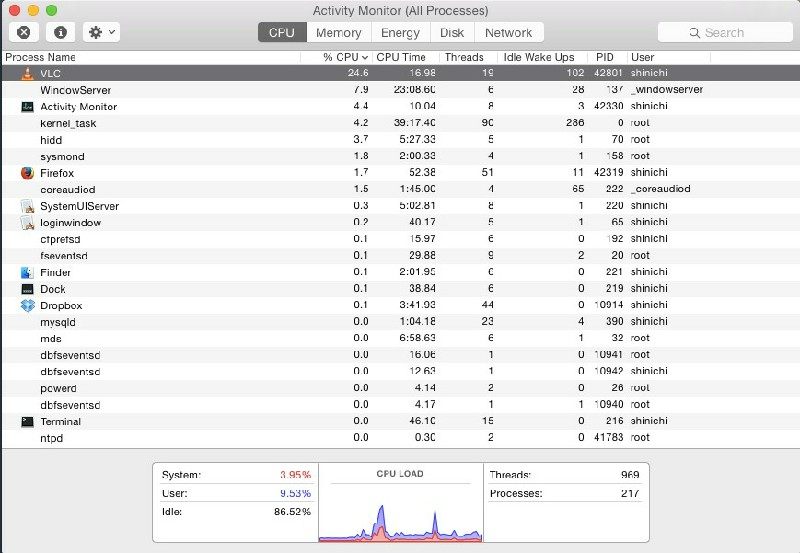
Schritt 6: Klicken Sie auf die Schaltfläche Speicherplatz
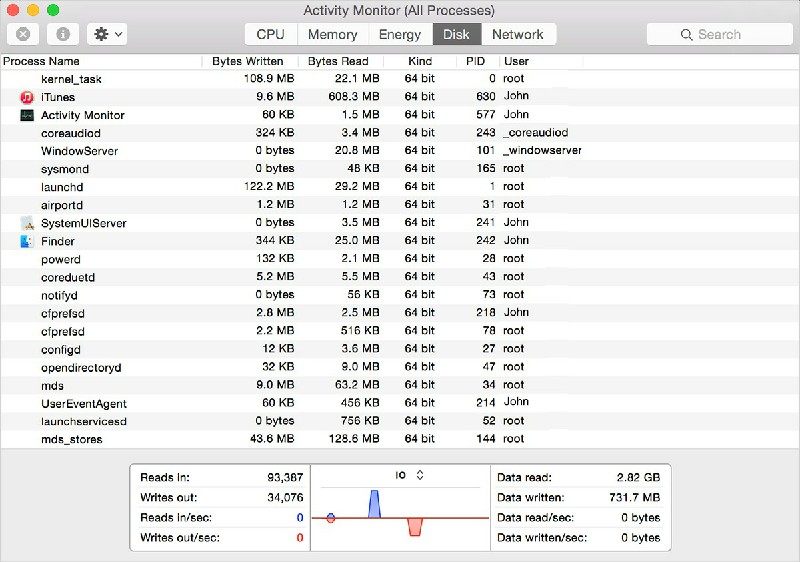
Dies wird alle Speichermedien mit den entsprechenden Details zum Speicherplatz anzeigen
Teil 2. Wie man die Festplattenspeicherverfügbarkeit prüft
Wenn Sie sich in der Situation befinden, dass Ihr Macbook langsamer wird und zu viel Zeit benötigt, um hochzufahren, dann ist es an der Zeit einen Blick auf den Festplattenspeicher zu werfen.
Geringer Speicherplatz auf der Festplatte erhöht die Datenverarbeitungslast auf dem System, das dann den größten Teil des Arbeitsspeichers in Anspruch nimmt. Es behindert den regulären Arbeitszyklus des Macbooks und macht es zu einem langsamen und unzuverlässigen Gerät. Also müssen wenigstens 10% der Festplatte immer verrfügbar sein.
Wenn Sie keine Ahnung haben, wie viel Speicherplatz verfügbar ist und nicht wissen, wie Sie den Speicherplatz auf dem Mac überprüfen können, können Sie dies hier tun, ohne eine Software eines Drittanbieters oder eine komplexe Verarbeitung zu verwenden.
Schritt 1: Klicken Sie auf das Apple Logo im oberen Bereich des Bildschirms.
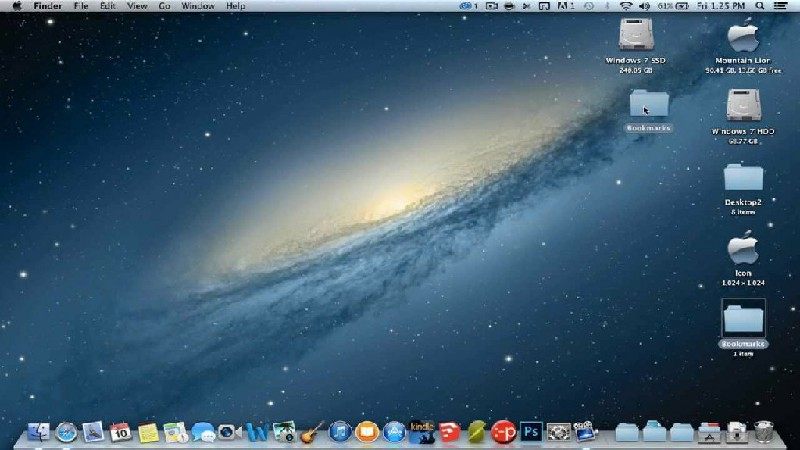
Schritt 2: Wählen Sie "Über diesen Mac"
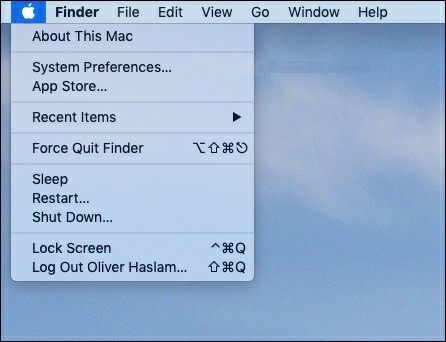
Hinweis: Um den Speicher auf dem Mac mit einer älteren OS X Version zu prüfen, müssen Sie vor dem nächsten Schritt auf die Schaltfläche "Mehr Info" klicken.
Schritt 3: Klicken Sie auf den Speicherreiter in den sich öffnenden Fenstern.
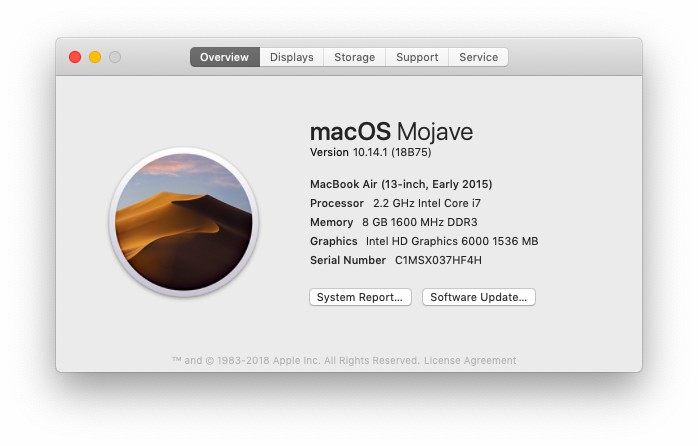
Anschließend erhalten Sie eine Liste aller Festplatten und weiteren verbundenen Geräte mit den entsprechenden Speicher Details. Suchen Sie nach demjenigen, den Sie benötigen und schon können Sie loslegen.
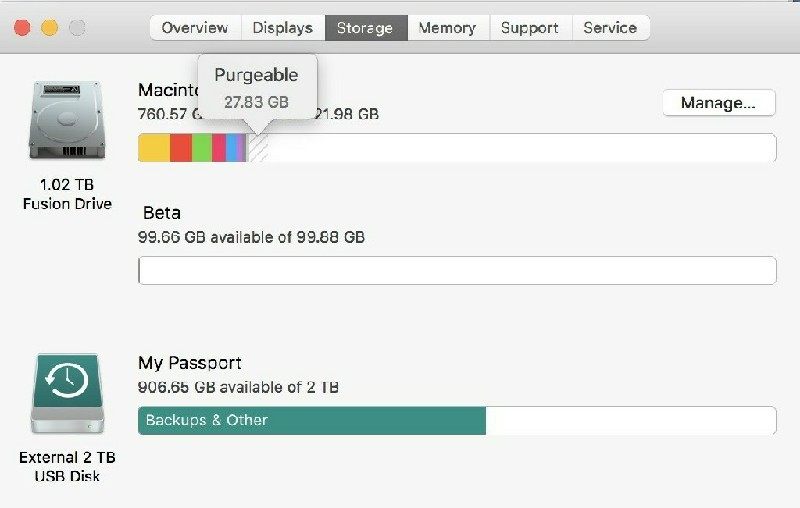
Teil 3. Wie man Speicherplatz auf dem Mac freiräumt
Heutzutage werden viele Mac Nutzer durch den begrenzten Speicherplatz limitiert. SSDs sind ziemlich teuer, während traditionelle HDDs langsam sind und nicht passend für unsere heutige Lebensgeschwindigkeit. Deshalb ist das Beste was Sie tun können, Ihren Speicher auf dem Mac zu prüfen und diesen regelmäßig zu optimieren.
Da Sie nun wissen, wie man den Speicher auf dem Mac prüft, lassen Sie uns einen Blick auf den Optimierungsprozess und die Optionen, die Sie haben, werfen. Dies sind die Dinge, die Sie tun müssen:
Schritt 1: Öffnen Sie das kürzlich von Ihnen verwendete Menü, um den Speicher auf Ihrem Mac zu prüfen
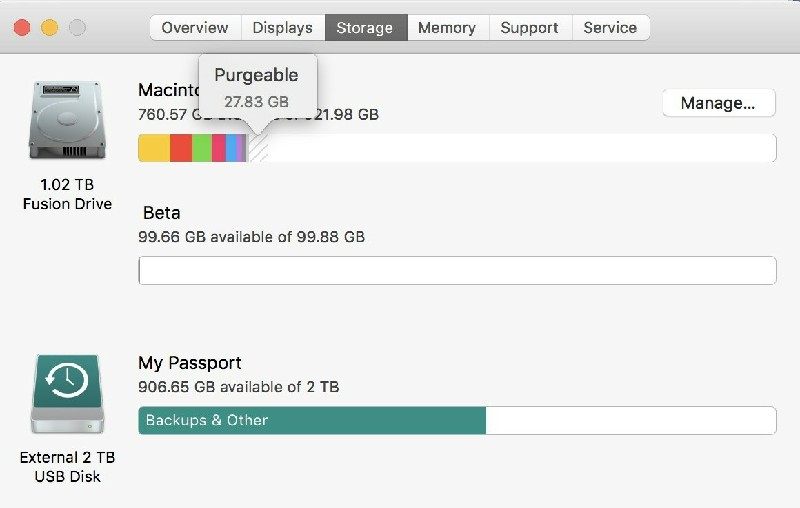
Schritt 2: Klicken Sie auf die Schaltfläche Verwalten, welche sich neben den Flash-Speichermedien-Details befindet
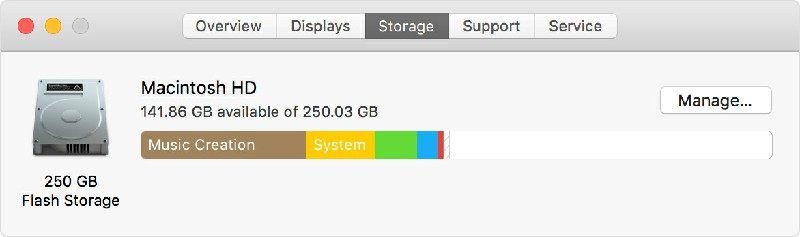
Schritt 3: Dies wird Ihnen die folgenden Optionen für die Optimierung des Speicherplatzes anzeigen.
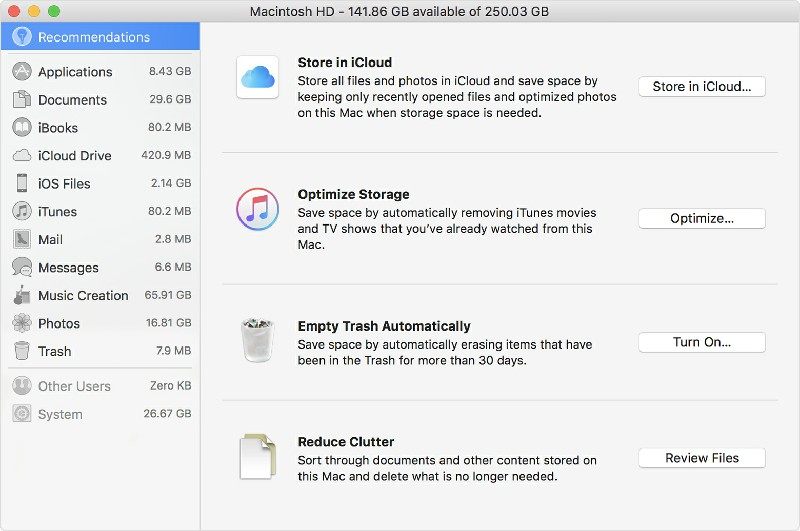
i. In iCloud speichern
iCloud ist der online Speicher, welcher bei jedem Apple Gerät inklusive ist. Sie können sich bei diesem Speicher mit der Apple ID anmelden und dann verwenden, um Daten zu speichern.
Nachdem Sie auf iCloud geklickt haben, haben Sie folgende Optionen:
Desktop und Dokumente: Wenn Sie auf diese Option klicken, werden alle Dateien in diesen Ordnern in den Cloud Speicher hochgeladen. Nur die zuletzt verwendeten Datensätze werden auf dem Mac gespeichert. Sie müssen die älteren Dateien herunterladen, wenn Sie sie benötigen.
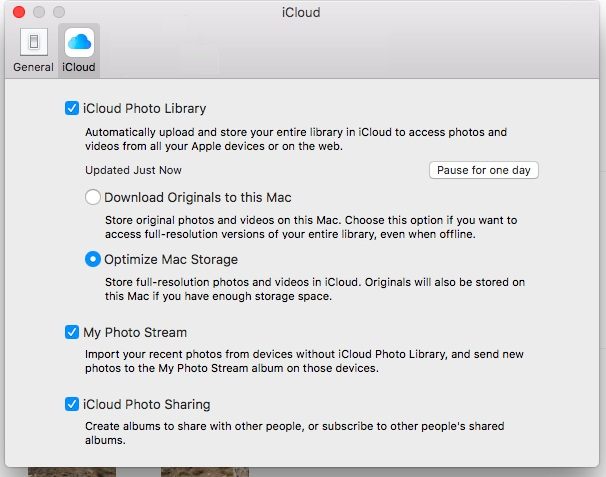
Fotos: Mit dieser Option können Sie originale und hochauflösende Fotos und Videos in die Cloud-Bibliothek hochladen. Es verbleibt nur eine optimierte und platzsparende Version der Daten auf dem Mac. Falls Sie die Originaldatei wünschen, können Sie sie jederzeit aus der iCloud herunterladen.
Der Basisspeicher von iCloud ist kostenlos, aber Sie müssen sich für ein kostenpflichtiges Abo entscheiden, wenn Sie zusätzlichen Speicherplatz benötigen. Überprüfen Sie also am besten den Speicherplatz auf dem Mac, den diese Kategorien belegen, bevor Sie auf die Optionen klicken.
ii. Speicher optimieren
Mit dieser Option haben Sie drei Möglichkeiten, den Platz freizuräumen. Sie können damit die überwachten iTunes-Downloads entfernen, das automatische Herunterladen von E-Mail-Anhängen verhindern oder das Herunterladen von E-Mail-Anhängen nur auf die letzten E-Mails beschränken.
iii. Leeren Sie den Papierkorb
Die Daten, die Sie löschen, verbleiben oft im Papierkorb und belegen weiterhin den Speicherplatz. 'Papierkorb leeren' hilft Ihnen, die Reinigung dieses Papierkorbs zu automatisieren. Es löscht alle Dateien, die älter als 30 Tage sind.
iv. Unordnung reduzieren
Mit der Option "Unordnung reduzieren" können Sie die großen Dateien herausfiltern, die Sie schon lange nicht mehr verwendet haben. Sie können dann die einmal nicht benötigten auswählen und dauerhaft löschen.
Sie können auch versuchen, den Speicherplatz manuell freizugeben. Schauen Sie sich die Dinge an, die Sie dafür tun können.
- Löschen Sie alte Dateien, die nicht mehr benötigt werden.
- Verschieben von Dateien auf externe Medien wie ein Flash-Laufwerk oder eine externe Festplatte
- Kompressor verwenden, um den Platzbedarf der Daten zu reduzieren
- Entfernen Sie die nicht mehr benötigten Programme, alte Schriftarten, Sprachen und Wörterbücher
- Nicht benötigte E-Mails aus dem Postfach und den Junk-Mail-Ordnern löschen
- Cache, Protokolle und Download-Verlauf des Browsers löschen
Teil 4. Wie man versehentlich gelöschte Dateien auf dem Mac wiederherstellt
Nachdem Sie sich einen Überblick darüber verschafft haben, wie Sie den Speicherplatz Ihres MacBook überprüfen und optimieren können, müssen Sie im nächsten Schritt sicherstellen, dass alle wichtigen Dateien sicher sind.
Der Verlust der kritischen Daten während der Optimierung oder durch versehentliches Löschen kann sich sehr drastisch auf Ihre Arbeit auswirken. Möglicherweise müssen Sie Verluste hinnehmen und das ganze Projekt noch einmal durchführen. Glücklicherweise bietet das MacBook die Möglichkeit, Wiederherstellungssoftware von Drittanbietern zu verwenden, um das Problem zu lösen.
Recoverit Data Recovery Software für Mac
Wenn Sie Daten von Ihrem MacBook verloren haben, sei es in Form von Bildern, Dokumenten, Videos oder sogar Kamera-Rohdaten, benötigen Sie eine leistungsstarke Software, um diese wiederherzustellen. Laden Sie für diese Aufgabe die Software Recoverit Data Recovery herunter.
Hier erfahren Sie, wie Sie mit der Datenrettungssoftware Recoverit Ihre Daten wiederherstellen können.
Schritt 1. Wählen Sie den Speicherort aus
Starten Sie die Datenwiederherstellungssoftware Recoverit und wählen Sie den letzten Speicherort Ihrer gelöschten Dateien. Klicken Sie nun auf die Start-Schaltfläche am unteren Rand des Software-Fensters und fahren Sie mit dem nächsten Schritt fort.

Schritt 2. Scannen der Laufwerke
Verwenden Sie den Allrounder-Scan, um die gewünschten Dateien vom Laufwerk zu finden. Sie können auch Filter verwenden, um den Suchvorgang zu verbessern, während die Software ihre Aufgabe ausführt.

Schritt 3. Vorschau und Wiederherstellung von Dateien
Nachdem die Software den Speicher auf dem Mac überprüft hat, listet sie alle Dateien auf, die sie auf dem Laufwerk gefunden hat. Sie können dann eine Vorschau der Dateien anzeigen und die benötigten Dateien auswählen. Wenn Sie sich der Daten sicher sind, klicken Sie einfach auf die Schaltfläche Wiederherstellen und die Software stellt sie wieder her.
Die Dateien werden jedoch nicht an ihren vorherigen Speicherort zurückgebracht. Sie müssen ihnen entweder eine neue Adresse zuweisen oder sie werden an den Standardspeicherort von Recoverit verschoben.

Teil 5. Tipps welche bei vollem Speicher auf dem Mac hilfreich sind
Wenn Sie wissen, wie Sie den MacBook-Speicher überprüfen können, können Sie die Speicherprobleme beseitigen, aber es ist Eile geboten. Zuerst müssen Sie den Speicher auf dem MacBook überprüfen, dann müssen Sie die Daten übertragen oder löschen und wenn etwas schief geht, müssen Sie gelöschte Daten wiederherstellen. Es ist nicht so schlimm, aber es ist nicht etwas, was man zu oft machen kann.
Daher sollten Sie versuchen, Speicherprobleme von vornherein zu vermeiden. Schauen Sie sich einige Tipps an, die Sie verwenden können.
- Festplatten Dienstprogramme verwenden
Das Festplattendienstprogramm kann die RAM-Nutzung im Hintergrund begrenzen und sogar die unnötigen Protokolle aus dem System löschen.
- Cloud und Online-Streaming bevorzugen
Die Filme und Musik, die Sie herunterladen, benötigen eine beträchtliche Menge an Speicherplatz. Wenn Sie sich also für das Online-Streaming dieser Dinge entscheiden, können Sie eine Menge Systemspeicher sparen. Außerdem sollten Sie damit beginnen, die Daten auf einem cloudbasierten Server zu speichern. Dies verringert nicht nur den Speicherplatz, sondern hilft auch, Probleme mit Datenverlusten zu vermeiden.
- Behalten Sie ein externes Sicherungslaufwerk
Es gibt viele externe Speichergeräte, die Ihnen einen hohen Speicherplatz bieten können. Sie können dieses Gerät verwenden, um eine Kopie der Daten aufzubewahren, die Sie selten benutzen und es sogar als Sicherungsgerät verwenden.
- Lokalisierungsdaten löschen
Die meisten Anwendungen, die Sie kaufen oder herunterladen, bieten Unterstützung für mehrere Sprachen und andere regionale Funktionen. Es ist unerlässlich, um mit der Vielfalt Schritt zu halten, aber es ist sehr speicherwirksam für Ihren Mac. Stellen Sie also sicher, dass Sie Datendateien, die Sie nicht benötigen, lokalisieren.
Schlusswort
Apple versucht, das Beste bei seinen Macbooks zu bieten. Sie installieren Hochgeschwindigkeits-SSD-Speicher, bieten Unterstützung für iCloud-Dienste und haben einige fortschrittliche Optimierungstools für die Speicherreinigung eingeführt.
Sie sind es, die die Grenzen der Maschine verstehen und Wege finden müssen, damit umzugehen. Überprüfen Sie daher die Speichernutzung Ihres Macbooks und ergreifen Sie alle notwendigen Maßnahmen, um sie zu optimieren. Verwenden Sie die Cloud-Quellen die externen und andere Speicherorte, die die Technologie gegen die Speicherprobleme angeboten hat.
Und vergessen Sie nicht, die Recoverit Hard Drive Recovery Software herunterzuladen. Sie kann nützlich sein, wenn Sie eine wichtige Datei während des Optimierungsprozesses oder aufgrund eines anderen Problems verlieren.
Lösungen für Mac
- Mac wiederherstellen
- Dateien aus dem geleerten Papierkorb retten
- Gelöschte Notizen auf dem Mac wiederherstellen
- Gelöschte Ordner auf dem Mac wiederherstellen
- Ungespeicherte Excel-Dateien wiederherstellen
- 3 Möglichkeiten, um Fotos wiederherzustellen
- Top 5 Alternativen zu Recuva für Mac
- Top 10 Datenrettungssoftware für Mac 2021
- Daten von einer externen Festplatte wiederherstellen
- Daten von USB auf dem Mac wiederherstellen
- Mac-Probleme beheben
- Mac startet nicht in den Wiederherstellungsmodus
- Grauer Bildschirm beim Start reparieren
- MacBook lässt sich nicht einschalten
- MacBook startet sich immer wieder neu
- MacBook Bildschirmflackern beheben
- Microsoft Word stürzt auf Mac ständig ab
- Mac löschen
- Mac USB-Sticks formatieren
- APFS-Partition löschen
- Leeren des Papierkorbs auf dem Mac erzwingen
- Unlöschbare Dateien auf dem Mac löschen
- Löschen einer Datei auf dem Mac erzwingen
- Mac-Hacks lernen
- Warum wird mein Mac nicht aktualisiert
- Mac Betriebssystem lässt sich nicht installieren
- Alles auf dem Schreibtisch ist verschwunden
- macOS Sierra auf einer externen Festplatte installieren
- Mac im Wiederherstellungs-Modus starten
- MacBook-Kamera funktioniert nicht
- Größe von Partitionen ändern/zusammenführen

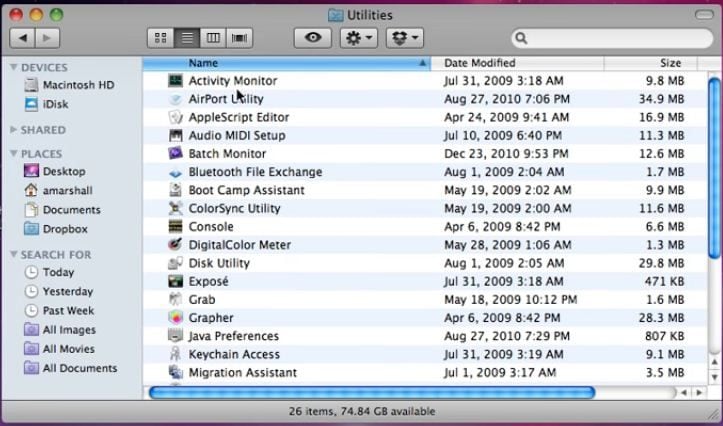



Classen Becker
chief Editor