• Abgelegt bei: Mehr • Bewährte Lösungen
Die meisten Mac-Nutzer glauben, dass ihr System nicht durch Malware infiziert werden kann, was ein häufiger Irrglaube ist. Wie jedes andere Gerät auch können Macs beschädigt werden und unter unerwarteten Datenverlusten leiden. Daher ist es wichtig zu wissen, wie Sie einen Mac in der iCloud sichern können, um Ihre wichtigen Daten zu schützen. Um unseren Lesern dabei zu helfen, das Gleiche mühelos zu erreichen, haben wir diesen umfassenden Leitfaden erstellt. Lesen Sie weiter und erfahren Sie, wie Sie Ihren Mac sofort in der iCloud sichern können.
- Teil 1: Warum müssen Sie Ihren Mac in der iCloud sichern?
- Teil 2: So sichert man Mac-Systeme und -Dateien
- Teil 3: So sichern Sie Ihren Mac in der iCloud
- Teil 4: So verwalten Sie den iCloud-Speicherplatz
- Teil 5: So stellen Sie verlorene Daten auf dem Mac wieder her
Teil 1: Warum müssen Sie Ihren Mac in der iCloud sichern?
Vor der Durchführung eines Backup-Vorgangs fragen viele Anwender nach seiner Notwendigkeit. Es ist ein Missverständnis, dass iOS-Geräte oder Macs nicht von einem Virus- oder Malware-Angriff betroffen sein können. In den letzten Jahren sind verschiedene Cyber-Angriffe aufgetreten, die im Wesentlichen auf Macs ausgerichtet waren. Appetit, Mac Scareware, Lamadai und Coin Thief sind einige der häufigsten Bedrohungen, die zu schweren Schäden an Ihrem System führen können.
Wenn Sie also verhindern möchten, dass Ihre Datendateien durch eine Malware infiziert (oder versehentlich gelöscht) werden, müssen Sie ein Backup Ihres Geräts erstellen. Sie können entweder ein Mac-Backup in der iCloud oder auf einer externen Festplatte erstellen. Da man aus der Cloud fast überall auf die Informationen zugreifen kann, ist es empfehlenswert, Ihren Mac in der iCloud rechtzeitig zu sichern.
Teil 2: So sichert man Mac-Systeme und -Dateien
Während der Durchführung des Backup-Vorgangs können Sie entweder ein Backup Ihres gesamten Systems durchführen oder selektiv eine Kopie Ihrer wichtigsten Dateien erstellen.
1. System-Backup
Kurz gesagt erstellt das System-Backup einen kompletten Klon des Mac-Speichers auf einem sicheren Gerät. Meistens wird Time Machine verwendet, um das lokale Backup des Macs zu erstellen. Da es bereits Bestandteil des Macs ist, ist kein zusätzliches Werkzeug zur Durchführung der Systemsicherung erforderlich. Alles, was Sie benötigen, ist eine Massenspeichereinheit, die von Time Machine unterstützt wird, um ein vollständiges Backup Ihres Systems durchzuführen. Öffnen Sie einfach die Time-Machine-App und schalten Sie die Option ein. Sie können auch die Laufwerke auswählen, die Sie sichern möchten.
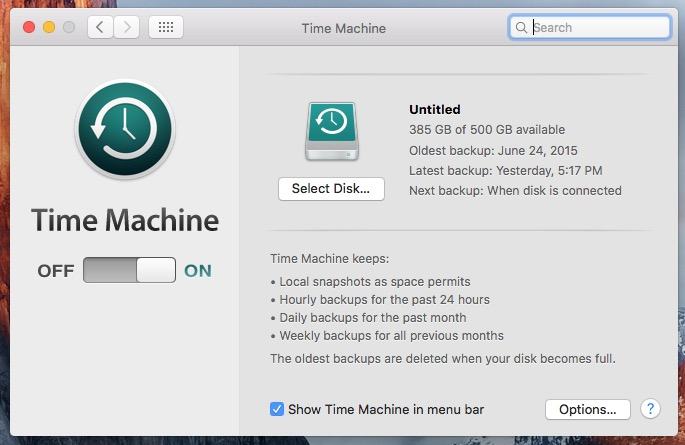
Es gibt auch viele Backup-Anwendungen von Drittanbietern, die Ihr gesamtes System sichern können. Beispielsweise können Tools wie Super Duper oder Carbon Copy verwendet werden, um Ihre gesamte Festplatte während der Sicherung zu spiegeln.
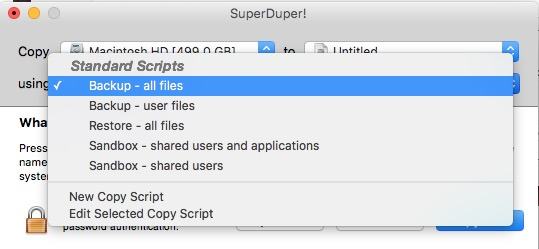
2. Selektive Datei- und Datensicherung
Wenn Sie nur über begrenzten Speicherplatz verfügen, können Sie sich auch entscheiden, ausgewählte Dateien zu sichern. Auch wenn es ein zeitaufwändigerer Prozess ist, hilft es Ihnen, Platz zu sparen. Gleichzeitig können Sie eine Kopie aller wichtigen Dateien erstellen. Gehen Sie einfach zum Finder und suchen Sie nach der Datei, die Sie sichern möchten. Später können Sie einfach eine Kopie erstellen und an jedem anderen Ort/Gerät speichern.
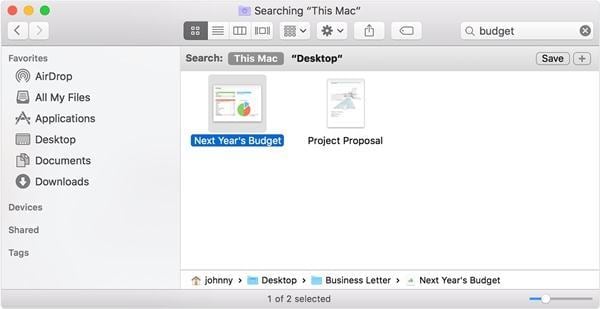
Man kann die Datendateien entweder manuell auf ein externes Laufwerk kopieren oder einfach den Mac in der iCloud sichern. Über letzteres werden wir im nächsten Abschnitt mehr erfahren.
Teil 3: So sichern Sie Ihren Mac in der iCloud
Wenn Sie Ihre wertvollen Daten nicht verlieren wollen, dann sollten Sie wissen, wie man einen Mac in der iCloud sichert. Standardmäßig bietet Apple für jede Apple-ID einen kostenlosen Speicherplatz von 5 GB in der iCloud an. Sie können jedoch gegen eine geringe Gebühr jederzeit zusätzlichen Speicherplatz in der Cloud erwerben. Eines der besten Dinge beim Erstellen eines Backups in iCloud ist, dass man von überall darauf zugreifen kann.
Bevor Sie fortfahren, stellen Sie sicher, dass Sie über eine aktualisierte Version von OS X verfügen und genügend Platz in der Cloud haben. Sie können dies auch hier, auf der offiziellen Website, einsehen. Um zu erfahren, wie Sie Ihren Mac in der iCloud sichern, führen Sie diese einfachen Schritte aus.
Schritt 1: Gehen Sie hierzu zunächst zu den Systemeinstellungen auf Ihrem Mac und starten Sie iCloud.
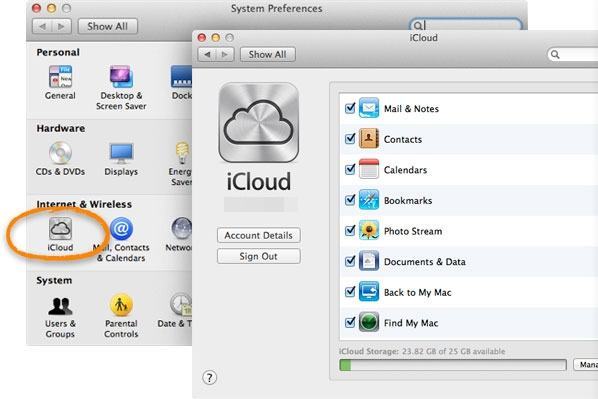
Schritt 2: Wenn Sie die iCloud zum ersten Mal verwenden, werden Sie aufgefordert, zur Anmeldung Ihre Apple-ID und Ihr Passwort anzugeben.
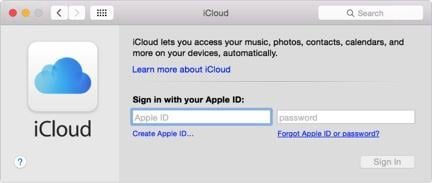
Schritt 3: Sobald dies erledigt ist, können Sie einfach überprüfen, welche Art von Datendateien Sie in der iCloud speichern möchten. So können Sie beispielsweise das Hochladen der Daten von Safari, Mail, Notizen usw. auf iCloud aktivieren.
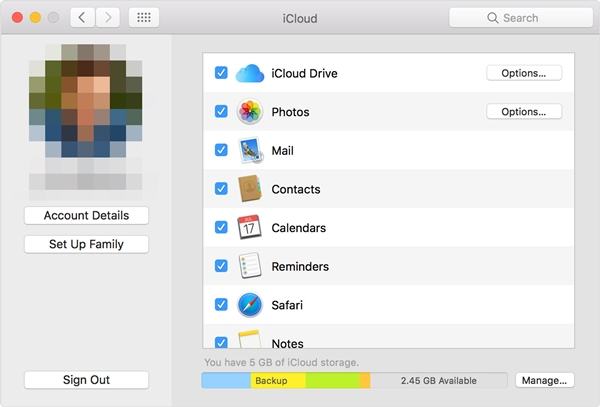
Schritt 4: Sie können auch die Fotoeinstellungen besuchen, um die Optionen für die iCloud-Fotobibliothek, den Mein-Foto-Stream und die iCloud-Fotoübertragung einzuschalten. Auf diese Weise können Sie ganz einfach von verschiedenen Geräten aus auf Ihre Fotos zugreifen.
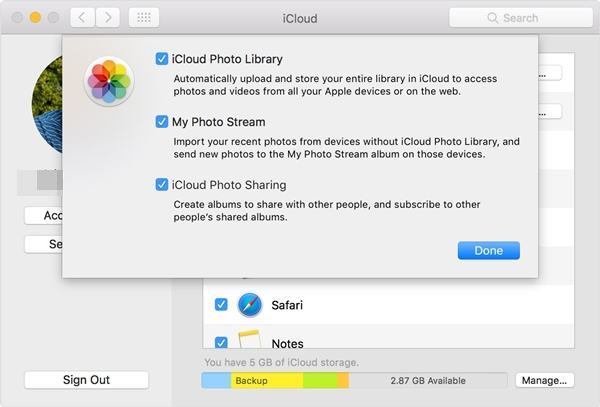
Schritt 5: Alternativ gibt es auch ein dezidiertes iCloud-Laufwerk auf Ihrem Mac. Um Ihre Datendateien zu sichern, können Sie eine Kopie Ihres Inhalts auf dem Laufwerk erstellen oder einfach eine Datei per Drag & Drop auf das Laufwerk ziehen.
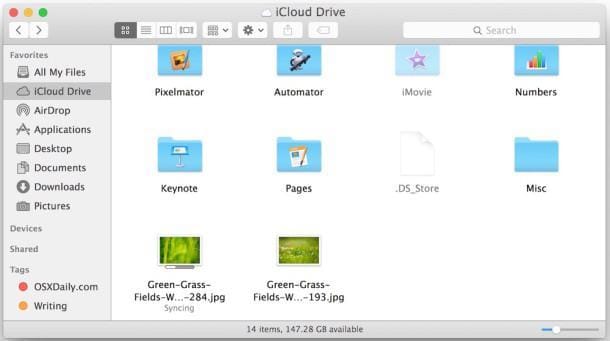
Teil 4: So verwalten Sie den iCloud-Speicherplatz
Die meisten Anwender beschweren sich über den begrenzten Platz in der iCloud. Wenn Sie auch unter Platzmangel leiden, dann befolgen Sie vorher diese Tipps.
1. Verwaltung des iCloud-Speicherplatzes
Wenn der iCloud-Speicher knapp wird, sollten Sie zunächst wissen, wie er von verschiedenen Datendateien genutzt wird. Starten Sie einfach die iCloud-App auf dem Mac und klicken Sie auf die Schaltfläche „Verwalten“. Auf diese Weise können Sie sich überlegen, wie Sie die nicht mehr benötigten Daten loswerden können.
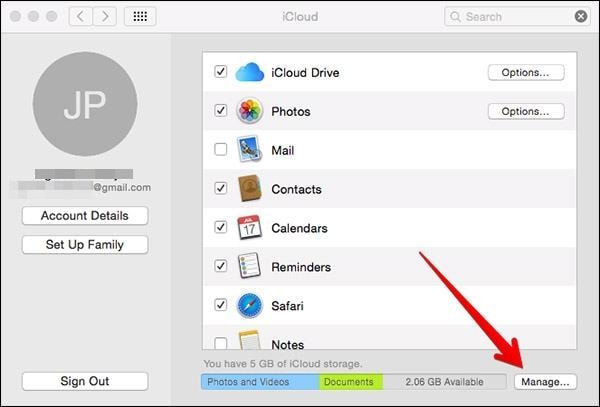
2. Das Backup von mehreren Geräten deaktivieren
Wenn Sie die Sicherung mehrerer Geräte auf dasselbe iCloud-Konto durchführen, besteht die Möglichkeit, dass der Speicherplatz nicht ausreicht. Wenn dies nicht benötigt wird, können Sie das Backup einfach von jedem anderen iOS-Gerät deaktivieren. Gehen Sie einfach auf „Einstellungen > iCloud“ und deaktivieren Sie die iCloud-Backup-Funktion.
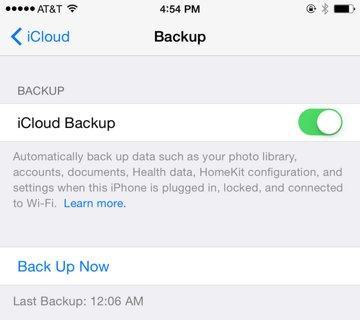
3. Mehr Speicher kaufen
Wenn nichts Anderes zu funktionieren scheint, kaufen Sie einfach mehr iCloud-Speicherplatz. Starten Sie dazu die iCloud-App und klicken Sie auf die Schaltfläche „Verwalten“. Von hier aus können Sie auf die Option „Mehr Speicher kaufen“ klicken und einen Tarif Ihrer Wahl auswählen.
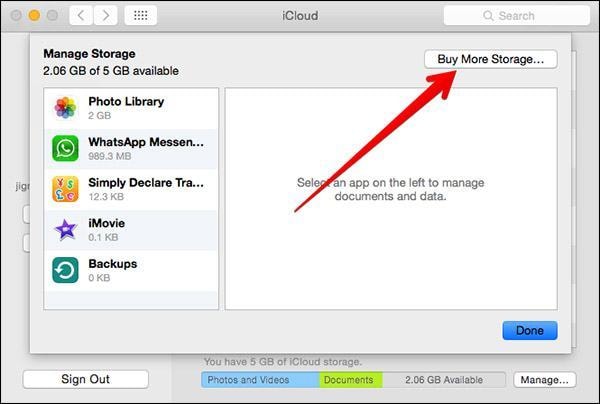

- Ermöglicht es Ihnen, automatische, vollständige, inkrementelle und differentielle Backups von Systemen, Festplatten, Partitionen und Dateien zu erstellen.
- Unterstützt die Wiederherstellung von Systemen, Festplatten, nicht identischer Hardware, Partitionen sowie eine selektive Dateiwiederherstellung.
- Unterstützt das Klonen von Festplatten, Partitionen/Laufwerken; flexibles Klonen sowie das Klonen von Systemen und Befehlszeilen.
- Unterstützt Windows 10, Windows 8.1/8, Windows 7, Vista und XP (alle Editionen, 32/64-Bit)
Teil 5: So stellen Sie verlorene Daten auf dem Mac wieder her
Es wird zwar immer empfohlen, ein zeitnahes Backup Ihres Macs zu erstellen, um Datenverluste zu vermeiden, aber Anwender verlieren ihre Dateien manchmal trotzdem unerwartet. Wenn auch Sie wichtige Daten auf dem Mac verloren haben, dann machen Sie sich keine Sorgen. Mit Hilfe von Recoverit können Sie Ihre verlorenen Dateien ohne großen Aufwand wiederherstellen. Es handelt sich um eine äußerst sichere und einfach zu bedienende Anwendung, die mehr als 550 Dateiformate wiederherstellen kann.
Sie ist mit allen gängigen Mac-Versionen kompatibel, verfügt über eine benutzerfreundliche Oberfläche und kann eine umfangreiche Suche durchführen, um Ihre verlorenen Dateien wiederzufinden. Sie eignet sich auch für verschiedene Arten von Situationen. Daher spielt es keine Rolle, ob Sie Ihre Dateien versehentlich gelöscht haben oder Ihr Mac von einer Malware infiziert wurde. Recoverit wird Ihnen bei zahlreichen Gelegenheiten behilflich sein.

Ihre sichere und zuverlässige Mac-Datenwiederherstellungssoftware
- Stellt verlorengegangene oder gelöschte Dateien, Fotos, Audios, Musikstücke und E-Mails auf jedem Datenträger effektiv, sicher und vollständig wieder her.
- Unterstützt die Datenwiederherstellung aus Papierkorb, Festplatte, Speicherkarte, USB-Laufwerk, Digitalkamera und Camcorder.
- Unterstützt die Datenwiederherstellung bei versehentlicher Löschung oder Formatierung sowie bei Festplattenschäden, Virusattacken und Systemabstürzen in verschiedenen Situationen.
Da Sie jetzt wissen, wie man einen Mac in der iCloud sichert, können Sie Ihre Daten ganz einfach schützen. Wenn Sie Ihre wichtigen Dateien dennoch verloren haben, dann nehmen Sie einfach die Hilfe von Recoverit in Anspruch, um sie zurückzuerhalten. Benutzerfreundlich und äußerst effizient ermöglicht das Programm es Ihnen, Ihre verlorenen Daten in kürzester Zeit abzurufen.
Hinweis: Stellen sie verlorengegangene Mac-Daten unter Mac OS X 10.13 (High Sierra) wieder her
Aufgrund der MacOS High-Sierra-Anforderung (MacOS 10.13) ist Mac-Anwendern der Zugriff auf das integrierte Systemlaufwerk aus jeglichen Anwendungen heraus nicht gestattet. Wenn Sie also unter MacOS 10.13 verlorene Daten von der Systemfestplatte wiederherstellen müssen, deaktivieren Sie bitte zunächst den „Systemintegritätsschutz“.
Wie deaktiviert man den „Systemintegritätsschutz“? Bitte folgen Sie den untenstehenden Schritten:
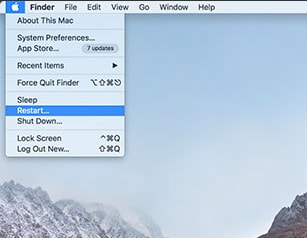
Schritt 1: Starten Sie den Mac neu und halten Sie gleichzeitig die Tasten „Strg + R“ gedrückt, nachdem Sie den Startton gehört haben. Dadurch wird OS X in den Wiederherstellungsmodus gebootet.
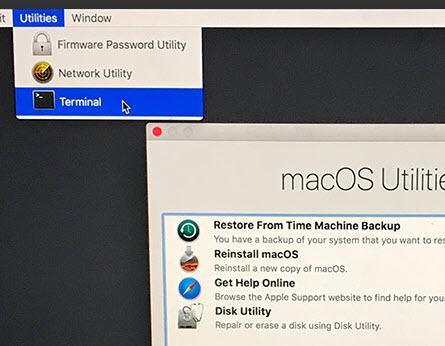
Schritt 2: Wenn der Bildschirm „OS-X-Dienste“ erscheint, öffnen Sie stattdessen das Menü „Dienste“ am oberen Bildschirmrand und wählen Sie „Terminal“.
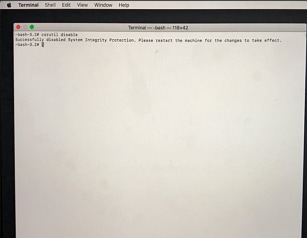
Schritt 3: Im Fenster „Terminal“ geben Sie „csrutil disable“ ein, drücken Sie „Enter“ und starten Sie Ihren Mac neu.
Dateien Lösungen
- Video wiederhrestellen
- TikTok-Videos wiederherstelllen
- M4A-Dateien wiederherstellen
- QuickTime-Videos wiederherstelllen
- MKV-Videos wiederherstellen
- MP4-Videos wiederherstellen
- Foto wiederhrestellen
- Die kostenlosen Foto-Wiederherstellungsprogramme
- Instagram-Fotos wiederherstellen
- Dauerhaft gelöschte Bilder wiederherstellen
- Snapchat Bilder wiederherzustellen
- Fotos von Micro-SD-Karten wiederherstellen
- Dokument wiederherstellen
- Ungespeicherte Word-Dokumente
- Beschädigte Word-Datei
- Ungespeicherte PowerPoint-Datei
- Verlorene PDF-Dateien
- Verlorene PDF-Dateien
- Dokument reparieren
- Excel-Dateien reparieren
- Excel-Fehler beheben
- Word-Reparatur-Tool
- Schreibgeschützte Excel-Dateien
- Excel-Arbeitsmappe reparieren
- Mehr




Classen Becker
chief Editor