• Abgelegt bei: Mac-Probleme lösen • Bewährte Lösungen
Die Mac Maus ist eine Multitouch-Maus, die am 20. Oktober 2009 erstmals der Öffentlichkeit vorgestellt wurde. Sie wird von allen Versionen des Mac-Betriebssystems von macOS Leopard bis macOS Mojave unterstützt. Hardware-Probleme können aus heiterem Himmel auftreten. Das gleiche gilt für die Mac-Maus. Trotz der erstaunlichen Funktionen, die sie bietet, ist sie dafür bekannt, dass es zu Störungen kommt. Hier werden wir besprechen, wie man die Probleme mit der Mac-Maus beheben kann.
Teil 1. Überblick über die Mac-Maus und Mausprobleme:
Apple erfand die erste kabellose Maus, die eine bahnbrechende Multi-Touch-Technologie präsentierte. Sie nannten sie die Magic Mouse. Die Multi-Touch-Funktionen bieten den Benutzern die Möglichkeit, mit intuitiven Fingergesten zu navigieren. Sie war auch die erste, die von der Kugelabtastung zur Laserabtastung wechselte, was dem Benutzer mehr Freiheit und eine höhere Genauigkeit des Zeigers ermöglichte. Sie ist das erste Gerät ihrer Art, das Multi-Touch-Fähigkeiten einführt, die Funktionen wie Wischen und Scrollen umfassen. Sie hat eine nahtlose Oberseite ohne mechanische Tasten. Sie ermöglicht mehrere Gesten für den Benutzer, die angepasst werden können und neue können mithilfe eines Drittanbieterprogramms hinzugefügt werden. Sie unterstützt die folgenden Gesten für den Benutzer:
- Klick und Doppelklick.
- Wischen mit mehreren Fingern.
- Bildschirm Zoom
- Tippen mit mehreren Fingern.
- Scrollen.

Die Mac Magic Maus 2 wurde am 13. Oktober 2015 angekündigt, mit der die Funktion des Lithium-Ionen-Akkus eingeführt wurde. Beide Versionen der Mac Maus sind weltweit erhältlich. Es ist bekannt, dass jede Hardware Schwächen und Fehler hat, die das Benutzererlebnis zerstören können. Benutzer haben hin und wieder mit Bluetooth-Problemen und Akkuproblemen zu kämpfen. Hier ist die Liste einiger Probleme:
- Der Mauszeiger bewegt sich nicht flüssig: Dies wird in der Regel verursacht, wenn die Umgebung nicht sauber ist und sich unter der Oberfläche der Maus Staub angesammelt hat. Wenn der Boden nicht sauber ist, kann dieses Problem auftreten.
- Einfrieren des Mauszeigers: Dies kann aufgrund einer hohen CPU-Auslastung passieren, wenn Anwendungen mit hohem Wirkungsgrad vom Benutzer geöffnet werden. Manchmal bleiben solche Programme auch im Hintergrund geöffnet, selbst wenn Sie sie auf dem Desktop schließen.
- Die Maus funktioniert überhaupt nicht: Dies kann passieren, wenn der Bluetooth-Anschluss an Ihrem Mac locker ist.
- Probleme beim Klicken: Dies geschieht, wenn Sie kürzlich ein Betriebssystem-Update installiert haben. Solche Updates ändern die meisten Hardware-Einstellungen auf die Standardwerte. Sie finden das Problem in den Einstellungen der Hardware-Konfiguration.
- Der Mauszeiger ist zu langsam: Dies kann wieder passieren, wenn Sie ein Betriebssystem-Update auf Ihrem Mac installieren. Solche Updates ändern die meisten Hardware-Einstellungen auf die Standardwerte. Außerdem wird die Zeigergeschwindigkeit wieder auf den ursprünglichen Wert zurückgesetzt.
Teil 2. Top 7 Lösungen für eine nicht funktionierende Mac Maus:
Die Maus ist wahrscheinlich das wichtigste Gerät zur Steuerung Ihres Systems, unabhängig davon, welches Betriebssystem Sie verwenden. Möglicherweise bemerken Sie Schwierigkeiten bei der Arbeit mit der Maus auf dem Bildschirm und manchmal reagiert sie überhaupt nicht. Wenn ein solcher Zustand eintritt, versuchen Sie vielleicht, Ihre Maus rund um den Bildschirm zu bewegen und hoffen wider Erwarten, dass es funktioniert. Das kann extrem frustrierend sein. Wenn Sie Probleme dieser Art mit Ihrer Maus haben, finden Sie im Folgenden einige Schritte, wie Sie solche Probleme beheben und die Erfahrung mit der Magic Mouse verbessern können:
1. Aktualisieren Sie Ihr macOS:
Menschen vergessen oft, die neuesten Software-Updates auf ihren Computern zu installieren. Dies führt in der Regel dazu, dass ihre Hardware, wie z.B. die Mac-Maus, nicht mehr reagiert oder zittert. Betriebssystem-Updates bringen auch die neuesten Versionen von Apps und Treibern mit sich, daher sollten Sie unbedingt die neuesten Betriebssysteme und Treiber herunterladen, die mit dem Update geliefert werden. Hier sind die Schritte, um nach Updates für Mojave zu suchen.
- Klicken Sie im Apple-Menü auf "Systemeinstellungen".
- Klicken Sie auf Software-Updates, die vierte Option in der dritten Zeile.
- Wenn Updates verfügbar sind, sehen Sie auf der rechten Seite des Bildschirms das Symbol "Jetzt aktualisieren".
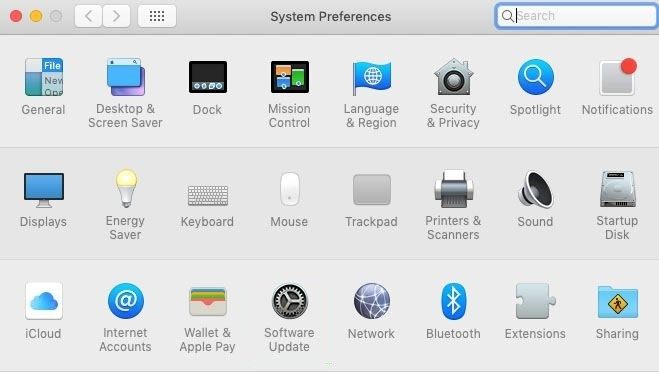
- Klicken Sie im Bereich Software-Update auf die Option Jetzt aktualisieren und warten Sie, bis es installiert ist.
- Sie können das gewünschte Update prüfen und manuell auf dem System installieren, indem Sie auf "Mehr Info" klicken.
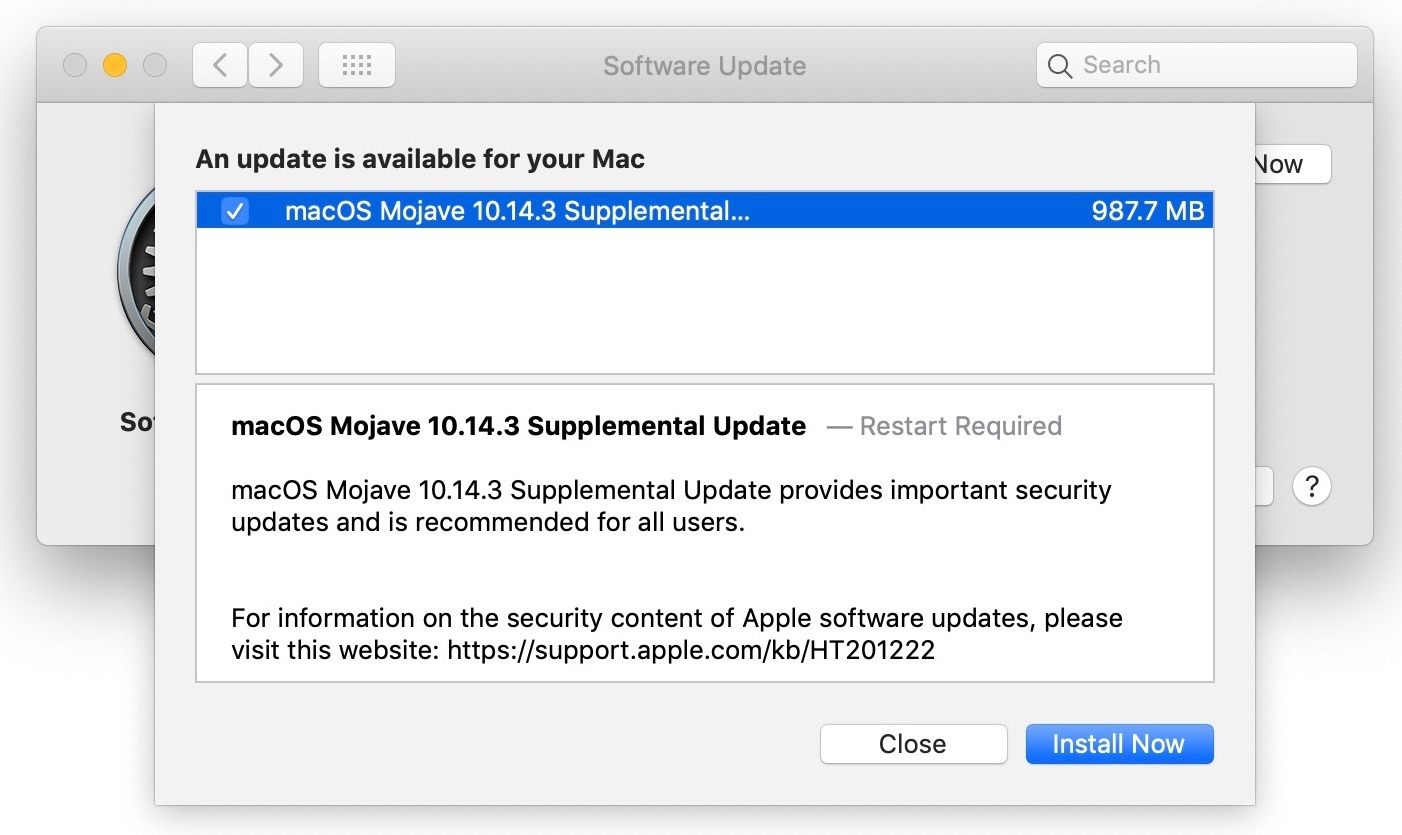
Wenn das neueste Betriebssystem installiert ist, werden alle Systemanwendungen und Treiber aktualisiert, darunter auch der neueste Treiber für die Mac-Maus.
2. Versuchen Sie eine andere Oberfläche:
Wenn Sie das Gefühl haben, dass Ihr Cursor zittert und nicht linear funktioniert, sollten Sie versuchen, die Maus auf einer anderen Oberfläche zu verwenden. Ein flaches und dickes Mousepad ist der Schlüssel. Aber heutzutage können Markenmäuse gut auf harten Oberflächen wie Holztischen arbeiten. Da die kabellose Maus mit Laser arbeitet, sollten Sie keine Tische mit Glasoberfläche für das Tracking einer Lasermaus verwenden. Laser neigen dazu, auf dem Glas zu reflektieren. Wenn Sie das Gefühl haben, dass etwas nicht in Ordnung ist, wenn Sie auf die Taste der Maus klicken. Könnte dies an der Zeitverzögerung in Ihrem System liegen, die die Geste nicht in der erforderlichen Zeit erkennt. Führen Sie die folgenden Schritte aus, um dieses Problem zu beheben.
- Klicken Sie auf das Apple-Symbol.
- Klicken Sie auf "Systemeinstellungen".
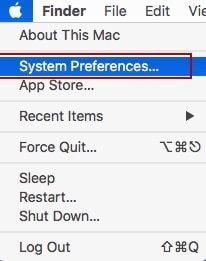
- Klicken Sie auf Maus.
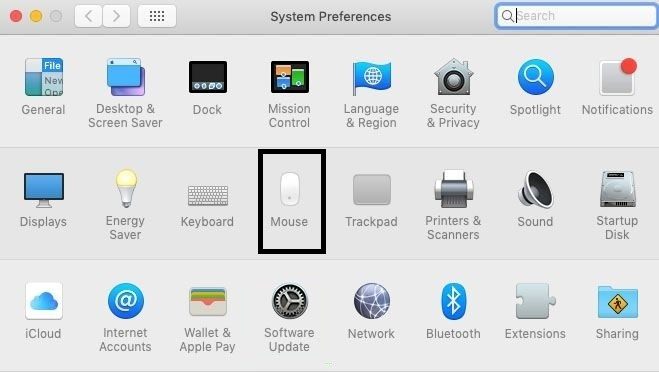
- Klicken Sie auf Point & Click.
- Passen Sie die Einstellungen für die Geschwindigkeit an. Drehen Sie sie auf etwa die Mitte herunter, um die Geschwindigkeit zu mäßigen.
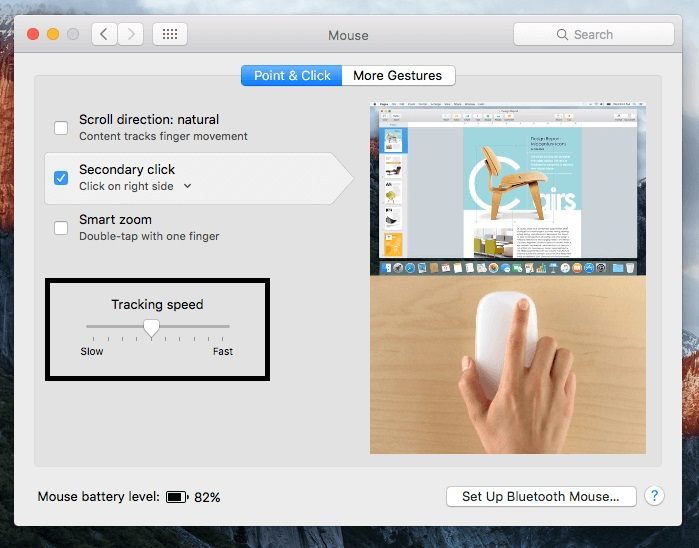
3. Stellen Sie sicher, dass die Verbindung stabil ist und Bluetooth eingeschaltet ist:
Für die Arbeit mit einer kabellosen Maus ist es wichtig, Bluetooth zu haben. Sie können den Signalempfänger mit einem USB-Anschluss verbinden. Halten Sie den Empfänger und die Maus näher beieinander. Wenn Sie kein USB-Gerät haben, das Sie mit der Maus verbinden können, dann kann sie einfach mit dem eingebauten Bluetooth des Computers verbunden werden. Vergewissern Sie sich, dass es eingeschaltet ist. Hier sind die Schritte, um den Status von Bluetooth zu prüfen.
- Gehen Sie zu den Systemeinstellungen.
- Gehen Sie zu Bluetooth.
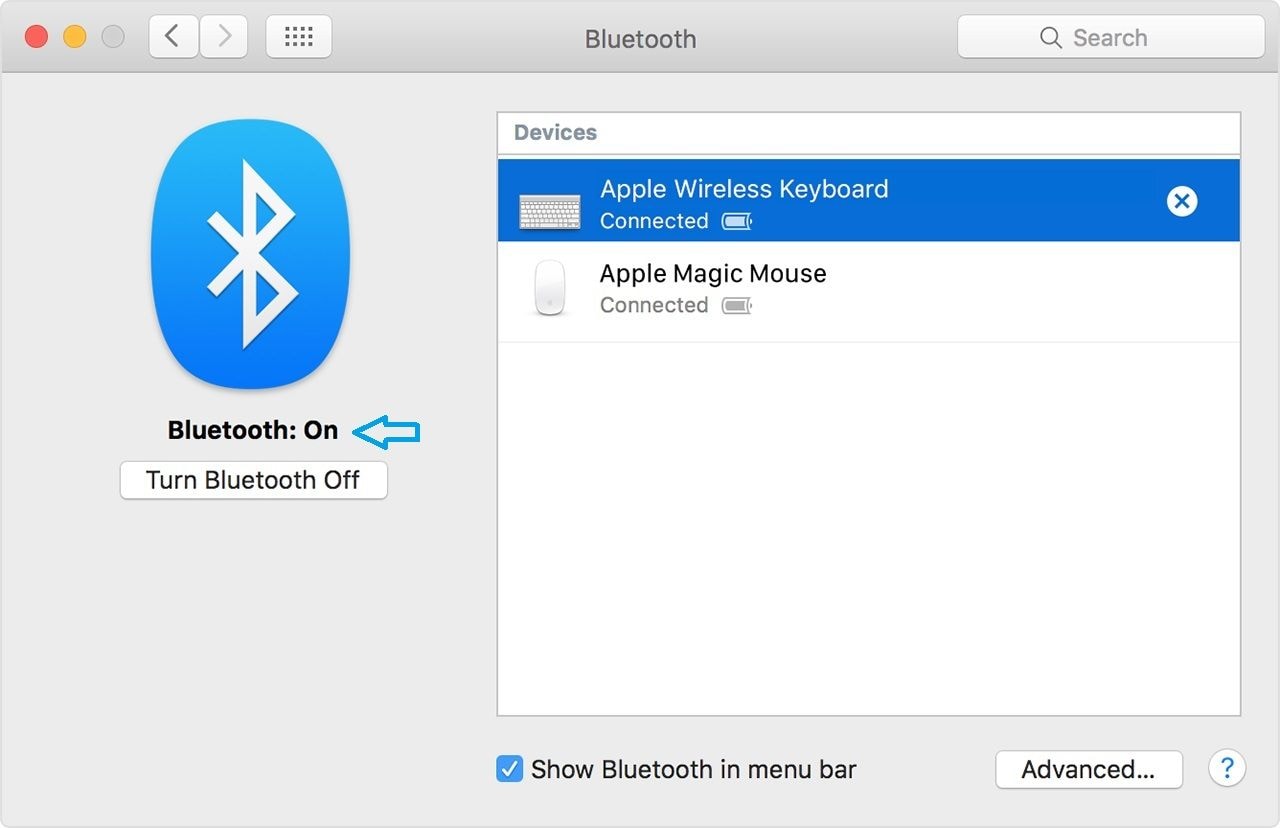
- Stellen Sie sicher, dass Ihr Bluetooth eingeschaltet ist.
4. Schalten Sie das Gerät aus und wieder ein:
Wenn Ihre Maus von Ihrem Computer nicht erkannt wird, sollten Sie versuchen, das drahtlose Gerät auszuschalten. Nachdem Sie einen Moment gewartet haben, versuchen Sie, es wieder einzuschalten, um zu sehen, ob dieser Trick funktioniert oder nicht.

5. Zurücksetzen des NVRAM:
So etwas passiert, wenn Sie gerade arbeiten oder einfach nur im Internet surfen und Ihre Maus plötzlich einfriert. Dies geschieht in der Regel, wenn das System den Ladevorgang nach jedem neuen Update von macOS oder einer anderen App, die im Hintergrund läuft, abwürgt. Sie können dieses Problem schnell beheben, indem Sie den Computer neu starten und ihn erneut überprüfen. Wenn das nicht funktioniert, können Sie eine andere Option versuchen, nämlich das Zurücksetzen des NVRAM. NVRAM (Non-Volatile Random-Access Memory) ist ein Ort, ähnlich wie das BIOS von MS-Windows, an dem der Computerspeicher Standardeinstellungen speichert, die immer dann verwendet werden, wenn der Mac zu laden beginnt. Sie können die unten genannten Schritte ausführen, um das NVRAM zurückzusetzen.
- Starten Sie den Mac neu.
- Halten Sie beim Starten sofort die Tasten Öffnen, Befehl, P und R gedrückt.
- Lassen Sie die Tasten los, wenn Sie den Startton hören.
- Setzen Sie die benutzerdefinierten Apps in den Systemeinstellungen zurück.
- Starten Sie Ihren Mac neu.
6. Halten Sie Ihre Maus auf vollen Batterien:
Es ist unbedingt erforderlich, das Gerät auf vollen Batterien zu halten. Die Maus neigt dazu, ihre Effizienz zu verringern, wenn die Batterien nachlassen, um die Lebensdauer der Batterie zu verlängern. Achten Sie darauf, die Batterien zu überprüfen. Ersetzen Sie die Batterien durch neue, da alte Batterien die Maus beschädigen können und ein nicht rechtzeitiger Austausch einer der Hauptgründe dafür ist, dass die Maus ihre Funktionen nicht mehr ausführen kann. Sie können ein Stück Folie anbringen, um den Kontakt der Batterieklemmen und die Effizienz zu erhöhen. Sie können auch ein Stück Papier zwischen die Batterien legen. Dies würde als Keil zwischen den Batterien dienen. Die Abdeckung kann die Batterien an einer Stelle halten, da sie dazu neigen, sich von ihrem ursprünglichen Platz zu bewegen.
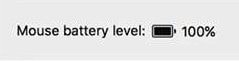
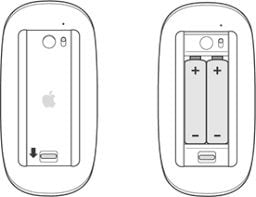
7. Starten Sie die Verbindung neu und löschen Sie die Voreinstellungsdateien:
Diese Lösung weist Ihren Mac an, alle Bluetooth-Geräte und die Historie der verbundenen Geräte, die Sie jemals verwendet haben, zu vergessen. Dadurch wird das System gezwungen, jedes der Geräte manuell neu zu konfigurieren. Hier sind die Schritte zum Zurücksetzen von Bluetooth auf Ihrem Mac:
- Gehen Sie zu den Systemeinstellungen.
- Gehen Sie zu Bluetooth.
- Schalten Sie Ihr Bluetooth aus.
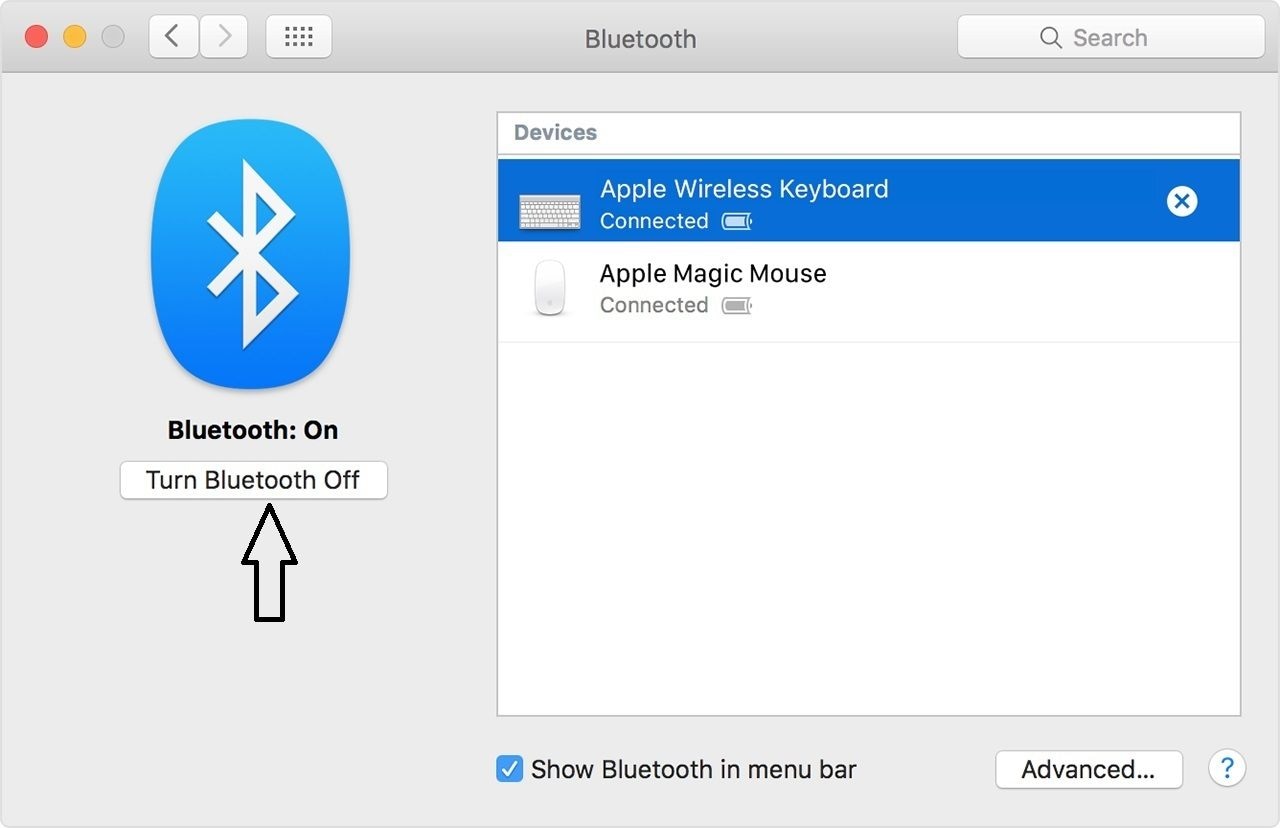
- Schalten Sie es wieder ein.
- Drücken Sie gleichzeitig die Umschalt- und Optionstaste.
- Klicken Sie auf den Menüpunkt Bluetooth.
- Klicken Sie auf Debuggen.
- Klicken Sie auf Alle Geräte entfernen.
- Klicken Sie erneut auf Debuggen und wählen Sie die Option Bluetooth-Modul zurücksetzen.
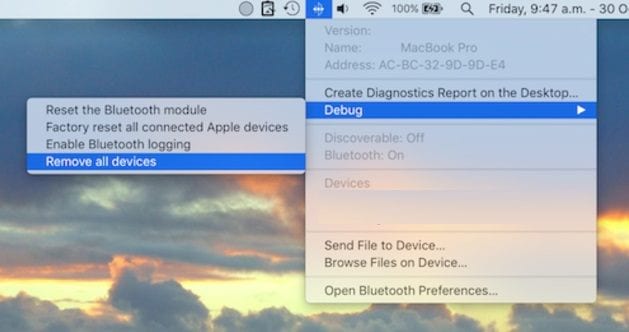
Wenn das Problem weiterhin besteht, können Sie eine andere Methode versuchen, nämlich das Entfernen der Einstellungsdateien der Maus aus der Bibliothek. Es gibt mehrere Einstellungsdateien im Zusammenhang mit der Maus, die das Problem verursachen könnten. Sie können entweder versuchen, eine nach der anderen zu entfernen, oder Sie können alle auf einmal entfernen. Dies klingt ein wenig gefährlich, aber wenn das Problem bestehen bleibt, müssen Sie es tun. Mac wird die Voreinstellungen später wiederherstellen. Führen Sie die folgenden Schritte aus, um diese Dateien zu löschen:
- Öffnen Sie Finder
- Drücken Sie "Befehl + Umschalt + h"
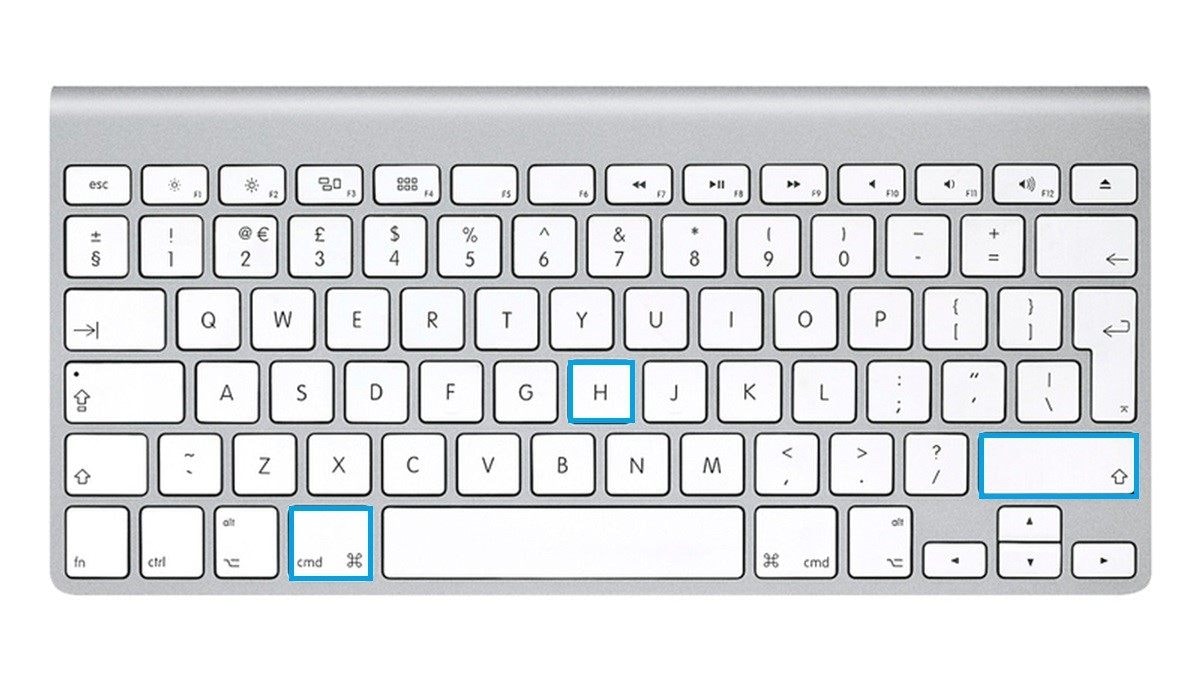
- Klicken Sie im Finder-Ordner auf "Als Liste anzeigen".
- Das Dialogfeld Ansichtsoptionen wird angezeigt.
- Aktivieren Sie die Option "Bibliotheksordner anzeigen".
- Klicken Sie auf Speichern.
- Klicken Sie erneut auf Finder.
- Klicken Sie auf Bibliothek.
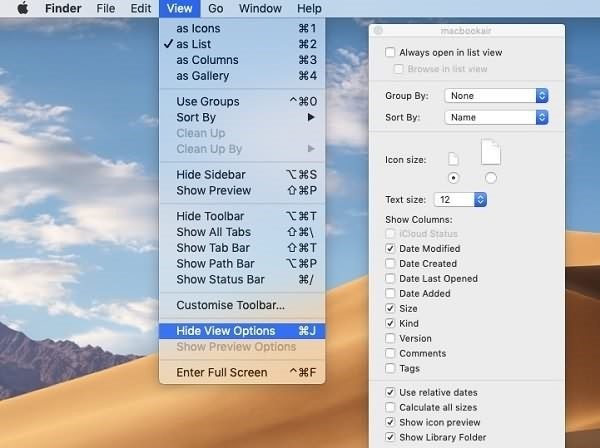
- Strg + Rechtsklick auf jeden dieser unten genannten Ordner.
- Wählen Sie "In den Papierkorb verschieben".
Hier sind die genannten Dateien, die entfernt werden müssen, wenn sie in der Containerbox gefunden werden:
1. com.apple.AppleMultitouchMouse.plist
2. com.apple.driver.AppleBluetoothMultitouch.mouse.plist
- Starten Sie den Mac danach neu.
Fazit:
Die Computermaus ist eines der am häufigsten verwendeten Geräte, die dem Benutzer ein schnelles und effizientes Arbeiten ermöglicht, mit mehr Freiheiten als das Trackpad und zusätzlichen Funktionen. Sie bietet eine Plug-and-Play-Option, was bedeutet, dass sie überall und jederzeit eingesetzt werden kann. Die Hardware neigt dazu, sich bei kontinuierlichem Gebrauch abzunutzen. Stellen Sie sicher, dass das Gerät mit dem Betriebssystem kompatibel ist und wichtige Treiber installiert sind. Wenn ein Hardwarefehler auftritt, müssen Sie sofort eine neue Maus kaufen oder Sie können sich an den technischen Support des Unternehmens wenden. Ansonsten haben wir alle Lösungen besprochen, die Ihre Mausprobleme lösen würden und es wird in kürzester Zeit funktionieren.
Lösungen für Mac
- Mac wiederherstellen
- Dateien aus dem geleerten Papierkorb retten
- Gelöschte Notizen auf dem Mac wiederherstellen
- Gelöschte Ordner auf dem Mac wiederherstellen
- Ungespeicherte Excel-Dateien wiederherstellen
- 3 Möglichkeiten, um Fotos wiederherzustellen
- Top 5 Alternativen zu Recuva für Mac
- Top 10 Datenrettungssoftware für Mac 2021
- Daten von einer externen Festplatte wiederherstellen
- Daten von USB auf dem Mac wiederherstellen
- Mac-Probleme beheben
- Mac startet nicht in den Wiederherstellungsmodus
- Grauer Bildschirm beim Start reparieren
- MacBook lässt sich nicht einschalten
- MacBook startet sich immer wieder neu
- MacBook Bildschirmflackern beheben
- Microsoft Word stürzt auf Mac ständig ab
- Mac löschen
- Mac USB-Sticks formatieren
- APFS-Partition löschen
- Leeren des Papierkorbs auf dem Mac erzwingen
- Unlöschbare Dateien auf dem Mac löschen
- Löschen einer Datei auf dem Mac erzwingen
- Mac-Hacks lernen
- Warum wird mein Mac nicht aktualisiert
- Mac Betriebssystem lässt sich nicht installieren
- Alles auf dem Schreibtisch ist verschwunden
- macOS Sierra auf einer externen Festplatte installieren
- Mac im Wiederherstellungs-Modus starten
- MacBook-Kamera funktioniert nicht
- Größe von Partitionen ändern/zusammenführen




Classen Becker
chief Editor