• Abgelegt bei: Mac-Probleme lösen • Bewährte Lösungen
Fall: Mein Mac ist langsamer geworden und es treten Leistungsprobleme auf. Ich denke, dass der RAM auf meinem System maximal genutzt wird. Können Sie mir sagen, wie man auf dem Mac RAM freimacht?
In letzter Zeit haben viele Anwender berichtet, dass ihr Mac sehr langsam läuft und Programme nicht mehr wie gewohnt funktionieren. Wenn das nach Ihnen klingt, dann sind Sie auf der richtigen Seite. Es besteht kein Zweifel, dass es ziemlich ärgerlich ist, zu sehen, dass Ihrem Mac-System der Anwendungsspeicher ausgeht oder andere Speicherprobleme auftreten. Nun, dies sind alles Anzeichen dafür, dass der RAM, Ihr Speicher, maximal ausgelastet ist. Daher müssen Sie den Speicher auf dem Mac löschen.
In diesem Beitrag erfahren Sie, wie Sie den RAM auf Ihrem Mac finden, löschen und zurücksetzen können. Außerdem haben wir einige hilfreiche Tipps um den RAM ihres Macs zu leeren und was Sie tun können, um RAM-Probleme auf dem Mac mit Leichtigkeit zu beheben.
Teil 1: Grundlagen des Mac-RAM und der RAM-Nutzung
RAM oder Random-Access-Memory ist eine Art von Computerdatenspeicher, der zum Speichern von Maschinencode und Daten verwendet wird, die aktuell verwendet werden. Mit anderen Worten: Er bietet Speicherplatz für laufende Prozesse und Aufgaben. Diese Art der Datenspeicherung ermöglicht es, dass Dateien unabhängig vom physikalischen Ort in der gleichen Zeitmenge geschrieben oder gelesen werden können.
Was ist wohl der Unterschied zwischen dem RAM und dem restlichen Speicher des Macs? Dann ist es so, dass ersteres deutlich schneller ist und deshalb sind Mac-Systeme so konzipiert, dass sie bestimmte Dinge im RAM speichern, um die Leistung zu steigern.
Die meisten Mac-Systeme werden mit fast 8 GB RAM ausgeliefert, auch wenn einige ältere Mac-Modelle nur mit 4 GB RAM ausgestattet sind. Außerdem kann dies ausreichend sein, wenn Sie keine Spiele und Programme betreiben, die zu viel Speicher verbrauchen.
Die Menge des Arbeitsspeichers in Ihrem System kann leicht auf eine größere oder höhere Größe aufgerüstet werden, um die Leistung Ihres Computers zu steigern. Es gibt jedoch mehrere Vorteile, die für eine Vergrößerung des Arbeitsspeichers Mac auf Ihrem System sprechen, unter anderem:
- Online Vorteile
Unabhängig davon, wie schnell Ihre Internetverbindung auf einem System ist, kann die Größe des Arbeitsspeichers die Leistung und Geschwindigkeit im Internet beeinflussen. Heutzutage erfordern moderne Webseiten im Allgemeinen die Verwendung von Flash-Animationen, die eine große Menge an RAM verbrauchen. Ein größerer Arbeitsspeicher lädt die Seiten schneller und lässt sie außerdem eindrucksvoller aussehen.
- Vorteile beim Spielen
Zweifellos ist es üblich, dass ein fortgeschrittener Spieler über den Kauf einer brandneuen und ultra-teuren Grafikkarte nachdenkt, um sein Spielerlebnis zu verbessern. Aber, Sie würden wirklich Ihr Geld verschwendet haben, wenn Sie mehr RAM kaufen könnten. Nun, der zusätzliche RAM bietet glattere Übergänge im Spiel und ermöglicht es Ihnen somit, Lag gesichtslos.
Teil 2: Wie man RAM auf dem Mac findet
Möchten Sie wissen, wie viel Speicher (RAM) in Ihrem Mac-System installiert ist? Nun, es ist auch der erste Schritt zum Zurücksetzen und Löschen des RAM auf dem Mac. Es ist auch wichtig, den Überblick über die Nutzung des Arbeitsspeichers zu behalten, da er die Anweisungen und den Code für OS X und die Programme speichert, die gerade auf Ihrem Mac laufen. Wenn Sie außerdem wissen, wie viel RAM Sie auf Ihrem System haben, können Sie die Nutzung des Systems verwalten.
Um zu erfahren, wie Sie den RAM-Speicher auf dem Mac finden, müssen Sie die folgenden Schritte ausführen:
Schritt 1: Wählen Sie zunächst "Über diesen Mac" aus dem Apple-Menü. Anschließend müssen Sie auf die Registerkarte "Übersicht" klicken.
Schritt 2: Jetzt sehen Sie das Fenster, in dem Sie die Menge des auf Ihrem System installierten RAM finden können.
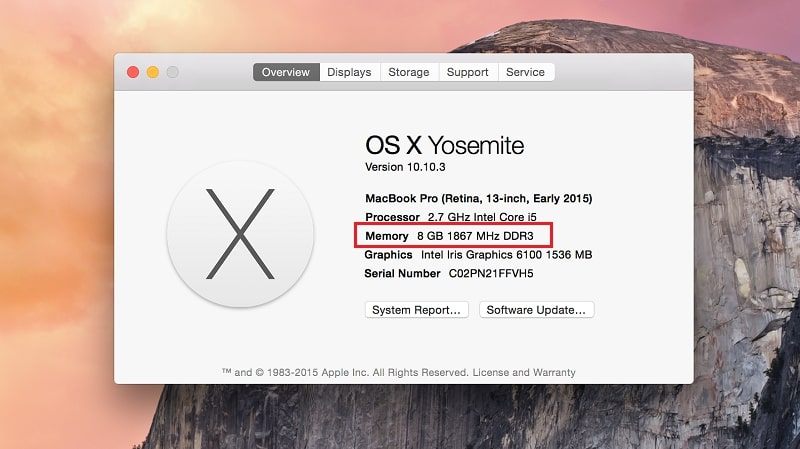
Um zu überprüfen, wie viele Speichersteckplätze in Ihrem System vorhanden sind, können Sie auf den Systembericht tippen, um die Systeminformationen zu öffnen. Tippen Sie dann auf Memory (Speicher) und Sie sehen den installierten Speicher und die Anzahl der Speichersteckplätze im rechten Feld.
Teil 3: RAM auf dem Mac zurücksetzen
Je nach Alter Ihres Macs enthält er eine kleine Menge an speziellem Speicher, der als PRAM (Parameter-RAM) bezeichnet wird. Ihr Mac verwendet diese Speichereinstellung, um die Konfiguration zahlreicher Geräte und Systeme zu steuern und zu verwalten. Der PRAM nutzt eine kleine, dedizierte Batterie, um den auf dem Mac installierten Arbeitsspeicher immer mit Strom zu versorgen.
Viele Mac-Anwender wissen nicht viel über den Parameter RAM ihres Systems. Er behält jedoch zahlreiche Dinge im Auge, unter anderem
- Lautsprecherlautstärke
- Anzeigeeinstellungen
- Einschaltlautstärke
- Zeitzone
- Computername
- Tastatursprache
- Hintergrundbeleuchtungsstufen
- Status der Ortungsdienste
- Und vieles mehr.
Wenn Ihr Mac-System startet, prüft es zunächst diesen Parameter RAM, um zu analysieren, von welchem Datenträger zu booten und wie andere wichtige Parameter einzustellen sind. In seltenen Fällen sind die im Parameter-RAM gespeicherten Daten schlecht, was zu zahlreichen Problemen mit Ihrem System führen kann, z. B. - falsche Zeitzone oder Anzeigeprobleme, falsches Startvolumen usw.
Fragen Sie sich, wie der Parameter RAM schlecht wird? Nun, wie wir bereits gesagt haben, wird es selten schlecht. In der Tat werden die darin enthaltenen Daten irgendwie beschädigt oder korrumpiert. Es gibt viele Gründe dafür, und einer der häufigsten Gründe ist ein sterbender oder leerer Akku in Mac-Systemen, die PRAM verwenden. Außerdem können die Dinge auch schief gehen, wenn Sie versuchen, Ihr System mit neuer Hardware aufzurüsten oder Startvolumes zu ändern.
Der beste Weg, um Probleme auf Ihrem Mac zu beheben, ist das Zurücksetzen des Parameters RAM auf den Original- oder Standardzustand. Beachten Sie, dass dadurch einige Daten gelöscht werden, insbesondere die Uhrzeit, das Datum usw. Die gute Nachricht ist, dass Sie diese Art von Einstellungen in den Einstellungen auf dem Mac leicht ändern oder korrigieren können.
Führen Sie die folgenden Schritte aus, um zu erfahren, wie Sie den RAM auf dem Mac zurücksetzen können:
Schritt 1: Um mit dem Vorgang zu beginnen, fahren Sie Ihr System herunter.
Schritt 2: Schalten Sie Ihr System nach einiger Zeit wieder ein.
Schritt 3: Drücken und halten Sie nun die Tasten "Befehl + Optionen + P + R". Dies sind die vier Tasten - der Befehl, die Option, der Buchstabe P und der Buchstabe R.

Hinweis: Sie müssen alle diese vier Tasten drücken und gedrückt halten, bevor der graue Bildschirm während des Startvorgangs auf Ihrem Bildschirm erscheint.
Schritt 4: Lassen Sie die Tasten nicht los und halten Sie sie weiterhin gedrückt, da es sich um einen langen Vorgang handelt, bei dem sich Ihr System neu startet.
Schritt 5: Sie können diese vier Tasten loslassen, wenn Sie endlich das zweite Startklingeln hören, und Ihr System wird den Startvorgang abschließen.
So können Sie den RAM auf Ihrem Mac zurücksetzen. Sie fragen sich, was Sie als nächstes tun sollen? Sobald Ihr System mit dem Startvorgang fertig ist, können Sie die Zeitzone einstellen, die Startlautstärke wählen und alle Anzeigefunktionen über die Systemeinstellungen ändern.
Teil 4: PRAM auf dem Mac löschen
Wenn Sie einen Blick in den Aktivitätsmonitor werfen, wissen Sie, wie sich die auf dem Mac installierten Programme auf den RAM auswirken. Der Aktivitätsmonitor sagt Ihnen, "wie viel RAM mein Mac hat". Von zwischengespeicherten Dateien bis zum verbrauchten Speicher wird alles im Aktivitätsmonitor angezeigt. Es gibt folgende Arten von Speicher, die gelöscht werden können, um die RAM-Leistung zu verbessern:
- Anwendungsspeicher- wird von den Anwendungen und den Prozessen belegt
- Verdrahteter Speicher- von den Apps reserviert, der nicht freigegeben werden kann.
- Komprimierter Speicher- der inaktiv ist und von anderen Apps genutzt werden kann
- Swap verwendet - der von macOS verwendete Speicher
- Gepufferte Dateien - ein Speicher, den Sie nutzen können.
Wenn Sie also den RAM-Speicher auf dem Mac leeren wollen, müssen Sie diesen Speicherplatz in Schach halten. Daher haben wir ein paar Methoden zusammengestellt, die Ihnen helfen, die RAM-Nutzung zu reduzieren.
1: Entfernen Sie Login-Elemente, um den Speicherverbrauch des Mac zu senken:
Anmeldeelemente sind diejenigen, die beim Start des Macs automatisch geladen werden. Einige der Apps fügen sich selbst der automatisch ladenden Liste hinzu, und das sind die Apps, die Sie aus der Liste löschen sollten. Verhindern Sie, dass zusätzliche oder nutzlose Apps auf dem Mac auf die Ressourcen zugreifen, um den zusätzlichen Verbrauch von RAM zu verhindern.
2: Optimieren Sie den Task-Manager von Chrome:
Um den RAM auf dem Mac zu leeren, müssen Sie den Task-Manager von Chrome im Auge behalten. Es kann verwendet werden, um das Beenden der schweren Prozesse im Browser zu erzwingen, die den RAM verwenden. Dadurch wird die CPU-Auslastung direkt reduziert.
Öffnen Sie einfach die Chrome-Einstellungen, klicken Sie auf Weitere Tools und Sie finden dort den Task-Manager. Klicken Sie auf die Option GPU-Prozess und drücken Sie die Schaltfläche Prozess beenden am unteren Rand des Fensters. Dadurch wird eine beträchtliche Menge an RAM auf Ihrem Gerät frei.

3: Bereinigen Sie den Desktop:
Eine weitere Sache, die Sie versuchen sollten, um zu lernen, wie Sie den RAM-Verbrauch senken können, ist das Aufräumen des Desktops. Wenn Sie viele Dateien auf dem Desktop aufbewahren, entsteht Unordnung. Und das Mac-System ist so konzipiert, dass es den Schreibtisch als kleines aktives Fenster betrachtet. Je größer die Anzahl der Symbole, desto größer ist der Speicherbedarf. Es wird daher empfohlen, den Desktop von Zeit zu Zeit zu leeren, um den Arbeitsspeicher in optimalem Zustand zu halten.
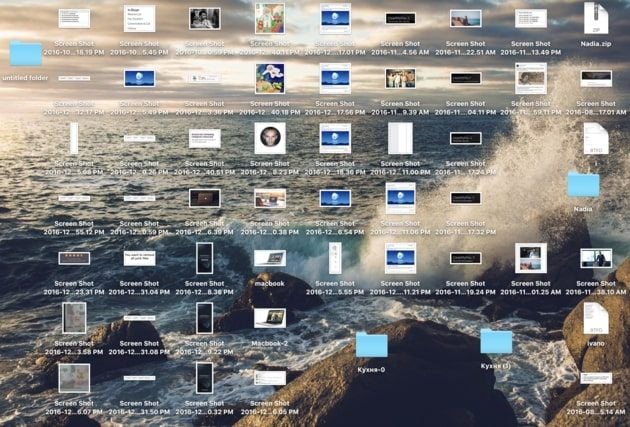
4: Geben Sie Festplattenplatz frei:
Achten Sie auch auf den Festplattenplatz. Wenn Sie sehen, dass der RAM-Verbrauch auf dem Mac höher ist als er sein sollte, müssen Sie die Festplatte freigeben. Wenn der Hauptspeicher zur Neige geht, ist das System auf den Festplattenspeicher angewiesen, um Ihre Anwendungen am Laufen zu halten. Es ist eine klassische Regel, mindestens 20% des Speicherplatzes auf dem Startlaufwerk frei zu halten.
Löschen Sie große, nicht verwendete Dateien wie Filme, alte Downloads, selten verwendete Anwendungen und auch Systemmüll.
5: Reduzieren Sie die Finder-Fenster auf ein Minimum:
Ein weiterer Trick, den Sie anwenden können, ist die Verringerung der RAM-Auslastung, indem Sie vermeiden, mehrere Finder-Fenster gleichzeitig zu öffnen. Es ist kein Geheimnis, dass der Finder eine Menge RAM frisst und diese jederzeit zusammenbrechen können. Schließen Sie die Fenster entweder nach Beendigung der Arbeit oder führen Sie sie zu einem zusammen, um Arbeitsspeicher zu sparen.
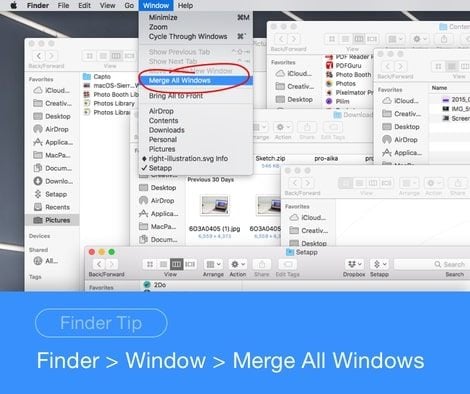
Teil 5: Wie man RAM-Probleme auf dem Mac behebt
Der Arbeitsspeicher ist ein wichtiger Bestandteil eines jeden Computers, also auch des Mac. Wenn Sie versuchen, eine Anwendung auf Ihrem System zu starten, benötigt sie einen Teil des verfügbaren Arbeitsspeichers zur Ausführung. Daher können schwerwiegende Probleme auftreten, wenn sich die Probleme im Speicher Ihres Systems befinden.
1. RAM-Probleme oder Symptome
Auch wenn Probleme im Zusammenhang mit dem RAM sehr selten auftreten, kann ein RAM-Fehler verschiedene andere Probleme auf Ihrem System verursachen. Wenn also irgendetwas Ungewöhnliches oder Falsches mit Ihrem Speicher oder den zugehörigen Komponenten passiert, dann erleben Sie die folgenden Dinge
- Ihr Mac-System kann normal starten, aber wenn Sie versuchen, irgendeine Aufgabe auf Ihrem System zu erledigen, dann kann es zu Leistungsproblemen kommen, obwohl Sie über genügend RAM-Kapazität verfügen. Zum Beispiel können kleine Anwendungen zu viel Zeit zum Ausführen benötigen oder sogar eine einfache Webseite kann langsam oder von Hand geladen werden. Letztendlich wird Ihre Systemleistung unempfindlich oder langsam.
- Ihr System startet nach dem Zufallsprinzip neu, wenn Sie einige Aufgaben in Ihrem System ausführen, oder friert sporadisch ein. Außerdem kann es beim Ausführen des Desktops sofort zu einem Neustart kommen, was ebenfalls ein Zeichen für einen defekten Arbeitsspeicher ist.
- Ein weiteres RAM-Problem ist das Auftreten von Blue-Screen-Fehlern, die sehr ärgerlich und frustrierend sind. Sie sehen den blauen Bildschirm zusammen mit einigen weißen Textblitzen, bevor Sie Ihr System neu starten. Hier haben Sie nicht einmal die Chance, die Fehlermeldung zu lesen und zu überprüfen, und schlechter RAM könnte der Grund für diese Fehler sein.
- Dateien, vor allem solche, auf die Sie zugreifen und die Sie speichern, werden oft unerwartet beschädigt oder korrumpiert. RAM-Probleme können dieses Problem verursachen, das sich mit der Zeit verschlimmert. Außerdem kann die Dateistruktur Ihrer Systemfestplatte degenerieren und Sie werden dann Probleme beim Booten Ihres Systems haben.
- Ihre Versuche, eine neue Anwendung zu installieren, schlagen aus unbekannten Gründen wiederholt fehl. Außerdem versuchen Sie, das Betriebssystem neu zu installieren, erhalten aber immer wieder Fehlermeldungen.
Dies sind häufige Anzeichen für fehlerhafte RAM-Probleme und Probleme auf Ihrem Mac. Sie fragen sich, was die Hauptgründe für RAM-Probleme sind? Nun, dafür gibt es mehrere Gründe. Zum Beispiel kann übermäßige Hitze zu diesem Problem führen, oder Ihre Speicherkomponente hat ein Problem.
2. Wie Sie RAM-Probleme beheben können
Wenn Sie mit einigen Symptomen konfrontiert sind, die auf einen fehlerhaften Arbeitsspeicher hinweisen, dann gibt es zahlreiche Möglichkeiten, wie Sie den Arbeitsspeicher Ihres Systems testen können, um sicherzustellen, ob Ihr Speicher verfügbar und gesund ist oder nicht.
Die gute Nachricht ist, dass es eine Apple-eigene Hardware-Test-Suite gibt, mit der Sie den RAM Ihres Systems testen können. Sie können darauf zugreifen, indem Sie die Taste D gedrückt halten, während Sie Ihren Mac neu starten. Dadurch wird die Diagnose-Suite geladen und gestartet.
Bei älteren Mac-Systemen hat dieses Programm eine blaue Oberfläche mit Informationen über Ihr System und eine Test-Schaltfläche. Sie müssen das Kästchen "Erweiterter Speichertext" ankreuzen, um Ihren Arbeitsspeicher zu testen, und dann auf die Schaltfläche "Test" tippen. Bei neueren Mac-Systemen laufen die Tests automatisch, wenn das Programm aufgerufen wird, und haben einen grauen Hintergrund.
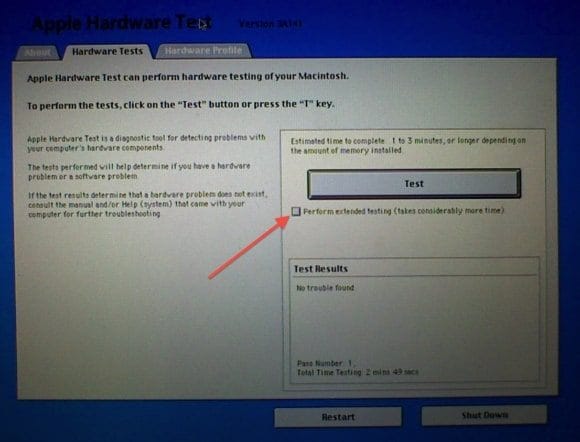
Wenn die Tests einen fehlerhaften Speicher feststellen, dann werden die fehlerhaften Speicheradressen angezeigt. Wenn jedoch alles in Ordnung ist, erhalten Sie eine Meldung, die besagt, dass alle Tests bestanden sind und keine Probleme gefunden wurden.

Was ist, wenn Tests den Status "nicht ok" anzeigen und ein RAM-Problem vorliegt? Wie lassen sich dann RAM-Probleme beheben? Dann müssen Sie möglicherweise eine neue RAM-Einheit kaufen oder sie austauschen. Es gibt jedoch ein paar Dinge, die Sie versuchen können, um die RAM-Probleme auf Ihrem System zu beheben -
- Wenn Sie feststellen, dass das Problem in Ihrem Modul liegt, können Sie ein neues Modul kaufen oder es austauschen.
- Wenn die RAM-Module oder Komponenten in Ordnung sind, das Problem aber innerhalb des RAM-Steckplatzes liegt, müssen Sie sich an den Kundensupport des Systemherstellers wenden.
- Manchmal kann das Problem durch einfaches Umstecken der RAM-Komponenten behoben werden, allerdings nur vorübergehend.
Dies sind einige Möglichkeiten, die Sie ausprobieren können, wenn Sie Symptome eines defekten RAMs feststellen.
Verlorene Dateien? Recoverit verwenden
Was ist, wenn Sie irgendwie versehentlich Ihre wichtigen Dateien während des Zurücksetzens oder des Leeren des RAMs löschen? Dann brauchen Sie nur eine spezielle und zuverlässige Datenrettungssoftware wie Recoverit Mac Datenrettung. Mit Hilfe dieser Software können Sie Ihre verlorenen Dateien, wie z. B. Fotos, Videos, Dokumente, Audios usw., ganz einfach per Mausklick wiederherstellen.
Fazit:
Das ist alles darüber, wie Sie den RAM auf dem Mac löschen, finden und wiederherstellen können. Wir hoffen, dass dieser Leitfaden Ihnen bei der Beantwortung der Fragen zum Mac-RAM hilft, nach denen Sie suchen. Zweifellos ist das Auftreten schlechter RAM-Symptome ziemlich ärgerlich, aber Sie können die oben in der Anleitung erwähnten Abhilfemaßnahmen ausprobieren. Wenn Sie weitere Fragen haben, können Sie uns diese gerne im folgenden Kommentarbereich stellen.
Themen für Mac
- Mac wiederherstellen
- Mac-Daten kostenlos wiederherstellen
- Überschriebene Dateien wiederherstellen
- Top 5 Alternativen zu Recuva
- Dateien von USB wiederherstellen
- Gelöschte Notizen auf dem Mac wiederherstellen
- Ungespeicherte Excel-Dateien wiederherstellen
- Gelöschte Word-Dateien wiederherstellen
- Dateien von externer Festplatte auf Mac wiederherstellen
- Mac-Probleme beheben
- Internet-Recovery funktioniert nicht
- MacBook Pro Bildschirm wird schwarz
- Mac ist im Ladebildschirm hängen geblieben
- Macbook hängt sich beim Apple Logo auf
- Microsoft Word reagiert nicht auf Mac
- YouTube reagiert nicht auf dem Mac
- Mac-Sound funktioniert nicht
- Mac löschen
- Leeren des Papierkorbs auf dem Mac erzwingen
- APFS-Partition unter macOS Sierra löschen
- Löschen einer Datei auf dem Mac erzwingen
- Google Drive-Papierkorb leeren
- Mac-Hacks lernen




Classen Becker
chief Editor