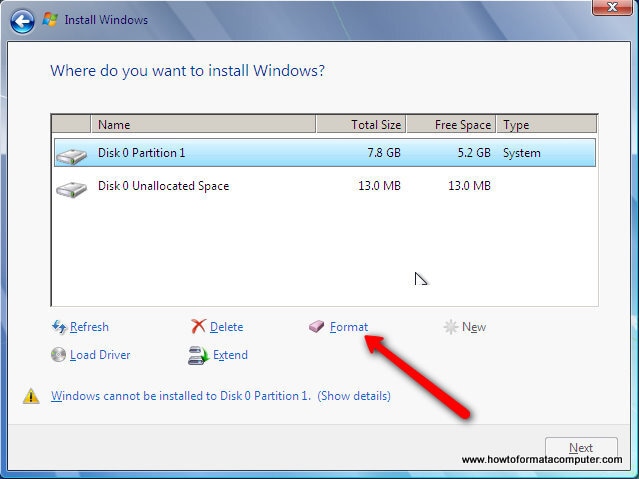
Es dauert viel weniger Zeit, Computer neu zu formatieren, wenn sie stark mit Viren oder anderer schädlicher Software kontaminiert sind, als sie erfolgreich zu reinigen. Darüber hinaus stellt das Formatieren eines Systems sicher, dass alle schädlichen Software entfernt wurde - eine vollständige Entfernung ist nicht immer möglich mit manueller Reinigung. Windows 7 formatieren kann sehr hilfreich sein, wenn Sie Probleme mit dem Windows-Betriebssystem beheben, die Leistung verbessern und Elemente dauerhaft löschen möchten.
Teil 1. Was passiert, wenn Sie Windows 7 formatieren?
Wenn Windows 7 formatiert wird, werden alle Dateien und Fehler gelöscht und der Computer bleibt in einem leeren Zustand zurück. Das Betriebssystem wird in der Regel danach installiert, was es dem Benutzer ermöglicht, mit einem sauberen System zu starten. Manchmal ist das Formatieren die einzige Wahl.
Teil 2. Wie man Windows 7 effektiv formatiert?
Der Prozess, eine Festplatte in einen kürzlich formatierten Zustand zurückzubringen, wird als Formatierung oder Neuformatierung bezeichnet. Daher können Sie es in wenigen Minuten formatieren, ohne eine Festplatte zu benötigen, wenn Ihr Laptop langsam läuft oder Sie ihn jemand anderem schenken möchten, ohne Ihre Daten zu teilen. Um einen Laptop gründlich zu formatieren, müssen Sie eine Reihe von Schritten befolgen. Die Verfahren für das Windows 7-Format sind unten aufgeführt.
Methode 1: Windows 7 auf die Werkseinstellungen über die Systemsteuerung formatieren.
Benutzer können die Systemsteuerung verwenden, um den Computer auf die Werkseinstellungen zurückzusetzen, falls eine vom Hersteller gespeicherte Installation des Windows 7-Formats vorhanden ist.
Schritt 1:Nachdem Sie auf Start geklickt haben, wählen Sie Systemsteuerung. Bitte wählen Sie System und Sicherheit aus.
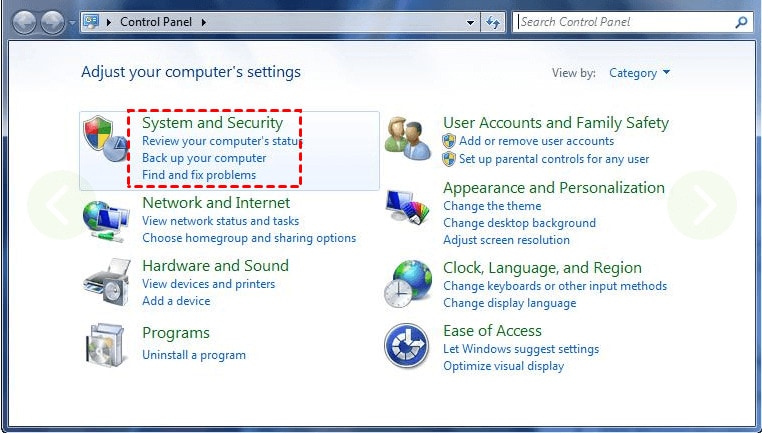
Schritt 2: Wählen Sie Sicherung und Wiederherstellung aus der Anzeige der neuen Seite.
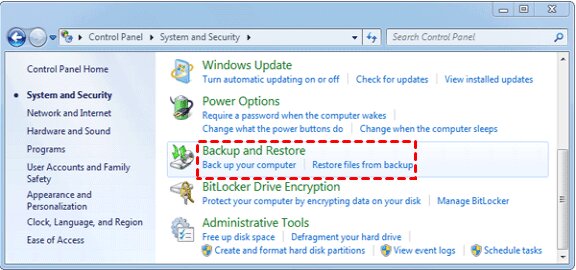
Schritt 3:Klicken Sie auf Systemeinstellungen wiederherstellen oder Ihr System im Fenster "Sicherung und Wiederherstellung".
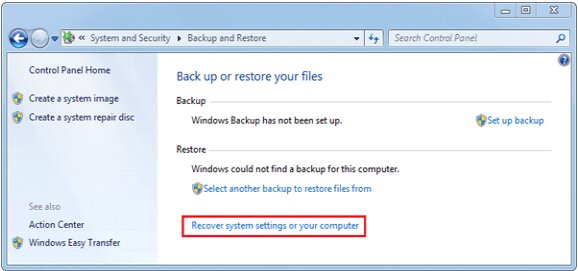
Schritt 4: Wählen Sie als nächstes erweiterte Wiederherstellungsmethoden aus.
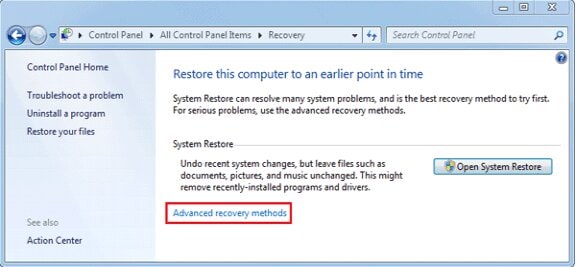
Schritt 5: Die Option "Dateien aus einer Systemsicherung wiederherstellen und Ihren Computer in den Werkszustand zurückversetzen" steht Ihnen jetzt zur Verfügung. Wählen Sie die zweite Möglichkeit.
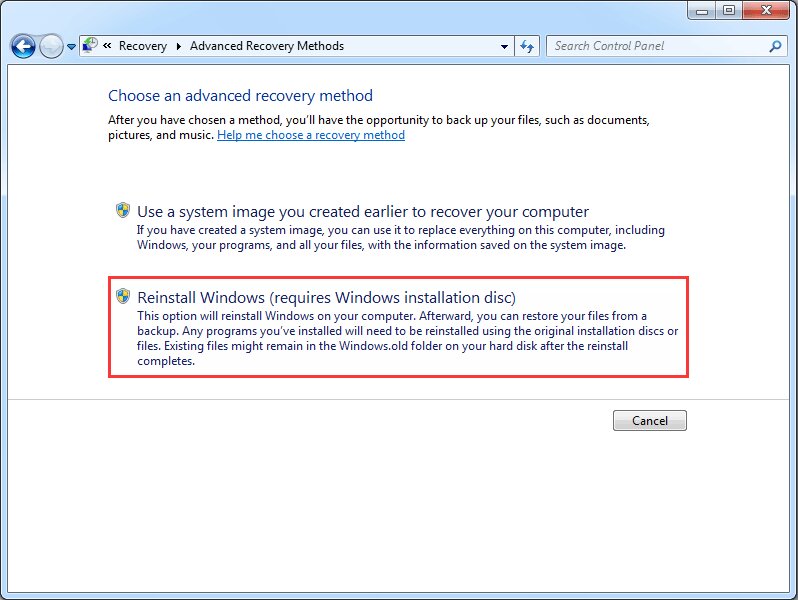
Schritt 6: Sie haben erneut zwei Möglichkeiten: Sichern Sie jetzt Ihre Daten oder überspringen Sie den Vorgang. Um eine Sicherung zu erstellen, wählen Sie die erste Option. Sie können auch auf überspringen klicken.
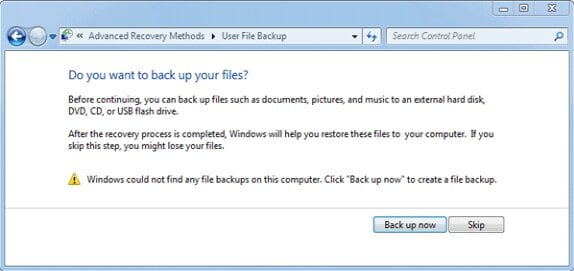
Schritt 7:Klicken Sie auf die Schaltfläche "Neustart", um Ihren Windows 7 Computers neu zu starten und das Zurücksetzen auf die Werkseinstellungen zu starten. Ihr Computer wird nach einer Weile herunterfahren und neu starten.
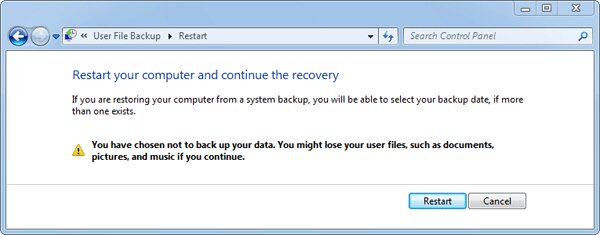
Schritt 8: Eine neue Benachrichtigung, die Sie dazu auffordert, eine Eingabemethode auszuwählen, wird angezeigt. Wählen Sie "Weiter".
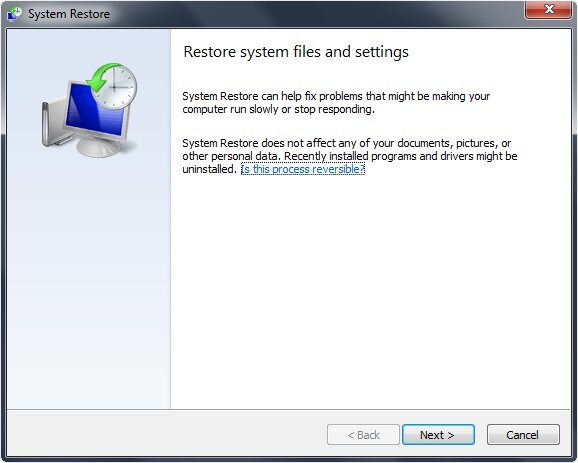
Schritt 9: Es ist erforderlich, das Betriebssystem auf die Werkseinstellungen zurückzusetzen. Wählen Sie anschließend erneut "Weiter" und schließlich "OK".
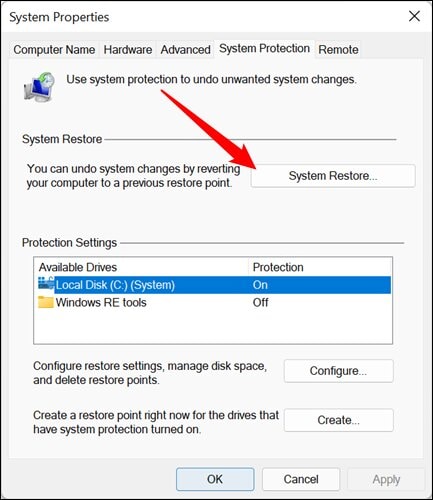
Methode 2: Windows 7 mit der Systemreparatur-Disc formatieren
Damit diese Technik funktioniert, müssen Sie zunächst eine Disc für eine Systemreparatur-Disc vorbereiten.
Schritt 1:Klicken Sie auf "Systemsteuerung" > "Sichern und Wiederherstellen" > "Erstellen Sie eine Systemreparatur-Disc", nachdem Sie Ihren Laptop eingeschaltet haben.
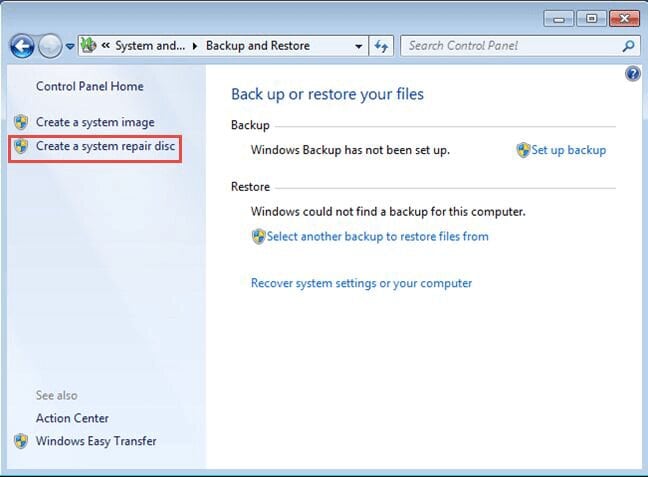
Schritt 2: Wählen Sie "Disc erstellen" aus, nachdem Sie eine leere CD in Ihren Laptop eingelegt haben. Klicken Sie dann auf "OK" und "Schließen".
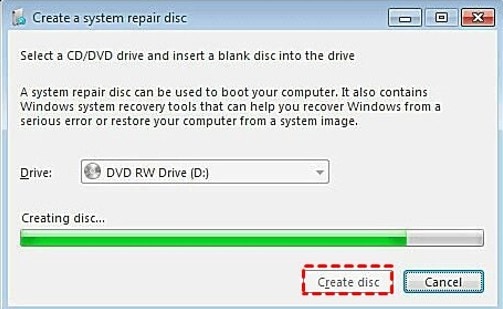
Schritt 3:Starten Sie Ihren Computer neu und wählen Sie die CD als primäres Startgerät im Boot-Menü aus, indem Sie F10 oder F12 drücken. Wählen Sie Ihr Windows-Betriebssystem aus, nachdem Sie die Eingabetaste und "Weiter" gedrückt haben.
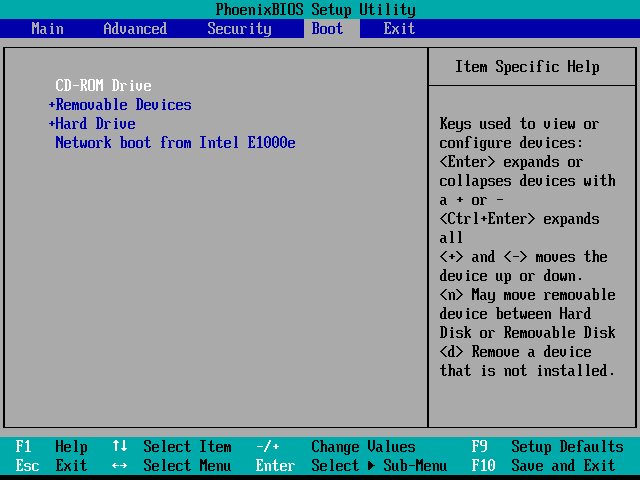
Schritt 4: Klicken Sie auf Eingabeaufforderung und Weiter. Geben Sie den Befehl "format c: /fs: NTFS"ein und drücken Sie die Eingabetaste.
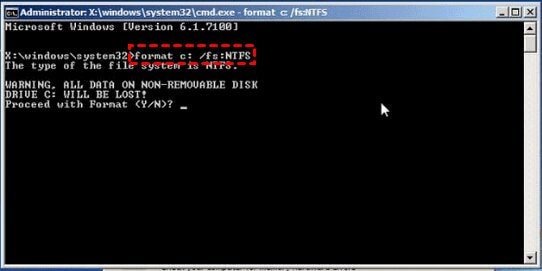
Methode 3: Formatieren Sie Windows 7 mit der Installations-CD
Sie können Ihre Windows 7 Format Festplatte gemäß den Anweisungen formatieren, wenn Sie die Windows 7 Installations-CD haben.
Schritt 1:Starten Sie Ihren Laptop nach dem Einlegen der Windows Installations-CD neu.
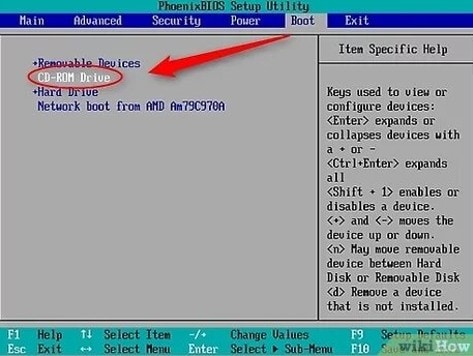
Schritt 2: Drücken Sie wiederholt Entf, um auf das BIOS zuzugreifen. Wählen Sie Erweiterte BIOS-Funktionen und wählen Sie CD-ROM als erstes Bootgerät aus. Klicken Sie auf J, um die Konfiguration zu speichern und zu beenden.
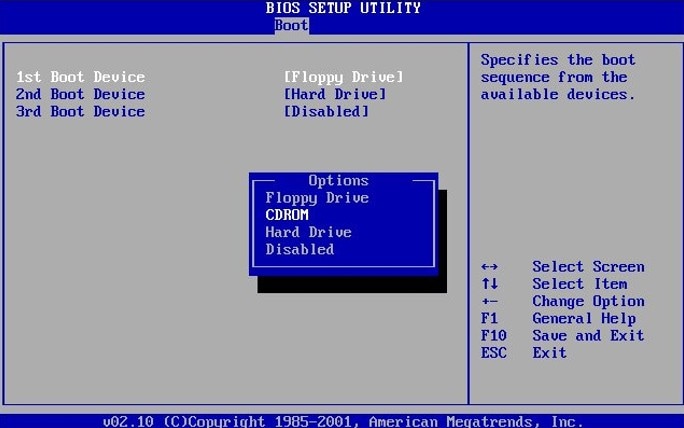
Schritt 3:Drücken Sie Shift + F10, um das Eingabeaufforderungsfenster im Windows-Setup-Fenster aufzurufen.
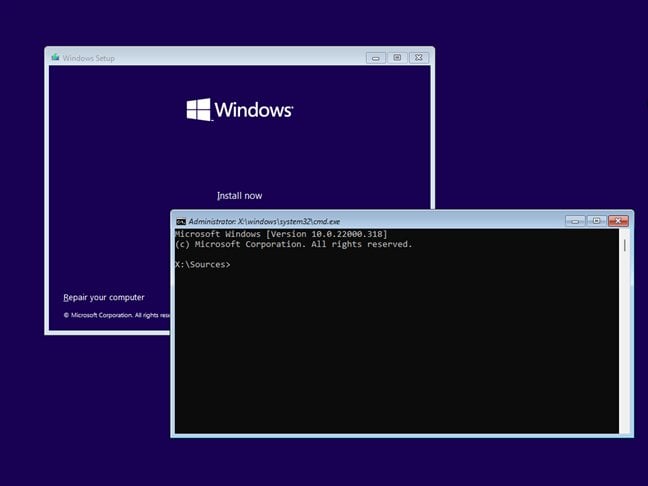
Schritt 4: Um die Formatierung abzuschließen, geben Sie den Befehl "format c:/"Insérerez dans la fenêtre et appuyez sur Y.
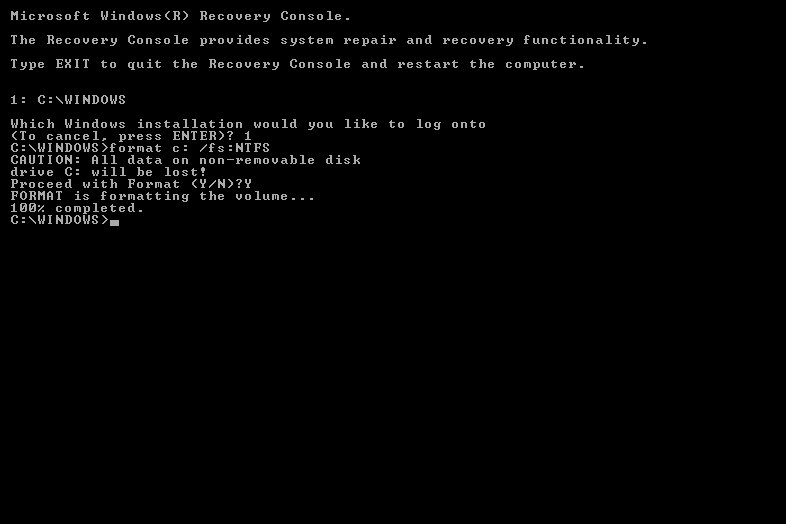
Méthode 4 : Formater Windows 7 avec USB
Vous pouvez créer une clé USB bootable et formater Windows 7 avec une clé USB si vous n'avez pas de CD d'installation Windows. Avec l'aide de AOMEI Partition Assistant Standard, ceci est simple. Il s'agit d'un gestionnaire de disque disponible avec diverses fonctionnalités, comme la suppression des fichiers inutiles de l'ordinateur, l'extension du lecteur C, le déplacement du système d'exploitation vers un SSD, et plus encore. Actuellement disponible en téléchargement gratuit, vous pouvez l'utiliser pour formater un ordinateur Windows 7 sans un CD.
Partie 1. Créer une clé USB bootable
Schritt 1:Connectez votre clé USB vide à l'ordinateur portable. Exécutez AOMEI Partition Assistant Standard après l'avoir installé. Ensuite, sélectionnez "Créer un support de démarrage."
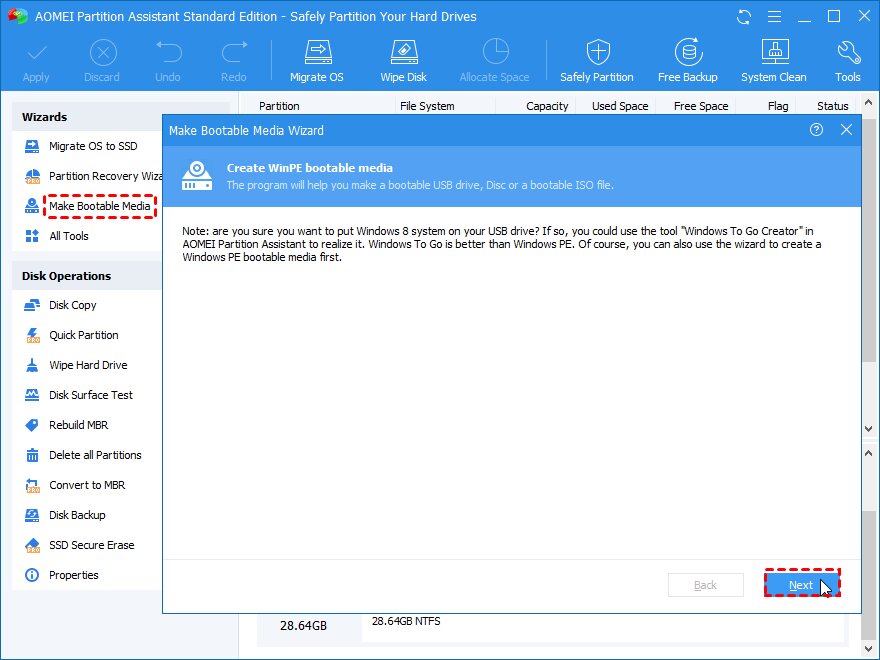
Schritt 2: Sélectionnez un disque USB, puis sélectionnez "Continuer."
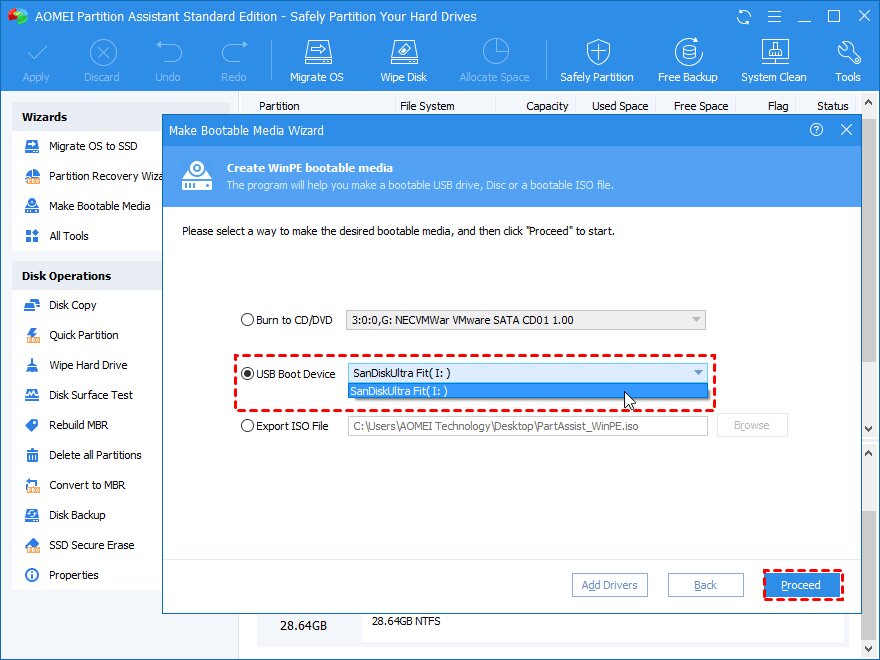
Schritt 3:Attendez l'achèvement de la procédure.
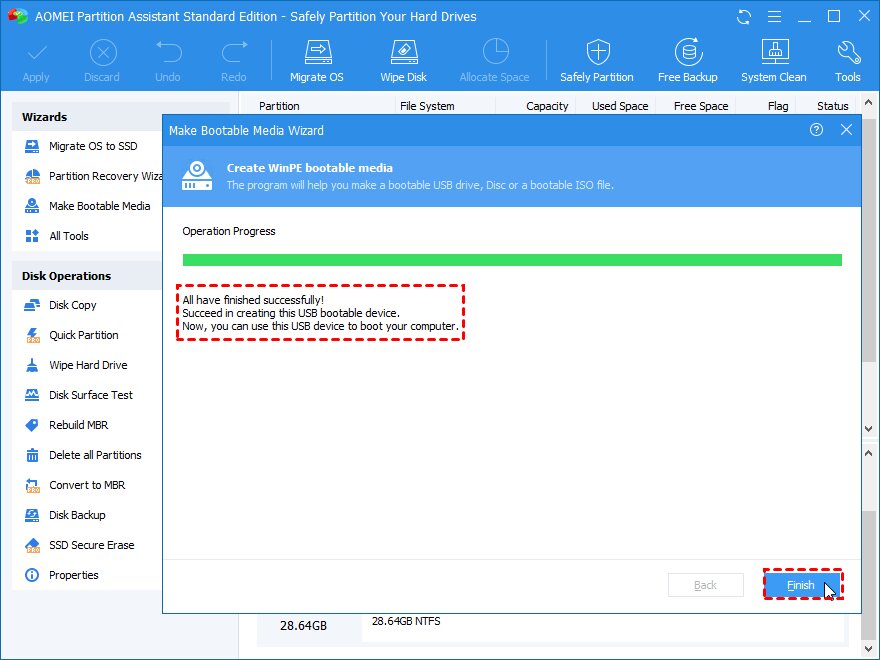
Partie 2. Formatage du lecteur Windows 7 avec la clé USB bootable
Schritt 1:Verwenden Sie das bootfähige USB-Laufwerk, um ein Windows 7-Format zu starten. Sobald Sie angemeldet sind, befinden Sie sich auf der primären Schnittstelle von AOMEI Partition Assistant Professional."Partition formatieren"kann durch einen Rechtsklick auf das C-Laufwerk ausgewählt werden.
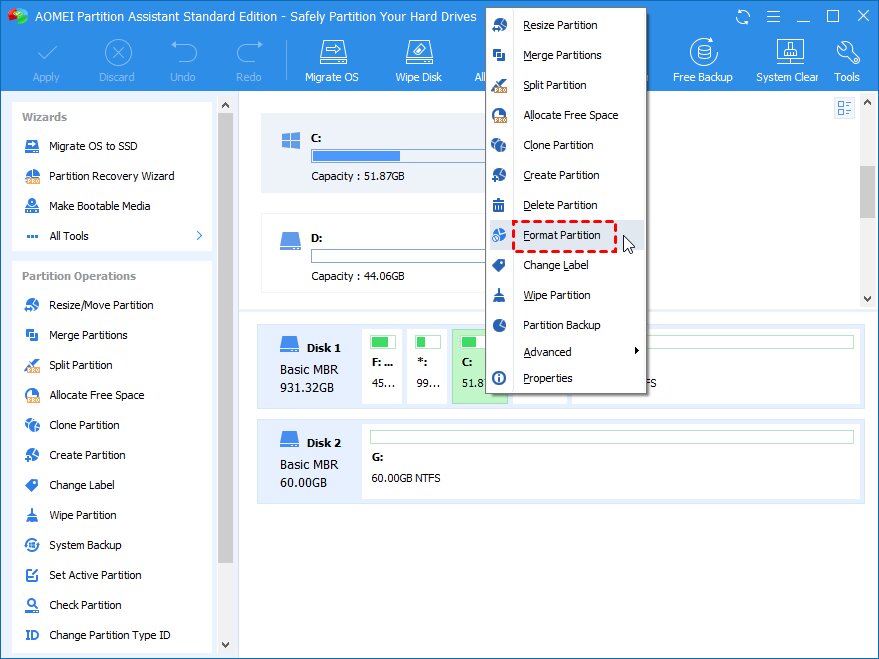
Schritt 2: Wählen Sie in diesem Fenster ein Dateisystem aus und klicken Sie dann auf"OK".
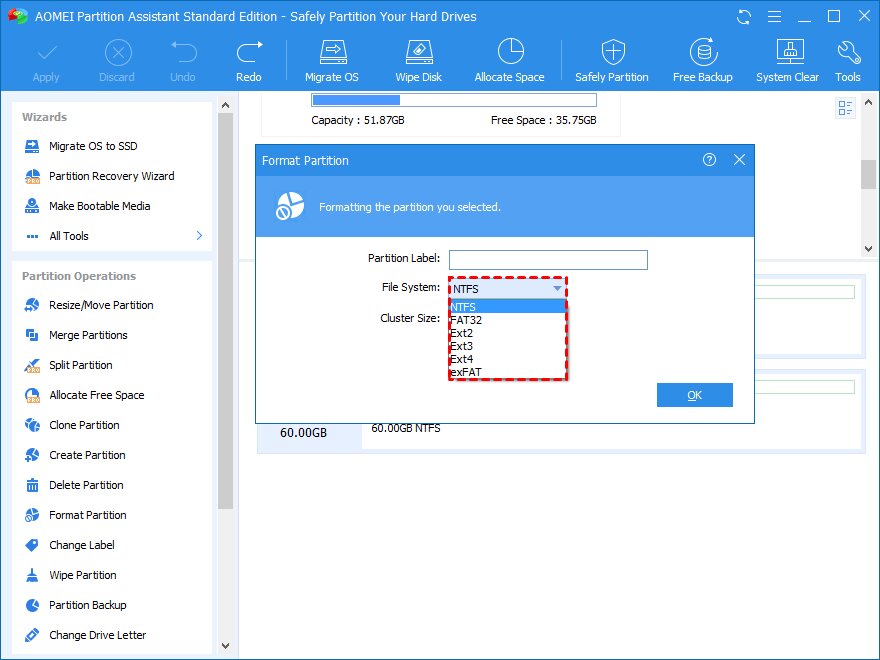
Schritt 3:Um die ausstehende Operation zu bestätigen, klicken Sie auf"Anwenden" und "Continuer."
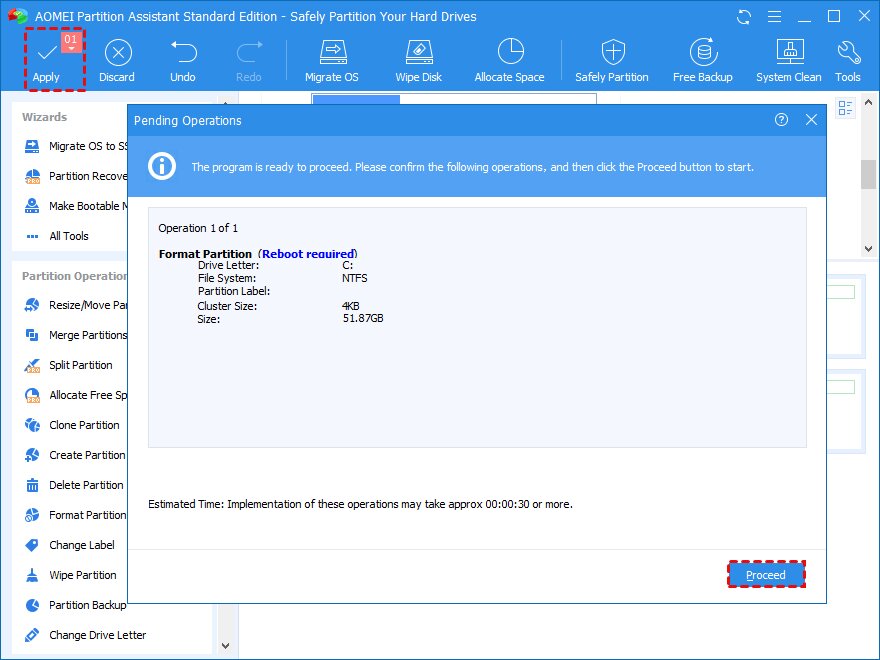
Schritt 4: Wählen Sie "Partition löschen" durch Klicken mit der rechten Maustaste auf das Systemlaufwerk.
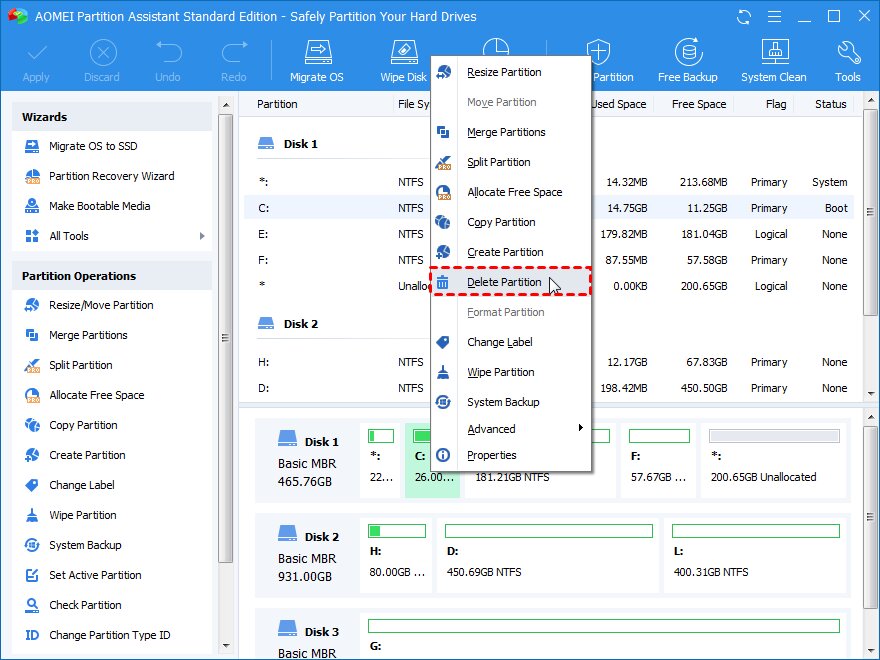
Schritt 5: Sie können das Systemlaufwerk löschen und Sektoren durch Null ersetzen, indem Sie "Partition löschen und Daten darauf löschen."
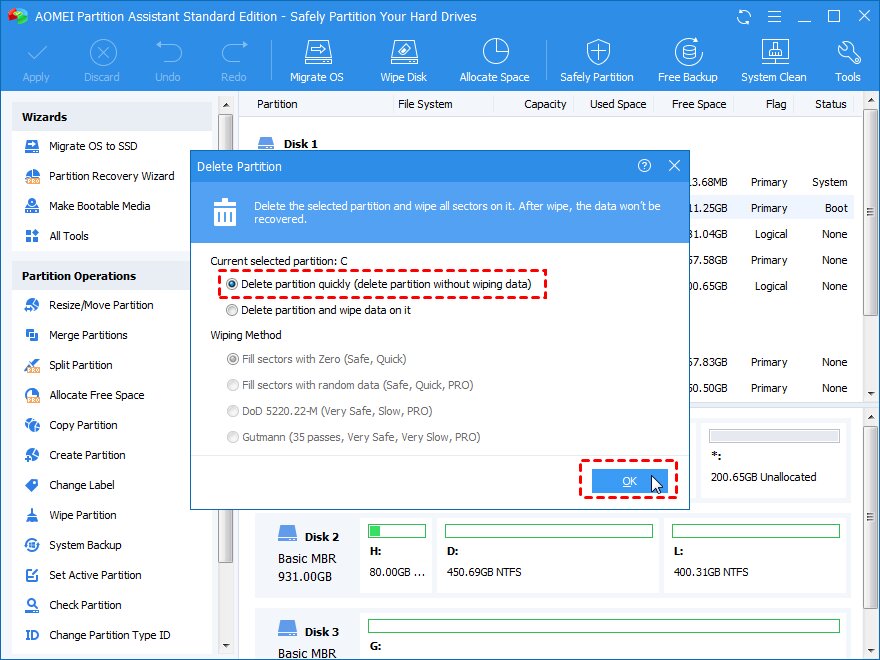
Schritt 6: Seine "Festplatte löschen" Funktion kann die Systemfestplatte innerhalb von Windows ohne die Verwendung von bootfähigen Medien löschen.
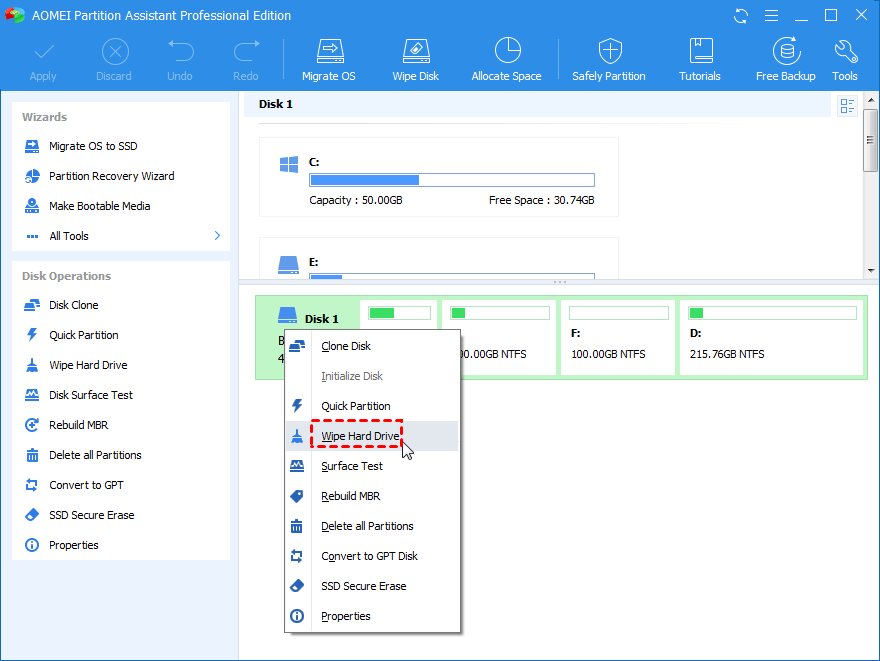
Teil 3. Wie formatiert man eine Festplatte unter Windows 7 mit der Datenträgerverwaltung?
Sie müssen als Administrator angemeldet sein und entweder freien Festplattenspeicher oder Platz innerhalb einer erweiterten Partition auf der Festplatte haben, um eine Partition oder ein Volume auf einer Festplatte einzurichten. Wenn kein freier Festplattenspeicher vorhanden ist, können Sie etwas hinzufügen, indem Sie vorhandene Partitionen löschen oder verkleinern oder ein Partitionierungstool von Drittanbietern verwenden.
Die von Windows erkannte laufwerkbasierte Hardware kann vollständig mit Hilfe der Erweiterung "Datenträgerverwaltung" der Microsoft Management Console verwaltet werden. Sie wird verwendet, um die installierten Laufwerke in einem Computer zu steuern, einschließlich interner und externer Festplatten, optischer Datenträger und Flash-Laufwerke. Laufwerke können partitioniert, formatiert und Laufwerksbuchstaben zugewiesen werden, unter vielen anderen Dingen. Mit der Datenträgerverwaltung können Sie eine Festplatte unter Windows 7 formatieren.
Schritt 1:Drücken Sie "Eingeben", um die Windows 7-Datenträgerverwaltung durch Eingabe von "diskmgmt.msc" im Suchfeld zu starten.
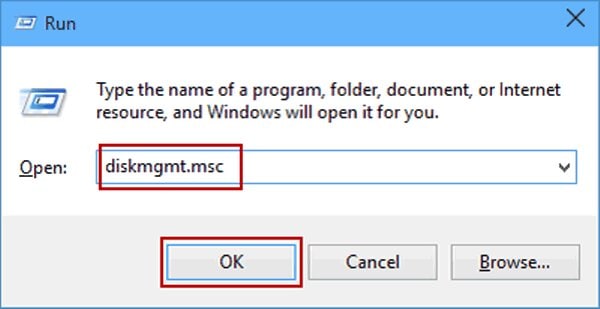
Schritt 2: Klicken Sie mit der rechten Maustaste auf das Laufwerk, das Sie formatieren möchten, und wählen Sie "Formatieren", während die Datenträgerverwaltung aktiv ist.
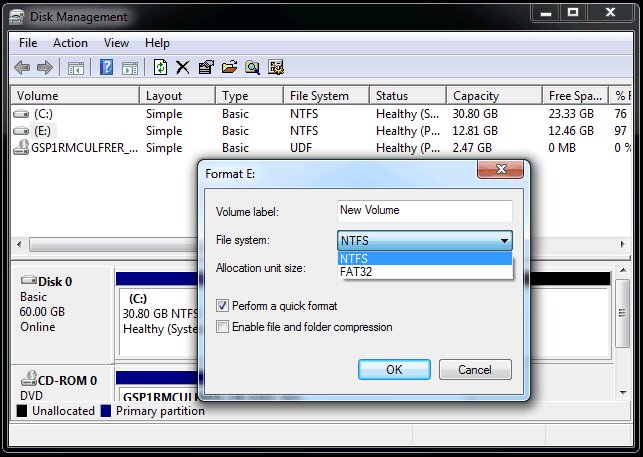
Schritt 3: Der Name des Laufwerks kann in das Textfeld "Volumenbezeichnung" eingegeben oder belassen werden. Wählen Sie dann das Dateisystem Ihrer Wahl aus. Lassen Sie den Rest unberührt, es sei denn, Sie haben bestimmte Gründe, etwas zu ändern, und klicken Sie auf OK.
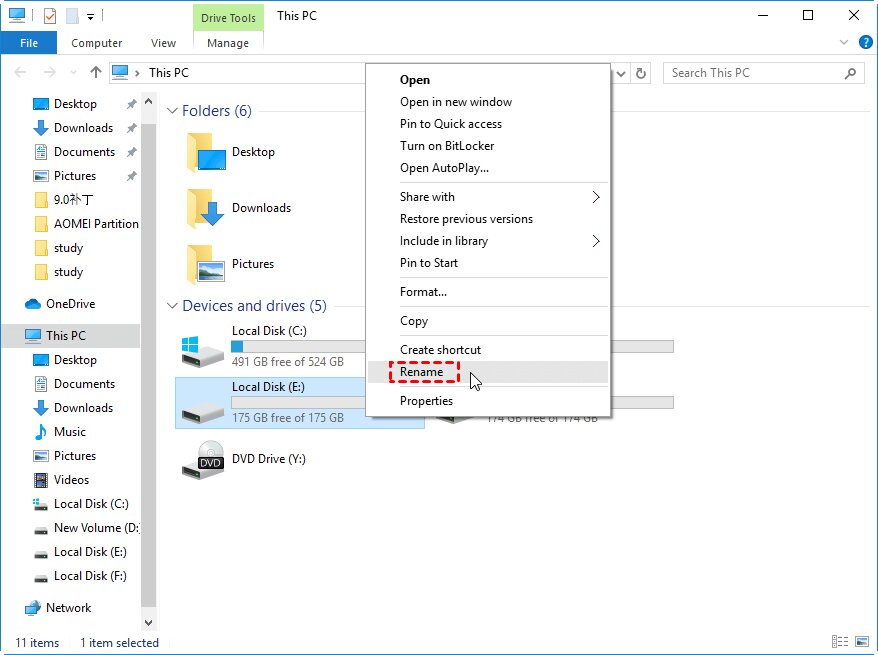
Mehr dazu: Sichern Sie Ihren Computer, bevor Sie ihn auf die Werkseinstellungen zurücksetzen
Teil 4. Wie stellt man Daten von formatierter Festplatte wieder her?
Es können mehrere Ursachen für Datenverlust auftreten, darunter das versehentliche Löschen von Informationen von Ihrem Computer oder das Formatieren einer Partition ohne Sicherung. Was auch immer die Ursache ist, das Endergebnis ist, dass Sie wichtige Daten in Dateien, Verzeichnissen und möglicherweise sogar einem ganzen Sektor verloren haben.
Es ist wahrscheinlich, dass Ihre Dateien noch auf dem Laufwerk vorhanden sind und berücksichtigt werden. Um gelöschte oder formatierte Daten von einer Festplatte wiederherzustellen, verwenden Sie Wondershare Recoverit.
Für Windows XP/Vista/7/8/10/11
Für macOS X 10.10 oder höher
Schritt 1: Wählen Sie aus, wo gescannt werden soll.
Wählen Sie einen Ort zum Scannen, bevor Sie die Anwendung zur Datenwiederherstellung Recoverit auf Ihrem Computer starten. Es könnte sich um eine Partition oder einen gesamten Ordner auf Ihrem Gerät handeln.
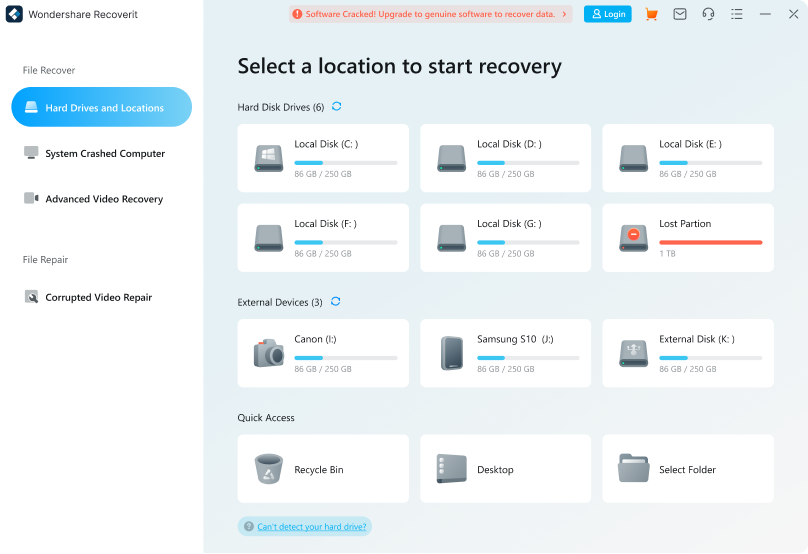
Schritt 2: Scannen der Festplatte.
Das Programm beginnt mit dem Scannen des ausgewählten Laufwerks oder der ausgewählten Partition, sobald Sie auf "Start" Taste. Seien Sie geduldig, während Sie auf reibungslosen Abschluss des Verfahrens warten.
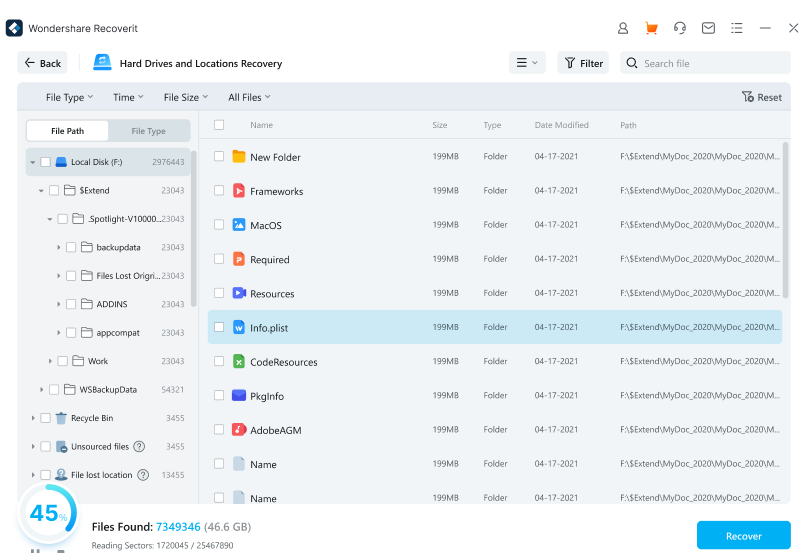
Schritt 3: Stellen Sie Ihre Daten wieder her.
Das Programm ermöglicht es Ihnen, die während des Betriebs extrahierten Dokumente vorab anzuzeigen. Sie können das Datum Ihrer Wahl auswählen und durch Klicken auf die "Wiederherstellen"Schaltfläche speichern. Stellen Sie sicher, dass Sie es an einem sicheren Ort speichern.
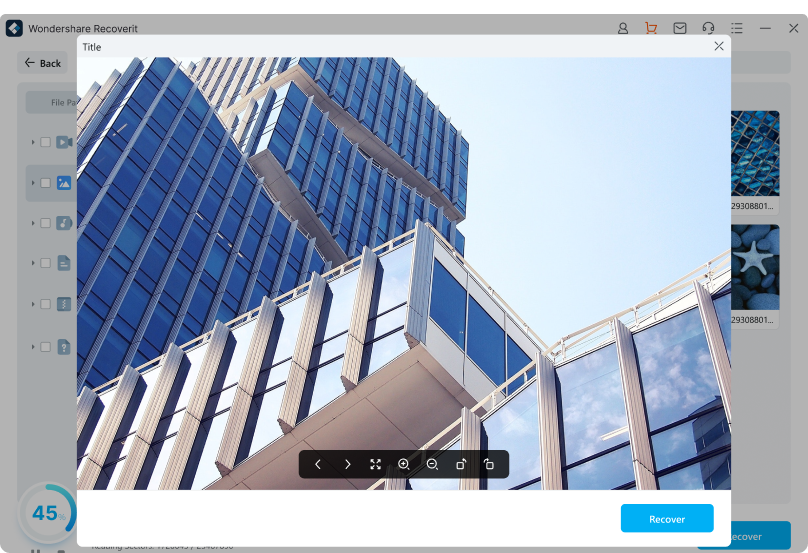
Weiteres zum Thema: Wie behebt man, dass Windows eine Partition auf Laufwerk 0 nicht formatieren konnte?
Fazit
Jeder mit einer Betriebssystemdisk und einem einfachen Befehlssatz kann die Festplatte eines Computers formatieren. In diesem Artikel wurde die Formatierung von Windows 7 mit 4 verschiedenen Techniken vorgestellt. Egal, ob Sie die Installations-CD haben oder nicht, Sie können einen Weg finden, um alle Ihre Daten auf Windows 7 vollständig zu löschen.
Für Windows XP/Vista/7/8/10/11
Für macOS X 10.10 oder höher










