• Abgelegt bei: Mehr • Bewährte Lösungen
Wenn Sie Ihr Gerät aufgrund eines technischen Fehlers auf die Werkseinstellungen zurücksetzen möchten, sollten Sie das Wichtigste zuerst tun. Sie müssen ein Backup der vorhandenen Daten auf dem Laufwerk und dem Gerät erstellen. Es hilft Ihnen, Ihre Arbeit nach dem Zurücksetzen des Geräts fortzusetzen. Sie können ein Backup auf jedem anderen Gerät, d.h. auf externen Speichermedien (Flash-Laufwerke, SD-Karten, CD/DVDs) erstellen. Sobald Sie den Computer zurückgesetzt haben, können Sie den Datenträger anschließen, um die Daten wiederherzustellen. In diesem Artikel erfahren Sie, wie Sie einen Computer vor dem Zurücksetzen von Windows 10 auf die Werkseinstellungen sichern können und was Sie vor dem Zurücksetzen Ihres PCs sichern sollten.
Das Sichern eines ganzen Geräts ist keine große Sache. Es gibt mehrere Möglichkeiten, wie Sie diese Aufgabe erledigen können. Die einzige Frage, die sich stellt, ist die, was man vor dem Zurücksetzen des PCs auf die Werkseinstellungen sichern sollte. Alle relevanten Daten, seien es Audio-/Musikdateien, Filme/Videodateien, Dokumente und Bilder, alles kann gesichert werden. Alles, was Sie brauchen, ist ein geeignetes Laufwerk mit entsprechendem Speicherplatz. Sie können entweder mit Hilfe der eingebauten Synchronisations- oder Sicherungsprogramme oder mit Softwarelösungen von Drittanbietern eine Sicherung Ihres Geräts erstellen. Wenn Sie das Gerät auf die Werkseinstellungen zurücksetzen, werden alle Daten auf dem Gerät gelöscht. In diesem Artikel erfahren Sie alles über das Zurücksetzen auf die Werkseinstellungen, warum Sie Ihr Gerät vor dem Zurücksetzen auf die Werkseinstellungen sichern müssen und wie Sie den Computer vor dem Zurücksetzen von Windows 10 auf die Werkseinstellungen sichern. Hier sind die Themen, die wir im Detail besprechen werden.
Teil 1: Überblick über den Werksreset
Wie der Name schon sagt, bezeichnet das Zurücksetzen auf die Werkseinstellungen einen Arbeitszustand eines Geräts, in dem es einwandfrei ist. Wie als wenn es neu wäre. Wenn Sie einen Laptop verwenden, verfügt Ihr Gerät über eine Partition zum Zurücksetzen auf die Werkseinstellungen, mit der Sie alle Werkseinstellungen wiederherstellen können. Wenn Ihr Gerät aufgrund eines Viren- oder Malware-Angriffs, einer Datei- oder Systembeschädigung langsam läuft, können Sie Ihr Gerät auf die Werkseinstellungen zurücksetzen. Windows 8 und 10 bieten zwei Modi an. Nummer eins ist die Aktualisierung und Nummer zwei das Zurücksetzen. Ersterer funktioniert, indem er alle installierten Programme auf dem Desktop entfernt. Es hat keine Auswirkungen auf die Anwendungen und Dateien, die über den Windows Store installiert werden. Letzterer hingegen erfüllt die Funktion auf eine ganz andere Weise. Er löscht alle installierten Anwendungen, persönlichen Dateien und Programme auf dem Gerät. Sobald das Gerät auf die Werkseinstellungen zurückgesetzt wurde, müssen Sie eine Neuinstallation des Betriebssystems, der Systemdateien, der Anwendungen und der Systemprogramme durchführen. In diesem Fall ist es zwingend erforderlich, eine Sicherungskopie des gesamten Geräts zu erstellen.
Werksreset als integrierte Funktion:
Die Option zum Zurücksetzen auf die Werkseinstellungen ist in jedem Gerät integriert. Sie verfügt über eine integrierte Software, die alle Geräte (vor allem die auf internen Speichermedien) unterstützt. Alle Einstellungen für die verschiedenen Programme, die auf Ihrem Gerät laufen, werden auf die Standardeinstellungen zurückgesetzt, d.h. es sind keine Daten verfügbar. Dieses Dienstprogramm hilft bei der Behebung von Fehlern im Zusammenhang mit Anwendungen und Betriebssystemen. Es hilft auch dabei, eine funktionierende Verbindung zwischen BIOS und Hardware nach dem Zurücksetzen auf die Werkseinstellungen aufrechtzuerhalten. Das integrierte Dienstprogramm zum Zurücksetzen auf die Werkseinstellungen verbessert auch die Leistung des Betriebssystems, der Anwendungen und des Geräts insgesamt.
Einschränkungen eines Factory Reset
Die Option zum Zurücksetzen auf die Werkseinstellungen hilft zwar bei der Beseitigung von Problemen wie Systemfehlern und Fehlern im Zusammenhang mit verschiedenen Anwendungen, aber die Funktionalität dieses Dienstprogramms unterliegt gewissen Einschränkungen. Hier sind einige von ihnen:
- Es werden nicht alle Daten gelöscht. Die auf die Festplatte geschriebenen Daten sind weiterhin vorhanden. Diese Daten sind zwar verfügbar, aber unzugänglich.
- Der neue Datensatz wird über den alten Datensatz geschrieben. Dadurch werden die Daten überschrieben und das gesamte System wird gelöscht.
- Das Dienstprogramm garantiert Ihnen nicht, dass die Daten sicher gelöscht werden. Um die Sicherheit zu gewährleisten, benötigen Sie eine spezielle Software zur Datenlöschung. Andernfalls würden Methoden wie Entmagnetisierung die Festplatte beschädigen und sie funktionsunfähig machen.
Daher ist die Option des Zurücksetzens auf die Werkseinstellungen für die Benutzer immer praktikabel, aber Sie müssen mit Ihren Daten vorsichtig sein. Relevante Daten sollten gesichert werden, um die Folgen von Datenverlusten zu vermeiden.
Teil 2: Was sollte vor dem Zurücksetzen gesichert werden?
Sobald Sie wissen, dass Ihr Gerät auf die Werkseinstellungen zurückgesetzt werden muss, sollten Sie als nächsten Schritt die Daten auf der internen Festplatte sichern. Dazu sollten Sie die Antwort auf eine häufig gestellte Frage kennen, nämlich was Sie vor dem Zurücksetzen des PCs auf die Werkseinstellungen sichern sollten. Hier ist die Liste der Daten, die Sie sichern können.
- Systemdateien und -ordner (alle Datendateien im Zusammenhang mit dem Betriebssystem)
- Mediendateien (Audio, Video, Bilder, Aufnahmen, etc.)
- Grafik-Dateien
- Dokumente, Word-Dateien, Excel-Tabellen, PowerPoint-Folien, etc.
- Anwendungen und Systemtreiber
- Systemupdates
Abgesehen davon liegen einige der Daten des Geräts nicht in Form von Dateien oder Ordnern vor. Es sollte auch ein Backup erstellt werden. In diesem Fall müssen Sie ein Backup der gesamten Festplatte oder einer Partition erstellen. Die Verwendung einer Anwendungssoftware eines Drittanbieters ist Ihre Lösung.
Teil 3: Sicherung vor dem Zurücksetzen auf die Werkseinstellungen mit dem AOMEI Backupper
Wie im vorigen Abschnitt erwähnt, ist eine Anwendungssoftware eines Drittanbieters die Antwort auf die Frage, wie Sie den Computer vor dem Zurücksetzen von Windows 10 auf die Werkseinstellungen sichern können, um ein vollständiges Festplatten- oder Systemabbild (Backup) zu erstellen. In diesem Zusammenhang ist der AOMEI Backupper die zuverlässigste Backup-Software, um das System-/Datenträger-Image vor dem Zurücksetzen auf die Werkseinstellungen zu erstellen. Die Software hilft bei der Erstellung aller Arten von Backups, d.h. System-Image, Disk-Image, inkrementelles Backup, etc. Außerdem entfällt die Auswahl der Daten, die gesichert werden sollen, d.h. es werden alle Daten gespeichert. So funktioniert die Software.
Schritt 1: Beginnen Sie den Prozess mit dem Herunterladen und der anschließenden erfolgreichen Installation der Software auf Ihrem Gerät.
Schritt 2: Sobald die Software installiert ist, starten Sie die Software und wählen im Hauptmenü die Backup Option.
Schritt 3: Wählen Sie im nächsten Fenster die Option zur Sicherung der Festplatte. Um ein Backup für das gesamte System zu erstellen, wählen Sie die System-Backup Option.
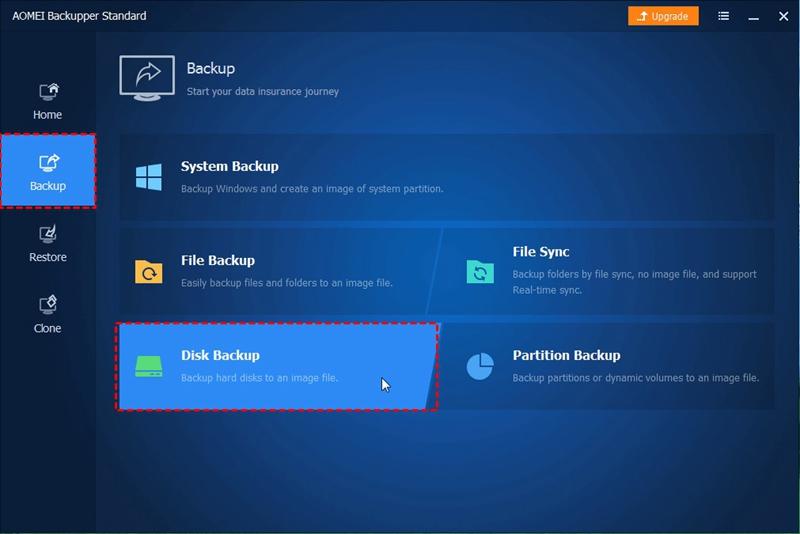
Schritt 4: Fügen Sie nun den Quelldatenträger hinzu, d.h. die Festplatte, auf der sich alle zu sichernden Daten befinden.

Schritt 5: Als nächstes fügen Sie das Ziellaufwerk hinzu. Dies ist der Ort, an dem das Backup gespeichert werden soll. Das können externe Speichermedien oder Cloud-Speicher sein.
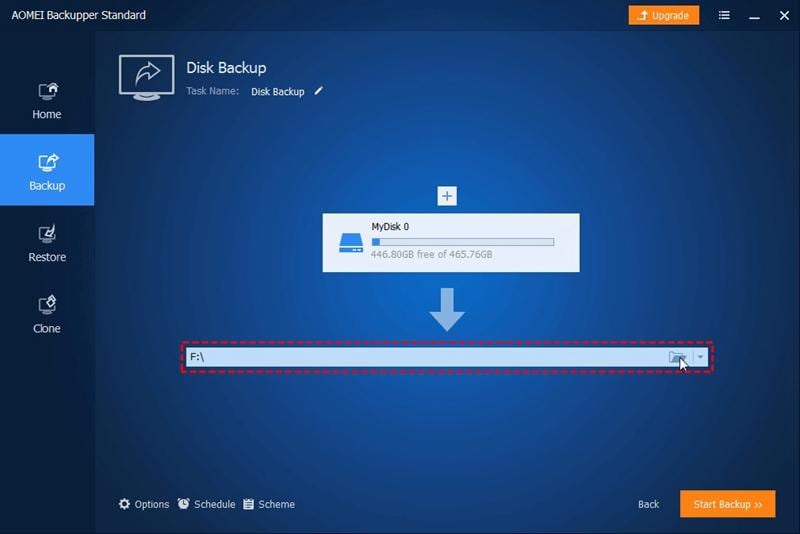
Schritt 6: Sobald sowohl der Quell- als auch der Zielspeicherort zur Software hinzugefügt wurden, klicken Sie auf "Backup starten", um die Aktion abzuschließen.
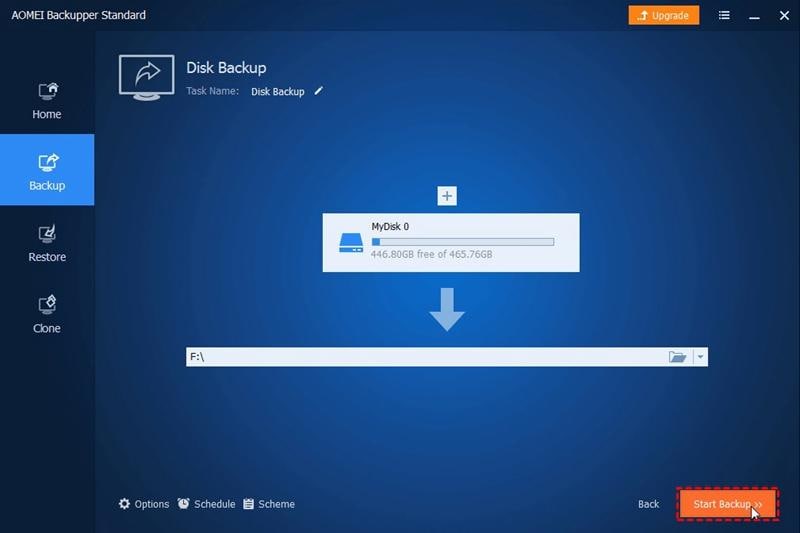
Sobald der Vorgang abgeschlossen ist, werden die Daten auf dem Ziellaufwerk gespeichert. Sie können das Backup für das Gerät täglich, wöchentlich und monatlich erstellen.
Daher ist es zwingend erforderlich, eine Sicherungskopie der auf dem Gerät vorhandenen Daten zu erstellen. Um die Daten zusätzlich zu sichern, können Sie zwei Arten von Backups erstellen: System-Backups (Dateien und Ordner, die sich auf das Betriebssystem beziehen) oder Datenträger-Backups (Dateien und Ordner, die sich auf Programme und Anwendungen beziehen, die auf dem Gerät laufen). In diesem Artikel wird ein Arbeitsszenario im Detail besprochen. Wenn Sie Ihr Gerät auf die Werkseinstellungen zurücksetzen möchten, müssen Sie ein Backup erstellen, um die Daten zu schützen. Das Zurücksetzen auf die Werkseinstellungen wird auf dem Gerät durchgeführt, um es in den vorherigen Zustand zu versetzen. In diesem Artikel werden zwei Dinge kurz erklärt, nämlich wie man einen Computer vor dem Zurücksetzen von Windows 10 auf die Werkseinstellungen sichert und was man vor dem Zurücksetzen des PCs auf die Werkseinstellungen sichern sollte. Außerdem wird das Dienstprogramm zum Zurücksetzen auf die Werkseinstellungen ausführlich besprochen. Eine Anwendungssoftware eines Drittanbieters ist eine brauchbare Empfehlung für die Erstellung eines Backups vor dem Zurücksetzen auf die Werkseinstellungen. Der AOMEI Backupper ist die Software-Lösung.
Dateien Lösungen
- Video wiederhrestellen
- TikTok-Videos wiederherstelllen
- M4A-Dateien wiederherstellen
- QuickTime-Videos wiederherstelllen
- MKV-Videos wiederherstellen
- MP4-Videos wiederherstellen
- Foto wiederhrestellen
- Die kostenlosen Foto-Wiederherstellungsprogramme
- Instagram-Fotos wiederherstellen
- Dauerhaft gelöschte Bilder wiederherstellen
- Snapchat Bilder wiederherzustellen
- Fotos von Micro-SD-Karten wiederherstellen
- Dokument wiederherstellen
- Ungespeicherte Word-Dokumente
- Beschädigte Word-Datei
- Ungespeicherte PowerPoint-Datei
- Verlorene PDF-Dateien
- Verlorene PDF-Dateien
- Dokument reparieren
- Excel-Dateien reparieren
- Excel-Fehler beheben
- Word-Reparatur-Tool
- Schreibgeschützte Excel-Dateien
- Excel-Arbeitsmappe reparieren
- Mehr




Classen Becker
chief Editor