In diesem Artikel
Einführung
Als flexibles und robustes Betriebssystem bietet Linux verschiedene Tools und Befehle zur Durchführung unterschiedlicher Aufgaben. Komprimierte Daten, wie Zip-Dateien, gehören zu den alltäglichen Aufgaben. Zip-Dateien sind ein Standard-Archivformat zur Komprimierung mehrerer Dateien in einer Datei. Es erleichtert die Verteilung und gemeinsame Nutzung von Daten. Nun stellt sich Ihnen die Frage, wie Sie eine ZIP-Datei entpacken, wenn Sie sie erhalten? Mit diesem Gedanken im Hinterkopf habe ich einen Artikel verfasst. In diesem Artikel finden Sie einfache Schritte, um den Inhalt von Zip-Dateien zu extrahieren, egal ob Sie ein neuer oder erfahrener Linux-Benutzer sind. Sind Sie also bereit, die Schritte zum Entpacken einer Zip-Datei unter Linux zu lernen? Wenn ja, dann lesen Sie weiter!
Teil 1: Zip-Dateien unter Linux: Ein Überblick
Zip-Dateien sind der in Linux verwendete Begriff für Archivdateien, die mit dem ZIP-Dateiformat komprimiert wurden. Eine oder mehrere Dateien oder Verzeichnisse können mit Zip-Dateien als Container für die schnelle Speicherung oder den Transport komprimiert werden. Sie werden häufig für die Verteilung von Dateien, die Erstellung von Sicherungskopien und die Verpackung verwendet.
Um mit Zip-Dateien zu arbeiten, können Linux-Benutzer verschiedene Tools verwenden. Mit diesen Tools können Sie Zip-Archive verwalten und kontrollieren, indem Sie Zip-Dateien erstellen, deren Inhalt extrahieren und andere Aktionen durchführen.
Teil 2: Was ist die Voraussetzung für das Entpacken von Linux-Zip-Dateien?
Zum Öffnen von Zip-Dateien benötigen Sie unter Linux normalerweise das Dienstprogramm unzip. Bei vielen Linux-Distributionen ist dieses Dienstprogramm bereits vorinstalliert. Wenn es jedoch noch nicht auf Ihrem Rechner vorhanden ist, können Sie es mit Hilfe der Paketverwaltung Ihrer Distribution hinzufügen.
Die folgenden Schritte sind erforderlich, um unzip auf einigen beliebten Linux-Distributionen zu installieren:
1. Unter Debian und Ubuntu installieren Sie unzip wie folgt:
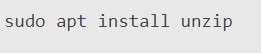
2. Unter Fedora, CentOS oder anderen RHEL-basierten Distributionen installieren Sie unzip wie folgt:
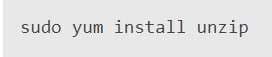
3. Auf Arch Linux-basierten Systemen installieren Sie unzip wie folgt:
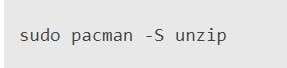
Nachdem Sie sich vergewissert haben, dass Ihr System über Entpackungsfunktionen verfügt, können Sie nun eine Zip-Datei unter Linux entpacken.
Ich zeige Ihnen sowohl die Befehlszeile als auch die grafische Benutzeroberfläche, die Sie dafür verwenden können. Lesen Sie also diesen Artikel weiter!
Teil 3: Wie man ZIP-Dateien über die Kommandozeile entpackt
Jetzt wissen Sie, wie Sie das Dienstprogramm Zip auf einem Linux-System installieren können. Es ist also an der Zeit, die Schritte zum Entpacken des Linux Zip-Ordners über die Befehlszeile zu verstehen. Werfen wir einen Blick auf diese Methode!
1. Schritte zum Entpacken von Linux Zip-Ordnern
Der gesamte Inhalt der ZIP-Datei wird beim Entpacken extrahiert. Indem Sie die Datei in ein anderes Verzeichnis entpacken, können Sie den standardmäßigen Extraktionsort für diese Dateien ändern, der das aktuelle Verzeichnis ist.
Geben Sie den folgenden Befehl ein, um die Linux Datei zu entpacken:
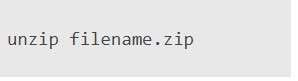
Die Ausgabe des obigen Programms enthält eine Liste mit den Namen aller extrahierten Dateien. Mit dem Parameter -q können Sie die Ausgabe des Befehls stummschalten:
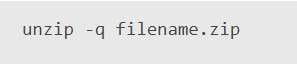
Die Ausgabe des Befehls unzip wird mit der Option -q versteckt, die korrekterweise für quiet steht.
2. Linux ZIP-Ordner in ein bestimmtes Verzeichnis entpacken
Um das aktuelle Verzeichnis übersichtlich zu halten, können Sie ZIP-Dateien mit Linux in einen anderen Ordner entpacken. Außerdem werden so die extrahierten Dateien organisiert und sichergestellt, dass sie sich nicht in anderen Dateien befinden, die sich bereits im aktuellen Verzeichnis befinden.
Verwenden Sie die Option -d des Befehls, um Dateien in ein anderes Verzeichnis zu extrahieren. Ein relativer oder absoluter Pfad kann als Eingabe für die Option -d verwendet werden, die für Directory steht.

3. Passwort geschützter Zip-Ordner entpacken
Es ist üblich, ZIP-Dateien mit einem Passwort zu sichern, um die Privatsphäre zu wahren. Mit dem folgenden Befehl können Sie ein ZIP-Archiv entpacken, das durch ein Passwort geschützt ist:

Wobei Ihr Passwort das Passwort für das Archiv ist.
Teil 4: Wie entpackt man ZIP-Dateien grafisch?
Ohne eine Befehlszeile können Sie eine Datei mit der herkömmlichen Extract-Technik in Linux-Desktop-Umgebungen entpacken.
Die Schritte zum grafischen Entpacken einer Datei unter Linux sind wie folgt:
Schritt 1: Doppelklicken Sie auf die archivierte Datei, indem Sie den Ordner öffnen, der sie enthält.
Schritt 2: Klicken Sie auf die Extrahieren Schaltfläche in der oberen linken Ecke des Fensters.
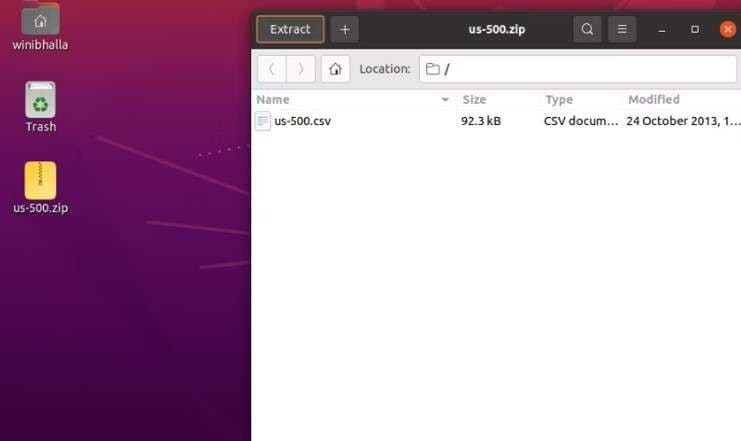
Schritt 3: Wenn Sie auf die Schaltfläche klicken, wird ein Dialogfenster angezeigt, in dem Sie gefragt werden, wo Sie die extrahierte Datei speichern möchten. Sie können in diesem Fenster die Optionen "Alle Dateien extrahieren", "Neuere Dateien nicht überschreiben" und "Verzeichnisstruktur beibehalten" wählen. Bevor Sie weitermachen, treffen Sie die entsprechenden Auswahlen.
Schritt 4: Wählen Sie den Speicherort in der oberen rechten Ecke des Dialogfelds und klicken Sie dann auf die grüne Extrahieren Schaltfläche.
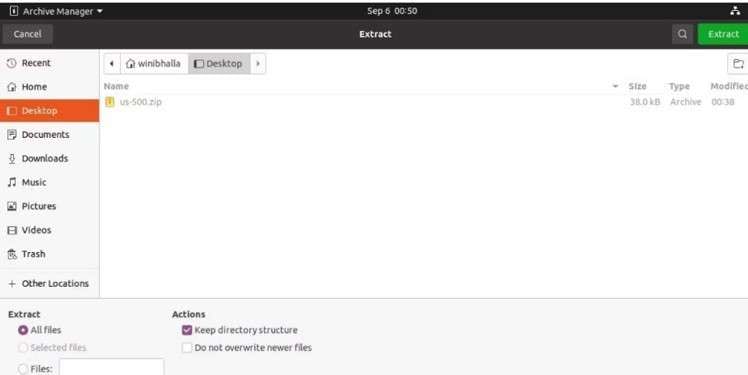
Dies ermöglicht das Entpacken von Dateien über eine grafische Oberfläche an jedem beliebigen Ort. Entsprechend Ihren Einstellungen extrahiert der Archiv-Manager alle Dateien in das angegebene Verzeichnis.
Bitte beachten Sie, dass die obige Vorgehensweise nur möglich ist, wenn auf Ihrem System ein Archivmanager vorinstalliert ist. Der in den meisten Linux-Desktop-Umgebungen enthaltene Standard-Archivmanager kann zum Extrahieren und Erstellen von ZIP-Dateien verwendet werden.
Teil 5: Wie repariert man beschädigte ZIP-Dateien?
Obwohl Zip-Dateien flexibel sind, können sie aus verschiedenen Gründen beschädigt oder unbrauchbar werden. Angenommen, Sie haben einen wichtigen Zip-Ordner heruntergeladen, aber Ihr PC lässt Sie diesen nicht öffnen. In diesem Moment sind Sie auf der Suche nach einem zuverlässigen ZIP-Reparatur-Tool, um eine beschädigte Datei wiederherzustellen. Nicht wahr? In Anbetracht dieses Szenarios stelle ich Ihnen hier das beste Zip Dateireparatur Tool vor, mit dem Sie keine Zeit mit der Suche nach einem Zip Dateireparatur Tool verschwenden.
Und das beste Tool zur Reparatur von Zip-Dateien ist Wondershare Repairit - File Repair. Sie können dieses Tool zur Reparatur von Zip-Dateien auf Ihrem Computer oder Mac verwenden, um den beschädigten oder zerstörten Zip-Ordner zu reparieren.
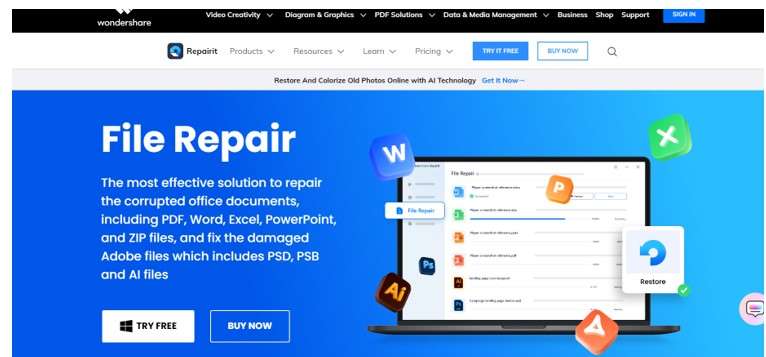
Einige der wichtigsten Funktionen von Wondershare Repairit - File Repair
- Reparieren Sie beschädigte Dateien, die sich nicht öffnen lassen, ein unbekanntes Format oder einen unbekannten Inhalt haben, deren Layout geändert wurde, etc.
- Reparieren Sie beschädigte Dateien perfekt, ohne die Originaldatei zu verändern, mit einer sehr hohen Erfolgsquote.
- Kompatibel mit Windows 11/8.1/8/7/Vista/XP, Mac OS X 10.10-macOS 13.
- Alle Word-, Excel-, PowerPoint-, Zip- und Adobe-Dateitypen werden unterstützt, ebenso wie die Dateireparatur.
Schritte zum Reparieren beschädigter ZIP-Dateien
Die drei Schritte, die Sie unternehmen müssen, sind wie folgt:
Schritt 1: Laden Sie auf Ihrem PC oder Mac Wondershare Repairit herunter und führen Sie es aus. Nachdem Sie auf der Oberfläche die Repairit Dateireparatur und Zip Dateireparatur ausgewählt haben, sollten die beschädigten Zip-Dateien, die Sie reparieren möchten, hochgeladen werden.

Schritt 2: Repairit repariert die defekten Zip-Dateien, nachdem Sie auf die Reparieren Schaltfläche geklickt haben.

Schritt 3: Nach dem Korrekturvorgang können Sie die Zip-Dateien überprüfen, indem Sie auf die Vorschau Option klicken und die Datei auf Ihrem lokalen Laufwerk speichern.

Fazit
In diesem Artikel habe ich erklärt, wie Sie eine Zip-Datei unter Linux auf verschiedene Arten entpacken können. Ich hoffe, Sie haben jetzt alle Wege verstanden. Und wenn Sie die beste Zip-Datei-Reparatur wünschen, wählen Sie immer Wondershare Repairit - File Repair.
FAQ
-
1. Was ist der Zweck einer Zip-Datei?
Eine Zip-Datei ist ein Archivtyp, der mehrere Dateien in einer einzigen Datei zusammenfasst und komprimiert. Eine Zip-Datei nimmt weniger Platz ein und benötigt weniger Bandbreite, da sie komprimiert ist. -
2. Was bewirkt der Linux-Befehl unzip?
Der Inhalt des komprimierten Archivs wird mit dem Befehl Unzip extrahiert oder dekomprimiert. -
3. Wie kann ich eine Datei manuell entpacken?
Sie müssen einige Schritte befolgen, um eine Datei manuell zu entpacken. Die Schritte werden im Folgenden erklärt: - Schritt 1: Suchen Sie den gezippten Ordner im Datei-Explorer.
- Schritt 2: Folgen Sie den Anweisungen auf dem Bildschirm, nachdem Sie im Rechtsklickmenü die Option "Alles extrahieren" gewählt haben, um den gesamten Ordner zu entpacken.
- Schritt 3: Doppelklicken Sie auf den gezippten Ordner, um ihn zu öffnen.
- Schritt 4: Klicken Sie dann auf eine einzelne Datei oder einen Ordner, um ihn zu entpacken.
- Schritt 5: Verschieben Sie das Objekt, das Sie gerade kopiert oder aus dem gezippten Ordner gezogen haben.

