Eine Zip-Datei ist ein komprimiertes Dateiformat, das komprimierte Dateien und Ordner zur Archivierung, Speicherung oder Übertragung enthält.
Es gibt jedoch mehrere Gründe, die dazu führen, dass Sie die Zip-Datei auf Ihrem macOS nicht erweitern können, z.B. eine beschädigte Datei, unvollständige Downloads, unsachgemäße Komprimierung, etc. Hier finden Sie eine umfassende Anleitung mit praktischen Lösungen, um diesen Fehler in kürzester Zeit zu beheben.
Teil 1. Zusammenfassung der Erweiterung der Zip-Datei

Zip ist eines der am häufigsten verwendeten Formate für die Komprimierung von Dateien. Es wird durch die Erweiterung .zip dargestellt und enthält eine Reihe von komprimierten Dateien.
Das Komprimieren oder Zippen von Dateien ist eine praktische Methode, um Ihrem Computer zusätzlichen Speicherplatz zur Verfügung zu stellen, wenn Sie kurz vor dem Erreichen seiner Speichergrenze stehen. Es kann alles komprimieren, seien es Fotos, Medien oder Dokumente.
Wenn Dateien in das Zip-Format komprimiert werden, wird ihre Größe reduziert, so dass sie leicht weitergegeben werden können. Dieses Format wird in der Regel für den E-Mail-Versand oder den Austausch von Dateien über das Internet verwendet. Da komprimierte Dateien weniger Speicherplatz benötigen, sind sie auch für die Erstellung von Sicherungskopien Ihrer Daten nützlich.
Wenn ein Benutzer eine Zip-Datei erhält, kann er einfach darauf zugreifen, indem er auf die gezippte Datei oder den Ordner doppelklickt.
Manchmal sind Benutzer jedoch aus verschiedenen Gründen nicht in der Lage, eine Zip-Datei zu erweitern, z.B. aufgrund von Berechtigungen für diese Datei, unvollständigen Downloads, der Größe der Datei und mehr. Wenn Sie sich in einer solchen Situation befinden, dann sind Sie auf der richtigen Seite gelandet.
In diesem Leitfaden finden Sie einige der häufigsten Gründe, die diesen Fehler auslösen, wirksame Methoden zur schnellen Beseitigung dieses Problems und einige Tipps, um dieses Problem in Zukunft zu vermeiden.
Teil 2. Können Sie Zip-Dateien nicht erweitern? Sehen Sie sich die Gründe an!
Es gibt verschiedene Gründe, warum Sie die Zip-Datei auf dem Mac nicht erweitern können. Einige von ihnen werden hier erwähnt.
1. Unvollständige Downloads: Die beschädigte Zip-Datei ist einer der Hauptgründe für diese Fehlermeldung. Wenn Sie Dateien in einem Browser unter Mac OS herunterladen, kann es vorkommen, dass die Datei nicht vollständig und korrekt heruntergeladen wird.
Eine schlechte Internetverbindung oder Inkonsistenzen im Netzwerk können Übertragungsfehler verursachen und dazu führen, dass die Dateien nicht geöffnet werden können. Aus diesem Grund kann der Benutzer die Datei nicht extrahieren, selbst wenn sie sich im Download-Ordner befindet.
In diesem Fall können Sie das Problem beheben, indem Sie die Datei entweder über das Terminal erneut herunterladen oder die herunterladende Webseite nicht schließen.
2. Zugriffsrechte auf die Zip-Dateien: Die Lese-/Schreibberechtigung für die Zip-Dateien oder das Verzeichnis der Datei ist ein weiterer Grund für die Fehlermeldung. In solchen Fällen können Sie sich für das Tool eines Drittanbieters entscheiden und das Problem in kürzester Zeit beheben lassen.
3. Der Zip-Ordner enthält sehr große Dateien und das Archivierungsprogramm kann sie nicht erweitern: Wenn Sie versuchen, eine sehr große Datei zu entpacken oder zu dekomprimieren, können Sie die Zip-Datei möglicherweise nicht erweitern. Da Sie mit Archive Utility keine großen Dateien extrahieren können, können Sie Terminal mit dem Befehl unzip verwenden, um den Fehler zu beheben. Das Terminal kann problemlos große Dateien dekomprimieren, die vor allem anderen Techniken widerstehen.
4. Unsachgemäße Komprimierung: Um die Daten in der Zip-Datei zu extrahieren, müssen Sie sie richtig komprimieren. Die Dateikomprimierung kann aus verschiedenen Gründen beeinträchtigt werden, z.B. durch plötzliches Herunterfahren des Systems, plötzlichen Stromausfall und mehr. Infolgedessen wird die Datei, die den Komprimierungsprozess durchläuft, beschädigt und lässt sich daher nicht mehr öffnen.
Teil 3. 3 Supereinfache Methoden, um die Unfähigkeit zum Erweitern von Zip-Dateien zu beheben
Methode 1: Entpacken der Datei mit dem Terminal
Wenn Sie die Zip-Datei nicht durch einen einfachen Doppelklick erweitern können, versuchen Sie, sie mit Terminal zu entpacken. Manchmal lassen sich große Dateien nicht mit dem Archivierungsprogramm dekomprimieren und müssen daher im Terminal dekomprimiert werden.
Führen Sie die unten aufgeführten Schritte aus, um Dateien mit Terminal zu entpacken.
-
Halten Sie zunächst die Befehlstaste gedrückt und drücken Sie die Leertaste, um Spotlight aufzurufen. Dort müssen Sie für die Suche "Terminal" eingeben und Enter drücken.
-
Verwenden Sie anschließend den Befehl unzip, um die Zip-Datei zu öffnen. Sie können die Zip-Datei hierher ziehen und ablegen.
-
Klicken Sie auf "Enter" und der Entpackungsvorgang beginnt.
-
In den meisten Fällen, wenn die Meldung "Kein solches Verzeichnis Fehler" oder "kann nicht gefunden werden" auf dem Bildschirm erscheint, können Sie manuell den Befehl "cd" verwenden, um auf das Verzeichnis zuzugreifen und die Datei zu entpacken. Zum Beispiel: cd Desktop, Unzip timer.zip
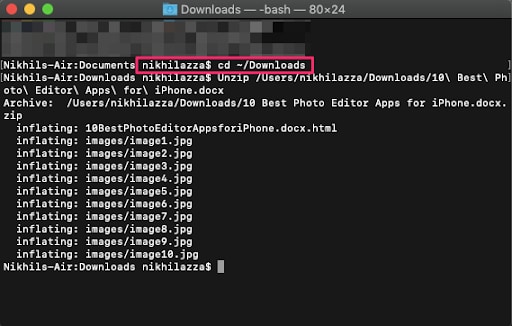
Methode 2: Verwendung einer Dekomprimierungssoftware
Manchmal gibt es ein Problem mit den Berechtigungen, das dazu führt, dass Benutzer Zip-Dateien nicht normal erweitern können. In diesem Fall können Sie einfach eine Dekomprimierungssoftware verwenden, um den Fehler zu beheben. Im App Store stehen Ihnen verschiedene Dienstprogramme zur Verfügung, die Sie beliebig auswählen können.
Laden Sie den Stuffit Expander aus dem Mac App Store herunter und entpacken Sie Dateien mit Leichtigkeit. Hier finden Sie eine Schritt-für-Schritt-Anleitung zur Verwendung dieser Dekomprimierungssoftware.
-
Suchen Sie das "App Store" Symbol auf Ihrem Mac OS und klicken Sie es an.
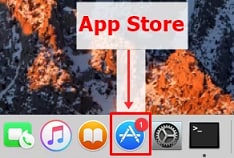
-
Geben Sie im App Store "Stuffit Expander" ein, um die Suche zu starten.
-
Sobald Sie die App gefunden haben, tippen Sie auf die Option "Holen", um den Stuffit Expander auf Ihrem System zu installieren.
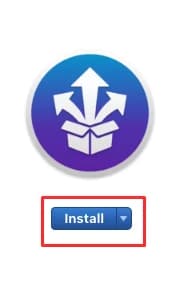
-
Sobald Sie mit dem Herunterladen der App fertig sind, können Sie entweder auf "Öffnen" tippen oder über Spotlight (Befehl + Leertaste) die Stuffit Expander Anwendung starten.
-
Suchen Sie die Zip-Datei, die Sie entpacken möchten.
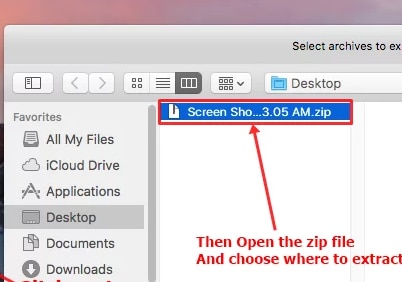
-
Wählen Sie anschließend den Ordner, in dem Sie die entpackte Datei speichern möchten. Danach beginnt der Dekomprimierungsprozess.
Methode 3: Verwenden Sie ein einfaches Drittanbieter-Tool - Wondershare Repairit
Können Sie die Zip-Datei auf dem Mac immer noch nicht erweitern? Entscheiden Sie sich für das Wondershare Repairit File Repair Tool und beheben Sie den Fehler auf die bestmögliche Weise. Dieses leistungsstarke Tool kann beschädigte Word-, PowerPoint-, PDF- und Excel-Dateien problemlos reparieren und sie auf Ihrem Mac OS entpacken.

Wondershare Repairit - File Repair
751.557 Personen haben das Tool bereits heruntergeladen.
-
Reparieren Sie beschädigte Dateien mit allen Beschädigungsgraden, einschließlich leerer Dateien, Dateien, die sich nicht öffnen lassen, unerkennbarem Format, unlesbarem Inhalt, geändertem Layout der Dateien, etc.
-
Unterstützung für die Reparatur aller Formate von Zip-, PDF-, Word-, Excel-, PowerPoint- und Adobe-Dateien.
-
Reparieren Sie beschädigte Dateien mit einer sehr hohen Erfolgsquote perfekt, ohne die Originaldatei zu verändern.
-
Keine Begrenzung der Anzahl und Größe der zu reparierenden Dateien.
-
Unterstützt Windows 11/10/8/7/Vista, Windows Server 2003/2008/2012/2016/2019/2022 und macOS 10.10~macOS 13.
Folgen Sie der Schritt-für-Schritt-Anleitung, um die Arbeit zu erledigen.
Schritt 1: Laden Sie Ihre Dateien in Repairit
-
Installieren Sie zunächst das Wondershare Repairit auf Ihrem System. Gehen Sie nun zum Bereich Andere Typen Reparieren>Dateireparatur auf der linken Seite.
-
Klicken Sie auf die "Hinzufügen" Schaltfläche und Sie werden zu einem Browser-Fenster weitergeleitet, in dem Sie zu dem Speicherort der beschädigten Datei gehen können. Der Benutzer kann mehrere Dokumente auswählen und sie in das Tool hochladen.

-
Die Anwendung wird Sie benachrichtigen, wenn Sie versuchen, ein inkompatibles Format hochzuladen. Sobald Sie mit dem Hochladen der Dateien beginnen, wird der Fortschritt auf dem Bildschirm angezeigt.
-
Wenn Sie eine falsche Datei hochgeladen haben, können Sie diese einfach löschen, indem Sie auf das Papierkorb Symbol neben den Dateidetails klicken.
Schritt 2: Lassen Sie den Reparaturprozess beginnen
-
Wenn Sie mit dem Hochladen der Dokumente fertig sind, tippen Sie unten auf die "Reparieren" Option, um den Vorgang zu starten. Das Tool scannt dann die geladenen Dokumente und behebt alle Arten von Problemen, die mit ihnen zusammenhängen.
-
Es zeigt auch den Fortschritt des Reparaturvorgangs auf dem Bildschirm an und kann ihn beenden, wenn der Benutzer dies wünscht. Darüber hinaus informiert Sie das Tool über den Status der Dateien, die gerade gescannt werden, auf die Reparatur warten oder bereits repariert sind.

-
Auf dem Bildschirm erscheint ein Prompt, das Ihnen die Anzahl der reparierten Dateien mitteilt.
-
Das Zeichen "Abgeschlossen" wird neben den Dateien angezeigt, die erfolgreich repariert wurden.
-
Wenn das Dokument stark beschädigt ist und nicht mehr repariert werden kann, werden Sie von dem Tool darüber informiert.
Schritt 3: Sehen Sie sich die reparierten Dateien an und speichern Sie sie
-
Tippen Sie auf die "Vorschau" Schaltfläche und prüfen Sie die reparierte Datei, bevor Sie das Dokument speichern. Wenn Sie es für richtig halten, exportieren Sie die Datei an den von Ihnen gewünschten Ort, indem Sie auf die "Speichern" Schaltfläche klicken.
-
Klicken Sie in der unteren Leiste auf die Schaltfläche "Alle speichern", um alle reparierten Dateien auf einmal zu speichern. Das Tool informiert Sie darüber, wie viele Dateien exportiert werden.

-
Sie können nun den Ort besuchen, an dem Ihre reparierten Dateien gespeichert sind.
Das Erweitern einer Zip-Datei auf dem Mac ist super einfach, wenn Sie die richtigen Methoden und Tools kennen. Wir hoffen, dass unsere Schritt-für-Schritt-Anleitung Ihnen bei all Ihren Zweifeln geholfen hat und Probleme mit Zip-Dateien löst. Außerdem haben wir ein paar Tipps zusammengestellt, die Sie beachten sollten, um Probleme zu vermeiden.
In dieser Videoanleitung finden Sie weitere Lösungen zur Behebung des Fehlers "ZIP-Datei kann auf dem Mac nicht erweitert werden".
Weitere Lektüre:
Hier finden Sie nützliche Artikel, die Ihnen weiterhelfen.
1. Nur für Mac-Benutzer: Archive Utility Fehler beheben.
2. Beschädigte Zip-Dateien reparieren: 3 Online- und kostenlose Lösungen.
3. Methoden zur Wiederherstellung einer beschädigten Excel-Datei mit Makrofunktion.
Teil 4. Einige Tipps zur Vermeidung von Problemen mit Zip-Dateien
Da Sie nun die Gründe und Lösungen für das Problem "Zip-Datei kann nicht erweitert werden" kennen, ist es höchste Zeit, effektive Tipps zu erhalten, um dieses Problem in Zukunft zu vermeiden.
-
Verlassen Sie niemals die Webseite oder den Browser, während Sie die Zip-Datei herunterladen.
-
Komprimieren Sie die Datei erneut, bevor Sie sie weitergeben, falls Ihr System heruntergefahren wird, während die Datei komprimiert wird.
-
Vergewissern Sie sich, dass Ihr Netzwerk stabil ist oder Ihre Internetverbindung stark ist, bevor Sie die gezippte Datei herunterladen.
-
Überprüfen Sie die Lese-/Schreibrechte für die Zip-Datei oder den Ordner, bevor Sie sie extrahieren.
-
Ändern Sie die Erweiterung der gezippten Datei nicht in ein Format, das von macOS nicht unterstützt wird.
-
Da die Benutzer nicht in der Lage sind, die beschädigten Zip-Dateien zu öffnen, wird empfohlen, sie sicher und vor Virenangriffen zu schützen.
Fazit
Wir hoffen, dass diese Anleitung Ihnen dabei hilft, das Problem so schnell wie möglich zu lösen. Insgesamt gibt es drei Möglichkeiten, das Problem "Zip-Datei kann nicht erweitert werden" unter MacOS zu beheben - mit Terminal, mit einer Dekomprimierungssoftware und mit dem Wondershare Repairit Tool, das Sie herunterladen können.
Sie sind alle einen Versuch wert und werden den Fehler beheben. Wenn Sie jedoch nach einer exklusiven Lösung suchen, dann installieren Sie das Wondershare Repairit Tool auf Ihrem System und beheben Sie den Fehler mit Leichtigkeit.

