Es gibt einen Grund, warum Menschen Microsoft Word jeder anderen Software vorziehen, um Dokumente zu erstellen, die für formelle, informelle, persönliche und sogar berufliche Zwecke verwendet werden können. Es gibt eine Fülle von Optionen, mit denen Sie Ihr Dokument optimieren können, um seine Qualität zu verbessern. Die Lesbarkeit steigt, wenn Sie die richtigen Tools zur Bearbeitung Ihres Textes wählen.
Die Formatierungsmarken sind wichtige Ergänzungen zu den Microsoft Tools, die Ihnen helfen, Ihren Text zu verbessern. Dazu gehören die Tools zur Absatzbearbeitung, Seitenumbrüche, Aufzählungspunkte, Nummernlisten, Spalten, Ränder und mehr. Das Wichtigste dabei ist, dass Microsoft die Formatierungsmarkierungen normalerweise ausblendet.
Wundern Sie sich nicht, wenn Sie sie nicht sofort auf der Seite finden, wenn Sie Microsoft Word starten. Es ist jedoch nicht schwer, sie ans Licht zu bringen. Hier finden Sie eine vollständige Anleitung, die Ihnen zeigt, wie Sie Formatierungsmarkierungen in Dokumenten, an denen Sie arbeiten, ein- oder ausblenden können. Lesen Sie weiter, um mehr zu erfahren!
Teil 1: Grundlegende Kenntnisse über Formatierungszeichen
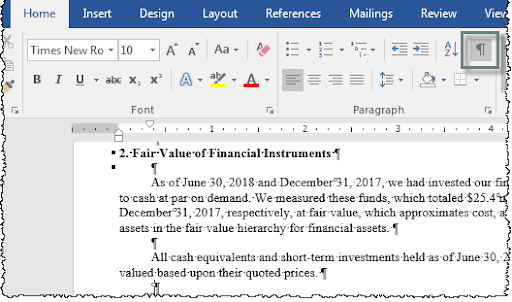
Wenn Sie nicht wissen, was "Formatierungszeichen" bedeuten, dann klingelt es wahrscheinlich bei Ihnen, wenn wir sie "Nichtdruckzeichen" nennen. So hat Microsoft sie anfangs genannt. Bevor wir uns damit beschäftigen, wie Sie Formatierungsmarkierungen in Dokumenten ein- oder ausblenden können, sollten Sie sich erst einmal ansehen, was sie wirklich bedeuten und welchen Zweck sie erfüllen.
Formatierungsmarkierungen sind spezielle Codes oder hilfreiche Tools, die normalerweise in Microsoft Word verborgen sind. Sie entscheiden, wie Ihr Text im Dokument aussehen wird. Sie richten Ihren Text in der Regel aus, bestimmen seine Position und geben ein korrektes Bild des gesamten Layouts und des Aussehens Ihres Textes. Bitte verwechseln Sie sie nicht mit Schriftarten und Farben. Dies sind grundlegende Hilfestellungen, die Sie sofort finden werden. Aber die Ausrichtung von Absätzen, das Layout von Text und die gesamte Gestaltung Ihrer Seite wird mit diesen Formatierungsmarken einfacher. Einer der wichtigsten Bereiche, in denen Formatierungsmarken Ihnen helfen können, sind die "Druckprobleme".
Wo sich die Optionen für die Formatierungsmarken befinden, hängt von der Version von Microsoft Word ab, die Sie verwenden. Sie können die Funktion der Formatierungsmarkierungen aktivieren, indem Sie auf das Symbol für den Absatz in der Taskleiste klicken. Wenn Sie jedoch eine ältere Version von Microsoft Word verwenden, z.B. 2003 oder 2007, dann finden Sie sie unter der Rubrik "Ansicht" (2003) oder auf der Registerkarte "Home" (2007).
Wie Sie Formatierungsmarkierungen in einem Dokument ein- oder ausblenden können, erfahren Sie im nächsten Abschnitt.
Teil 2: Formatierungssymbole anzeigen
Wenn Sie vorhaben, diese Formatierungszeichen/Symbole in Ihrer Microsoft Word-Datei einzublenden oder zu enthüllen, dann können Sie dies entweder vorübergehend oder dauerhaft tun. Diese beiden Schritte werden weiter unten im Detail erläutert.
Vorübergehend
Beachten Sie, dass die Schritte, die ich besprechen werde, nur für eine kurze Zeit funktionieren werden. Wenn Sie Ihr Dokument schließen und erneut öffnen möchten, müssen Sie diese Schritte erneut durchführen, um die Formatierungsmarkierungen wieder zu sehen.
Dieses Verfahren funktioniert gut mit MS Word 2007 und höher. Auch in der Vorgängerversion ist es mehr oder weniger dasselbe. Da die meisten von uns MS Office 2007 oder 2010 verwenden, erwähnen wir hier die Schritte, die diese Software unterstützen.
Schritt 1: Oben auf der Seite, auf dem blauen Menüband, finden Sie die Option "Home". Klicken Sie darauf.
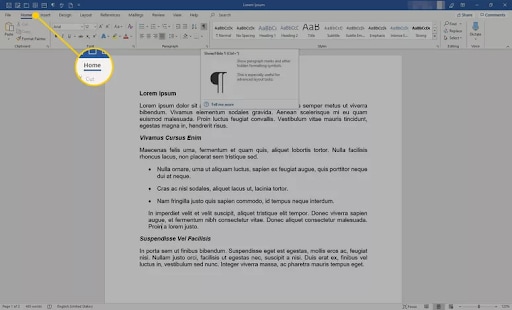
Schritt 2: In den Optionen, die sich nun ausbreiten, finden Sie den Abschnitt "Absatz". Jetzt finden Sie ein Symbol für Absatz, das die Form eines umgekehrten P hat. Dies steht für die Funktion der Formatierungsmarkierungen. Klicken Sie darauf und die Funktion wird aktiviert.
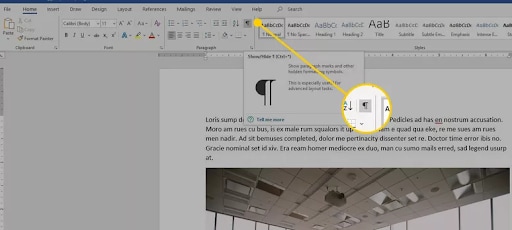
Schritt 3: Die Symbole erscheinen auf dem Dokument und jedes von ihnen hat seine eigene Bedeutung - Leerzeichen, Pfeile für Tabulatoren, gestrichelte Linien für den Seitenumbruch und das Ende von Absätzen wird mit dem Absatzzeichen oder dem umgekehrten "P" angegeben.
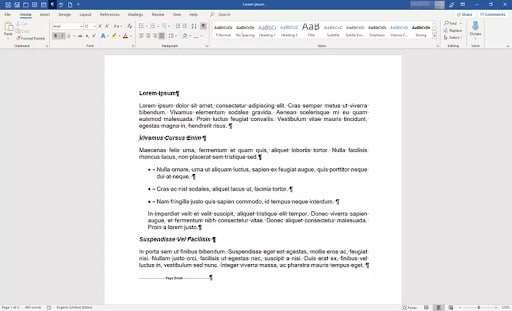
Permanent
Dies ist ein wahrer Segen für alle, die gerne die Formatierungssymbole zur Verfügung haben, um das Layout ihres Textdokuments zu verändern. So sehen Sie sie dauerhaft.
Schritt 1: Wählen Sie in der oberen blauen Leiste die Option "Home" und dann "Dateien" aus der Dropdown-Liste.
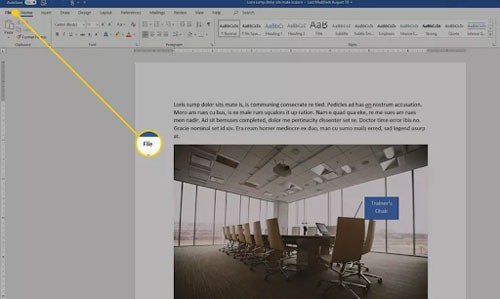
Schritt 2: Wählen Sie die Schaltfläche "Optionen".
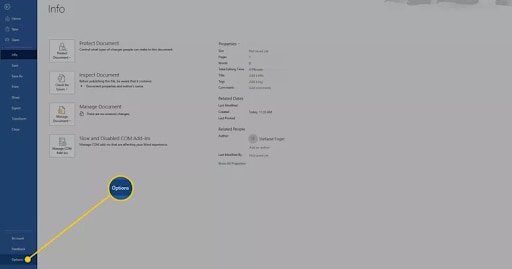
Schritt 3: Wählen Sie unter den Wortoptionen die Option "Anzeigen".
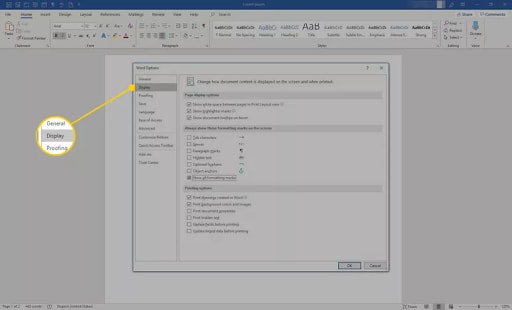
Schritt 4: Nun werden Ihnen verschiedene Einstellungsmöglichkeiten angezeigt. Dort finden Sie die Option "Diese Formatierungsmarkierungen immer auf dem Bildschirm anzeigen". Wählen Sie direkt darunter die Option "Alle Formatierungsmarkierungen anzeigen".
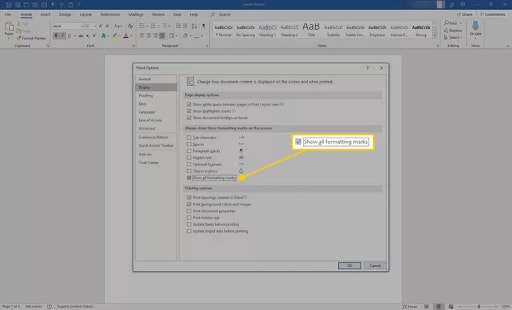
Schritt 5: Schließen Sie Ihre Auswahl schließlich mit "OK" ab.
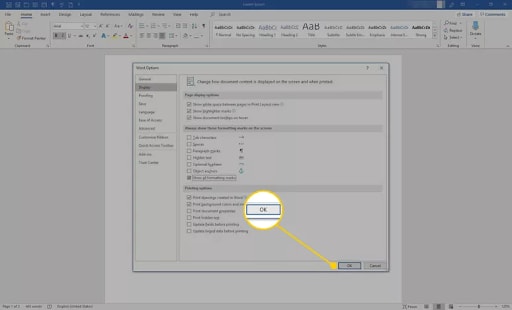
Im nächsten Abschnitt werden wir sehen, wie Sie diese Formatierungszeichen im Dokument ausblenden können.
Teil 3: Formatierungsmarkierungen ausblenden
Genauso einfach, wie Sie die Formatierungsmarken enthüllt haben, können Sie sie auch wieder ausblenden. Zwischen einem Windows-PC und einem MAC-Gerät gibt es einen kleinen Unterschied. Während Sie bei der einen weniger Schritte unternehmen müssen, müssen Sie bei der anderen eine individuelle Auswahl treffen, bei der Sie bestimmte Formatierungszeichen sehen und andere vermeiden können. Schauen wir mal, wie es läuft.
Für Windows
Auf einem Windows-PC können Sie die folgenden Schritte ausführen, um die Formatierungsmarkierungen auszublenden
Schritt 1: Öffnen Sie das MS Word-Dokument und wählen Sie in der blauen Multifunktionsleiste die Option "Home". Wählen Sie dann "Datei".
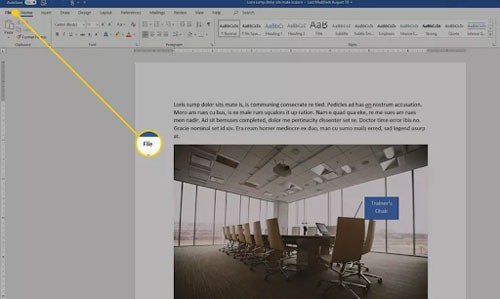
Schritt 2: Wählen Sie "Anzeigen" aus den verschiedenen Optionen, die angezeigt werden.
Schritt 3: Jetzt können Sie die Option "Alle Formatierungszeichen anzeigen" unter "Diese Formatierungszeichen immer auf dem Bildschirm anzeigen" deaktivieren.
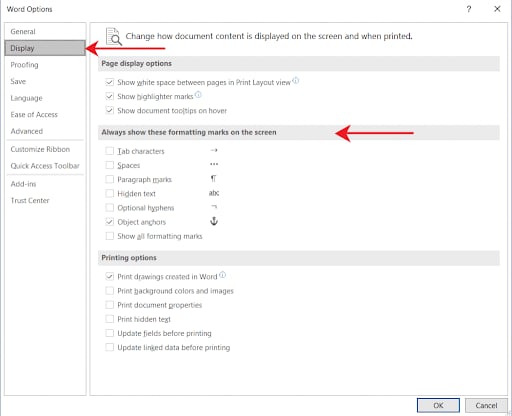
Klicken Sie abschließend auf "OK", um Ihre Auswahl zu speichern.
Für Mac
Beim Mac wird das gleiche Verfahren angewandt, um die Formatierungsmarkierungen auszublenden, wobei die Unterschiede sehr gering sind. So geht's auf einem Apple Mac Gerät
Schritt 1: Wählen Sie im "Word" Menü die Option "Einstellungen".
Schritt 2: Wählen Sie "Ansicht".
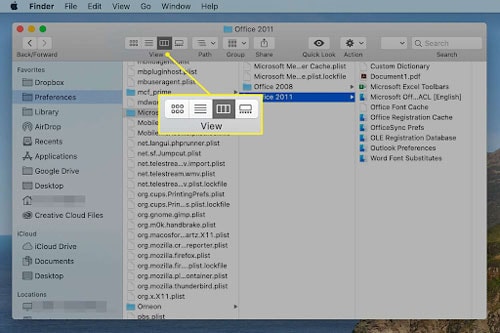
Schritt 3: Deaktivieren Sie unter der Option "Nicht druckbare Zeichen" die Kontrollkästchen, die Sie nicht sehen möchten, oder deaktivieren Sie alle Kontrollkästchen, wenn Sie keine Zeichen sehen möchten. Gehen Sie schließlich auf OK.
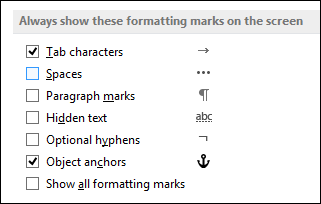
Eine der Katastrophen, die Sie nicht erleben möchten, ist die Beschädigung von Dateien. Das kommt häufig vor, wenn Sie versuchen, Ihr Layout oder das Erscheinungsbild Ihres Dokuments unsachgemäß zu bearbeiten. Oder wenn Sie unzuverlässige Apps für Formatkonvertierungen verwenden. Wir haben eine ideale Lösung für dieses Problem, die wir im nächsten Abschnitt besprechen werden.
Was tun, wenn die Dokumente beschädigt sind - Wondershare Repairit verwenden
Da wir nun wissen, wie man Formatierungsmarkierungen im Dokument ein- oder ausblendet, gehen wir einen Schritt weiter und sehen uns an, wie man mit Dateibeschädigungen umgeht.
Wondershare Repairit ist eine der führenden Softwares, mit der Sie Ihre Textdokumente auf dem Windows-PC reparieren können. Neben Dokumenten können Sie auch Excel-Dateien, PDF-Dateien und Powerpoint-Präsentationen bearbeiten.
Der einfache dreistufige Prozess ist praktisch in der Anwendung. So verwenden Sie diese Anwendung -
Schritt 1: Laden Sie Ihre Dateien in Repairit
Laden Sie zunächst die Wondershare Repairit Anwendung herunter und starten Sie sie auf einem Windows-PC. Sie finden den Bereich der "Dateireparatur" in der Seitenleiste und klicken dann auf die "Hinzufügen" Schaltfläche.
Nun öffnet sich ein neuer Windows-Browser. Sie können zu dem Speicherort der Datei gehen, die Sie reparieren möchten und sie auswählen. Wenn Sie möchten, können Sie auch mehrere Dateien auswählen. Falls eine Datei ein nicht unterstütztes Dateiformat hat, zeigt Repairit dies sofort an. Dank seiner Filter!

Wenn Sie Ihre Dateien auswählen, wird der Status dieser Dateien auf dem Bildschirm angezeigt. Sie können den Fortschritt leicht verfolgen.

Sobald die Dateien geladen sind, zeigt Repairit alle von Ihnen ausgewählten Dateien, das Format der Dateien, den Namen, die Größe und den Speicherort auf Ihrem Computer an. Falls Sie etwas hochgeladen haben, das dort nicht hingehört, können Sie es über das "Papierkorb" Symbol neben der Datei löschen. Sie können alle auf einmal entfernen, indem Sie die Option "Alle entfernen" wählen. Danach können Sie über die Schaltfläche "Hinzufügen" neue Dateien anhängen.
Schritt 2: Starten Sie den Reparaturprozess
Sobald die Dateien erfolgreich gefunden wurden, können Sie unten auf die "Reparieren" Option klicken. Die Dateien werden sofort für die kleineren und größeren Anomalien repariert. Der Fortschritt wird auf dem Bildschirm angezeigt: Läuft, wartet auf die Reparatur oder ist die Reparatur abgeschlossen.

Sobald die Reparatur abgeschlossen ist, sehen Sie einen Prompt auf dem Bildschirm, dass der Vorgang abgeschlossen ist.
Schritt 3: Vorschau und Speichern der Dateien
Sie finden die "Vorschau" Option direkt neben den Dateien. Mit dieser Option können Sie überprüfen, wie die reparierten Dateien aussehen. Wenn Sie mit dem Ergebnis zufrieden sind, klicken Sie auf "Speichern".

Wondershare Repairit ist die perfekte Wahl für die Reparatur von Textdokumenten, wenn Sie die Dateien beim Ändern ihres Layouts beschädigt haben!
Weitere Lektüre:
Hier finden Sie nützliche Artikel, die Ihnen weiterhelfen.
1. MS Word-Datei nach Virusinfektion reparieren.
2. Problem mit dem Inhalt in PowerPoint beheben.
3. Wege zur Reparatur des Word-Fehlers "Diese Datei konnte nicht gefunden werden".
Fazit
Die Bearbeitung Ihres Textdokuments ist sehr wichtig, um dem Leser am anderen Ende der Welt den richtigen Eindruck zu vermitteln. Wenn es sich um berufliche Zwecke handelt, dann ist es obligatorisch. Wir empfehlen Ihnen, sich mit den Tricks vertraut zu machen, mit denen Sie Formatierungsmarken im Dokument ein- und ausblenden können, damit diese Symbole bei der Fertigstellung des Layouts helfen.
Und wenn Sie dabei Ihre Datei beschädigen, wird Wondershare Repairit Ihr Retter in der Not sein. Die Software wird Sie nicht enttäuschen!

