Dieser Abschnitt gibt unseren Lesern die Gewissheit, auf der richtigen Seite zu landen, die ihnen hilft, das Kernproblem zu lösen. Abgesehen von der Angabe des Fehlers, stellt der Artikel sicher, dass die vielen Fälle, in denen Benutzer diesen Fehler erwarten können, lösen können.
Manchmal kann es vorkommen, dass Ihr Windows-System komplett abstürzt, nicht mehr richtig funktioniert oder Fehler aufweist. Einer der vielen Gründe, warum Ihr System nicht richtig funktioniert, ist, dass Ihre Systemdateien beschädigt sind oder aus Gründen, die Ihnen nicht bekannt sind, fehlen. Manchmal passiert dies, nachdem Sie ein Update oder einen Treiber installiert haben.
Was auch immer der Grund sein mag, Sie haben Glück. Windows verfügt über ein Tool zur Fehlerbehebung, die Systemdateiprüfung (SFC). Dieses Tool überprüft Ihre Systemdateien auf Beschädigungen und andere Probleme. Außerdem wird die Datei repariert, falls eine solche gefunden wird. Dieser Artikel erklärt, wie Sie den SFC Scan in Windows 10/11 verwenden.
Grundkenntnisse über SFC
Was ist das?
Der System File Checker ist ein Kommandozeilen-Tool, das alle Dateien, die unter den Schutz der Systemdateien fallen, effizient überprüft. Es versucht auch, die Dateien zu reparieren, die nicht abgedeckt sind. Es ist ein eingebautes Tool zur Fehlerbehebung. Wenn Sie den SFC-Befehl ausführen, scannt er die Integrität der Systemdateien.

Wenn es ein Problem findet, ersetzt es die beschädigte, falsche oder fehlerhafte Datei durch die korrekte Datei. Wenn Sie glauben, dass mit Ihren Systemdateien etwas nicht stimmt, ist es immer eine gute Idee, SFC zur Bestätigung zu verwenden. Die Verwendung dieses Dienstprogramms zur Fehlerbehebung erfordert jedoch Administratorrechte.
Die Systemdateiprüfung ist seit Windows 98 Bestandteil des Windows-Betriebssystems. Als es jedoch zum ersten Mal veröffentlicht wurde, diente es einem anderen Zweck. Im Laufe der Jahre hat sich der Schutz von typischen Daten auf Registrys und Systemdateien ausgeweitet. Heute können Sie es zum Scannen, Erkennen und Reparieren von Schäden an Systemdateien verwenden.
Wann verwendet man das Tool?
Der System File Checker scannt und repariert gezielt Windows-Systemdateien. Wenn dieses Fehlerbehebungsprogramm feststellt, dass eine Datei verändert oder beschädigt ist, ersetzt es die Datei sofort durch die korrekte, fehlerfreie Version. Es ist relativ einfach zu wissen, wann Sie den SFC Scan verwenden sollten. Wenn Ihre Windows-Programme abstürzen und Sie Fehlermeldungen über DLL-Dateien erhalten, ist es an der Zeit, die Systemdateiprüfung zu verwenden. Wenn auch bei Ihnen der gefürchtete blaue Bildschirm des Todes auftritt, sollten Sie den Systemdateiprüfer ausführen.
Wenn der SFC Scan eine beschädigte Systemdatei findet, ersetzt er die beschädigte Datei durch eine zwischengespeicherte Kopie. Diese Kopien werden in einem komprimierten Ordner in Windows selbst abgelegt. Wenn einer der oben genannten Fehler auftritt, ersetzt der SFC die beschädigten Dateien durch eine Kopie aus dem Cache.
Das Windows-Betriebssystem speichert eine zwischengespeicherte Kopie in einem Tresorordner, wenn Ihre Dateien in Windows geändert werden, als Backup. Wenn diese Dateien beschädigt werden, nutzt der SFC-Scanner diese Dateien effektiv aus. Aus diesem Grund können Sie den System File Checker auch immer dann verwenden, wenn Sie irgendeine Form von Datenverlust feststellen. Es wird empfohlen, die Systemdateiprüfung zu verwenden, bevor Sie eine tatsächliche Systemwiederherstellung auf Ihrem Computer durchführen.
SFC ist auch bei der Reparatur von Registry-Daten sehr nützlich. Er verwendet das gleiche Konzept, um beschädigte Systemdateien durch zwischengespeicherte Kopien zu ersetzen. Die beste Zeit für die Verwendung des Systemdatei-Überprüfungsprogramms ist daher, wenn Ihr Computer häufig abstürzt oder der blaue Bildschirm des Todes häufig auftaucht.
Wie man den System File Checker in Windows 7/8/10/11 ausführt
Es gibt zwei Möglichkeiten, wie Sie den Systemdatei-Überprüfer ausführen können. Es gibt den Online-Modus und auch den Offline-Modus. In diesem Abschnitt finden Sie Anleitungen, wie Sie den Systemdatei-Überprüfer erfolgreich ausführen und die geänderten und beschädigten Versionen Ihrer Systemdateien reparieren können. Lassen Sie uns ohne Umschweife eintauchen.
1. Online
Der SFC mit dem Scannow-Befehl kann Anwendern helfen, verschiedene Systemfehler zu beheben, darunter auch häufige Fehler wie den blauen Bildschirm des Todes. Um dieses Windows-Problem zu beheben, folgen Sie den nachstehenden Schritten, um zu erfahren, wie Sie eine Systemdateiprüfung unter Windows 10/11 durchführen können:
-
Drücken Sie zunächst gleichzeitig die Windows-Taste + X, um das Startmenü zu öffnen.
-
Klicken Sie anschließend auf die Option der Eingabeaufforderung (Admin), um sie zu öffnen. Eine weitere Option, die Sie hier finden können, ist die Windows PowerShell (Admin).

-
Eine andere Möglichkeit, die Eingabeaufforderung zu erreichen, ist die Eingabe von cmd in das Windows-Suchfeld. Sie können die Eingabeaufforderung als Administrator ausführen.
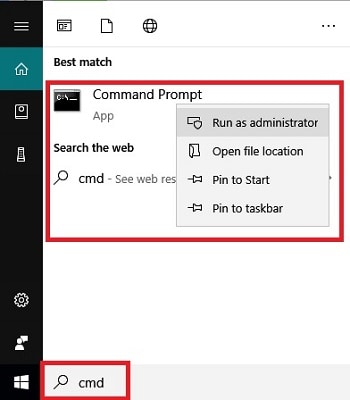
-
Klicken Sie auf Ja, wenn Sie Ihre Zustimmung zur Ausführung des Tools benötigen.
-
Der Befehl sucht nach der beschädigten Version der Systemdateien. Dieser Vorgang kann eine Weile dauern. Stellen Sie sicher, dass Sie ihn nicht unterbrechen, während er scannt.

Sobald der Systemdatei-Überprüfer mit dem Scan fertig ist, wird eine Meldung angezeigt. Die Meldung bestimmt das Problem mit den Systemdateien. Einige der häufigsten Meldungen, die angezeigt werden können, sind:
Der Windows Ressourcenschutz hat keine Integritätsverletzungen gefunden: Diese Meldung bedeutet in der Regel, dass es keine beschädigten Systemdateien gibt und auch keine fehlen.

Der Windows-Ressourcenschutz konnte den angeforderten Vorgang nicht ausführen: Dies zeigt Probleme mit Ihren Systemdateien an. Möglicherweise müssen Sie SFC in solchen Fällen im abgesicherten Modus ausführen, um das Problem zu beheben.
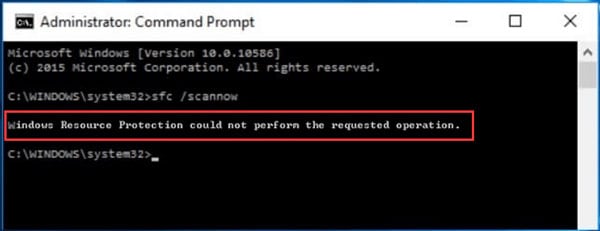
Der Windows Ressourcenschutz hat beschädigte Dateien gefunden und repariert: Diese Meldung zeigt an, dass SFC die beschädigten oder veränderten Dateien gefunden hat und die Dateien reparieren konnte. Hier können Sie auch die Details des SFC-Prozesses einsehen.
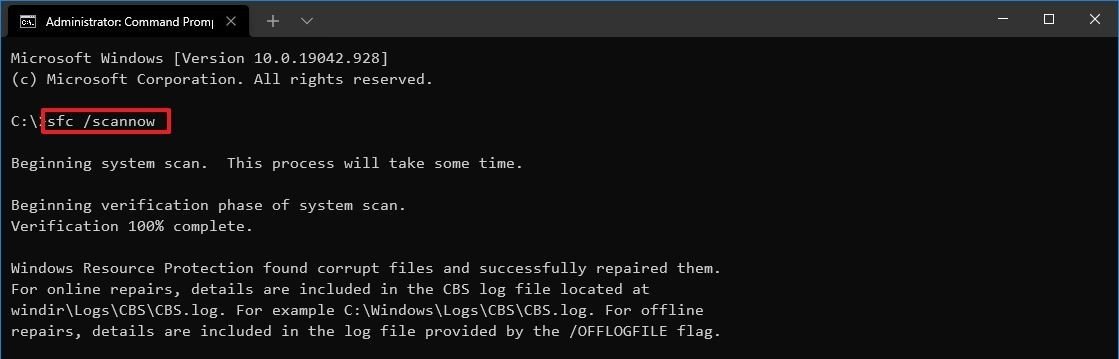
Der Windows-Ressourcenschutz hat beschädigte Dateien gefunden, konnte aber einige von ihnen nicht reparieren: Diese Systemmeldung zeigt an, dass einige Dateien zwar wieder in ihren ursprünglichen Zustand zurückversetzt wurden, Sie die restlichen Dateien jedoch manuell reparieren müssen. In dieser Meldung können Sie auch den Prozess der Systemdateiprüfung für die reparierten Dateien einsehen.

2. Offline
Wenn Sie bei der Ausführung des System File Checker im Online-Modus auf Probleme stoßen, besteht eine weitere Möglichkeit darin, ihn im Offline-Modus auszuführen. Einige der Meldungen nach dem Scan erfordern die Ausführung des SFC im abgesicherten Modus. Ein Beispiel ist, wenn der SFC den Reparaturvorgang nicht abschließen kann. Der Offline-Modus ist auch der sichere Modus und kann unter Windows 10/11 problemlos ausgeführt werden. Nachfolgend finden Sie die Schritte, um dies zu erreichen.
-
Drücken Sie zunächst die Windows-Taste + R, um das Dialogfeld Ausführen auf Ihrem Computer zu öffnen
-
Geben Sie in dem Dialogfeld "MSConfig" ein, um die Systemkonfiguration zu öffnen.
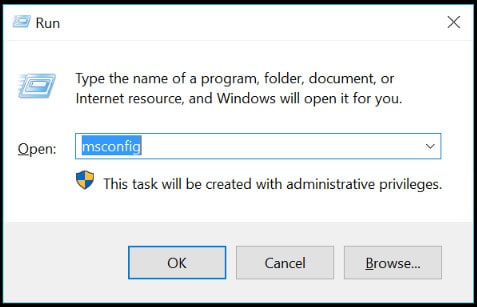
-
Suchen Sie dann die Registerkarte "Booten" und wählen Sie den abgesicherten Modus aus den verfügbaren Optionen.

-
Wählen Sie unter den angezeigten Optionen für den sicheren Start die Option "minimal" aus.
-
Klicken Sie abschließend auf "Anwenden" und wählen Sie OK.
Mit dieser Aktion gelangen Sie in den abgesicherten Modus Ihres Computers, in dem Sie den SFC Scan ausführen können. Jetzt, wo Sie sich im abgesicherten Modus befinden, folgen Sie den folgenden Schritten, um einen SFC Scan durchzuführen und Ihre Systemdateien zu reparieren.
-
Öffnen Sie Ihre Systemeinstellungen und navigieren Sie dann zu "Update und Sicherheit".
-
Navigieren Sie dann zu "Wiederherstellung" und wählen Sie unter der Option "Erweitertes Starten" die Option "Jetzt neu starten".

-
Dies führt zu einem Neustart des Systems und bringt Sie zum Bildschirm für die Fehlerbehebung.

-
Der nächste Schritt ist die Auswahl von "Erweiterte Optionen" und dann von "Eingabeaufforderung".

-
Geben Sie den DISM-Befehl ein und führen Sie den SFC Scan-Befehl in der Eingabeaufforderung aus, die sich daraufhin öffnet.
-
Warten Sie, bis der Scan abgeschlossen ist; das kann eine Weile dauern.
-
Sobald das System Sie darüber informiert, dass der Vorgang abgeschlossen ist, können Sie Ihr System normal neu starten.
Sobald Ihr System neu gestartet ist, sollten Ihre Systemdateien wieder in ihrem ursprünglichen Zustand sein, ohne dass sie beschädigt oder verändert wurden. Sie können zunächst versuchen, den abgesicherten Modus auszuführen, und wenn die Systemdateien dadurch nicht repariert werden, können Sie den Systemdatei-Überprüfer im Online-Modus ausführen.
Was passiert, wenn SFC /SCANNOW meine beschädigten Dateien nicht reparieren kann?
- Versuchen Sie Wondershare Repairit
Manchmal werden die Dateien nicht repariert, wenn Sie den SFC online und offline ausführen. In solchen Fällen müssen Sie ein Reparatur-Tool eines Drittanbieters ausprobieren. Hier kommt Wondershare Repairit ins Spiel. Dieses Reparatur-Tool wurde entwickelt, um diese Probleme zu lösen und bietet eine schnelle und effektive Lösung zur Reparatur beschädigter Dateien unter Windows.
Die Verwendung von Wondershare Repairit hat viele Vorteile. Einer davon ist, dass die Größe der beschädigten Datei, die Sie reparieren können, nicht begrenzt ist. Außerdem verfügt es über eine benutzerfreundliche Oberfläche, die den Reparaturvorgang relativ einfach macht. Mit Repairit laufen Sie nie Gefahr, Ihre Dateien aufgrund von Datenbeschädigungen zu verlieren.

Wondershare Repairit - File Repair
751.557 Personen haben das Tool bereits heruntergeladen.
-
Reparieren Sie beschädigte Dateien mit allen Beschädigungsgraden, einschließlich leerer Dateien, Dateien, die sich nicht öffnen lassen, unerkennbarem Format, unlesbarem Inhalt, geändertem Layout der Dateien, etc.
-
Unterstützung für die Reparatur aller Formate von PDF-, Word-, Excel-, PowerPoint- und Adobe-Dateien.
-
Reparieren Sie beschädigte Dateien mit einer sehr hohen Erfolgsquote perfekt, ohne die Originaldatei zu verändern.
-
Unterstützt Windows 11/10/8/7/Vista, Windows Server 2003/2008/2012/2016/2019/2022 und macOS 10.10~macOS 13.
Die Verwendung von Wondershare Repairit erfordert einen einfachen Prozess in drei Schritten. Im Folgenden finden Sie eine Aufschlüsselung des Prozesses.
Schritt 1. Wondershare Repairit starten

Der erste Schritt ist das Starten des Reparatur-Tools auf Ihrem Windows 10/11. Dazu müssen Sie die offizielle Webseite von Repairit besuchen. Nachdem Sie Wondershare Repairit gestartet haben, navigieren Sie zu "Dateien hinzufügen" in der Mitte der Seite und klicken Sie darauf. Es öffnet sich ein neues Fenster, in dem Sie zum Speicherort der beschädigten Systemdateien navigieren und diese auswählen können.
Schritt 2. Reparaturprozess starten

Sobald Sie die Dateien ausgewählt haben, können Sie den Reparaturprozess für diese Dateien starten. Wählen Sie einfach die Option "Dateien reparieren" am Ende der Seite, um mit der Reparatur beschädigter oder veränderter Dateien zu beginnen.
Schritt 3. Reparierte Dateien speichern

Nach Abschluss des Reparaturvorgangs speichern Sie die Dateien, indem Sie auf "Datei speichern" klicken und den gewünschten Speicherort wählen.
Sie können dann einen Scan zur Überprüfung der Systemdateien durchführen, um zu sehen, ob die Dateien wieder im Originalzustand sind. Wenn Sie die Meldung "Der Windows-Ressourcenschutz hat keine Integritätsverletzungen gefunden" erhalten, sind Ihre Dateien in einem ausgezeichneten Zustand und frei von Schäden.
Und wenn die Größe der beschädigten Datei relativ gering ist, können Sie das Repairit Online File Repair Tool verwenden, um die Datei jederzeit und überall zu reparieren, ohne eine Software zu installieren.
Weiterführende Lektüre:
1. Fehlercode 0x80070057 manuell beheben.
2. Fehler 0x800ccc1a in Outlook beheben.
3. Wie man eine beschädigte Word-Datei repariert.
Fazit
Manchmal ist es unerlässlich, den Befehl "SFC snannow" auf Ihrem Windows 10/11 auszuführen, um fehlerhafte Systemdateien zu beheben. Wenn Sie nicht wissen, wie Sie dies effektiv erreichen können, finden Sie in diesem Leitfaden die verschiedenen Methoden, um den Systemdatei-Überprüfer online und offline auszuführen.
Beachten Sie, dass Sie die Systemdateien ändern müssen. Stellen Sie daher sicher, dass Sie ein Backup für den Reparaturprozess zur Verfügung haben. Alternativ dazu können Sie auch eine leistungsstarke Reparatursoftware wie Wondershare Repairit verwenden. Dieses Reparatur-Tool repariert alle Arten von Dateien auf Windows-PCs und externen Speichergeräten.

