"Ich habe eine Excel-Datei auf mein Google Drive hochgeladen und auf meinen Büro-Laptop heruntergeladen. Als ich die Datei gestartet habe, erhielt ich die Fehlermeldung, dass die Datei einen unlesbaren Inhalt hat und von Excel nicht geöffnet werden kann. Bitte helfen Sie mir!"
Haben Sie auch die Fehlermeldung "Excel hat in der Datei Dateiname.xlsx unlesbaren Inhalt gefunden"? Beim Öffnen von Excel-Dateien kommt es selten zu Problemen.
Sie sind vielleicht verwirrt, wie und warum der Fehler aufgetreten ist, aber keine Sorge, Sie können ihn schnell selbst beheben. Der Fehler kann jedoch durch beschädigte Excel-Dateien verursacht werden. In unserem Artikel finden Sie die möglichen Ursachen für diesen Fehler, wie Sie ihn schnell beheben können und einige Tipps, um den Fehler von vornherein zu vermeiden.
Teil 1. Gründe für den Fehler "Excel Unlesbarer Inhalt"

Die Hauptursache für den Fehler "Excel unlesbarer Inhalt" ist eine beschädigte oder defekte Excel-Datei. Es ist wichtig, die anderen häufigen Gründe für diesen Fehler zu verstehen. Nachfolgend finden Sie eine Liste, die zeigt, warum der Fehler "Excel unlesbarer Inhalt" auftritt:
-
Beschädigte Excel-Datei: Aufgrund einer Beschädigung der gesamten Excel-Datei oder einer Beschädigung bestimmter Teile (z.B. Pivot-Tabellen, Formeln, Formatvorlagen oder anderer Objekte) in der Datei kann dieser Fehler auftreten.
-
Antivirus und Malware: Antivirus und Malware verursachen diesen Fehler nicht direkt, aber sie können Ihre Excel-Arbeitsmappe beschädigen. Sobald die Arbeitsmappe beschädigt ist, wird daher beim Laden der Datei ein Fehler mit unlesbarem Inhalt ausgegeben.
-
Verschlüsselte Dateien: Einige Verschlüsselungsalgorithmen können es sogar unmöglich machen, den Inhalt Ihrer Excel-Datei zu lesen. Sobald sie verschlüsselt sind, geben sie ebenfalls diesen Fehler aus.
-
Excel-Programm-Probleme: Wenn Ihr Programm zum Lesen von Excel-Dateien veraltet oder beschädigt ist, kann auch das das Lesen von Excel-Dateien behindern. Wenn Sie die Datei mit einem solchen Programm öffnen, kann der Inhalt der Excel-Datei unlesbar werden.
-
Fehlende Pakete: Excel-Software benötigt bestimmte Pakete, um ihre Aufgabe zu erfüllen. Wenn eine Komponente veraltet, verloren gegangen oder beschädigt ist, kann es zu dem Fehler kommen, dass der Inhalt der Exceldatei nicht lesbar ist.
Es gibt zwar noch mehr Gründe dafür, dass Ihre Excel-Dateien nicht gelesen werden können, aber die oben beschriebenen sind die häufigsten. Benutzer haben diese Probleme schon seit einiger Zeit gemeldet und Microsoft ist sich dessen bewusst.
Teil 2. Mehrere Möglichkeiten zur Behebung des Fehlers "Excel hat unlesbaren Inhalt in Dateiname.xlsx gefunden".
Es gibt mehrere Möglichkeiten, den Fehler "Excel hat unlesbaren Inhalt in Dateiname.xlsx gefunden" zu beheben. Die erste ist die manuelle Methode, bei der Sie den Fehler in der Exceldatei selbst beheben müssen. Die zweite Methode ist automatisiert, denn Sie können eine Software verwenden, die Ihre Excel-Datei automatisch repariert.
Schauen wir uns die einzelnen Lösungen nacheinander an:
Methode 1. Die .xlsx-Datei anzeigen, indem Sie sie schreibgeschützt machen
Die erste Methode gehört zur Kategorie der manuellen Lösungen. Folgen Sie den nachstehenden Schritten, um sie zu verwenden:
Schritt 1: Klicken Sie im Hauptmenü von Microsoft Excel auf Datei.
Schritt 2: Wählen Sie auf dem nun erscheinenden Bildschirm "Speichern" für ein neues Dokument oder "Speichern unter" für ein zuvor gespeichertes Dokument.
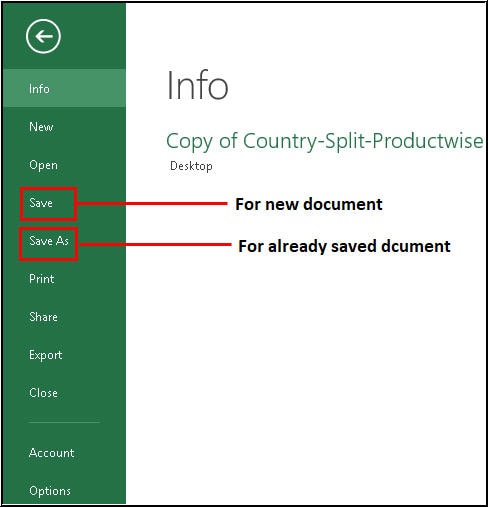
Schritt 3: Klicken Sie auf Durchsuchen, woraufhin ein neues Popup-Fenster erscheint. Wählen Sie in dem Popup-Fenster Tools und klicken Sie auf "Allgemeine Optionen".
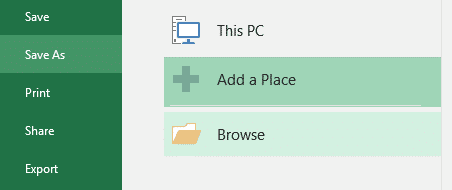
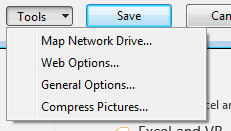
Schritt 4: Markieren Sie im Dialogfeld "Allgemeine Optionen" das Feld "Schreibgeschützt empfohlen" und klicken Sie auf "OK".
Schritt 5: Öffnen Sie nun Ihre gespeicherte Excel-Datei erneut im Lesemodus.
Jetzt können Sie Ihre Exceldatei mit einem Fehler anzeigen. Am besten kopieren Sie den gesamten Inhalt, fügen ihn in eine neue Excel-Datei ein und verwenden ihn von dort aus.
Methode 2. Beheben Sie den Fehler "Excel-Datei nicht lesbar" durch Installation der Visual Basic-Komponente
Die erste Methode mag für Sie funktionieren, ist aber mühsam, wenn Sie eine Vielzahl von Blättern in einer Excel-Arbeitsmappe haben. Daher funktioniert die zweite Methode durch die Installation der grundlegenden visuellen Komponente, die auf Ihrem Computer fehlt.
Hinweis: Die Visual Basic-Komponentenmethode funktioniert nur für die MS Office 2010-Suite.
Folgen Sie den nachstehenden Schritten:
Schritt 1: Wählen Sie Microsoft Office 2010 aus dem Menü "Systemsteuerung > Programme".
Schritt 2: Wählen Sie "Ändern > Programme hinzufügen oder entfernen" aus dem Dropdown-Menü. Klicken Sie am Ende der Liste auf das Symbol "+" neben "Gemeinsame Office Funktionen".
Schritt 3: Wählen Sie nun "Visual Basic für Anwendungen" und klicken Sie auf "Vom Arbeitsplatz ausführen".
Schritt 4: Warten Sie, bis der Vorgang abgeschlossen ist.
Nachdem der Vorgang abgeschlossen ist, starten Sie Ihr System neu und öffnen Sie die Excel-Datei erneut, um zu sehen, ob der Fehler weiterhin besteht oder nicht.
Methode 3. Wondershare Repairit verwenden, um den Fehler "Excel-Datei nicht lesbar" zu beheben
Wenn die obige manuelle Methode bei Ihnen nicht funktioniert hat, dann machen Sie sich keine Sorgen. Unsere dritte Methode ist eine automatisierte Methode, mit der Sie Ihre Excel-Datei schnell reparieren und fehlerfrei machen können. Wondershare Repairit, eine zuverlässige automatische Software zur Dateireparatur, ist der beste Weg, um eine unlesbare Excel-Datei zu reparieren.

Wondershare Repairit - File Repair
751.557 Personen haben das Tool bereits heruntergeladen.
-
Reparieren Sie beschädigte Excel-Dateien mit allen Beschädigungsgraden, einschließlich leerer Dateien, Dateien, die sich nicht öffnen lassen, unerkennbarem Format, unlesbarem Inhalt, etc.
-
Unterstützt Microsoft Excel 2019, 2016, 2013, 2010, 2007 und Office 365.
-
Reparieren Sie beschädigte Dateien mit einer sehr hohen Erfolgsquote perfekt, ohne die Originaldatei zu verändern.
-
Keine Begrenzung der Anzahl und Größe der zu reparierenden Dateien.
-
Unterstützt Windows 11/10/8/7/Vista, Windows Server 2003/2008/2012/2016/2019/2022 und macOS 10.10~macOS 13.
Folgen Sie den nachstehenden Schritten:
Schritt 1: Fügen Sie Ihre Excel-Datei, die einen Fehler mit unlesbarem Inhalt aufweist, in Wondershare Repairit ein.

Laden Sie Wondershare Repairit von der offiziellen Webseite herunter und installieren Sie es. Nach der Installation starten Sie das Programm Wondershare Repairit. Klicken Sie auf der Oberfläche des Programms auf die Schaltfläche "+ Hinzufügen", um die Excel-Datei hinzuzufügen, die den Fehler mit dem unlesbaren Inhalt verursacht.
Schritt 2: Beginnen Sie mit der Reparatur der Excel-Datei, die den Fehler "Unlesbarer Inhalt" aufweist.
Nachdem Sie Ihre Excel-Dateien in Repairit hochgeladen haben, klicken Sie unten auf die "Reparieren" Schaltfläche, um den Reparaturprozess zu starten. Das Programm prüft die von Ihnen geladenen Excel-Dateien und behebt alle kleineren oder größeren Probleme, die es entdeckt. Die Oberfläche zeigt Ihnen an, welche Dateien bereits repariert wurden, jetzt gescannt werden und zur Reparatur anstehen.

Schritt 3: Nach der Reparatur sehen Sie sich die reparierten Excel-Dateien in der Vorschau an und speichern sie auf Ihrem Computer.
Sie können jede Datei nach Abschluss des Reparaturvorgangs in der Vorschau anzeigen, indem Sie auf die "Vorschau" Schaltfläche neben dem entsprechenden Symbol klicken.

Sobald Sie eine Vorschau dieser Datei sehen, können Sie sie direkt auf Ihrem Computer speichern.
Teil 3. Hilfreiche Tipps zur Vermeidung des Fehlers "Excel hat in der Datei dateiname.xlsx unlesbaren Inhalt gefunden".
Wenn Sie die drei einfachen Schritte von Wondershare Repairit befolgen, können Sie Ihre Excel-Datei schnell reparieren. Jetzt können Sie die Datei öffnen, ohne dass die Fehlermeldung "Excel hat unlesbaren Inhalt in Dateiname.xls gefunden" erscheint. Obwohl Wondershare Repairit das Reparieren von Dateien leicht macht, können Sie dennoch einige Tipps befolgen, um den Fehler von vornherein zu vermeiden.
Befolgen Sie die folgenden Tipps, um zu verhindern, dass der Fehler "unlesbarer Inhalt" in Excel-Dateien auftritt:
-
Excel-Datei ordnungsgemäß speichern: Stellen Sie sicher, dass Sie Ihre Excel-Datei speichern, nachdem Sie die Arbeit damit beendet haben. Ihre Excel-Datei lässt sich möglicherweise nicht mehr öffnen, wenn sie versehentlich geschlossen wurde.
-
Aktualisieren Sie Ihre Excel-Software: Ältere Excel-Versionen können Ihre Excel-Datei unlesbar machen. Daher ist es am besten, die aktuelle Excel-Software zu verwenden.
-
Verwendung von Antivirus: Stellen Sie sicher, dass Sie über eine aktuelle Antiviren-Software verfügen, die Ihren Computer regelmäßig auf Malware oder Viren scannt. Wenn Ihr System frei von ihnen ist, ist die Wahrscheinlichkeit, dass Ihre Excel-Datei beschädigt wird, gering.
-
Sichern Sie Ihre Datei: Erstellen Sie immer eine Sicherungskopie Ihrer wichtigen Exceldateien. So können Sie sie wiederherstellen, wenn Sie einen Fehler in einer Excel-Datei haben.
Auch wenn Sie Fehler in Excel-Dateien nicht mit hundertprozentiger Sicherheit beseitigen können, sorgen die oben genannten Tipps für bessere Ergebnisse.
Fazit
Excel-Dateien bestehen aus verschiedenen Werten, Formeln, Pivot-Tabellen, etc. Aufgrund seiner umfangreichen Funktionen sind Excel-Dateien sehr beliebt und geschäftskritisch geworden. Wenn also solche wichtigen Daten in Ihrer Excel-Datei fehleranfällig werden, sind Sie zu Recht besorgt.
Aber wenn es darum geht, diesen Fehler zu beheben, ist die Verwendung von Wondershare Repairit die praktikabelste Methode. Es ist eine äußerst zuverlässige und vertrauenswürdige Software, wenn es um die Reparatur von Dateien geht. Alles, was Sie tun müssen, ist, die drei Schritte auszuführen.

