Wenn Sie ein erfahrener Grafikdesigner sind, werden Sie den Wert von Photoshop verstehen. Es ist die beliebteste Plattform, um Ihr Talent bei der Erstellung schöner Animationen zu zeigen. Was ist, wenn Ihre PSB-Dateien beschädigt werden und Ihre Vision für das Projekt zunichte machen? Sie benötigen einfache Methoden, um die PSB-Datei zu reparieren. Deshalb habe ich einen Artikel verfasst, in dem ich die einfachsten Methoden zur Behebung dieses Problems erkläre.
Möchten Sie anfangen? Jawoll! Los geht's!

In diesem Artikel
Teil 1: Was ist eine PSB-Datei?
Das Dateiformat PSB (Photoshop Big) erfüllt die Anforderungen professioneller Grafikdesigner, die mit hochauflösenden Bildern arbeiten. Dieses riesige Dateiformat ist dem häufiger verwendeten PSD-Format recht ähnlich.
Die PSB-Erweiterung kann wesentlich größere Dateien mit einer Auflösung von bis zu 300.000 x 300.000 Pixeln verarbeiten. PSB-Dateien können bis zu 4 Exabyte (EB) oder mehr als 4,2 Milliarden Gigabyte (GB) groß sein. Außerdem können wir mit dem PSB-Dateiformat mühelos 32-Bit-HDR-Fotos (32 Bits pro Kanal) speichern. Darüber hinaus unterstützt PSB alle Effekte, Ebenen, Filter und andere Funktionen von Adobe Photoshop.
Teil 2: Was sind die Ursachen für Schäden an PSB-Dateien?
Bevor wir uns den Methoden zur Reparatur von PSB-Dateien zuwenden, lassen Sie uns einen Blick auf die Ursachen der Beschädigung von PSB-Dateien werfen.
Ursache 1: Stromausfall
Ein unerwarteter Stromausfall kann dazu führen, dass Ihr Computer nicht mehr funktioniert und die PSB-Dateien schwer beschädigt werden.
Ursache 2: Virenangriffe
Die von Adobe Photoshop erzeugten PSB-Dateien sind nicht virenfrei. Dateien können leicht durch Virenangriffe beschädigt werden.
Ursache 3: Unsachgemäßes Speichern einer PSB-Datei
Wenn Sie Ihre PSB-Datei nicht ordnungsgemäß speichern oder wenn während des Speichervorgangs ein Problem auftritt, kann die Datei beschädigt werden.
Ursache 4: Software-Fehlfunktion
Photoshop hat einige interne Fehler, die verhindern können, dass sie richtig funktionieren und zu einer Beschädigung der PSB-Datei führen.
Teil 3: Wie kann man Photoshop PSB-Dateien reparieren?
Da Sie nun die verschiedenen Ursachen für die Beschädigung von PSB-Dateien kennen, wollen wir uns nun ausführlich mit den Methoden befassen, die zur Reparatur von PSB-Dateien verwendet werden können.
Methode 1: Reparieren der PSB-Datei mit professioneller Software
Jedem kann es passieren, dass PSB-Dateien versehentlich verloren gehen oder gelöscht werden. Mit Hilfe einer zuverlässigen und effektiven Wiederherstellungssoftware können Sie gelöschte oder verlorene Dateien jedoch schnell wiederherstellen.
Es gibt eine Vielzahl von Wiederherstellungssoftware, die im Internet verfügbar ist. In dieser Situation könnten Sie verwirrt sein, welches Produkt Ihnen die besten Ergebnisse liefern würde. In Anbetracht dessen empfehle ich Ihnen, Wondershare Repairit zu wählen.
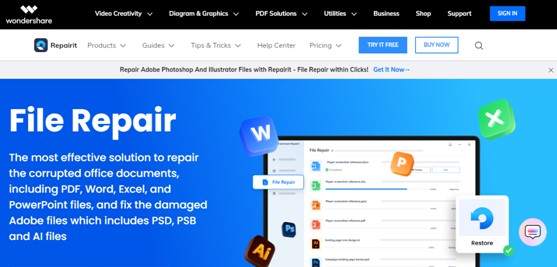
Wondershare Repairit ist eine leistungsstarke Lösung zur Reparatur beschädigter Adobe-Dateien wie PSD-, PSB- und KI-Datei-Metadaten. Einige weitere Funktionen von Repairit - File Repair sind wie folgt:
- Unterstützt PSB-Reparaturen in allen Versionen von Photoshop
- Korrigiert Photoshop-Bildbreite und -höhe, Masken, Anzahl der Kanäle und Anzahl der Ebenen.
- Das allgemeine Layout und Format von Adobe-Dateien kann mit Adobe File Repair plötzlich geändert werden
- Dieses Tool kann Adobe-Dateien reparieren, ohne ihren ursprünglichen Inhalt zu verändern.
Laden Sie einfach Repairit - Adobe File Repair herunter und sehen wir uns an, wie Sie Wondershare Repairit verwenden
Sie müssen nur drei einfache Schritte befolgen, um Ihre mit Photoshop auf einem Computer erstellten PSB-Dateien zu reparieren. Stellen Sie sicher, dass Wondershare Repairit heruntergeladen und auf Ihrem Computer installiert ist.
Führen Sie anschließend die unten aufgeführten Schritte aus:
Schritt 1 Laden Sie die Adobe-Dateien in Adobe File Repair hoch
Öffnen Sie Repairit auf Ihrem PC, um loszulegen. Wählen Sie dann Adobe File Repair aus dem Menü der Dateireparatur. Die defekten Adobe-Dateien müssen im Finder-Fenster ausgewählt werden.

Wählen Sie dann die gewünschten Dateien aus und laden Sie sie hoch.

Schritt 2 PSB-Dateien reparieren
Sobald Sie alle beschädigten PSB-Dateien hochgeladen haben, starten Sie den Reparaturvorgang, indem Sie auf "Reparieren" tippen.

Schritt 3 Erweiterte Dateireparatur
Wenn der Modus der "Schnellreparatur" Ihre beschädigten Adobe-Dateien nicht reparieren kann, versuchen Sie es mit dem Modus "Erweiterte Reparatur". Es wird ein Popup-Fenster angezeigt, in dem Sie aufgefordert werden, eine Beispieldatei hinzuzufügen.

Schritt 4 Vorschau und Speichern der reparierten Adobe-Dateien
Jetzt ist der Reparaturvorgang abgeschlossen. Wählen Sie die "Vorschau" Schaltfläche, um zu sehen, ob Sie zufriedenstellende Ergebnisse erhalten.

Wenn Sie mit den Ergebnissen zufrieden sind, klicken Sie auf die "Speichern" Schaltfläche und wählen Sie einen Speicherort, um sie auf Ihren PC herunterzuladen.
Methode 2: Reparieren einer PSB-Datei aus dem Temp-Ordner
Photoshop verwendet den Temp Ordner, um Ihre Arbeit zu speichern, wenn Sie eine Datei bearbeiten. Diese Dateien dienen also als Backup, falls Photoshop ausfällt oder nicht mehr funktioniert. Führen Sie die folgenden Schritte aus, um Ihre beschädigten Dateien aus dem Temp-Ordner wiederherzustellen
Schritt 1 Navigieren Sie zu C:\Benutzer\Benutzername\Lokal\Temp\, um den Ordner für temporäre Dateien zu öffnen oder geben Sie %temp% in das Suchfeld ein, um den temporären Ordner zu öffnen.
Schritt 2 Suchen Sie die temporären Dateien, die Ihren beschädigten PSB-Dateien ähneln.

Schritt 3 Benennen Sie die Dateierweiterung der .temp-Datei in .psd um.
Schritt 4 Öffnen und reparieren Sie die Photoshop-Datei.
Methode 3: Gelöschte PSB-Datei aus dem AutoSave wiederherstellen
Die Versionen 2014, 2015, 2016, 2017 und 2019 von Photoshop CC und Adobe CS6 verfügen über die AutoSave Funktion. Sie können diese Funktion nutzen, um PSB-Dateien während der Bearbeitung automatisch zu sichern. Sie können Ihre Datei also einfach mit der AutoSave Option wiederherstellen, wenn Photoshop fehlschlägt und Sie sie nicht gespeichert haben.
Sie können die folgenden Anweisungen befolgen, um die AutoSave-Funktion von Adobe Photoshop zu konfigurieren:
Schritt 1 Öffnen Sie Adobe Photoshop CC, wählen Sie "Bearbeiten" und dann "Voreinstellungen".
Schritt 2 Wählen Sie als nächstes "Dateiverwaltung" und klicken Sie dann auf "Wiederherstellungsinformationen automatisch jede Minute oder Stunde speichern". Mit dieser Option können Sie PSB-Dateien nach einem festgelegten Zeitplan speichern.
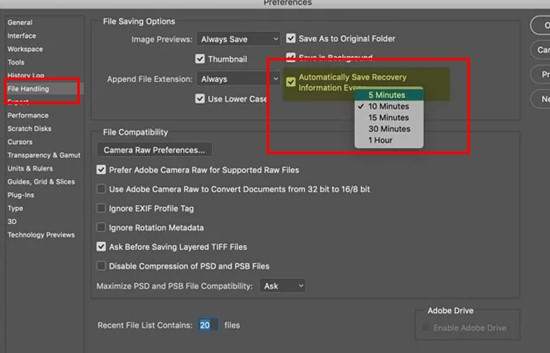
Schritt 3 Jetzt ist die AutoSave-Funktion eingerichtet. Sie können nun die ungesicherte Datei suchen, öffnen und an einem sicheren Ort auf Ihrem PC speichern.
Teil 4: Wie vermeidet man PSB-Dateien, um PSB-Dateien zu schützen?
Sie können einige Tipps befolgen, um Ihre PSB-Dateien mit Leichtigkeit zu schützen, damit sie nicht beschädigt werden. Die Tipps lauten wie folgt:
Tipp 1: Sie können ein Passwort für Ihre PSB-Datei festlegen und es nur für die Benutzer freigeben, die Zugriff darauf haben sollen, wenn Sie die Datei vor der Verwendung durch andere schützen möchten.
Tipp 2: Aus Ihrer PSB-Bilddatei lässt sich ganz einfach eine PDF-Datei erstellen. Sie können verhindern, dass jemand die Datei auf diese Weise bearbeitet. Um Ihre PSB-Datei zu schützen, müssen Sie lediglich im Dialogfeld "PDF speichern" auf "Sicherheit" klicken und dann im Abschnitt "Berechtigungen" ein Passwort eingeben.
Tipp 3: Bitten Sie den Netzwerkadministrator, den Zugriff auf Ihre PSB-Datei nur auf bestimmte Computer zu beschränken, wenn Sie in einem Netzwerk arbeiten.
Fazit
Manchmal haben Sie keine Kontrolle über ein Problem wie den Absturz Ihres Computers oder von Photoshop. Wenn Sie jedoch die oben genannten Methoden nach einem Absturz befolgen, können Sie PSB-Dateien reparieren. Sie können Ihre beschädigten PSB-Dateien auch mit Wondershare Repairit reparieren. Ich garantiere Ihnen, dass Sie die reparierten PSB-Dateien mit den besten Ergebnissen erhalten, ohne sich um den ursprünglichen Inhalt der PSB-Dateien zu kümmern.

