Viele erfahrene Fotografen und Designer sind der Meinung, dass Photoshop das beste Tool für die Bearbeitung und Transformation von Fotos ist. Photoshop ist heute eine leistungsstarke Software für verschiedene Arten der Bildbearbeitung, anders als in der Vergangenheit, als es nur auf einigen wenigen Plattformen verfügbar war. Eine Photoshop-Datei kann nicht längere Zeit fehlerfrei bleiben, da es sich um eine Software handelt und nicht garantiert werden kann, dass sie fehlerfrei ist. Was aber, wenn Ihre Photoshop-Datei beschädigt wird, während Sie an einem wichtigen Projekt arbeiten? Natürlich müssen Sie herausfinden, wie Sie die Photoshop-Datei reparieren können. Aus diesem Grund habe ich einen Artikel verfasst, der Ihnen zeigt, wie Sie dieses Problem ganz einfach lösen können.
In diesem Artikel
Teil 1: Was sind gängige Arten von Photoshop-Dateien?
Photoshop ist eine flexible Software. Die meisten gängigen Bilddateitypen, darunter JPEG, TIFF, PNG und GIF, können in Photoshop geöffnet und bearbeitet werden. Einige Dateiformate, die speziell für die Verwendung mit Photoshop entwickelt wurden, haben jedoch einige besondere Vorteile.
Verschaffen wir uns also zunächst einen Überblick über einige gängige Arten von Photoshop-Dateien
|
Dateiformat-Typen |
Unterstützte Dateiformate |
|
Audio-Importformate |
·M2A |
|
Video-Importformate |
·AVC |
|
Video-Exportformate |
·DPX |
|
Grafische Dateiformate |
·BMP |
|
3D-bezogene Dateiformate |
·DAE (Collada) |
Zum besseren Verständnis werfen Sie einen Blick auf die folgende Erklärung:
1. Photoshop Format (PSD)
Das Photoshop-Format (PSD) ist das einzige Dateiformat, das standardmäßig alle Funktionen von Photoshop unterstützt. Die beste Option für Masterdateien und für die Archivierung auf CD, DVD oder einer externen Festplatte zu Speicherzwecken sind PSD-Dateien. Wenn Sie Änderungen an einem Bild vorgenommen haben und davon ausgehen, dass Sie in Zukunft darauf zurückkommen müssen, können Sie Ihre Arbeit als Photoshop PSD-Datei speichern. Egal, wie oft Sie eine PSD-Datei öffnen und speichern, die Bildqualität bleibt unverändert.
2. Photoshop EPS Format
Das Dateiformat der Sprache Encapsulated PostScript (EPS) kann sowohl Vektor- als auch Bitmap-Grafiken enthalten. PostScript-Grafiken werden zwischen Anwendungen im EPS-Format übertragen. Das EPS-Format unterstützt Lab, CMYK, RGB, Indexed Color, Graustufen und Bitmap mit Alphakanälen. Freistellungspfade sind mit dem EPS-Format kompatibel.
3. Photoshop Raw Format
Photoshop Raw ist ein flexibles Format für die Erstellung von Fotos mit Software-Tools und Computerplattformen. CMYK-, RGB- und Graustufenbilder werden von diesem Format unterstützt. Das Photoshop Raw-Format besteht aus einem Strom von Bytes, die die Farbinformationen des Bildes beschreiben. Zur Darstellung der einzelnen Pixel wird ein Binärcode verwendet, wobei 0 für Schwarz und 255 für die Farbe steht.
4. GIF
Graphics Interchange Type (GIF) ist ein Dateiformat, das in HTML-Webseiten verwendet wird, um indizierte farbige Grafiken und Bilder anzuzeigen. Es ist ein LZW-komprimiertes Dateiformat, das entwickelt wurde, um die Dateigröße zu reduzieren und die elektronische Übertragung zu beschleunigen. Das GIF-Format unterstützt keine Alphakanäle, aber es erhält die Transparenz in Bildern mit indizierten Farben aufrecht.
5. JPEG Format
Der Joint Photographic Experts Group (JPEG)-Standard wird verwendet, um Bilder in HTML-Texten anzuzeigen. Das JPEG-Format ermöglicht keine Transparenz, bietet aber die Farbmodi CMYK, RGB und Graustufen. Im Gegensatz zum GIF-Format bleiben bei JPEG alle Farbinformationen eines RGB-Bildes erhalten, während die Dateigröße reduziert wird, indem nur bestimmte Daten weggelassen werden.
6. PNG Format
Das PNG-Format (Portable Network Graphics) wird für die verlustfreie Komprimierung und für die Anzeige von Bildern im Internet verwendet. Es wurde als patentfreie Alternative zu GIF entwickelt. PNG unterstützt 24-Bit-Bilder und bietet Hintergrundtransparenz ohne gezackte Ränder. Einige Webbrowser können jedoch keine PNG-Bilder verarbeiten. Das PNG-Format ist mit Bildern in den Modi RGB, Indexed Color, Graustufen und Bitmap ohne Alphakanäle kompatibel. Graustufen- und RGB-Bilder in PNG behalten ihre Transparenz bei.
7. Portable Bit Map format
Das Dateiformat Portable Bit Map (PBM) kann monochromatische Bitmaps (1 Bit pro Pixel) speichern. Da viele Anwendungen es unterstützen, kann das Format für den verlustfreien Datentransport verwendet werden. Sie können solche Dateien sogar mit einem einfachen Texteditor bearbeiten oder erstellen. Das Portable Bit Map Format ist die gemeinsame Sprache einer großen Familie von Filtern zur Konvertierung von Bitmaps.
8. TIFF
Tagged-Image File Format (TIFF) ist ein Dateiaustauschformat, das von verschiedenen Anwendungen und Computerplattformen verwendet wird. TIFF ist ein vielseitiges Bitmap-Bildformat, das von praktisch allen Mal-, Bildbearbeitungs- und Layoutprogrammen unterstützt wird. TIFF-Bilder können auch von praktisch allen Desktop-Scannern erstellt werden. TIFF-Dokumente können bis zu 4 GB groß sein.
Teil 2: Wie kann man beschädigte Photoshop-Dateien reparieren?
Das Reparieren einer beschädigten Photoshop-Datei ist das Hauptthema dieses Artikels, also lassen Sie uns loslegen.
Methode 1: Beschädigte Photoshop-Datei aus der .Temp-Datei reparieren
Auf Ihrem System oder PC sind temporäre Dateien Verzeichnisse, in denen laufende Dateien aufbewahrt werden, bis sie dauerhaft gespeichert werden. Obwohl Sie eine beschädigte Photoshop-Datei auch über diesen Pfad wiederherstellen können, sollten Sie sich nicht zu sehr darauf verlassen. Denn das Löschen könnte zum vollständigen Verlust all Ihrer Daten führen, genau wie bei einem Systemabsturz.
Wenn Sie jedoch diese Methode zur Reparatur einer beschädigten Photoshop-Datei ausprobieren möchten, befolgen Sie einfach diese Schritte:
Schritt 1 Gehen Sie zu Ihrem .Temp-Ordner oder suchen Sie ihn, indem Sie den Begriff in die Suchleiste eingeben.
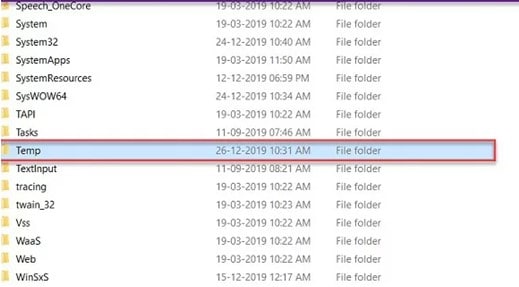
Schritt 2 Suchen Sie eine Datei, die der beschädigten PSD-Datei, die Sie wiederherstellen möchten, ähnlich ist.
Schritt 3 Um eine Datei in eine Photoshop-Datei zu konvertieren, benennen Sie die Dateierweiterung in .psd um.
Schritt 4 Öffnen Sie schließlich die Photoshop-Datei und stellen Sie sie wieder her.
Methode 2: Wiederherstellung der beschädigten Photoshop-Datei aus der vorherigen Version
Die nächste Methode zur Wiederherstellung einer beschädigten Photoshop-Datei ist die einer früheren Version. Diese Technik hat jedoch ebenso Einschränkungen wie die Wiederherstellung mit einer .temp-Datei. Sie funktioniert nur, wenn die Dateiverlaufsfunktion aktiviert ist, bevor die .psd-Datei beschädigt wird. Möchten Sie dieses Verfahren immer noch ausprobieren? Wie man eine beschädigte Photoshop-Datei aus einer früheren Version wiederherstellt, geht wie folgt:
Schritt 1 Klicken Sie mit der rechten Maustaste auf die Photoshop-Datei, um eine Vorschau des Dropdown-Menüs anzuzeigen.
Schritt 2 Wählen Sie "Frühere Versionen wiederherstellen".
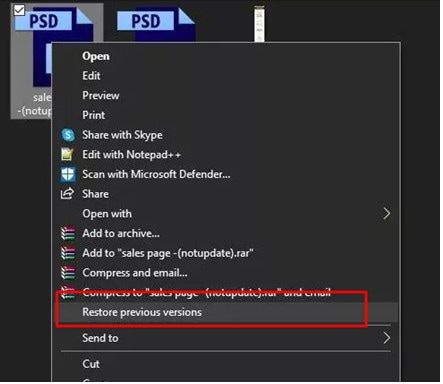
Schritt 3 Suchen Sie die zuvor nicht beschädigte Version der Datei und wählen Sie Wiederherstellen.
Schritt 4 Öffnen Sie Photoshop und wählen Sie die aktuellste Version.
Schritt 5 Akzeptieren Sie alle Prompt-Meldungen beim Ausführen von Photoshop und speichern Sie sie als neue PSD-Datei.
Wenn diese Methode nicht funktioniert, probieren Sie die nächste Methode aus.
Methode 3: Wiederherstellung einer beschädigten Photoshop-Datei mit AutoRecovery
Sie können das automatische Wiederherstellungstool von Photoshop verwenden, um eine Photoshop-Datei wiederherzustellen, wenn eine Ihrer Handlungen oder Untätigkeiten zu einer beschädigten Datei geführt hat. Obwohl es aktiviert ist, kann es nur mit einer bestimmten Frequenz arbeiten, was es weniger zuverlässig macht. Mit den folgenden Techniken können Sie Ihre Photoshop-Datei automatisch wiederherstellen:
Schritt 1 Öffnen Sie Photoshop und wählen Sie "Bearbeiten" in der oberen Symbolleiste auf der linken Seite.
Schritt 2 Klicken Sie auf Einstellungen. Wählen Sie dann Dateibearbeitung.
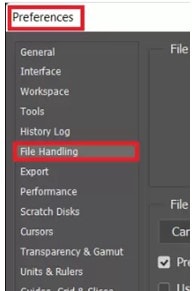
Schritt 3 Wählen Sie die Option "Wiederherstellungsinformationen automatisch speichern alle".
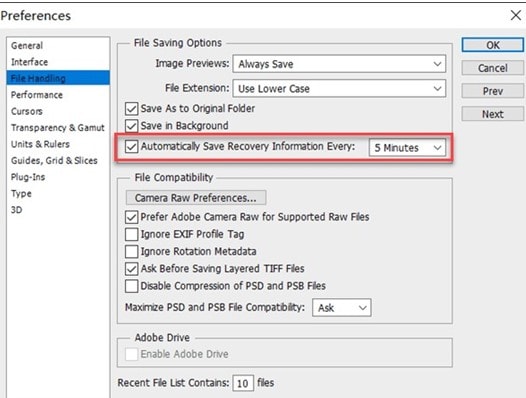
Schritt 4 Schreiben Sie den Pfad der Wiederherstellung und stellen Sie die Version der beschädigten Photoshop-Datei wieder her.
Methode 4: Reparieren Sie eine beschädigte Photoshop-Datei mit einer Dateiwiederherstellungssoftware
Wenn keine der oben genannten Methoden zur Wiederherstellung von PSD-Dateien geeignet ist, machen Sie sich keine Sorgen. Sie können eine beschädigte Photoshop-Datei trotzdem wiederherstellen. Sie können dies mit einer zuverlässigen Software zur Wiederherstellung beschädigter Photoshop-Dateien tun.
Im Internet finden Sie verschiedene Programme zur Wiederherstellung von Dateien. Aber nach meiner Empfehlung ist Wondershare Repairit das beste Tool, um beschädigte Photoshop-Dateien zu reparieren.
Mit der Funktion "Adobe Dateireparatur" dieser Software können Sie PSD-, PSB- und KI-Dateien schnell und einfach reparieren, indem Sie die Funktionen der PSD-, PSB- und KI-Dateien erkennen. Die Funktionen der Datei können Bildbreite und -höhe, Anzahl der Ebenen und Anzahl der Kanäle sein. Alle aktuellen Versionen von Adobe Photoshop und Illustrator für Windows und Mac können mit Repairit repariert werden.
Jetzt wissen Sie über diese Software Bescheid. Machen wir uns also an die Reparaturen!
Es gibt drei Schritte, mit denen Sie eine beschädigte Photoshop-Datei reparieren können. Die Schritte sind:
- Laden Sie die Adobe-Dateien in die Adobe Dateireparatur hoch
- Adobe Dateireparatur (Schnelle oder Erweiterte Reparatur)
- Vorschau und Speichern der wiederhergestellten Dateien
Schritt 1 Laden Sie die Adobe-Dateien in die Adobe Dateireparatur hoch
Starten Sie Wondershare Repairit, indem Sie den Namen des Programms in die Suchleiste oder auf dem Desktop eingeben. Wählen Sie dann Dateireparatur > Adobe-Dateireparatur und ein Datei-Explorer-Fenster fragt Sie, welche beschädigten Adobe-Dateien Sie reparieren möchten. Wählen Sie als nächstes die Dateien aus, die Sie hochladen möchten und tun Sie dies.

Schritt 2 Adobe Dateireparatur (Schnelle oder Erweiterte Reparatur)
Sie sehen diese Oberfläche, sobald alle Dateien hochgeladen wurden. Um Ihre beschädigten PSD-, PSB- und KI-Dateien zu reparieren, klicken Sie auf Reparieren.

Hinweis: Dies ist der "Schnellreparatur"-Modus für nicht stark beschädigte Photoshop-Dateien.
Schritt 3 Erweiterte Dateireparatur
Schalten Sie den Modus "Erweiterte Reparatur" ein, wenn der Modus "Schnelle Reparatur" Ihre Dateien nicht reparieren kann. Sie erhalten ein Fenster, in dem Sie aufgefordert werden, eine Beispieldatei in die Liste der Dateien aufzunehmen, die nicht repariert werden konnten.

Eine Beispieldatei ist eine schöne, brauchbare Datei mit dem gleichen Format.
Diese Anwendung startet automatisch die Erweiterte Reparatur, nachdem Sie die Beispieldatei hinzugefügt haben. Um das gewünschte Ergebnis zu erzielen, warten Sie ein wenig.
Schritt 4 Vorschau und Speichern der wiederhergestellten Dateien
Um eine Vorschau der Ausgabedateien zu erhalten, klicken Sie auf "Vorschau". Klicken Sie abschließend auf Speichern, um die Reparaturergebnisse auf Ihren Computer herunterzuladen, wenn Sie mit ihnen zufrieden sind.

Fazit
In diesem Artikel habe ich die Methoden zur Reparatur von Photoshop-Dateien erläutert. Ich hoffe, Sie haben jetzt verstanden. Wenn Sie also in Photoshop beschädigte Ebenen haben, sollten Sie die oben genannten Methoden ausprobieren. Aber wenn diese Methoden nicht funktionieren, dann wählen Sie Wondershare Repairit - die beste Software zur Wiederherstellung von Photoshop-Dateien.

