Hyperlinks in den Dateien könnten der Verweis auf den Speicherort der Datei auf dem Computer innerhalb der Tabellenkalkulation sein. Aber manchmal funktionieren die Links nicht und die Fehlermeldung erscheint auf dem Bildschirm: "Die angegebene Datei kann nicht geöffnet werden." Es gibt mehrere Gründe, die das Hyperlink-Problem auslösen, z.B. wenn die Quelldatei gelöscht oder an einen anderen Ort verschoben wurde.
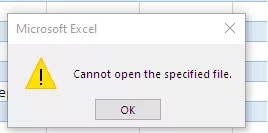
Aber es gibt keinen Grund zur Panik, denn dieser Fehler lässt sich mit praktischen Tipps und Tricks leicht beheben. Hier finden Sie eine umfassende Anleitung zu einigen der effektivsten Methoden, um Probleme mit nicht funktionierenden Hyperlinks zu beheben.
Teil 1: Definition und Kenntnis des Hyperlinks
Bevor Sie sich auf die Lösungen stürzen, sollten Sie sich unbedingt über die Hyperlink-Definition und die Gründe informieren, die den Fehler auslösen können. Scrollen Sie weiter, um mehr Details zu erfahren.
Was ist ein Hyperlink?

Ein Hyperlink ist ein Text oder ein Symbol, das Sie zu einer anderen Webseite führen kann. Er dient als Referenzpunkt, der eine bestimmte Seite mit einer anderen Seite im Web verbindet. Der verlinkte Text wird als Ankertext bezeichnet und ist normalerweise blau und unterstrichen. Hyperlinks können nicht nur neue Seiten öffnen, sondern den Leser auch zu einem bestimmten Abschnitt auf demselben Stand bringen.
Hyperlinks werden im Allgemeinen in zwei Arten unterteilt - interne Hyperlinks und externe Hyperlinks. Ein interner Hyperlink ist ein Link, der verschiedene Unterseiten einer Domain miteinander verbindet. Ein externer Link hingegen führt zu einer anderen Domain. Er kann entweder als ausgehender oder als eingehender Link klassifiziert werden.
Wie erstellt man einen Hyperlink?
Sie fragen sich, wie Sie einen Hyperlink erstellen können? Führen Sie die folgenden Schritte aus, um einen Hyperlink zu einer Datei auf einem Computer zu erstellen.
-
Wählen Sie den Text oder das Bild, das Sie als Hyperlink anzeigen möchten.
-
Drücken Sie Strg + K.
-
Gehen Sie zum Abschnitt "Link zu" und führen Sie einen der folgenden Schritte aus.
Wenn Sie eine Verknüpfung zu einer vorhandenen Datei herstellen möchten, klicken Sie im Abschnitt "Verknüpfung mit" auf "Vorhandene Datei oder Webseite" und suchen dann in der Liste "Suchen in" oder in der Liste "Aktueller Ordner" nach der Datei.
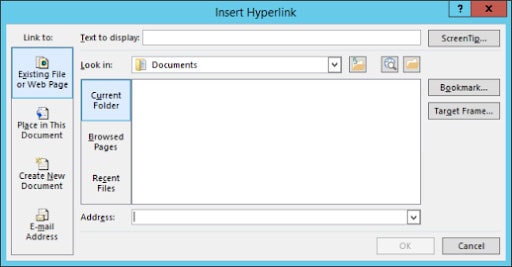
Wenn Sie eine neue Datei erstellen und mit ihr verknüpfen möchten, tippen Sie auf "Neues Dokument erstellen" und geben Sie im Abschnitt "Verknüpfung mit" einen Namen für die neue Datei ein. Sie können entweder den unter "Vollständiger Pfad" angegebenen Speicherort verwenden oder durch Tippen auf "Ändern" zu einem anderen Speicherort wechseln.
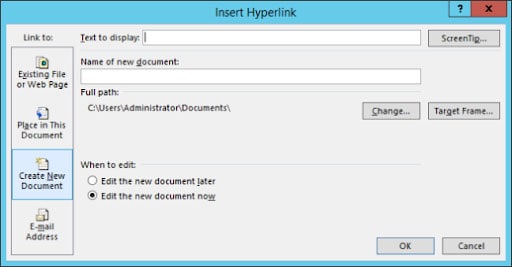
Warum funktioniert der Hyperlink nicht?
Hier sind einige der Hauptgründe, die das Hyperlink-Problem auslösen können.
-
Änderung des Namens der verknüpften Datei
Der Fehler, dass der Hyperlink nicht funktioniert, tritt auf, wenn der Dateiname, der im Text des Hyperlinks erscheint, nicht mit dem tatsächlichen Dateinamen übereinstimmt.
-
Unerwartetes Herunterfahren des Systems
Ein plötzliches Herunterfahren des Systems oder ein unerwartetes Schließen von Dateien kann zu Fehlfunktionen Ihres Computers und damit zu Unstimmigkeiten bei den Daten in Hyperlinks führen.
-
Der Dateiname hat ein # (Raute) Zeichen
Denken Sie immer daran, dass Sie kein Rautezeichen verwenden können, wenn Sie einen Hyperlink für eine Datei in Excel erstellen. Dieses Zeichen wird in Hyperlinks nicht akzeptiert und kann dazu führen, dass die Fehlermeldung "Die angegebene Datei kann nicht geöffnet werden" erscheint.
Teil 2: Wie behebt man das Problem mit den nicht funktionierenden Hyperlinks?
Da Sie nun gelernt haben, was Hyperlinks sind und was den Fehler verursacht, ist es an der Zeit, die praktischen Methoden zur Behebung des Problems auszupacken. Lesen Sie weiter, um verschiedene Methoden zur Behebung des Fehlers "Hyperlinks funktionieren nicht" in Excel, Word und Powerpoint zu finden.
In Excel
Methode 1: Aktivieren Sie die Option zum Speichern von Hyperlinks
Excel verfügt über eine integrierte Funktion, die Hyperlinks bei jedem Speichern der Arbeitsmappe aktualisiert. Folgen Sie den unten aufgeführten Schritten, um diese Option zu aktivieren.
-
Gehen Sie zu Datei > Optionen > Erweitert.
-
Suchen Sie die Registerkarte Allgemein und tippen Sie auf die "Weboptionen".
-
Klicken Sie anschließend auf die Dateien und aktivieren Sie das Kontrollkästchen "Links beim Speichern aktualisieren".
-
Klicken Sie auf Ok und Sie sind fertig.
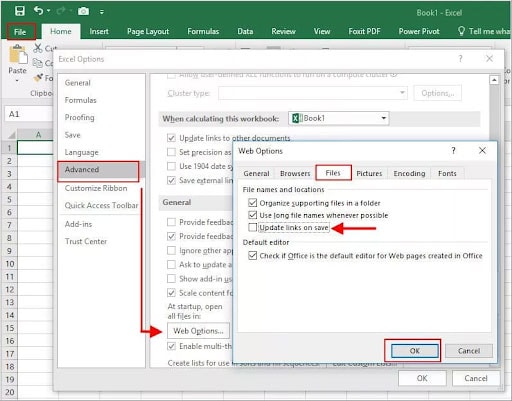
Methode 2: Link zu der umbenannten Datei
Manchmal tritt der Fehler auf, wenn der Dateiname im Hyperlink nicht mit dem tatsächlichen Namen übereinstimmt. In diesem Fall können Sie sicherstellen, dass die Links in der Excel-Datei aktualisiert werden und auf die umbenannte Datei verweisen. Folgen Sie den Anweisungen, um den Vorgang auszuführen.
-
Klicken Sie mit der rechten Maustaste auf den Hyperlink und klicken Sie auf die Option "Hyperlink bearbeiten".
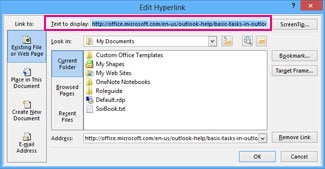
-
Ersetzen Sie in der Hyperlink-Adresse den aktuellen Dateinamen durch den umbenannten und klicken Sie zum Speichern auf Ok.
In Word
Methode 1: Deaktivieren Sie das Feld "Feldcodes anstelle ihrer Werte anzeigen".
Hier sind die Schritte zur Durchführung dieses Prozesses.
-
Gehen Sie zu Dateien > Optionen > Erweitert.
-
Scrollen Sie auf der Seite nach unten und suchen Sie die Option "Dokumentinhalt anzeigen".
-
Deaktivieren Sie das Kontrollkästchen "Feldcodes anstelle ihrer Werte anzeigen" und sehen Sie, ob dies hilft, den Hyperlink zu reparieren.
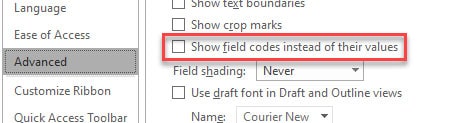
Methode 2: Fügen Sie den Hyperlink erneut ein
Manchmal funktioniert der Hyperlink aufgrund von Rechtschreibfehlern nicht. Vergewissern Sie sich, dass Sie den Link korrekt eingegeben und ausgefüllt haben.
-
Klicken Sie mit der rechten Maustaste auf den Hyperlink und öffnen Sie das Dialogfeld "Hyperlink bearbeiten".
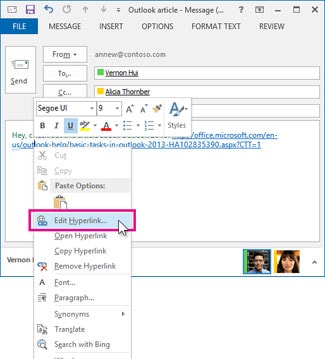
-
Dort haben Sie die Möglichkeit, den Link zu bearbeiten, zu entfernen, zu öffnen oder zu kopieren.
-
Prüfen Sie, ob die Schreibweise in Ordnung ist oder der Link vollständig ist, um den Fehler zu beheben.
In PowerPoint
Methode 1: Setzen Sie den Hyperlink zurück
Der Fehler "Hyperlink funktioniert nicht" tritt auf, wenn der Link unterbrochen wird oder die Datei, mit der er verknüpft ist, gelöscht oder verschoben wurde. In diesem Fall müssen Sie den Hyperlink einfach zurücksetzen. Folgen Sie den Schritten, um den Vorgang auszuführen.
-
Vergewissern Sie sich, dass Sie auf die Datei oder Folie zugreifen können, zu der Sie einen Hyperlink erstellen möchten.
-
Wählen Sie den verlinkten Text oder das verlinkte Objekt aus.
-
Öffnen Sie das Dialogfeld "Hyperlink einfügen".
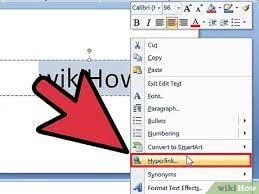
-
Setzen Sie den Link auf die richtige Folie, das richtige Dokument oder den richtigen Ort zurück
-
Klicken Sie auf ok, um die Änderungen zu speichern.
Teil 3: Die ultimative Lösung für all diese Dateiprobleme - Wondershare Repairit
Haben Sie immer noch mit dem Hyperlink-Problem zu kämpfen und fragen sich, wie Sie es loswerden können? Testen Sie Wondershare Repairit und lösen Sie alle Dateiprobleme von unterwegs. Es ist die ultimative Lösung, um Dateien von jedem Gerät zu reparieren, unabhängig vom Grad der Beschädigung. Fügen Sie diese Anwendung eines Drittanbieters zu Ihrem App Drawer hinzu und beheben Sie den Fehler, dass Hyperlinks nicht funktionieren, im Handumdrehen.

Wondershare Repairit - File Repair
751.557 Personen haben das Tool bereits heruntergeladen.
-
Reparieren Sie beschädigte Dateien mit allen Beschädigungsgraden, einschließlich leerer Dateien, Dateien, die sich nicht öffnen lassen, unerkennbarem Format, unlesbarem Inhalt, geändertem Layout der Dateien, etc.
-
Unterstützung für die Reparatur aller Formate von PDF-, Word-, Excel-, PowerPoint- und Adobe-Dateien.
-
Reparieren Sie beschädigte Dateien mit einer sehr hohen Erfolgsquote perfekt, ohne die Originaldatei zu verändern.
-
Unterstützt Windows 11/10/8/7/Vista, Windows Server 2003/2008/2012/2016/2019/2022 und macOS 10.10~macOS 13.
Eine Schritt-für-Schritt-Anleitung zur Verwendung von Wondershare Repairit
Schritt 1: Laden Sie die beschädigte Datei
-
Laden Sie die Anwendung herunter und starten Sie sie auf Ihrem System. Gehen Sie zum Abschnitt der Dateireparatur auf der linken Seite.
-
Tippen Sie auf die "Hinzufügen" Schaltfläche und navigieren Sie zu dem Ort, an dem die beschädigten Dateien gespeichert sind. Sie können mehrere Dokumente auswählen und sie in Repairit laden.

-
Das Tool gibt einen Prompt aus, wenn Sie versuchen, ein inkompatibles Format hochzuladen.
Schritt 2: Starten Sie den Reparaturprozess
-
Sobald die Datei hinzugefügt wurde, klicken Sie unten auf die Reparieren Schaltfläche, um den Vorgang zu starten. Das Tool scannt alle Dateien und behebt alle Arten von Problemen.

-
Die Benutzer können den Fortschritt des Reparaturvorgangs auf dem Bildschirm überprüfen und ihn sogar während des laufenden Prozesses abbrechen.
-
Sobald der Vorgang abgeschlossen ist, informiert Sie das Tool mit einem entsprechenden Prompt.
Schritt 3: Vorschau und Speichern
-
Tippen Sie auf die "Vorschau" Schaltfläche, die sich neben den reparierten Dateien befindet. Sie können die Ergebnisse überprüfen, bevor Sie ein Dokument speichern.

-
Klicken Sie auf die Speichern Schaltfläche, wenn Sie mit den reparierten Dateien zufrieden sind. Klicken Sie auf die Schaltfläche "Alle speichern", um alle reparierten Dateien auf einmal in den angegebenen Ordner zu exportieren.
Webseiten-Benutzer können sich auch auf das Online-Tool "Repairit File Repair" verlassen, das eine Komplettlösung für die Reparatur von Dokumentdateien darstellt.
Abschließende Worte
In diesem Blog finden Sie die wichtigsten Gründe für den Fehler, dass Hyperlinks nicht funktionieren, sowie Lösungen zur Behebung des Hyperlink-Problems. Wir hoffen, dass unser Leitfaden Ihnen hilft, das Problem zu lösen und dass Sie problemlos auf Hyperlinks zugreifen können. Defekte Links sind eines der häufigsten und ärgerlichsten Probleme, die in Word-, Excel- und PowerPoint-Dateien auftreten.
Aber das Beste daran ist, dass Sie es ohne großen Aufwand reparieren können. Alle oben aufgeführten Lösungen sind in der Lage, den Fehler zu beheben. Wenn jedoch nichts funktioniert oder länger als gewöhnlich dauert, versuchen Sie Wondershare Repairit, um die Hyperlinks wiederherzustellen und das Ergebnis in einer neuen Datei zu speichern, ohne die Eigenschaften des Arbeitsblatts zu beeinträchtigen. Dieses Tool ist äußerst zuverlässig und kann Fehler in drei einfachen Schritten beheben.

