In diesem Artikel erfahren Sie, wie Sie 7z-Dateien auf Windows- oder Mac-Computern öffnen können. Außerdem bietet er ein unglaubliches Dienstprogramm für die Reparatur Ihrer beschädigten oder zerstörten ZIP-Dateien.
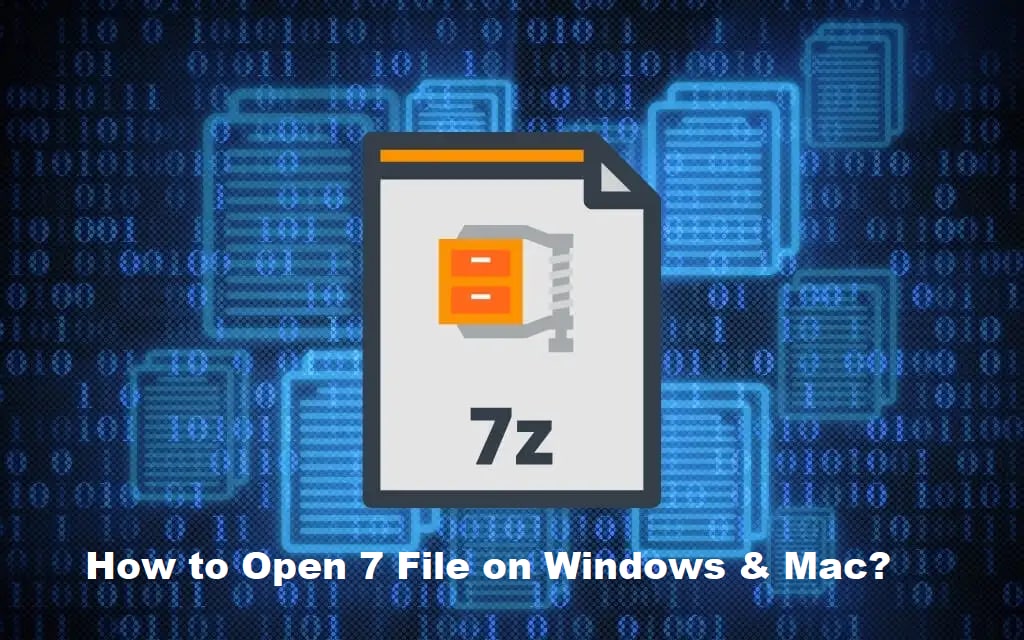
Wenn Sie bei Ihrer Arbeit regelmäßig Dateien zwischen verschiedenen Geräten austauschen müssen, haben Sie sicher schon von archivierten Dateien gehört. Sie scheinen eine einzige Datei zu sein, enthalten aber mehrere Dateien. Archivierte Dateien werden durch Komprimierung mehrerer Dateien am gleichen Ort erstellt. Auf diese Weise wird die Gesamtgröße der Daten reduziert.
Eine 7z-Datei ist ebenfalls eine archivierte Datei, die ziemlich ähnlich wie ein ZIP-Dateiformat funktioniert. Eine Sache, die 7z-Dateien auszeichnet, ist die Unterstützung für große Dateigrößen und eine hervorragende Komprimierung. Eine 7z-Datei ist nicht so populär wie eine ZIP-Datei; daher ist dieses Dateiformat nicht vielen Menschen bekannt. Aus diesem Grund suchen die meisten Menschen nach zusätzlicher Hilfe, um zu lernen, wie man 7z-Dateien öffnet.
Wenn Sie auf der Suche nach einem 7z-Datei-Öffner sind, um diese Dateien auf Ihrem Windows- oder Mac-Rechner zu öffnen, dann sind Sie hier genau richtig.
In diesem Artikel
Wie öffnet man eine 7z-Datei auf dem Betriebssystem Windows?
Verwenden Sie einen Windows-Computer für Ihre täglichen Aufgaben? Ihr System muss eine native Unterstützung für das ZIP-Dateiformat bieten. Aber Sie werden keine 7z-Dateien auf Ihrem Computer öffnen können. Dennoch gibt es keinen Grund zur Sorge.
Alles, was Sie tun müssen, ist, den 7z-Datei-Öffner - 7-Zip - herunterzuladen und auf Ihrem System zu installieren. Das Beste an dieser Anwendung ist, dass sie absolut kostenlos ist und Open-Source ist, d.h. Sie können sie jederzeit mit Online-Hilfe nutzen.
Sobald Sie eine 7-Zip App auf Ihrem Gerät installiert haben, klicken Sie mit der rechten Maustaste auf eine 7z-Datei, die Sie öffnen möchten und setzen Sie den Cursor auf die Option "7-Zip", wie unten gezeigt. Wenn Sie die neueste Version von Windows (d.h. Windows 11) verwenden, vergessen Sie nicht, die Option "Weitere Optionen anzeigen" zu wählen, um "7-Zip" zu finden. Nun sehen Sie eine lange Liste von Optionen, einschließlich, aber nicht beschränkt auf "Archiv öffnen", "Dateien extrahieren" und "Hier extrahieren".
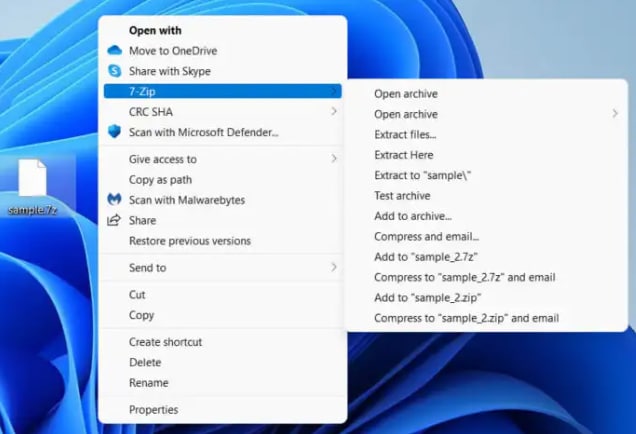
Wann sollten Sie "Archiv öffnen" wählen?
Die erste Option - Archiv öffnen - ermöglicht Ihnen den Zugriff auf die Daten einer 7z-Datei mit dem 7-Zip File Manager. Mit dieser Option können Sie auf den gesamten Inhalt zugreifen und den ausgewählten Inhalt extrahieren. Dazu müssen Sie die "Extrahieren" Option wählen. Mit dem 7-Zip File Manager können Sie auch jedes Element aus der 7z-Datei entfernen, indem Sie auf die "Löschen" Option tippen.
Sie können den 7-Zip File Manager auch über das "Start" Menü Ihres Computers aufrufen. Sobald Sie ihn geöffnet haben, wählen Sie "Datei" und tippen dann auf "Öffnen". Auf diese Weise können Sie eine 7z-Datei in dieses Programm laden und erhalten Zugriff auf den gesamten Inhalt.
Wann sollten Sie die Option "Dateien extrahieren" wählen?
Verschiedene Benutzer bevorzugen das Speichern von Daten zu unterschiedlichen Anlässen. Wenn Sie einen bestimmten Pfad, ein Verzeichnis oder einen Ordner auswählen möchten, um die Daten in einer 7z-Datei zu extrahieren, sollten Sie die Option "Dateien extrahieren" wählen, um Ihr Ziel zu erreichen.
Wann sollten Sie die Option "Hier extrahieren" wählen?
Wenn Sie die gesamten Daten an demselben Ort wie die 7z-Datei extrahieren möchten, hilft Ihnen die Option "Hier extrahieren", diese Aufgabe sofort zu erledigen.
Wenn Sie möchten, dass Ihre 7z-Dateien immer mit dem 7-Zip File Manager geöffnet werden, folgen Sie den unten aufgeführten Schritten.
- Klicken Sie mit der rechten Maustaste auf Ihre 7z-Datei und wählen Sie die Option "Öffnen mit".
- Wählen Sie nun "7-Zip File Manager".
- Aktivieren Sie das Kontrollkästchen "Diese Anwendung immer zum Öffnen von .7z-Dateien verwenden".
- Klicken Sie auf die Schaltfläche "OK".
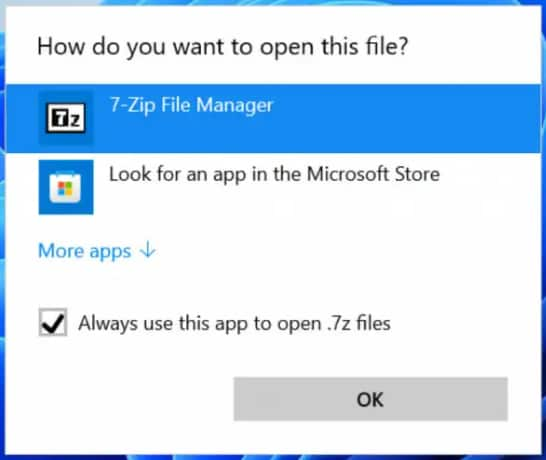
Da Sie nun wissen, wie Sie 7z-Dateien unter Windows öffnen können, lassen Sie uns nun dazu übergehen, die gleiche Datei auf einem Mac-Betriebssystem zu öffnen.
Wie öffnet man eine 7z-Datei auf einem Mac Computer?
Wenn Sie auf den neuesten Versionen von Mac-Computern wie Monterey, Big Sur oder Catalina auf den Inhalt einer 7z-Datei zugreifen möchten, versuchen Sie es mit dem vorgefertigten "Archiv-Dienstprogramm". Klicken Sie bei gedrückter Strg-Taste auf Ihre 7z-Datei, bewegen Sie den Cursor auf die Option "Öffnen mit" und wählen Sie "Archive Utility (Standard)". Damit können Sie Ihre 7z-Dateien auf dem Mac öffnen.
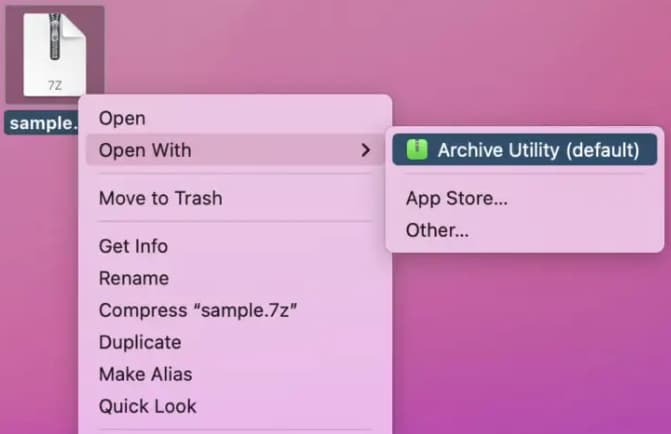
Das Starten von Archive Utility mit der Spotlight-Suche ist ebenfalls möglich. Tippen Sie dazu auf das "Datei-Menü" und wählen Sie "Archiv öffnen". Auf diese Weise können Sie auf 7z-Dateien zugreifen.
Wenn die obige Methode bei Ihnen nicht funktioniert, machen Sie sich keine Sorgen. Gehen Sie einfach in den App Store und laden Sie "The Unarchiver" herunter. Diese Anwendung bietet großartige Unterstützung für den Zugriff auf 7z-Dateien und ist völlig kostenlos zu verwenden. Mit seiner benutzerfreundlichen und ansprechenden Oberfläche können Sie archivierte Dateien löschen, sobald Sie sie extrahiert haben.
Bevorzugen Sie die Vorschau von 7z-Dateien, um sicherzustellen, dass sie die gesuchten Daten enthalten? Wenn ja, dann gibt es nichts Besseres als BetterZip. Mit diesem Programm wird das Erstellen von 7z-Archiven auf dem Mac ganz einfach. Eine kostenlose Testversion hilft Ihnen dabei, die grundlegenden Funktionen kostenlos zu testen.
Sie können die BetterZip Anwendung öffnen, um Ihre 7z-Dateien zu öffnen. Alternativ können Sie bei gedrückter Strg-Taste auf eine 7z-Datei klicken, "BetterZip" auswählen und auf die Option "In BetterZip öffnen" tippen. Sobald Sie in diese Anwendung einsteigen, haben Sie die Möglichkeit, die ausgewählten Objekte zu löschen oder zu extrahieren.
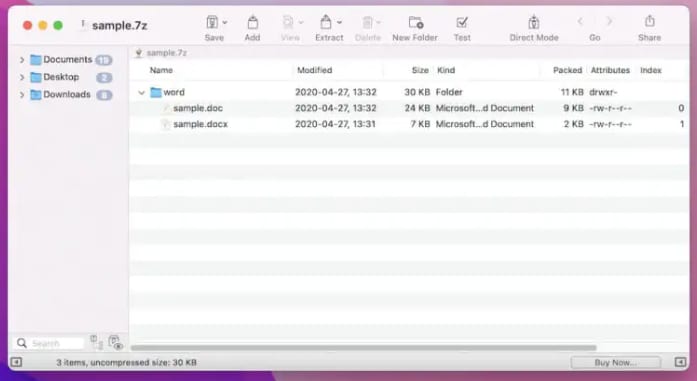
Ist Ihre ZIP-Datei beschädigt? Kein Problem! Probieren Sie Repairit
Jetzt wissen Sie, wie Sie eine 7z-Datei unter Windows und Mac öffnen können. Es kann vorkommen, dass Ihre ZIP-Dateien beschädigt oder unbrauchbar werden. Dafür gibt es zahlreiche Gründe, wie z.B. Malware-Infektionen, Überhitzungsprobleme des Systems, unsachgemäßes Herunterfahren, fehlerhafte Sektoren auf der Festplatte und die Liste geht weiter.
Wenn Sie Ihre ZIP-Datei nicht öffnen können, weil sie beschädigt ist, versuchen Sie Wondershare Repairit File Repair. Es ist ein erstaunliches Dienstprogramm, das Ihre beschädigten 7z-Dateien innerhalb weniger Minuten repariert und Ihnen wieder zugänglich macht. Sehen wir uns an, wie Sie Ihre 7z-Dateien mit Repairit File Repair reparieren können. Zuerst müssen Sie dieses Programm auf Ihren PC herunterladen.
Wie repariert man eine beschädigte ZIP-Datei mit Wondershare Repairit?
Hier finden Sie eine Liste der Schritte, die Sie bei der Reparatur Ihrer ZIP-Dateien mit diesem Tool ausführen müssen.
Schritt 1: Öffnen Sie Wondershare Repairit auf Ihrem Computer.
Schritt 2: Wählen Sie auf der linken Seite die Option "Dateireparatur". Klicken Sie dann auf die "+Hinzufügen" Schaltfläche, um Ihre beschädigte ZIP-Datei in dieses Programm zu laden.

Schritt 3: Sobald Ihre beschädigte ZIP-Datei in Repairit geladen ist, tippen Sie auf die "Reparieren" Schaltfläche, um den Dateireparaturprozess zu starten. Warten Sie nun, bis der gesamte Vorgang abgeschlossen ist.

Schritt 4: Sobald Ihre beschädigte ZIP-Datei repariert ist, können Sie sie mit einem 7z-Opener unter Windows und Mac öffnen. Wählen Sie einen bestimmten Pfad auf Ihrem Gerät, um die reparierte ZIP-Datei zu speichern.
So können Sie mit Wondershare Repairit File Repair in vier einfachen Schritten Ihre beschädigten oder fehlerhaften ZIP-Dateien mit einem Knall reparieren.
Hinweis: Repairit File Repair stellt Ihnen eine kostenlose Testversion zur Verfügung, um sicherzustellen, dass Sie das Programm auch wirklich nutzen können. Wenn Ihnen die Funktionsweise gefällt, können Sie den Premium Tarif für nur $29,99 erwerben. Sie können diese Software sowohl auf Mac-Betriebssystemen als auch auf Windows-Computern verwenden.
Abschließende Worte
Das 7z-Dateiformat ist kein beliebtes Dateiformat, weshalb es für viele Menschen schwierig ist, diese Dateien auf ihrem Computer zu öffnen. Wenn Sie versuchen, eine 7z-Datei unter Windows zu öffnen, versuchen Sie es mit der Anwendung 7-Zip - einem 7z-Datei-Öffner. Mit dieser Anwendung können Sie den Inhalt von 7z-Dateien an einem Ort Ihrer Wahl extrahieren. Um eine 7z-Datei auf dem Mac zu öffnen, ist Archive Utility die beste Standardoption.
Machen Sie sich keine Sorgen, wenn Sie nicht auf Ihre ZIP-Dateien zugreifen können, weil sie beschädigt sind, denn Wondershare Repairit File Repair ist dafür bekannt, dass es Dateien schnell und gleichzeitig sicher repariert. Die Verfügbarkeit der kostenlosen Testversion überzeugt Millionen von Menschen davon, diesem Dateireparatur-Tool zu vertrauen. Wenn Sie den Premium Tarif kaufen möchten, erhalten Sie einen 24/7-Support und eine 7-Tage-Zufriedenheitsgarantie. Darüber hinaus gewährleistet diese Software eine 100% virenfreie Reparatur von ZIP-Dateien.

