Was passiert, wenn man ein Arbeitsblatt in Microsoft Excel öffnet und es nirgends zu finden ist? Statt eines Arbeitsblatts sehen Sie nur einen grauen Bildschirm und manchmal befindet sich die Formel noch in der Formelleiste. Das kann ziemlich beunruhigend und verwirrend sein, wenn es passiert.
Die meisten Menschen haben keine Ahnung, wie sie vorgehen oder das Problem beheben sollen. In diesem Artikel erfahren Sie, wie Sie das Problem "Kein Arbeitsblatt wird in Microsoft Excel angezeigt" beheben können. Wir gehen auch der Frage nach, warum das Arbeitsblatt nicht in Microsoft Excel angezeigt wird; lassen Sie uns eintauchen.
Symptom und Gründe dafür, dass kein Arbeitsblatt in Microsoft Excel angezeigt wird
Es gibt viele Gründe, warum das Arbeitsblatt in Microsoft Excel nicht angezeigt wird. Wenn Sie die Anzeichen und Gründe dafür kennen, dass kein Arbeitsblatt in Microsoft Excel angezeigt wird, können Sie die Fehlerbehebung beschleunigen und die Effizienz steigern. Wenn Sie wissen, wie sich diese Elemente auf die Sichtbarkeit Ihres Arbeitsblatts auswirken, können Sie die richtige Lösung für die Implementierung finden.
1. Start-Schalter
Wenn Sie Microsoft Excel öffnen, öffnet die Anwendung standardmäßig eine neue Arbeitsmappe. Wenn eine Verknüpfungsdatei den Startschalter "/e" enthält, wird dies nicht passieren. Microsoft Office verwendet diesen Startschalter, wenn Sie Excel-Objekte in andere Anwendungen einbetten.
2. Versteckte Arbeitsmappe
Manchmal verbirgt sich Ihr Arbeitsblatt im Verborgenen. Wenn Sie versuchen, eine ausgeblendete Arbeitsmappe zu öffnen, wird kein Arbeitsblatt angezeigt. Um festzustellen, ob die Arbeitsmappe ausgeblendet ist, müssen Sie in das Ansicht Menü gehen und auf den Befehl "Einblenden" klicken.
3. Minimiertes Arbeitsblatt
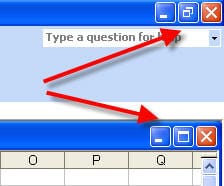
Es gibt Fälle, in denen die Arbeitsblätter einfach minimiert werden, so dass es so aussieht, als würde keines erscheinen. Minimierte Arbeitsblätter nehmen so wenig Platz auf dem Bildschirm ein, dass man sie kaum wahrnehmen kann. Manchmal können Sie einfach feststellen, dass in solchen Fällen kein Arbeitsblatt erscheint.
4. Formatieren
Manchmal ist das Problem mit Ihrer Arbeitsmappe die Formatierung. Mit den Tools auf der Registerkarte Seitenlayout und Ansicht können Sie die Standarddarstellung verändern. Die unterschiedliche Formatierung des Arbeitsblatts kann leicht als Hinweis darauf gewertet werden, dass es keine Arbeitsmappe gibt. Möglicherweise wird die Rasterlinie ausgeblendet und die Formatierung beinhaltet das Löschen des Hintergrunds. Manchmal kann es durch die Formatierung so aussehen, als gäbe es kein Arbeitsblatt.
5. Eingebettetes Programm
Microsoft Excel kann einige Programme beim Starten und Schließen automatisch ausführen. Die Startprogramme, die unbehandelte Fehler produzieren, können dazu führen, dass die Fenster der VBA-Programmierung bildschirmfüllend werden. Diese Aktion kann dazu führen, dass Excel-Arbeitsblätter ausgeblendet werden, so dass es so aussieht, als gäbe es kein Arbeitsblatt in Microsoft Excel.
6. Excel öffnet Ihr Arbeitsblatt nicht.
Manchmal wird in Microsoft Excel kein Arbeitsblatt angezeigt, weil Excel gar nicht versucht, Ihre Arbeitsmappe zu öffnen. Vielleicht ist Excel durch andere Anwendungen abgelenkt und erkennt den Befehl zum Öffnen Ihres Arbeitsblatts nicht. Wenn die Option "Andere Anwendung ignorieren" aktiviert ist, könnte dies der Grund dafür sein, dass Excel Ihr Arbeitsblatt nicht öffnet. Möglicherweise müssen Sie dieses Kontrollkästchen deaktivieren, bevor Ihr Arbeitsblatt in Microsoft Excel erscheint.
7. Beschädigte Excel-Dateien
Manchmal ist das Arbeitsblatt beschädigt und kann nicht in Microsoft Excel geöffnet werden. In den meisten Fällen wird kein Arbeitsblatt angezeigt, wenn Sie versuchen, es in Microsoft Excel zu öffnen. Wenn Ihre Excel-Datei von einem Virus befallen ist, kann dies zu Fehlverhalten führen.
Jetzt, da Sie die möglichen Gründe kennen, warum kein Arbeitsblatt in Microsoft Excel erscheint, lassen Sie uns einige der Möglichkeiten zur Behebung von "In Microsoft Excel erscheint kein Arbeitsblatt" untersuchen.
7 praktikable Lösungen für das Problem, dass kein Arbeitsblatt in Microsoft Excel angezeigt wird
Es gibt keine genauen Lösungen für dieses Problem. In diesem Abschnitt finden Sie jedoch sieben praktikable Lösungen, um ein Arbeitsblatt zu reparieren, das in Microsoft Excel nicht angezeigt wird. Sie können verschiedene Lösungen mit verschiedenen Optionen ausprobieren, um herauszufinden, welche Option für Sie geeignet ist. Nachfolgend finden Sie verschiedene Lösungen, die Sie ausprobieren können, wenn Ihr Arbeitsblatt in Microsoft Excel nicht angezeigt wird.
1. Deaktivieren der Funktion "DDE ignorieren"
Manchmal wird das Arbeitsblatt nicht angezeigt, wenn das Kontrollkästchen "Andere Anwendungen, die den Dynamischen Datenaustausch (DDE) verwenden, ignorieren" aktiviert ist. Wenn dies der Fall ist, wird jedes Mal, wenn Sie im Fenster-Explorer auf eine Arbeitsmappe doppelklicken, eine dynamische Datenaustauschnachricht an Excel weitergeleitet.
Die Meldung weist Excel an, die Arbeitsmappe zu öffnen, auf die Sie geklickt haben. Wenn Sie jedoch das Kontrollkästchen "Ignorieren" aktivieren, wird Excel die gesendeten DDE-Nachrichten ignorieren und das Arbeitsblatt nicht öffnen. Um dieses Problem zu beheben, führen Sie einfach die folgenden Schritte aus.
-
Öffnen Sie zunächst das Excel Programm.
-
Wenn ein neues Arbeitsblatt geöffnet ist, klicken Sie auf Dateien und wählen Sie Optionen aus der Liste.
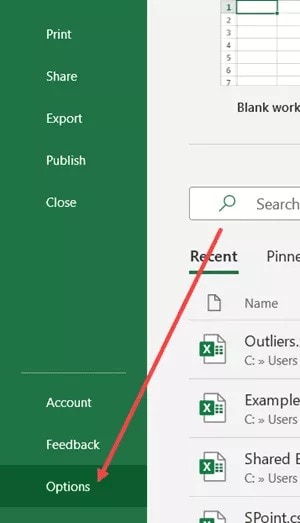
-
Klicken Sie anschließend auf Erweitert und gehen Sie auf die Registerkarte Allgemein
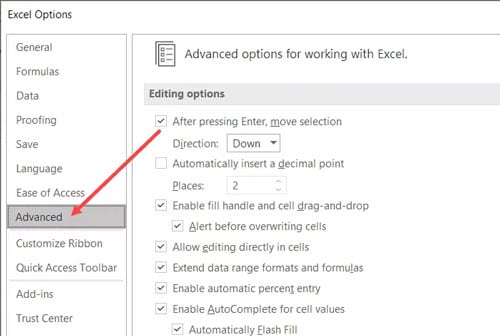
-
In diesem Abschnitt entfernen Sie das Häkchen bei "Andere Anwendungen, die dynamischen Datenaustausch (DDE) verwenden, ignorieren".
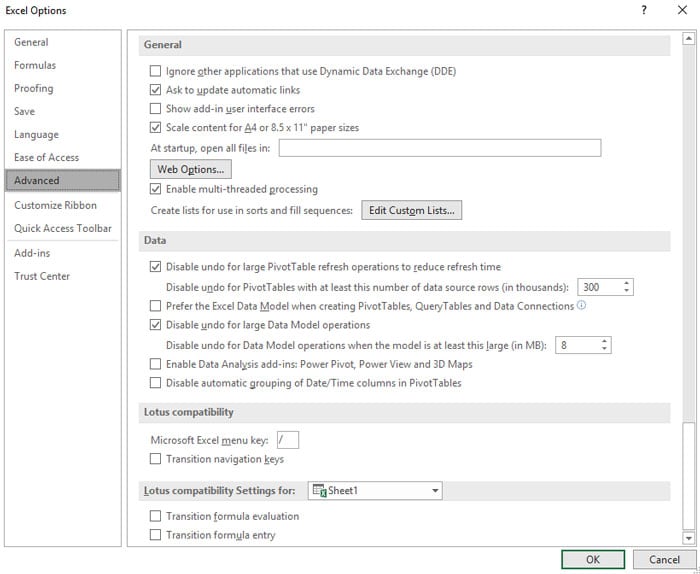
-
Klicken Sie abschließend auf OK, um die Änderungen zu übernehmen und versuchen Sie dann, das Arbeitsblatt erneut zu öffnen.
Dies sollte das Problem beheben, da dies eine der effektivsten Methoden ist, um das Problem zu beheben, dass kein Arbeitsblatt in Microsoft Excel erscheint. Wenn diese Lösung nicht funktioniert, können Sie die nächste Lösung versuchen.
2. Ausblenden/Einblenden prüfen
Manchmal ist mit Ihrer Excel-Datei alles in Ordnung. Vielleicht ist die Datei ausgeblendet, weil ein Benutzer das Arbeitsblatt durch Auswahl der Option "Ausblenden" ausgeblendet hat. In solchen Fällen brauchen die Benutzer nur das Arbeitsblatt wieder einzublenden und alles ist wieder normal. Führen Sie die folgenden Schritte aus, um das Problem mit dem nicht angezeigten Arbeitsblatt in Microsoft Excel zu beheben.
-
Gehen Sie zunächst in Excel auf die Registerkarte "Ansicht".
-
Klicken Sie in den angezeigten Optionen auf "Einblenden".
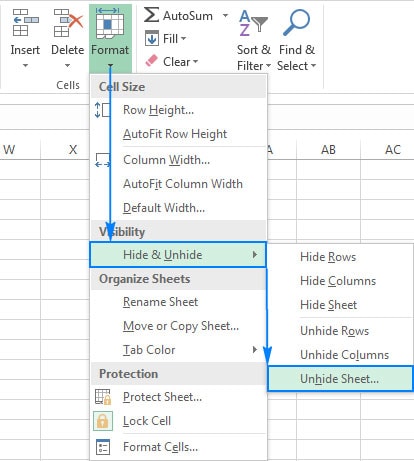
-
Wählen Sie das Arbeitsblatt, das Sie einblenden möchten, aus der angezeigten Liste aus und wählen Sie OK.
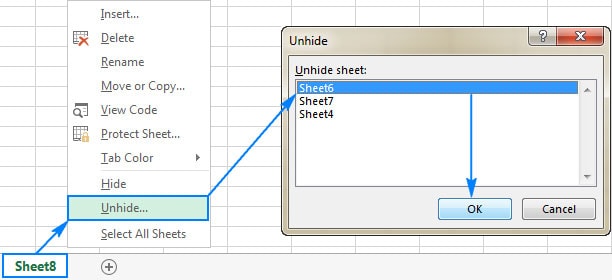
Mit dieser Lösung sollte das Arbeitsblatt angezeigt werden, falls dies das Problem ist. Wenn nicht, dann könnte die nächste Lösung die richtige für Sie sein.
3. Add-ins ausschalten
Manchmal können Excel und COM-Add-In-Programme dieses Problem verursachen. Sie finden diese Add-Ins in verschiedenen Ordnern und Sie sollten sie nacheinander deaktivieren. Führen Sie die folgenden Schritte aus, um Add-Ins zu deaktivieren und zu beheben, dass kein Arbeitsblatt in Microsoft Excel angezeigt wird.
-
Klicken Sie im Excel-Dateimenü auf Optionen und dann auf "Add-Ins".
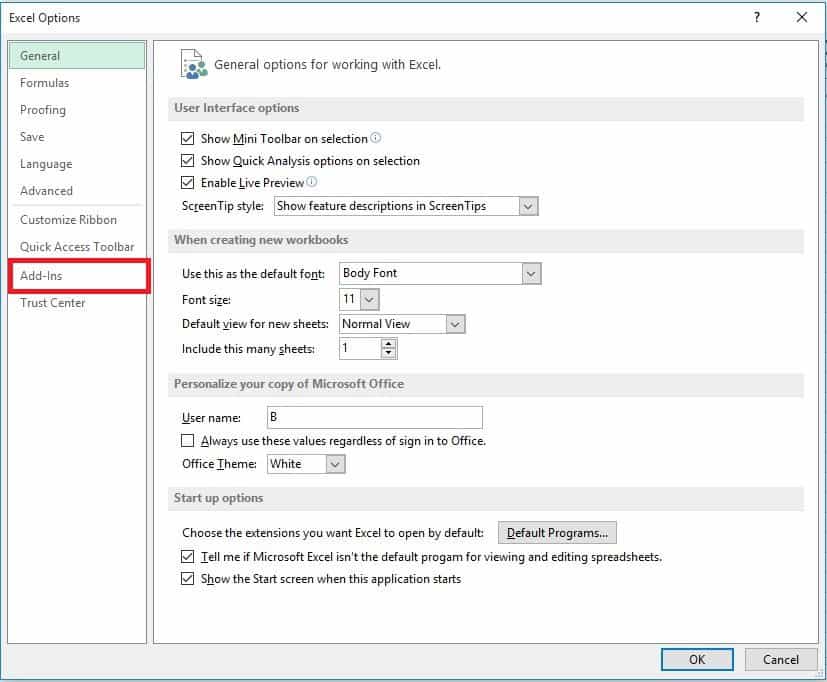
-
Wählen Sie in der Verwaltungsliste am unteren Rand des Bildschirms COM-Add-ins aus und wählen Sie Los.
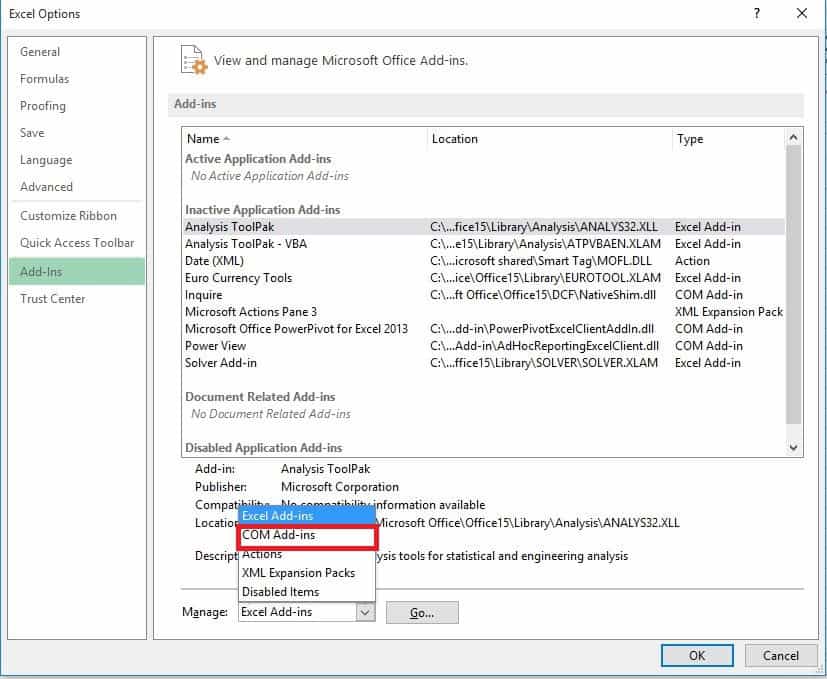
-
Löschen Sie eines der COM-Add-Ins in der Liste und klicken Sie auf OK.
-
Starten Sie Excel neu und doppelklicken Sie dann auf den Dateinamen des Arbeitsblatts, das Sie öffnen möchten.
-
Wenn das Problem weiterhin besteht, wiederholen Sie die ersten vier Schritte und wählen Sie ein anderes Add-In zum Löschen aus.
-
Alternativ können Sie auch Excel-Add-Ins wählen und dann versuchen, jedes Excel-Add-In nacheinander zu löschen.
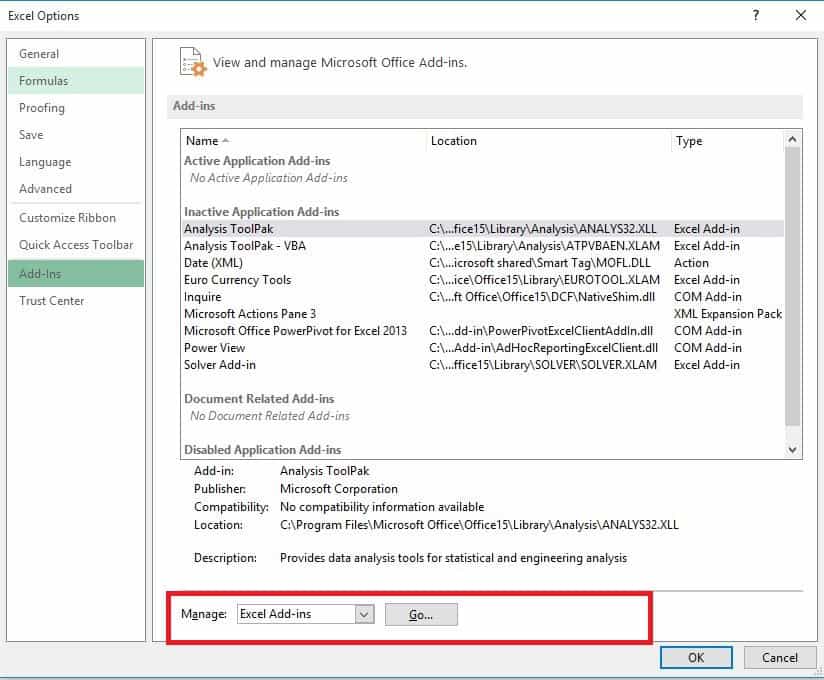
Wenn das Arbeitsblatt angezeigt wird, nachdem Sie die Add-Ins gelöscht haben, dann haben die Add-Ins das Problem verursacht. Dies ist eine der besten Möglichkeiten, um zu beheben, dass kein Arbeitsblatt in Microsoft Excel erscheint. Wenn das Problem dadurch jedoch nicht gelöst wird, hat es eine andere Ursache.
4. Dateiverknüpfungen in Excel zurücksetzen
Manchmal ist die Dateizuordnung das Problem. Wenn die Dateizuordnung nicht einwandfrei funktioniert, müssen Sie die Excel-Dateizuordnung auf die Standardeinstellung zurücksetzen. Nachfolgend finden Sie die Schritte, um dies erfolgreich zu erreichen.
-
Suchen Sie die Excel-Datei, die sich nicht öffnen lässt und kopieren Sie sie auf Ihren Desktop.
-
Klicken Sie mit der rechten Maustaste auf die Excel-Datei und wählen Sie Eigenschaften aus dem Dropdown-Menü.
-
Neben "Dateityp" wird der Dateityp neben der Datei auf der Registerkarte Allgemein angegeben.
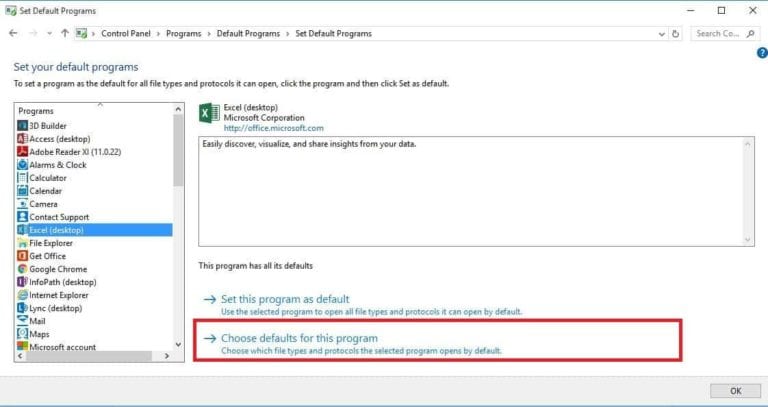
-
Wählen Sie dann "öffnet mit" aus den Optionen, um die App auszuwählen, mit der die Datei geöffnet werden soll.
-
Wählen Sie "Ändern" und dann "Weitere Apps".
-
Wählen Sie die gewünschte Microsoft-App aus und aktivieren Sie das Kontrollkästchen "Diese App immer verwenden".
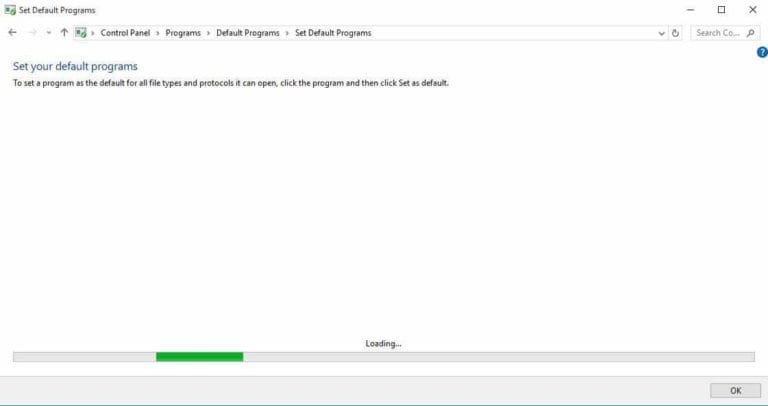
-
Klicken Sie anschließend auf die Schaltfläche "OK", um die Änderungen zu übernehmen.
Sobald Sie die Dateierweiterung zurückgesetzt haben, sollten Sie versuchen, das Arbeitsblatt zu öffnen, um zu sehen, ob es erscheint.
5. Reparieren von Microsoft Office
Eine weitere Top-Option auf der Liste der Möglichkeiten zur Behebung des Problems, dass kein Arbeitsblatt in Microsoft Excel erscheint, ist die Reparatur Ihres Office-Programms. Um dies effektiv zu tun, folgen Sie den nachstehenden Schritten.
-
Wählen Sie auf dem Startbildschirm "Einstellungen", um Ihre Windows-Einstellungen zu überprüfen
-
Wählen Sie in dem sich öffnenden Einstellungsfenster "Apps", um fortzufahren.
-
Scrollen Sie in dem neuen Fenster "Anwendungen und Funktionen", das sich öffnet, zum Programm Office und tippen Sie es an.
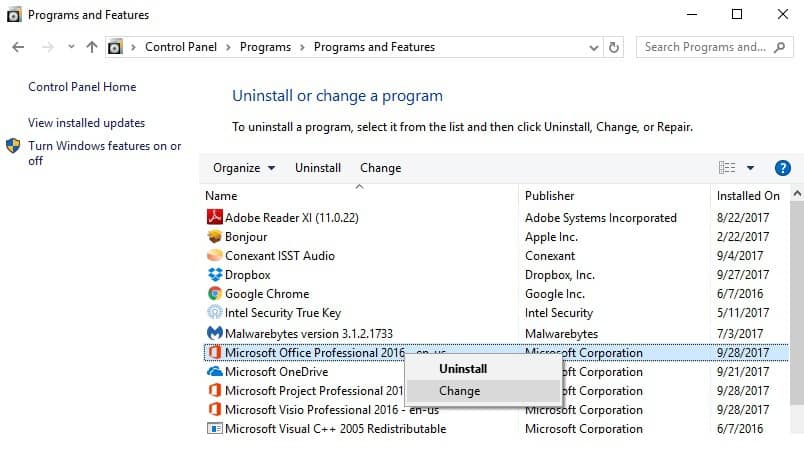
-
Klicken Sie auf Ändern unter den Optionen, die Ihnen die App bietet.
-
Der PC fragt Sie dann: "Wie möchten Sie Ihr Office-Programm reparieren? Tippen Sie auf die Option der Online-Reparatur".
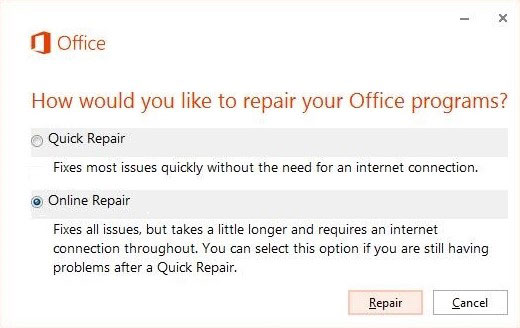
-
Wählen Sie anschließend die "Reparieren" Schaltfläche, um den Vorgang zu starten.
Sobald die Office-Anwendung vollständig repariert ist, versuchen Sie, die Anwendung erneut zu starten. Öffnen Sie das Arbeitsblatt und sehen Sie nach, ob es sich wieder öffnet.
6. Deaktivieren der Hardware-Grafikbeschleunigung
Eine weitere gute Möglichkeit, um das Problem zu beheben, dass kein Arbeitsblatt in Microsoft Excel angezeigt wird, besteht darin, die Hardware-Grafikbeschleunigung zu deaktivieren. Wenn die Hardware-Beschleunigung beschädigt ist, sollten Sie sie deaktivieren, bis Sie eine Lösung finden oder Ihr Hersteller eine Fehlerbehebung veröffentlicht. Sie sollten auch regelmäßig nach neuen Updates für Ihren Hardware-Grafikbeschleuniger suchen. Um die Hardware-Grafikbeschleunigung zu deaktivieren, führen Sie die folgenden Schritte aus.
-
Starten Sie das Microsoft Excel Programm
-
Klicken Sie auf die Registerkarte Excel-Datei und wählen Sie dann "Optionen".
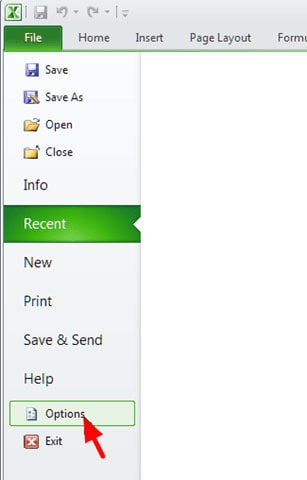
-
Wählen Sie "Erweitert" aus den Optionen, die im "Optionen" Fenster angezeigt werden.
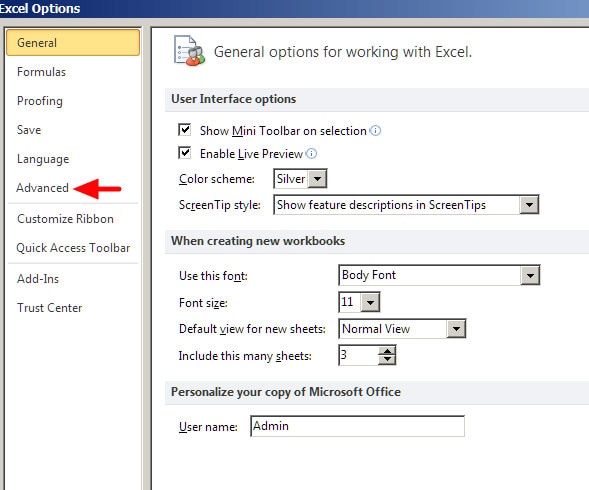
-
Daraufhin öffnet sich ein neues Fenster. Aktivieren Sie das Kontrollkästchen "Hardware-Grafikbeschleunigung deaktivieren".
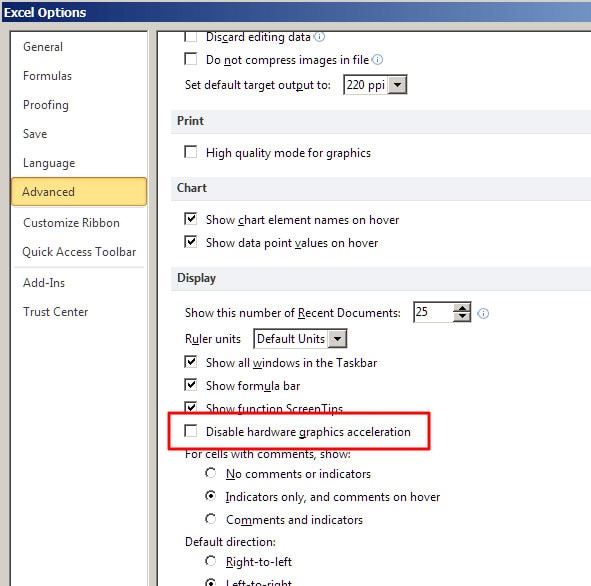
-
Sobald Sie das Kästchen markiert haben, klicken Sie auf die Schaltfläche "OK" und fahren fort.
7. Wenn alles fehlschlägt - Reparieren Sie mit Software von Drittanbietern - Wondershare Repairit
Es ist schrecklich, wenn Sie versuchen, eine Excel-Datei zu öffnen und kein Arbeitsblatt erscheint. Wenn jedoch alle Top-Methoden zur Behebung des Problems, dass kein Arbeitsblatt in Microsoft Excel angezeigt wird, fehlschlagen, dann können Sie Wondershare Repairit ausprobieren. Dieses Reparatur Tool bietet eine schnelle und effektive Lösung zur Reparatur Ihrer Dateien unter Windows und Mac.
Mit Repairit können Sie mehrere Dateien gleichzeitig reparieren und es gibt keine Begrenzung für die Dateigröße, die Sie reparieren möchten. Die Schritte sind ebenfalls recht einfach und in drei Schritte unterteilt, damit Sie Ihre Excel-Probleme schnell beheben können.
Schritt 1: Beschädigtes Arbeitsblatt laden

Als erstes müssen Sie die Wondershare Repairit App auf Ihrem PC installieren. Sobald Sie das Programm heruntergeladen und gestartet haben, gehen Sie zum Abschnitt der Dateireparatur in der Ecke des Bildschirms und klicken Sie darauf. Die "Hinzufügen"-Schaltfläche wird in der Mitte der Seite angezeigt; klicken Sie darauf. Daraufhin wird ein Browser-Fenster geöffnet.
Navigieren Sie zum Speicherort der beschädigten Excel-Dateien und wählen Sie die beschädigte Datei aus. Wondershare Repairit ermöglicht es Ihnen, mehrere Dateien unterschiedlicher Formate gleichzeitig zu reparieren. Wenn Sie also mehrere beschädigte Dateien haben, können Sie diese auf einmal reparieren.
Schritt 2: Beginnen Sie den Reparaturprozess

Sobald Sie die Dateien ausgewählt haben und diese in Repairit geladen sind, können Sie auf die "Reparieren" Schaltfläche am Ende des Bildschirms klicken, um die Reparatur der Dateien zu starten. Dieses Reparatur-Tool scannt zunächst die Dokumente, um größere und kleinere Probleme zu beheben. Sobald der Reparaturvorgang abgeschlossen ist, werden Sie auf der Oberfläche von Repairit darüber informiert. Sie können den Fortschritt des Reparaturvorgangs verfolgen.
Schritt 3: Speichern Sie die reparierten Dateien

Wenn das Arbeitsblatt immer noch nicht angezeigt wird, können Sie eine erweiterte Reparatur für die Datei durchführen. Sobald die Dateien repariert sind, können Sie eine Vorschau der Dateien anzeigen, indem Sie auf die "Vorschau" Schaltfläche neben den Symbolen der einzelnen Dateien klicken. Sobald Sie eine Vorschau der Dokumente unter hervorragenden Bedingungen erhalten haben, klicken Sie am Ende des Bildschirms auf "Dateien speichern". Als nächstes öffnet sich ein Fenster, in dem Sie den Speicherort für Ihre Dateien auswählen können. Wählen Sie den gewünschten Speicherort und speichern Sie Ihre Dateien.
Fazit
Wenn Sie einmal versuchen, eine Excel-Datei zu öffnen und das Arbeitsblatt nicht angezeigt wird, können Sie alle in diesem Artikel aufgeführten Abhilfemaßnahmen ausprobieren. Wenn die meisten Reparaturen nicht funktionieren, versuchen Sie Wondershare Repairit. Dieses Reparatur-Tool ist effizient und sorgt dafür, dass Ihr Arbeitsblatt in Microsoft Excel erscheint, wenn andere Reparaturen fehlschlagen. Wir haben Ihnen auch die Gründe genannt, warum es dazu kommen kann, damit Sie es in Zukunft vermeiden können.

