Die Dateiverschlüsselung stellt sicher, dass die vertraulichen Daten des Dokuments zu 100% vor unbefugtem Zugriff geschützt sind. Wenn Sie diese Sicherheitsmaßnahmen ergreifen, können die verschlüsselten Dateien jedoch beschädigt werden, was zu einem erheblichen Datenverlust führt.
Hier haben wir die besten Methoden zur Behebung verschlüsselter Word-Dateien unter Windows sowie effektive Tipps zur Vermeidung dieses Problems zusammengestellt.
Teil 1: Gründe, warum Word-Dateien verschlüsselt werden
MS Word ist eine äußerst nützliche Anwendung, die mehrere bemerkenswerte Funktionen und Datensicherheitsmaßnahmen bietet. Es ist jedoch immer noch notwendig, die doc- und Docx-Dateien zu verschlüsseln, um wichtige Informationen vor unbefugten Benutzern zu schützen.
Die Verschlüsselung des Microsoft Word-Dokuments schützt die Daten davor, dass sie missbraucht oder von anderen gelesen werden können. Wenn Sie eine Datei verschlüsseln, müssen Sie den Verschlüsselungsschlüssel in Form eines Passworts oder einer Passphrase eingeben. Der Schlüssel wird dann verwendet, um den Inhalt des Dokuments so zu verändern, dass er unlesbar wird.

Sobald ein Dokument verschlüsselt wurde, kann es nur noch mit einem Schlüssel oder Passcode aufgerufen werden. Daher müssen Sie sicherstellen, dass das Passwort an einem sicheren Ort gespeichert wird, bevor Sie das Dokument mit vertraulichen Informationen verschlüsseln. Da die Verschlüsselung die Daten verschlüsselt und unzugänglich macht, erhöht sie automatisch die Sicherheit der Kommunikation zwischen den Client-Anwendungen und den Servern.
Die Dateiverschlüsselung ist die letzte Verteidigungslinie. Wenn es um Cyberangriffe geht, sind Unternehmen manchmal machtlos, sie zu stoppen. Die Verschlüsselung von Dokumenten verwischt den lesbaren Text und macht ihn so für andere unzugänglich oder unlesbar.
Es hat sich zu einer Schlüsselkomponente entwickelt, um Daten zu schützen und Eindringlinge fernzuhalten. Die Verschlüsselung schützt die Informationen auch vor Viren- und Spyware-Angriffen und ist damit eines der besten und leistungsfähigsten Tools im Arsenal der Datensicherheit.
Wie bei jedem anderen Word-Dokument kann die verschlüsselte Datei jedoch auch beschädigt werden und eine Fehlermeldung erzeugen, wenn ein Benutzer darauf zugreifen möchte. Es gibt viele Gründe, die das verschlüsselte Dokument beschädigen können, z.B. unsachgemäße Beendigung der MS Word-Anwendung, Malware- oder Vireninfektion, Unterbrechung bei der Übertragung der Word-Datei, CRC-Fehler und mehr.
Wenn der Benutzer versucht, die beschädigte verschlüsselte Datei zu öffnen, erscheint eine Meldung auf dem Bildschirm, die besagt: "Die Datei, die Sie zu öffnen versuchen, ist beschädigt". Aber es gibt keinen Grund zur Panik, denn es gibt viele effektive Lösungen, um verschlüsselte Word-Dateien unter Windows zu reparieren. Blättern Sie weiter auf der Seite und finden Sie praktische Lösungen, die den Fehler beheben und Ihnen einen einfachen Zugriff auf das Dokument ermöglichen.
Teil 2: 3 einfache Möglichkeiten, verschlüsselte Word-Dateien zu lösen
In diesem Abschnitt werden wir 3 Methoden besprechen, die einfach zu befolgen sind und verschlüsselte Word-Dateien unter Windows reparieren. Auch das von uns vorgeschlagene Wondershare Tool ist nicht nur die erste Wahl, sondern verfügt über verschiedene Funktionen, die sehr hilfreich sind.
Methode 1: Einfacher Weg, um verschlüsselte Word-Dateien unter Windows zu reparieren
Schritt 1: Öffnen Sie zunächst MS Office - tippen Sie einfach doppelt auf das Symbol.
Schritt 2: Klicken Sie außerdem auf das Dateimenü in der oberen linken Ecke.
Schritt 3: Klicken Sie auf der Registerkarte "Datei" auf "Öffnen". Es öffnet sich ein neues Fenster, in dem Sie auf die gewünschte Datei klicken.
Schritt 4: Wählen Sie aus dem Dropdown-Pfeil auf der rechten Seite "Öffnen und reparieren" für die verschlüsselte Datei.
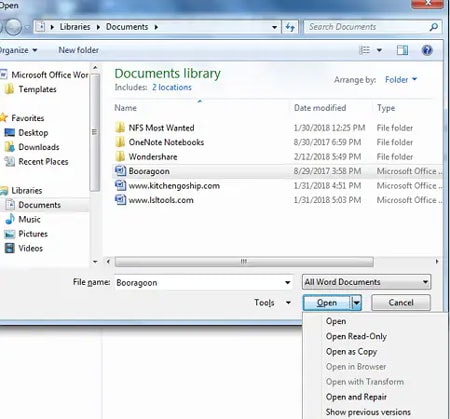
Schritt 5: Der Vorgang dauert ein paar Sekunden und Sie können die verschlüsselte Word-Datei wiederherstellen.
Methode 2: Versuchen Sie Wondershare Repairit - File Repair
Wondershare Repairit ist ein leistungsstarkes Tool eines Drittanbieters, das verschlüsselte Word-Dateien unter Windows schnell reparieren kann. Es kann Word-, Excel-, Powerpoint- und PDF-Dateien reparieren. Führen Sie die Prozedur Schritt für Schritt aus und greifen Sie ganz einfach auf die verschlüsselte Datei zu.
Hervorhebung einiger wichtiger Funktionen des Wondershare File Repair Tools

Wondershare Repairit - File Repair
751.557 Personen haben das Tool bereits heruntergeladen.
-
Reparieren Sie beschädigte Dateien mit allen Beschädigungsgraden, einschließlich leerer Dateien, Dateien, die sich nicht öffnen lassen, unlesbarem Inhalt, verändertem Layout, etc.
-
Bietet eine einfache Reparaturmöglichkeit für Text, Bilder, Schriftart, Hyperlinks, Kopf- und Fußzeilen, etc.
-
Reparieren Sie beschädigte Dateien mit einer sehr hohen Erfolgsquote perfekt, ohne die Originaldatei zu verändern.
-
Keine Begrenzung der Anzahl und Größe der zu reparierenden Dateien.
-
Unterstützt Windows 11/10/8/7/Vista, Windows Server 2003/2008/2012/2016/2019/2022 und macOS 10.10~macOS 13.
Schritt 1: Laden Sie die Dateien auf Wondershare Repairit hoch.
-
Laden Sie zunächst das Wondershare Repairit Tool herunter, installieren Sie es auf Ihrem PC und starten Sie die Anwendung.
-
Gehen Sie danach in den Bereich "Weitere Reparaturtypen" und wählen Sie "Dateireparatur". Klicken Sie dann auf die "Hinzufügen" Schaltfläche, um die verschlüsselten Dateien zu laden. Die Benutzer können auch mehrere Dokumente auswählen

-
Das Tool verfügt über einen zusätzlichen Filter, der Sie über inkompatible Dateiformate benachrichtigt, um Ihnen weitere Probleme zu ersparen.
-
Sobald die Dokumente hochgeladen sind, werden Sie von der Anwendung über eine Popup-Meldung darüber informiert.

Wenn Sie eine Datei versehentlich hochgeladen haben, können Sie sie einfach löschen, indem Sie auf das "Papierkorb" Symbol neben dem Dokument klicken.
Sie können auch alle Dateien löschen, indem Sie auf die Schaltfläche "Alle entfernen" am unteren Rand tippen.
Schritt 2: Beginnen Sie den Prozess der Dateireparatur
-
Klicken Sie auf die "Reparieren" Schaltfläche, um zu beginnen. Das Tool scannt alle hochgeladenen Dokumente und repariert verschlüsselte Word-Dateien unter Windows. Es zeigt auch den Fortschritt des Reparaturvorgangs an und ermöglicht es Ihnen, ihn abzubrechen, wenn Sie dies wünschen.
-
Außerdem informiert Sie das Programm über die Dateien, die gerade gescannt werden, auf eine Reparatur warten oder abgeschlossen sind.

-
Sobald der Vorgang abgeschlossen ist, werden Sie von Repairit mit einer Popup-Meldung darüber informiert. Neben den Dateien, die erfolgreich repariert wurden, erscheint das Zeichen "Abgeschlossen".
-
Die Anwendung informiert die Benutzer auch, wenn sie eines der hochgeladenen Dokumente nicht reparieren kann, indem sie einen entsprechenden Prompt erzeugt. In einem solchen Fall können Sie sich an einen Experten wenden, um Hilfe zu erhalten.
Schritt 3: Vorschau und Speichern der reparierten Dateien
-
Sie können die Datei mit dem Repairit Tool ganz einfach in der Vorschau anzeigen, ohne eine andere Anwendung oder Software zu installieren.
-
Klicken Sie auf die "Speichern" Schaltfläche am unteren Rand, um die Dateien zu exportieren. Sie können auch auf die Schaltfläche "Alle speichern" tippen, um alle Dateien auf einmal zu exportieren.

-
Die Benutzer wählen dann den Zielspeicherort, an dem sie die reparierten Dokumente aufbewahren möchten. Das Tool speichert dann alle Dateien in dem entsprechenden Ordner und zeigt den Status auf dem Bildschirm an. Hier erfahren Sie, wie viele Dateien von der Anwendung exportiert werden. Sie können dann den Ordner aufrufen, in dem alle reparierten Dateien gespeichert sind, um problemlos auf sie zuzugreifen.
Das Wondershare Repairit Tool ist der effektivste und benutzerfreundlichste Weg, um eine beschädigte oder unzugängliche Datei zu reparieren. Lassen Sie uns eine weitere Methode kennenlernen, um verschlüsselte Word-Dateien unter Windows zu reparieren.
Achtung:
Wenn Sie Word online reparieren möchten und Ihr beschädigtes Word nicht größer als 300 MB ist, können Sie die Online-Version von Repairit ausprobieren.
Methode 3: Verschlüsselte Dateien ohne Passwort manuell entsperren
Sie können verschlüsselte Word-Dateien unter Windows auch reparieren, indem Sie sie manuell entsperren, ohne ein Tool eines Drittanbieters oder eine Codebearbeitung zu verwenden. Befolgen Sie die Schritte sorgfältig, um die Arbeit richtig zu erledigen.
-
Öffnen Sie zunächst das verschlüsselte Word-Dokument und klicken Sie auf die "Datei" Option.
-
Tippen Sie auf die Schaltfläche "Speichern unter" aus dem Dropdown-Menü und wählen Sie den Ort, an dem Sie die Datei speichern möchten.
-
Das Dialogfeld "Speichern unter" erscheint auf dem Bildschirm und Sie können auf das Dropdown-Menü neben "Typ speichern" tippen. Wählen Sie die Option "Rich Text Format" und tippen Sie auf die Speichern Schaltfläche. Schließen Sie die Datei, nachdem Sie sie im Format "Rich Text File" gespeichert haben.
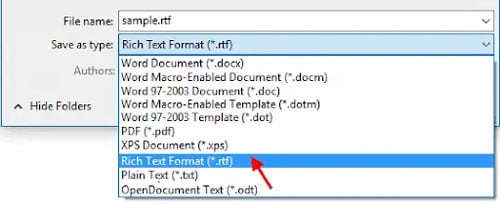
-
Suchen Sie nun die neu erstellte RTF-Datei und klicken Sie mit der rechten Maustaste auf sie. Gehen Sie im Kontextmenü auf die Option "Öffnen mit" und wählen Sie "Notepad".
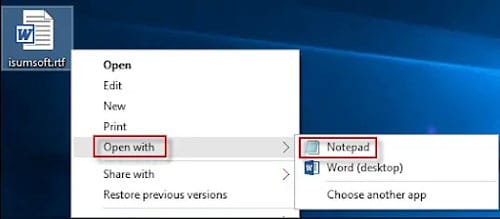
-
Sobald die Datei im Notepad geöffnet ist, drücken Sie Strg + F, um das Suchen Dialogfeld zu öffnen. Geben Sie dort "passwordhash" ein und drücken Sie die Eingabetaste oder klicken Sie auf die Weiter Option suchen. Notepad durchsucht dann das gesamte Dokument nach dem Wort, das Sie eingegeben haben. Wenn Sie das Wort gefunden haben, löschen Sie die gesamte Zeichenfolge nach "passwordhash". Drücken Sie Strg + S, um die Datei nach der Bearbeitung zu speichern und sie zu schließen.
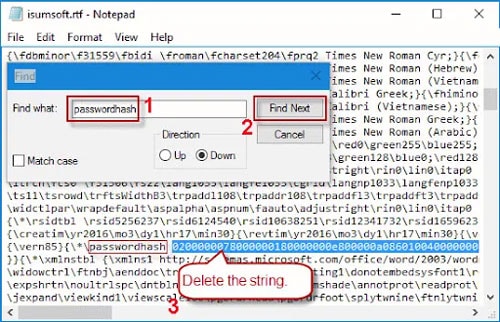
-
Öffnen Sie die Datei erneut und gehen Sie oben auf die Registerkarte Review. Wählen Sie nun "Schützen" und tippen Sie auf "Bearbeitung einschränken". Klicken Sie anschließend auf die Schaltfläche "Schutz beenden" am unteren Rand, um verschlüsselte Word-Dateien unter Windows zu reparieren. Drücken Sie schließlich die Tasten Strg + S und wählen Sie im Dialogfeld "Speichern unter" das Dateiformat Docx, um die Datei zu speichern.
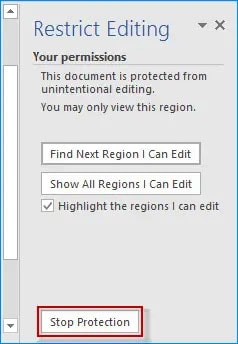
Tipps zum Vermeiden
Obwohl es mehrere Möglichkeiten gibt, verschlüsselte Word-Dateien unter Windows zu reparieren, können die Benutzer einige vorbeugende Maßnahmen ergreifen, um sicherzustellen, dass das Dokument, das sensible Informationen enthält, in Zukunft nicht beschädigt oder zerstört wird. Hier sind einige effektive Tipps aufgeführt, die Sie befolgen können, um den Fehler zu vermeiden.
-
Übertragen Sie sorgfältig: Die Datei muss sorgfältig von einem Speichermedium auf ein anderes übertragen werden, damit sie nicht beschädigt wird. Schalten Sie niemals das System aus oder wechseln Sie das Fenster, während der Übertragungsvorgang läuft.
-
Sicherungsdatei: Stellen Sie sicher, dass Sie eine Sicherungsdatei für das verschlüsselte Dokument erstellen, um sicherzustellen, dass Sie die wichtigen Informationen immer noch sicher bei sich haben, falls die Datei zufällig beschädigt wird.
-
Speichern: Speichern Sie die Word-Datei immer in einem geeigneten Dateiformat, um den Verlust von Daten zu vermeiden.
-
Ausschalten: Schalten Sie die MS Word-Anwendung erst aus, nachdem Sie das Dokument ordnungsgemäß gespeichert haben.
-
Unzuverlässig: Verwenden Sie niemals eine unzuverlässige Software, um Ihre Word-Datei zu verschlüsseln.
Fazit
Aufgrund der rasanten Zunahme von Datenschutzverletzungen ist die Verschlüsselung von Dateien nicht nur eine Option, sondern eine Notwendigkeit der heutigen Zeit. Manchmal werden die verschlüsselten Dateien aus verschiedenen Gründen beschädigt, so dass der Benutzer nicht mehr auf sie zugreifen kann. Deshalb haben wir für Sie die besten Methoden zusammengestellt, um das Problem in kürzester Zeit zu beheben.
Alle oben aufgeführten Methoden sind erprobt und werden das Problem sicher lösen. Wenn Sie jedoch nach einer effektiven Methode suchen, um verschlüsselte Word-Dateien unter Windows zu reparieren, dann ist das Wondershare Repairit Tool genau das Richtige für Sie. Folgen Sie dem dreistufigen Verfahren, um die Dokumente im Handumdrehen zu reparieren.

