Gehören Sie zu den Mac-Benutzern, die sich über den Verlust einer PSD-Datei aufgrund eines unerwarteten Photoshop-Absturzes geärgert haben? Haben Sie Ihre Dateien durchsucht und nur eine beschädigte Version gefunden? Machen Sie sich keine Sorgen. Wir haben das Richtige für Sie. In diesem Artikel zeigen wir Ihnen, wie Sie beschädigte PSD-Dateien auf Ihrem Mac mit einigen effektiven Methoden reparieren können. Lassen Sie uns eintauchen!
Also, sind Sie bereit? Dann lassen Sie uns loslegen
In diesem Artikel
Teil 1: Was verursacht die Beschädigung einer PSD-Datei auf dem Mac?
Bevor Sie versuchen, die PSD-Datei auf dem Mac zu reparieren, müssen Sie die zugrunde liegenden Ursachen berücksichtigen. Es gibt keine einzelne Ursache oder einen einzelnen Grund für die Beschädigung von PSD-Dateien, aber es lassen sich einige häufige Ursachen ableiten, die Ihnen ein besseres Verständnis dafür vermitteln.
Die Beschädigung von PSD-Dateien kann aus folgenden Gründen auftreten:
- Malware-Angriff auf das Speichermedium, auf dem die PSD-Dateien gespeichert sind
- Plötzlicher Stromausfall bei der Arbeit mit Photoshop
- Das Problem mit der Festplatte
- Adobe Photoshop Fehlfunktion
- Ein abruptes Herunterfahren des Mac während der Bearbeitung. PSD-Datei.
Teil 2: Wie repariert man eine beschädigte PSD-Datei auf dem Mac?
Wie Sie wissen, kann eine PSD-Datei aus verschiedenen Gründen beschädigt werden. Es ist also an der Zeit, die Methoden kennenzulernen, die Ihnen bei der PSD-Reparatur auf dem Mac behilflich sein können.
Interessieren Sie sich für die Methoden? Lesen Sie weiter!
#Methode 1: Verwenden Sie professionelle Software, um beschädigte PSD-Dateien auf Mac zu reparieren.
Wenn eine PSD-Datei beschädigt wird, können die verschiedenen Photoshop-Ebenen verloren gehen. Möglicherweise können Sie nicht alle Ebenen der Datei wiederherstellen, indem Sie sie abrufen oder wiederherstellen. Es werden auch nicht alle letzten Änderungen an der Datei wiederhergestellt. Es kann lange dauern, bis die Änderungen wieder vorgenommen werden.
Um beschädigte PSD-Dateien auf Mac schnell zu reparieren, müssen Sie also eine professionelle Photoshop-Datei-Reparatursoftware verwenden. Aber welche Dateireparatursoftware ist die beste für Sie?
Nun, es gibt viele Datei-Reparatur-Tools im Internet, aber wenn Sie die beschädigten Adobe-Dateien auf dem Mac reparieren und dabei alle Daten intakt lassen möchten, dann wählen Sie Repairit - Adobe File Repair.
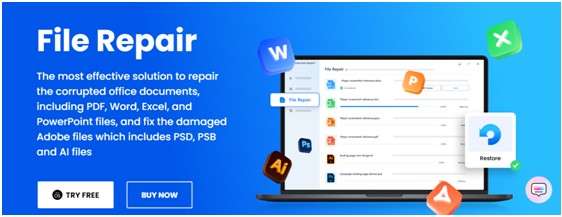
Adobe File Repair ist die zuverlässigste Lösung, um beschädigte Adobe-Dateien zu reparieren, die PSD-, PSB- und KI-Dateien enthalten. Es ist eine kürzlich hinzugefügte Funktion von Wondershare Repairit, die Details von PSD-, PSB- und KI-Dateien erkennt und sie dann schnell und einfach repariert.
Schritte zum Reparieren von Adobe-Dateien auf dem Mac
Um Ihre PSD-Dateien aus Photoshop auf dem Mac zu reparieren, müssen Sie drei sehr einfache Schritte befolgen. Um in den Genuss dieser erweiterten Funktion zu kommen, laden Sie Wondershare Repairit herunter und installieren Sie es auf Ihrem Mac.
Führen Sie anschließend die unten aufgeführten Schritte aus:
Schritt 1 Fügen Sie die Adobe-Dateien in Adobe File Repair hinzu
Um zu beginnen, öffnen Sie Wondershare Repairit auf Ihrem Mac. Gehen Sie dann auf Dateireparatur und wählen Sie Adobe File Repair. Im Finder-Fenster werden Sie aufgefordert, die defekten Adobe-Dateien auszuwählen.
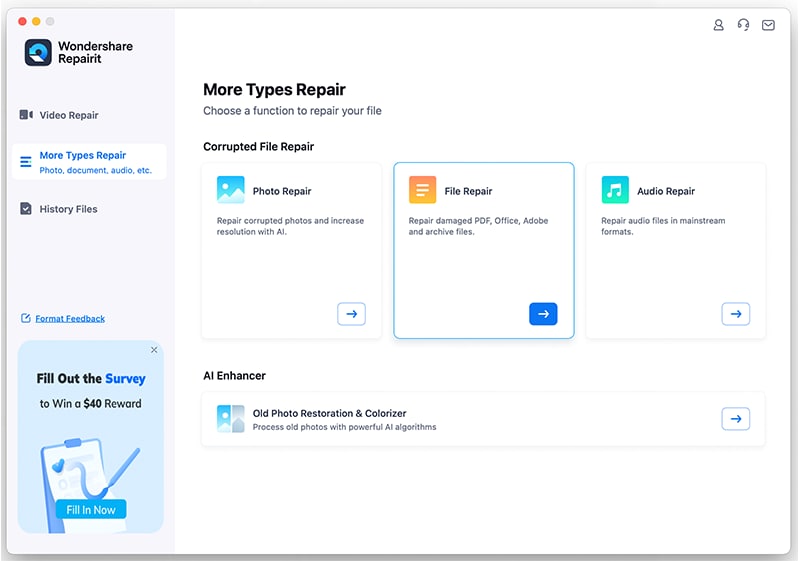
Dann wählen Sie bitte die gewünschten Dateien aus und laden Sie sie hoch.
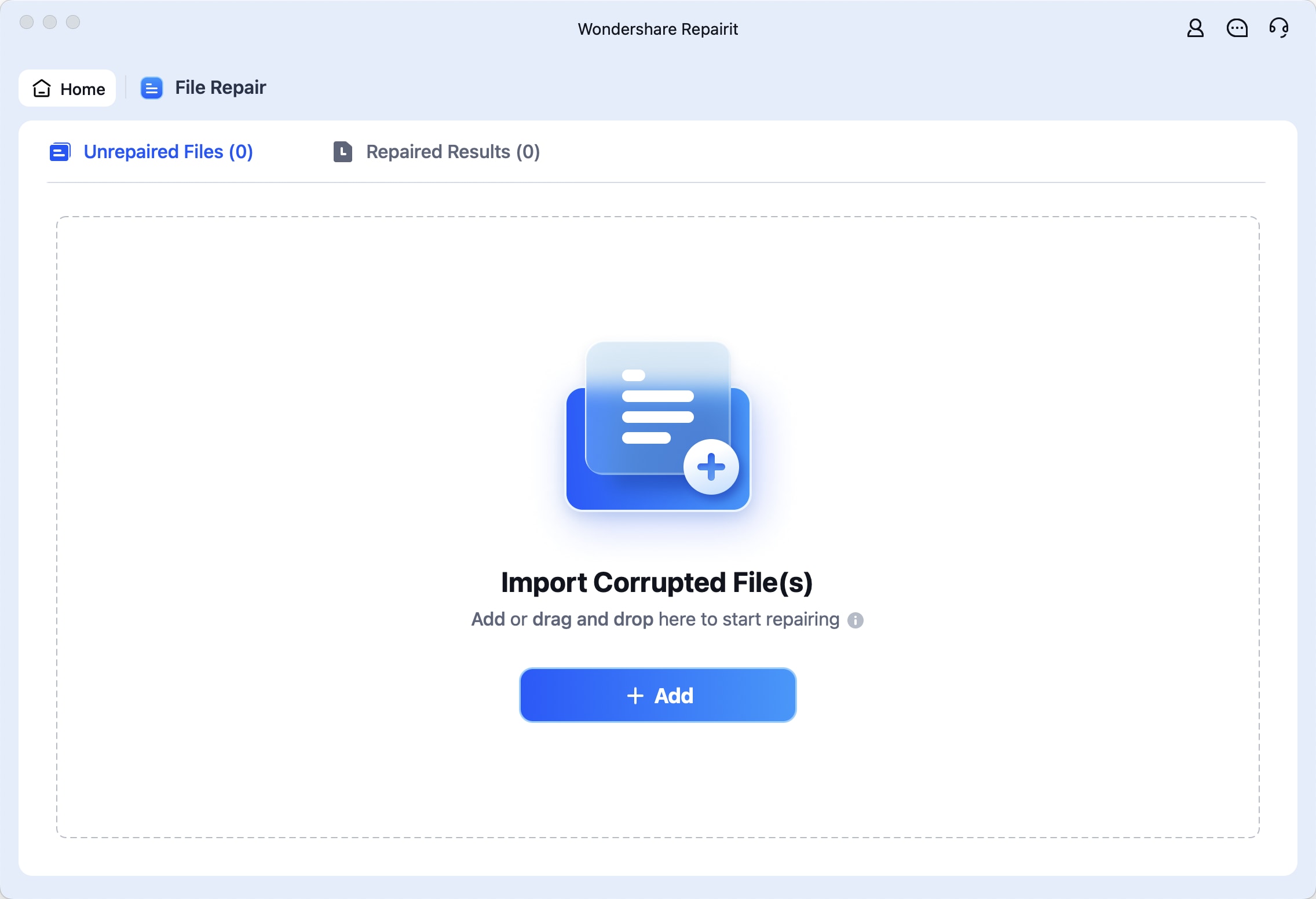
Schritt 2 Starten Sie die Reparatur von Adobe-Dateien
Sobald Sie alle beschädigten Adobe-Dateien hochgeladen haben, starten Sie den Reparaturprozess, indem Sie auf "Reparieren" klicken.
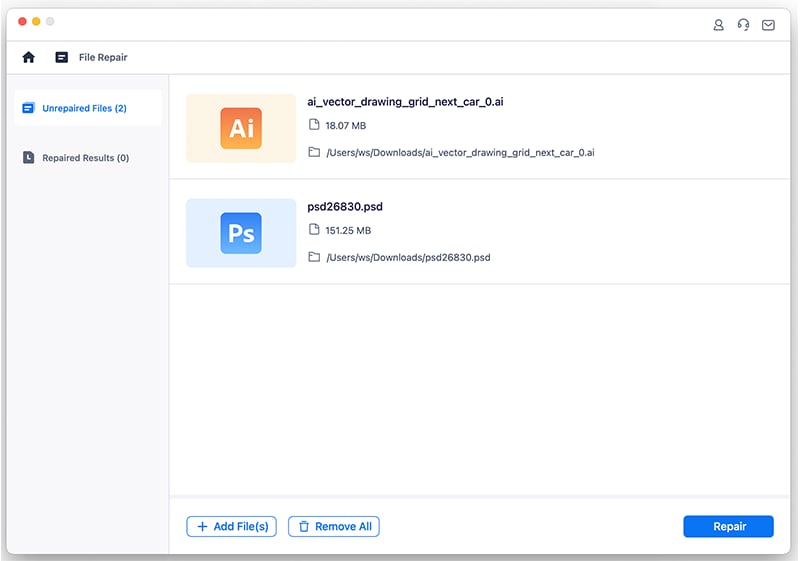
Schritt 3 Erweiterte Dateireparatur
Wenn der "Schnellreparatur" Modus Ihre beschädigten Adobe-Dateien nicht reparieren kann, versuchen Sie es mit dem Modus "Erweiterte Reparatur". Es wird ein Popup-Fenster angezeigt, in dem Sie aufgefordert werden, eine Beispieldatei hinzuzufügen.
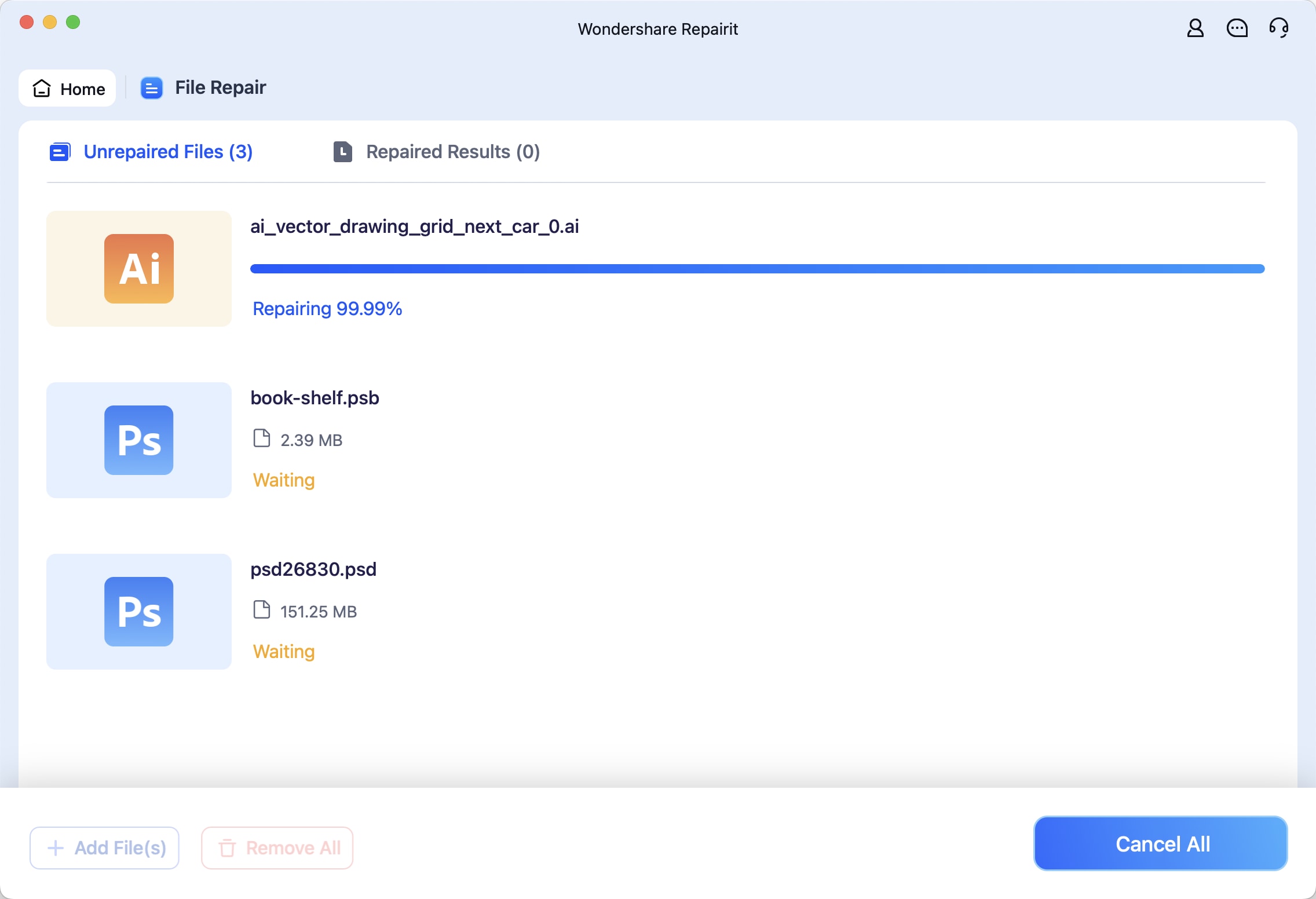
Schritt 4: Vorschau und Speichern der reparierten Adobe-Dateien
Jetzt ist der Reparaturvorgang abgeschlossen. Tippen Sie auf die "Vorschau" Schaltfläche, um zu sehen, ob Sie zufriedenstellende Ergebnisse erhalten.
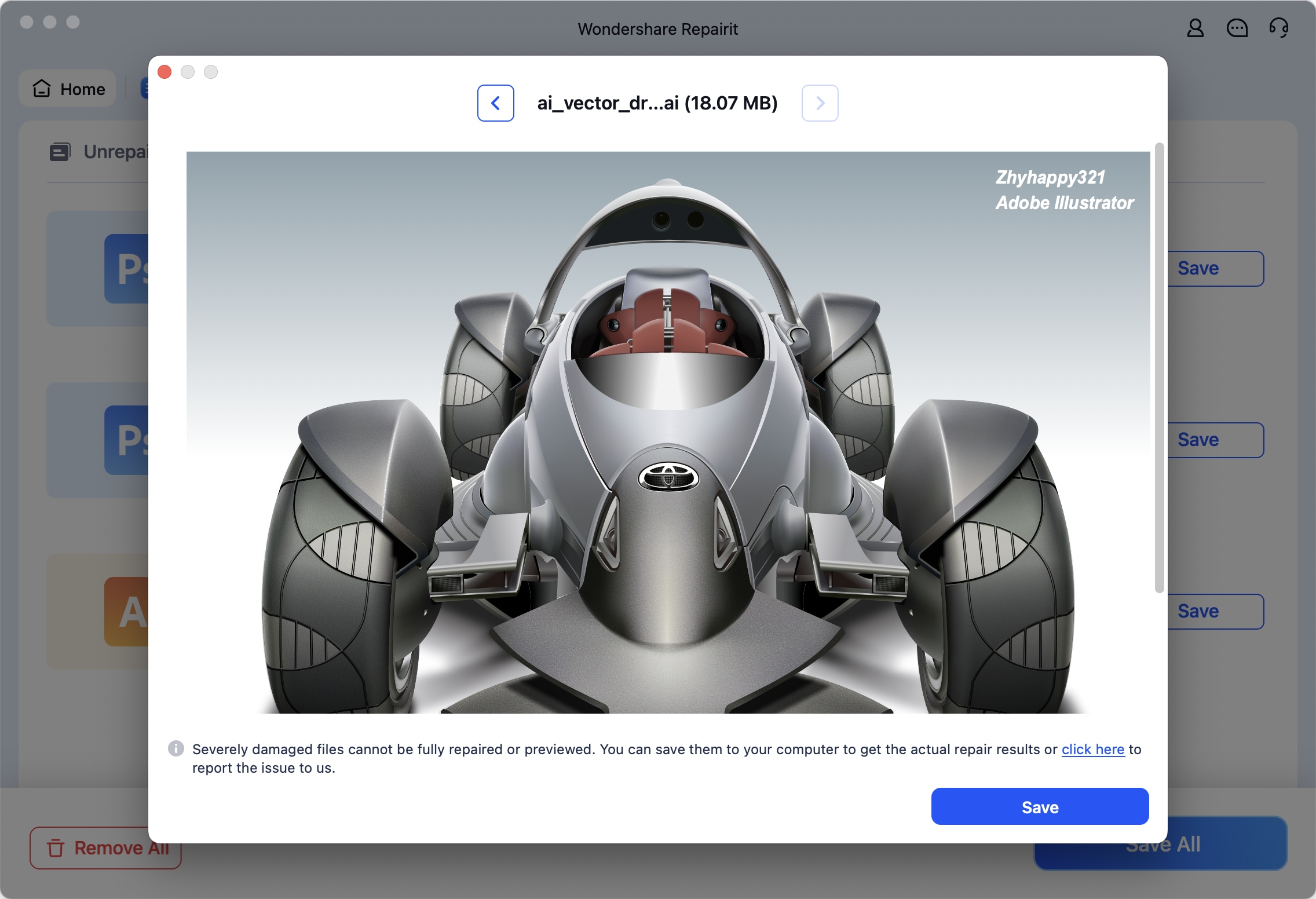
Wenn Sie mit den Ergebnissen zufrieden sind, tippen Sie auf die "Speichern" Schaltfläche und wählen Sie einen Speicherort, um sie auf Ihren Mac herunterzuladen.
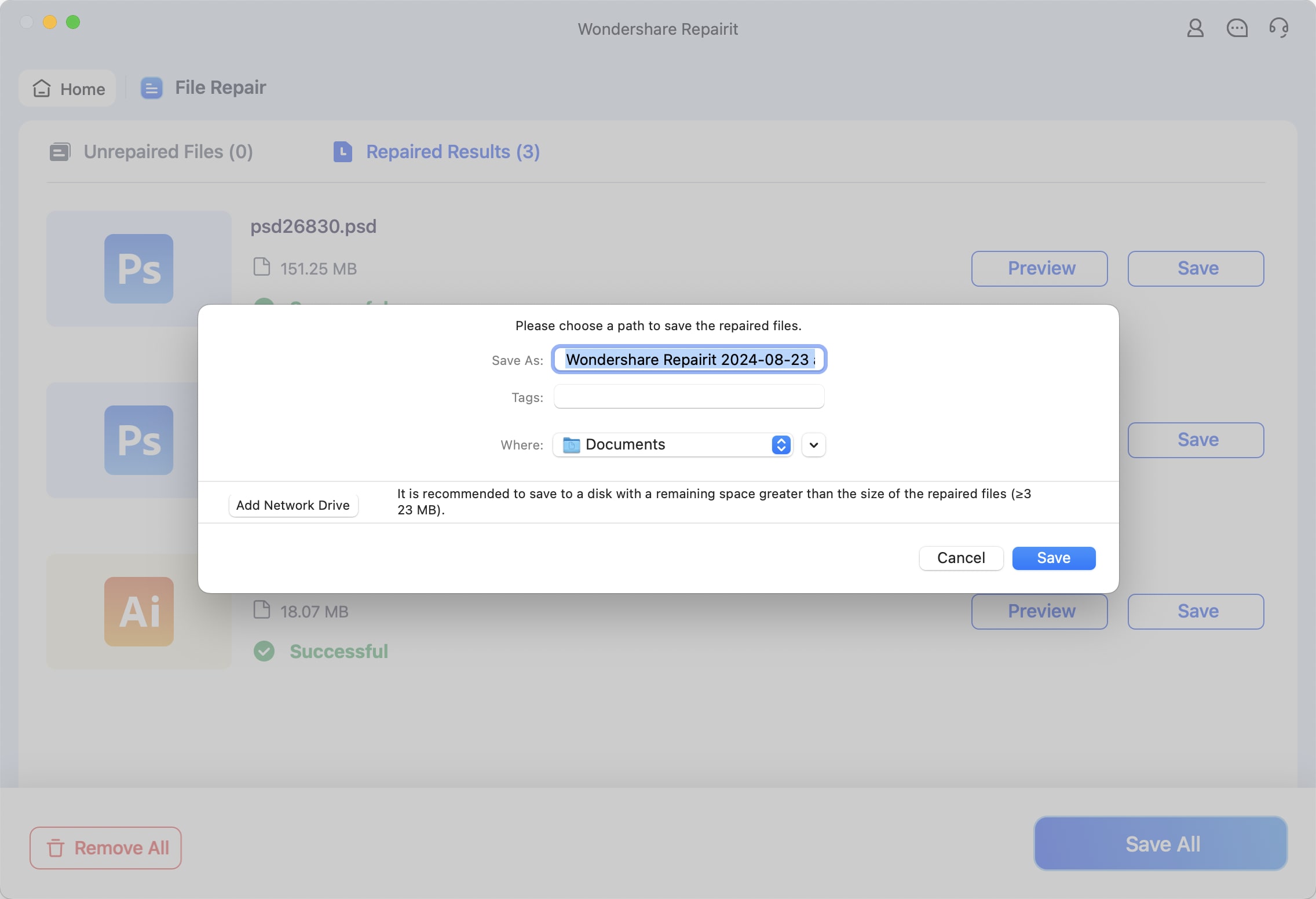
#Methode 2: Abrufen einer früheren Version der PSD-Datei
Die Windows-Backup-Funktion, mit der wir endlich frühere Versionen von Dateien wiederherstellen können, ist ungewöhnlich. Diese früheren Versionen sind entweder Kopien der Dateien und Ordner, die das Windows-Sicherungssystem erstellt hat. Je nach Datei- oder Ordnertyp können Sie diese Dateien speichern. Sie können sie entweder an einem anderen Ort speichern oder zurückgehen und sie bearbeiten.
Aber in diesem Fall können Sie sich diese wichtige Funktion zunutze machen, um eine beschädigte PSD-Datei wiederherzustellen und zu reparieren.
Öffnen Sie zunächst Adobe Photoshop und überprüfen Sie, ob Ihre Datei beschädigt ist, bevor Sie diese Methode anwenden. Wenn Ihre Datei beschädigt ist und von Photoshop nicht gelesen werden kann, befolgen Sie die unten aufgeführten Schritte:
Schritt 1 Wählen Sie im Rechtsklick-Menü der beschädigten PSD-Datei die Option "Frühere Versionen wiederherstellen".
Schritt 2 Suchen Sie nach der früheren Version der beschädigten PSD-Datei. Wählen Sie dann "Wiederherstellen".
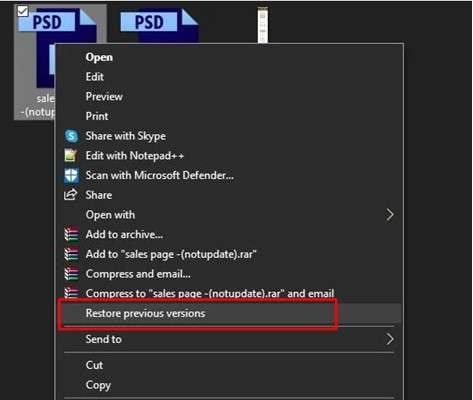
Schritt 3 Tippen Sie auf "Wiederherstellen", um die Bestellung zu bestätigen.
Schritt 4 Öffnen Sie Photoshop und die wiederhergestellte OSD-Datei erneut. Wählen Sie dann "OK", wenn eine Benachrichtigung erscheint, dass einige Textebenen mit Schriftarten fehlen.
Schritt 5 Überprüfen Sie jede Ebene, beschriften Sie den fehlenden Bereich mit Ebenen und speichern Sie dann die Änderungen als neue PSD-Datei.
#Methode 3: Reparieren Sie beschädigte PSF-Dateien aus .temp-Dateien
Die meisten Menschen wissen nicht, dass Photoshop automatisch .temp-Dateien verwendet, um Ihren Projektfortschritt zu speichern, während Sie daran arbeiten. Das System ergreift diese Maßnahme, um die RAM-Belastung des Systems durch Photoshop-Anwendungen zu verringern.
Das Beste daran ist, dass diese Dateien auch dann noch im TEMP-Ordner vorhanden sind, wenn Ihr Photoshop beendet wird. Solange Ihre Anwendung nicht ordnungsgemäß gestoppt oder beendet wird, bleiben Ihre PSD-Dateien auf dem Rechner.
Diese automatisch gespeicherten PSD-Dateien im .temp-Format dienen manchmal als Backups. Und Sie können damit eine beschädigte PSD-Datei wiederherstellen.
Führen Sie die folgenden Schritte aus, um Ihre PSD-Dateien zu finden:
Schritt 1 Gehen Sie zu "Dieser PC". Doppelklicken Sie dann auf das Laufwerk "C:", auf dem sich alle Ihre Anwendungsdaten befinden.
Schritt 2 Wählen Sie den richtigen Benutzernamen durch einen Doppelklick auf Benutzer.
Schritt 3 Machen Sie den Temp Ordner ausfindig, indem Sie den Local Ordner im AppData Ordner auswählen, der nun geöffnet ist.
Schritt 4 Suchen Sie die Dateien im Temp-Ordner, die oft den Namen "Photoshop temp file" gefolgt von einer zufälligen Zahl tragen.
Schritt 5 Verwenden Sie Photoshop CC oder CS6, um jede der Dateien zu öffnen und suchen Sie nach der gewünschten PSD-Datei.
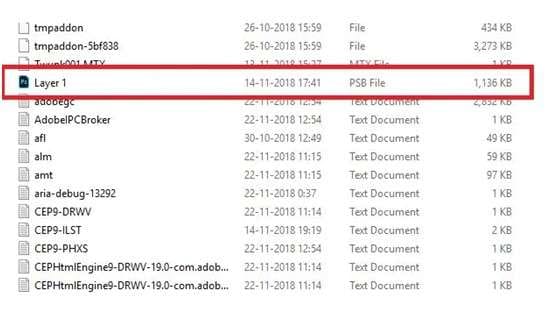
Schritt 6 Konvertieren Sie die Dateierweiterung von .temp in .psd/.psb/.pbb, um Photoshop-Dateien wiederherzustellen.
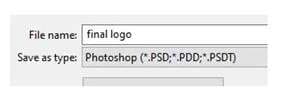
Fazit
In diesem Artikel hoffe ich, dass Sie jetzt PSD-Dateien auf dem Mac reparieren können, indem Sie die oben genannten Methoden ausprobieren. Wählen Sie Repairit-Adobe File Repair, um Ihre beschädigten Dateien in Photoshop zu reparieren.

