MS Excel ist eine der wichtigsten Anwendungen für Berechnungen und die Verwaltung von Informationen. Wie alle anderen Computerprogramme ist es jedoch auch anfällig für Fehler. Einer dieser häufig auftretenden Fehler ist, dass die Excel-Formel keine Ergebnisse anzeigt.
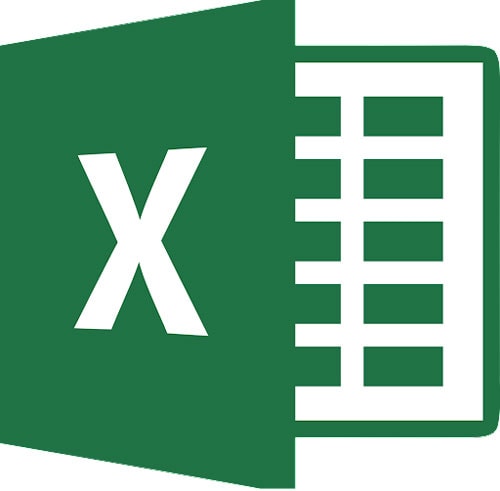
Dies kann aus verschiedenen Gründen ausgelöst werden, z.B. wenn die Funktion "Formel anzeigen" aktiviert ist, Sie eine Formel im falschen Format angegeben haben, eine unnötige Formatierung vorliegt, etc.
Um Ihnen Zeit und Mühe zu ersparen, haben wir einige effektive Lösungen zusammengestellt, mit denen Sie den Fehler im Handumdrehen beheben können.
Teil 1: Symptome und Lösungen für das Problem, dass die Excel-Formel kein Ergebnis anzeigt
Sie haben den Fehler "Excel-Formel zeigt kein Ergebnis an" und fragen sich, wie Sie ihn beheben können? Hier haben wir verschiedene Symptome des Fehlers zusammengestellt, zusammen mit den praktischen Lösungen, um sie zu beheben.
Symptom 1: Excel zeigt eine Formel und nicht das Ergebnis an
Manchmal führt ein Fehler in Excel dazu, dass die Anwendung den Text einer Formel nicht anzeigen kann. Führen Sie die unten aufgeführten Lösungen aus, um den Fehler zu beheben.
Lösung 1: Deaktivieren Sie die Schaltfläche "Formeln anzeigen"
Die meisten Menschen aktivieren die Schaltfläche "Formel anzeigen", weil sie glauben, dass sie ihnen bei der Berechnung helfen wird. Das stimmt jedoch nicht, denn angewandte Formeln funktionieren nicht, wenn die Schaltfläche "Formel anzeigen" aktiviert ist. Diese Schaltfläche ist vor allem für die Prüfung von Formeln gedacht. Wenn Sie sie drücken, wird die Formel anstelle des Ergebnisses angezeigt. Schalten Sie sie aus und prüfen Sie, ob der Fehler dadurch behoben wird.
-
Gehen Sie auf die Registerkarte Formel und klicken Sie auf Formelprüfungsgruppe.
-
Tippen Sie auf die Schaltfläche "Formeln anzeigen" und schalten Sie sie aus.
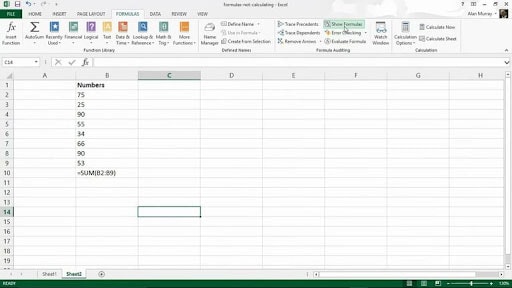
Lösung 2: Fügen Sie in die Formel ein Gleichheitszeichen erneut ein
-
Markieren Sie die Zelle und klicken Sie mit der rechten Maustaste darauf, um "Zellen formatieren" zu wählen. Wählen Sie "Allgemein"
-
Löschen Sie das "=" am Anfang der Formel. Drücken Sie Enter.
-
Setzen Sie "=" wieder in die Formel ein und Sie sind fertig.
Symptom 2: Excel hält Ihre Formel für Text
Es könnte sein, dass Sie die Zellen, die die Formeln enthalten, versehentlich als Text formatiert haben. In einem solchen Fall überspringt Excel die angewandte Formel, wenn sie auf das Textformat eingestellt ist und gibt stattdessen das reine Ergebnis wieder. Im Folgenden finden Sie zwei Methoden zur Lösung dieses Problems.
Lösung 1: Überprüfen Sie die Formatierung
-
Klicken Sie auf die Zellen und gehen Sie zur Gruppe "Zahlen" auf der Registerkarte Start.
-
Wenn dort "Text" angezeigt wird, tippen Sie darauf und wählen Sie "Allgemein".
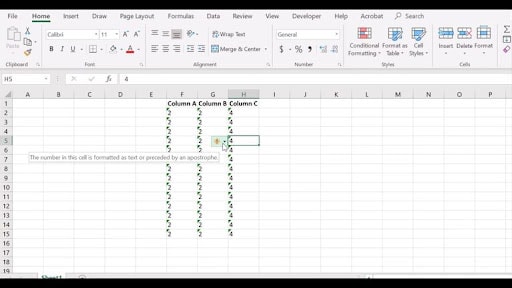
-
Doppelklicken Sie auf die Zelle, um die Formel neu zu berechnen.
-
Drücken Sie die Eingabetaste und Sie sind fertig.
Lösung 2: Zwingen Sie Excel, die Formel neu zu überdenken
-
Drücken Sie die Tastenkombination Strg+Alt+F9 und die Eingabetaste, um Excel zu zwingen, die Formel neu zu berechnen.
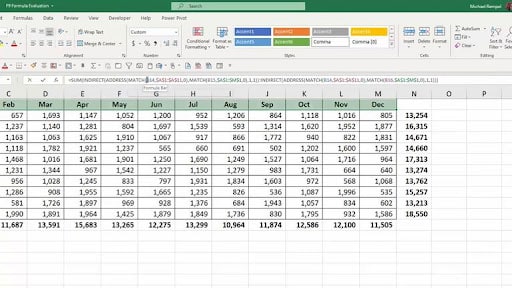
-
Alternativ können Sie ein aktives Blatt neu berechnen, indem Sie Umschalt + F9 auf Ihrer Tastatur drücken.
Symptom 3: Excel - Kein Gleichheitszeichen/Leerzeichen vor dem Gleichheitszeichen
Wenn Sie Daten aus ERP-Systemen im CSV-Format (Comma-Separated Values) extrahieren, sind Ihre Daten wahrscheinlich vielen unerwünschten Leerzeichen ausgesetzt. Diese Leerzeichen und Gleichheitszeichen sind schwer zu erkennen, was dazu führt, dass die Excel-Formel keinen Ergebnisfehler anzeigt.
Lösung 1: Entfernen Sie das "Leerzeichen" am Anfang der Formel
Excel führt keine Berechnungen durch, wenn Sie versehentlich ein zusätzliches Hochkomma, ein Gleichheitszeichen oder ein Leerzeichen am Anfang der Formel eingegeben haben. Die einfachste Lösung, um das Problem zu beheben, ist, die Zelle zu markieren und das Leerzeichen oder das Hochkomma zu entfernen.
Lösung 2: Trimm-Formel verwenden
Im Allgemeinen stellt die Trimmen Formel mehr als ein Leerzeichen zwischen Wörtern fest und löscht es. Die Formel lautet =TRIM(Text). Hier ist der Text das Anforderungsargument, von dem Sie den Platz entfernen möchten.
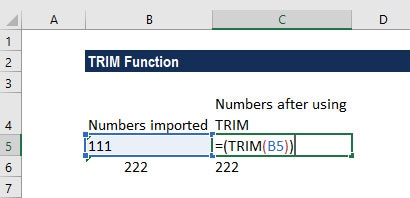
Symptom 4: In Anführungszeichen eingeschlossene Formel
Die Benutzer verwenden beim Schreiben von Formeln häufig doppelte Anführungszeichen, aber es ist wichtig zu wissen, wann man sie verwenden sollte und wann nicht. Falsche Platzierung von doppelten Anführungszeichen führt dazu, dass die Excel-Formel kein Ergebnis anzeigt. Verwenden Sie die unten aufgeführten Lösungen, um das Problem zu beheben.
Lösung 1: Platzieren Sie die Anführungszeichen an der richtigen Stelle
Doppelte Anführungszeichen werden entsprechend dem Argument verwendet. Wenn Sie zum Beispiel zwei Zahlen verbinden möchten, verwenden Sie die Formel 1234&5678 = 12345678. Sie können jedoch nicht die gleiche Logik verwenden, um zwei Textstrings zu verbinden. Stattdessen müssen Sie sie in doppelten Anführungszeichen wie "John" & "Smith" angeben.
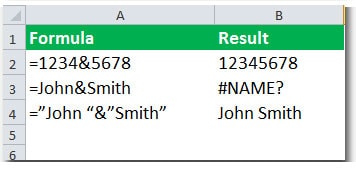
Lösung 2: Entfernen Sie Anführungszeichen um Text herum mit der Funktion "Suchen und Ersetzen"
-
Wählen Sie den Bereich mit Anführungszeichen, den Sie entfernen möchten.
-
Klicken Sie auf der Registerkarte Start auf Suchen & Ersetzen > Suchen, um das Dialogfeld "Suchen und Ersetzen" zu öffnen.
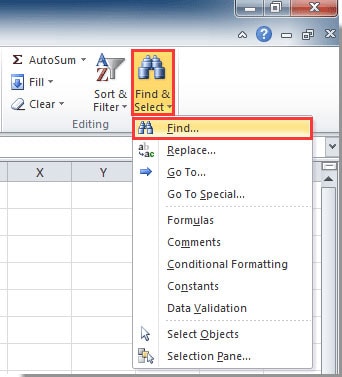
-
Tippen Sie im Dialogfeld "Suchen und Ersetzen" auf die Registerkarte "Ersetzen", geben Sie ein Anführungszeichen in das Feld "Suchen nach" ein und lassen Sie das Feld "Ersetzen durch" leer. Klicken Sie auf die Schaltfläche "Alle ersetzen" und sehen Sie, ob es hilft.
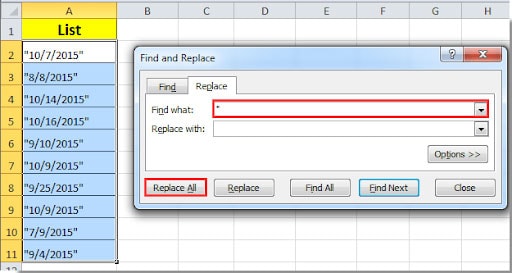
Symptom 5: Zelle, die mit einer textformatierten Zelle verknüpft ist, zeigt eine Formel und keinen Wert
Wenn Sie in Excel eine Formel eingeben, die eine Zelle mit einer anderen verknüpft, die mit dem Format "Textnummer" formatiert ist, wird die Zelle, die die Verknüpfung enthält, manchmal auch als Text formatiert. In diesem Fall zeigt die Anwendung beim Bearbeiten der Formel in der verknüpften Zelle die Formel und nicht den Wert an.
Lösung 1: Ändern Sie das Format der Zelle
-
Markieren Sie die Zelle mit der Formel und klicken Sie im Format Menü auf Zellen.
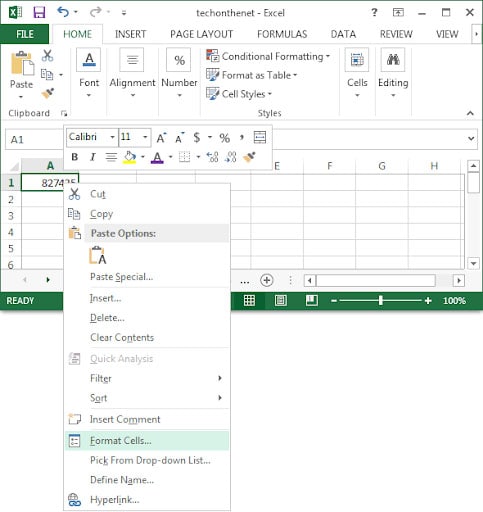
-
Klicken Sie auf die Registerkarte Zahl und wählen Sie den Formatcode, den die Zelle anzeigen soll. Klicken Sie auf Ok.
-
Wählen Sie die Zelle mit der Formel aus und drücken Sie die F2 und die Enter-Taste.
-
Klicken Sie in derselben Zelle im Format Menü auf Zellen. Die Kategorie Zellenformat ist Text.
-
Geben Sie die Kategorie und die Formatoptionen für die Zellen an und klicken Sie dann auf Ok.
Symptom 6: Excel-Shortcut zum Anzeigen von Formeln
Formelblätter werden in Arbeitsblattzellen angezeigt, während Formeln nur in der Formelleiste angezeigt werden. Überprüfen Sie die Lösungen, wenn Excel-Verknüpfungen Formeln anstelle von Ergebnissen anzeigen.
Lösung 1: Formel in allen Zellen anzeigen
-
Gehen Sie zum aktiven Excel-Blatt und drücken Sie Strg+ `. Drucken Sie Ihr Arbeitsblatt aus, wie Sie es normalerweise tun würden, wenn die Formeln sichtbar werden.
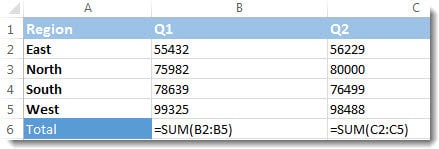
-
Drücken Sie erneut Strg + `, um wieder zur Anzeige der Formelergebnisse zu wechseln.
Lösung 2: Anzeige der Formel einer einzelnen Zelle
Wenn Sie nur die Formel einer einzigen Zelle anzeigen möchten, geben Sie ein einzelnes Hochkomma vor der Formel in die Zelle ein, um dies zu erreichen. Zum Beispiel: '=SUMME(1+2+3).
Symptom 7: Excel-Formeln reparieren, die nicht berechnet oder aktualisiert werden
Die Benutzer müssen die automatische Neuberechnung aktivieren, damit Excel die Formeln der Kalkulationstabelle neu berechnet, sobald Sie einen Zellwert ändern. Wenn Sie Tastaturkürzel bevorzugen, können Sie die Neuberechnung mit der Taste F9 durchführen.
Lösung 1: Prüfen Sie die automatische Neuberechnung
Folgen Sie den Schritten, um die automatische Berechnung zu aktivieren.
-
Gehen Sie zur Formeln Multifunktionsleiste und bewegen Sie den Cursor nach ganz rechts.
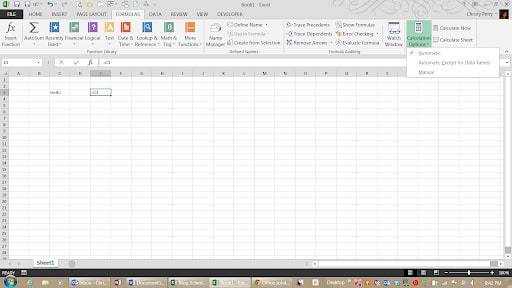
-
Klicken Sie auf die Registerkarte "Berechnungen" und aktivieren Sie die Option "Automatisch" in der Dropdown-Liste.
Lösung 2: Überprüfen Sie das Zellenformat für Text
Führen Sie die folgenden Anweisungen aus, um das Zellenformat für den Text zu überprüfen.
-
Gehen Sie zum Home Menüband und aktivieren Sie das Zahlenformat.
-
Wenn das Format Text lautet, ändern Sie es in Nummer. Wenn eine Zelle als Text formatiert ist, unternimmt Excel keinen Versuch, den Inhalt als Formel zu interpretieren.
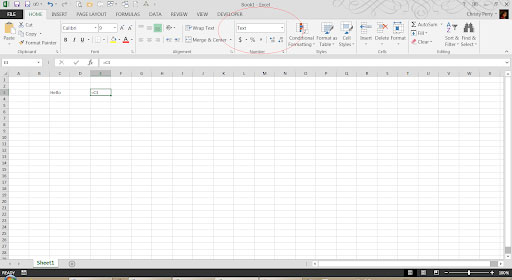
-
Bestätigen Sie die Formel erneut, indem Sie auf die Formelleiste klicken. Drücken Sie die Eingabetaste.
Ein Video-Tutorial zur Behebung häufiger Fehler in Excel-Formeln
Teil 2: Eine ultimative Lösung, um alle Excel-bezogenen Probleme mit wenigen Klicks zu lösen
Haben Sie alle oben aufgeführten Methoden angewandt, aber der Fehler, dass die Excel-Formel kein Ergebnis anzeigt, besteht weiterhin? Es zeigt an, dass die Excel-Datei beschädigt ist und Sie ein Tool eines Drittanbieters wählen müssen, um die beschädigte Datei zu reparieren. Benutzen Sie Wondershare Repairit und werden Sie dieses Problem schnell los.
Wenn Sie nur ein paar Excel-Dateien zu reparieren haben, empfehle ich Ihnen die Online Dateireparatur, da diese kostenlos getestet werden kann und praktischer in der Anwendung ist. Wenn die Datei jedoch sehr groß ist, wird die Desktop-Version benötigt.
Hier sind einige Vergleiche zwischen den 2 Modi:
|
Zugänglichkeit: Repairit Online ist von jedem Gerät mit einer Internetverbindung aus zugänglich, so dass die Benutzer jederzeit und von überall aus darauf zugreifen können. |
Offline-Zugriff: Repairit für Desktop kann direkt auf Ihrem Computer installiert werden, so dass sie ohne Internetverbindung arbeiten können, was in Gebieten mit eingeschränkter Konnektivität von Vorteil sein kann. |
|
Kostenlose Testversion: Wenn Sie nur mehrere Excel-Dateien, die kleiner als 5 MB sind, zu reparieren haben, können Sie die kostenlose Online-Version ausprobieren. |
Sie können mehr reparieren: Die Desktop-Version kann mehr Excel-Dateien reparieren, die größer als 300 MB sind und sie kann auch Videos, Fotos und Audio reparieren. |
|
Automatische Updates: Repairit Online wird regelmäßig vom Anbieter aktualisiert, so dass die Benutzer Zugriff auf die neuesten Funktionen und Fehlerbehebungen haben, ohne dass manuelle Installationen erforderlich sind. |
Datenkontrolle: Bei Desktop-Produkten haben die Benutzer mehr Kontrolle über ihre Daten, da diese lokal auf ihrem Computer gespeichert werden, was die Bedenken hinsichtlich Datenschutz und Sicherheit verringert. |
Für den Online-Zugang zur PPT-Reparatur gehen Sie bitte auf die offizielle Webseite. Hier zeige ich Ihnen im Detail, wie Sie die Desktop-Version verwenden.
Funktionen

Wondershare Repairit - File Repair
751.557 Personen haben das Tool bereits heruntergeladen.
-
Reparieren Sie beschädigte Excel-Dateien mit allen Beschädigungsgraden, einschließlich leerer Dateien, Dateien, die sich nicht öffnen lassen, unerkennbarem Format, unlesbarem Inhalt, verändertem Layout, etc.
-
Reparieren Sie beschädigte Dateien mit einer sehr hohen Erfolgsquote perfekt, ohne die Originaldatei zu verändern.
-
Reparieren Sie schnell und sicher mehrere .xlsx-Dateien in einem einzigen Vorgang.
-
Unterstützt Windows 11/10/8/7/Vista, Windows Server 2003/2008/2012/2016/2019/2022, und macOS 10.10~macOS 13.
Schritt 1: Fügen Sie die beschädigte Datei hinzu
-
Starten Sie das Programm und gehen Sie auf der linken Seite in den Bereich Weitere Typen Reparieren > Datei reparieren.
-
Klicken Sie auf die Hinzufügen Schaltfläche und suchen Sie den Ort, an dem die beschädigten Dateien gespeichert sind. Sie können mehrere Dokumente auswählen und sie in Repairit laden.

-
Die Anwendung weist Sie darauf hin, wenn Sie versuchen, ein inkompatibles Format hochzuladen.
Schritt 2: Starten Sie den Reparaturprozess
-
Sobald die Datei geladen ist, klicken Sie auf die Reparieren Schaltfläche am unteren Rand, um den Vorgang zu starten. Das Tool scannt alle Dokumente und behebt alle Arten von Problemen.

-
Sie können den Fortschritt des Reparaturvorgangs auf dem Bildschirm überprüfen und ihn sogar während des laufenden Prozesses abbrechen.
-
Sobald der Vorgang abgeschlossen ist, benachrichtigt Sie das Tool mit einer entsprechenden Prompt-Anzeige.
Schritt 3: Vorschau und Speichern
-
Klicken Sie auf die "Vorschau" Schaltfläche, die sich neben den reparierten Dateien befindet. Sie können die Ergebnisse überprüfen, bevor Sie ein Dokument speichern.

-
Tippen Sie auf die Speichern Schaltfläche, wenn Sie mit den Ergebnissen zufrieden sind. Sie können auch auf die Schaltfläche "Alle speichern" klicken, um alle reparierten Dateien auf einmal an den gewünschten Ort zu exportieren.
Abschließende Worte
Eine Excel-Formel, die kein Ergebnis anzeigt, ist eine häufige Fehlermeldung, die von MS Excel angezeigt wird. Aber es gibt keinen Grund, auszuflippen, denn das lässt sich mit den oben aufgeführten Lösungen leicht beheben. In diesem Leitfaden finden Sie alle möglichen Symptome, die durch diesen Fehler ausgelöst werden, sowie verschiedene Methoden zu deren Behebung.
Denken Sie daran, dass, wenn keine dieser Lösungen das Problem behebt, es möglich ist, dass die Excel-Datei beschädigt ist, wodurch die Formeln keine Ergebnisse anzeigen können. Versuchen Sie in einem solchen Fall Wondershare Repairit und stellen Sie die Originalversion des Blattes in drei einfachen Schritten wieder her.

