In dieser Anleitung erfahren Sie, wie Sie 7Zip kostenlos herunterladen und auf dem Mac installieren können und zwar Schritt für Schritt.

7-Zip ist eine wunderbare Anwendung, die speziell zum Komprimieren und Dekomprimieren von Dateien entwickelt wurde. Mit dieser Software können Sie eine Vielzahl von Dateiformaten extrahieren, einschließlich, aber nicht beschränkt auf 7z, XAR, ZIP, XZ, FAT, ARJ, ISO, HFS, RAR, MBR und VHD. 7-Zip ist das sicherste und leistungsfähigste Programm zur Dateikomprimierung und sollte daher auf iTunes verfügbar sein.
Was die Kompatibilität von 7-Zip betrifft, so ist es für Windows-Betriebssysteme verfügbar, aber auch mit Macs kompatibel. Wie viele andere Tools auch, ist 7-Zip für verschiedene Betriebssysteme unterschiedlich programmiert. Mac OS X bietet keine native Unterstützung für 7z-Dateien, aber die Installation von 7Zip für Mac kann diese Aufgabe übernehmen.
Aufgrund der begrenzten Unterstützung wissen viele nicht, wie man 7Zip auf dem Mac installiert. Dieser Artikel enthält eine Schritt-für-Schritt-Anleitung für die Installation von 7Zip auf Mac-Computern.
In diesem Artikel
Teil 1. Ist 7-Zip für Mac-Computer verfügbar?
Obwohl die 7Zip-Software eher auf Windows-Computern verwendet wird, kann sie dank der 7Zip Mac OS-Kompatibilität auch auf Mac-Betriebssystemen eingesetzt werden.
7Zip ist eine hervorragende Alternative zu anderen Tools zur Dateikomprimierung, wie WinZip und WinRAR. 7-Zip zeichnet sich unter anderem durch seine verbesserten Sicherheitsfunktionen und seine hohe Komprimierungsrate aus. Darüber hinaus ist dieses Dienstprogramm absolut kostenlos, was es für unzählige Benutzer sehr attraktiv macht.
Wie die Installation von 7-Zip auf Windows-Computern ist auch die Installation von 7Zip für Mac sehr einfach. Sie können diese Software zum Extrahieren und Komprimieren von Dateien verwenden. Die zwei verschiedenen Versionen von 7Zip sind für Mac und Windows verfügbar. Eine Version ist befehlszeilenbasiert, während die zweite über eine grafische Benutzeroberfläche (GUI) verfügt.
Wenn Sie noch nie eine kommandozeilenbasierte Anwendung verwendet haben, sollten Sie die GUI-basierte Version von 7-Zip für Mac nutzen. Wenn Sie hingegen ein erfahrener Benutzer sind, ist die kommandozeilenbasierte Version die beste Option für Sie.
7Zip Mac verfügt über eine Vielzahl erstaunlicher Funktionen, unter anderem die Aufteilung großer Dateien in kleinere, AES-256-Verschlüsselung und mehrere Extraktions- und Komprimierungsformate. Darüber hinaus sind die Erstellung selbstextrahierender Archive, der Passwortschutz und die Multi-Thread-Verarbeitung einige weitere Funktionen, die 7-Zip für Mac auszeichnen.
Teil 2. Wie installiert man 7-Zip auf dem Mac?
Nun, das Herunterladen einer 7-Zip-Anwendung für Mac-Computer ist keine schwierige Aufgabe, aber die Installation wird für viele Menschen zu einer Herausforderung. Der Grund dafür ist, dass es nicht viele Anleitungen für die Installation von 7-Zip für Mac-Betriebssysteme gibt. Deshalb suchen die Leute immer wieder danach, wie man diese Software auf Macs installiert. Aber Sie brauchen sich keine Sorgen zu machen, denn Sie können diese Software jetzt auf Ihrem Mac-Computer installieren, indem Sie die unten aufgeführten Schritte befolgen.
Schritt 1: Beginnen Sie mit der Installation von MacPorts.
Schritt 2: Führen Sie nun den Befehl "sudo port install 7zip" in Ihrem macOS Terminal aus, um 7-Zip für Mac zu installieren. Wenn Sie nicht wissen, wie Sie das macOS-Terminal öffnen, gehen Sie zu "Anwendungen", wählen Sie "Dienstprogramme" und klicken Sie auf die "Terminal" Option.
Schritt 3: Wenn Sie feststellen möchten, welche 7-Zip-Dateien installiert wurden, führen Sie den Befehl "port contents 7zip" auf dem Terminal aus.
Schritt 4: Wenn Sie 7Zip später auf dem Mac aktualisieren möchten, führen Sie den Befehl "sudo port selfupdate && sudo port upgrade 7zip" auf dem macOS-Terminal aus. Damit können Sie die Anwendung aktualisieren.
Teil 3. Wie kann man 7Zip auf Mac zum Öffnen von 7z-Dateien verwenden?
Jetzt wissen Sie, wie Sie 7Zip für Mac installieren können. Es ist an der Zeit, sich damit vertraut zu machen, wie Sie dieses Tool zum Entpacken von 7z-Dateien auf Mac-Systemen verwenden können. Die Schritte, die Sie befolgen müssen, um 7z-Dateien auf Macs zu extrahieren, sind unten aufgeführt.
- Gehen Sie zum Mac App Store und laden Sie Unarchiver herunter.
- Öffnen Sie nun Unarchiver. Daraufhin wird eine Liste der Dateizuordnungen auf Ihrem Bildschirm angezeigt. Wählen Sie 7z-Dateien.
- Warten Sie, bis das Tool zum Entpacken mit 7z verbunden wird. Doppelklicken Sie dann auf eine beliebige 7z-Datei und sie wird im Handumdrehen entpackt. Starten Sie Unarchiver und ziehen Sie Ihre 7z-Dateien per Drag & Drop in die Software, um diese Dateien zu entpacken.
- Warten Sie nun eine Weile, bis der Dekomprimierungsprozess abgeschlossen ist. Sobald der Vorgang abgeschlossen ist, erhalten Sie Zugriff auf den extrahierten Inhalt.
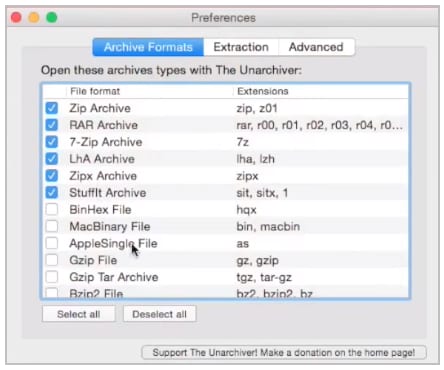
Hinweis: Normalerweise enthalten 7z-Dateien eine große Menge an Daten. Wundern Sie sich also nicht über die größere Größe der extrahierten Dateien. Ihr Mac-Computer muss über genügend freien Speicherplatz verfügen, um die entpackten Daten zu speichern.
Teil 4. Ist Zip mit Mac kompatibel?
Ja, ZIP ist in hohem Maße mit Ihren Mac-Computern kompatibel. Nur für den Fall, dass Sie es nicht wissen: Eine ZIP-Datei ist eine Sammlung verschiedener Dateien, die an einem einzigen Ort komprimiert werden. Es ist ziemlich ähnlich wie die Situation, wenn Sie mehrere Münzen in einen einzigen Beutel mit Reißverschluss stecken. Mit einfachen Worten: Sie können ZIP-Dateien einfacher übertragen als jede einzelne Datei einzeln.
Wie Windows verfügen auch Macs über einzigartige Komprimierungstools, mit denen Sie Ordner und Dateien kostenlos zippen können. Außerdem können Sie mit diesen Dienstprogrammen auch gezippte Dateien auf dem Mac öffnen.
Teil 5. Wie kann ich eine ZIP-Datei auf dem Mac öffnen?
Nun, das Verfahren ist super einfach. Sie müssen kein Programm eines Drittanbieters herunterladen und installieren, um ZIP-Dateien auf Mac-Betriebssystemen zu öffnen. Sie brauchen nur auf die gezippte Datei zu doppelklicken und das "Archive Utility" wird sie automatisch dekomprimieren und am gleichen Ort wie die komprimierte Datei ablegen. Wenn sich Ihre komprimierte Datei beispielsweise im "Downloads" Ordner befindet, wird die entpackte Datei ebenfalls in denselben Ordner verschoben.
Wenn Ihre ZIP-Datei eine einzelne Datei enthält, hat die entpackte Version dieser Datei denselben Namen wie die gepackte Datei. Wenn Ihre komprimierte Datei dagegen mehrere Ordner und Dateien enthält, wird zum Zeitpunkt der Dekomprimierung auf dem Mac ein neuer Ordner erstellt. Dieser Ordner enthält alle extrahierten Dateien und erhält denselben Namen wie die gezippte Datei.
Teil 6. Reparieren Sie Ihre beschädigten ZIP-Dateien sofort
Haben Sie gerade versucht, eine ZIP-Datei auf dem Mac mit 7-Zip oder einem anderen Tool zu öffnen? Sie können es nicht richtig öffnen? Es muss beschädigt oder fehlerhaft sein. Diese Situation bereitet denjenigen, die komprimierte Dateien sofort extrahieren müssen, große Kopfschmerzen. Wenn Sie sich in der gleichen Situation befinden, machen Sie sich keine Sorgen mehr. Wondershare Repairit File Repair hilft Ihnen, Ihre beschädigten ZIP-Dateien in wenigen Minuten zu reparieren.
Repairit File Repair ist hochgradig kompatibel mit den neuesten Mac-Betriebssystemen. Es bietet Anfängern eine kostenlose Testversion, um festzustellen, ob dieses Tool sein Geld wert ist. In der Premium-Version erhalten Sie kostenlosen technischen Support, eine Geld-zurück-Garantie und eine 100% sichere Dateireparatur. Sie benötigen mindestens 700 MB freien Speicherplatz, um Repairit auf Ihrem System zu installieren.
Nachfolgend finden Sie einige Schritte, um Ihre beschädigten ZIP-Dateien mit Repairit File Repair zu reparieren. Vergessen Sie nicht, sicherzustellen, dass diese Anwendung auf Ihrem Computer installiert ist.
Schritt 1: Öffnen Sie Repairit und gehen Sie zum Abschnitt "Dateireparatur".
Schritt 2: Jetzt sehen Sie die Option "Zip-Datei reparieren" auf der Hauptbenutzeroberfläche, wie unten dargestellt. Tippen Sie ohne viel Aufhebens darauf.

Schritt 3: Wählen Sie Ihre beschädigte ZIP-Datei aus und laden Sie sie in das Programm. Die geladenen Dateien werden auf dem Bildschirm des Tools angezeigt. Tippen Sie nun auf die "Reparieren" Schaltfläche, um den Prozess der Dateireparatur zu starten.

Warten Sie, bis der Prozess der Dateireparatur abgeschlossen ist. Auf Ihrem Bildschirm wird ein Popup-Fenster angezeigt, wie unten dargestellt.
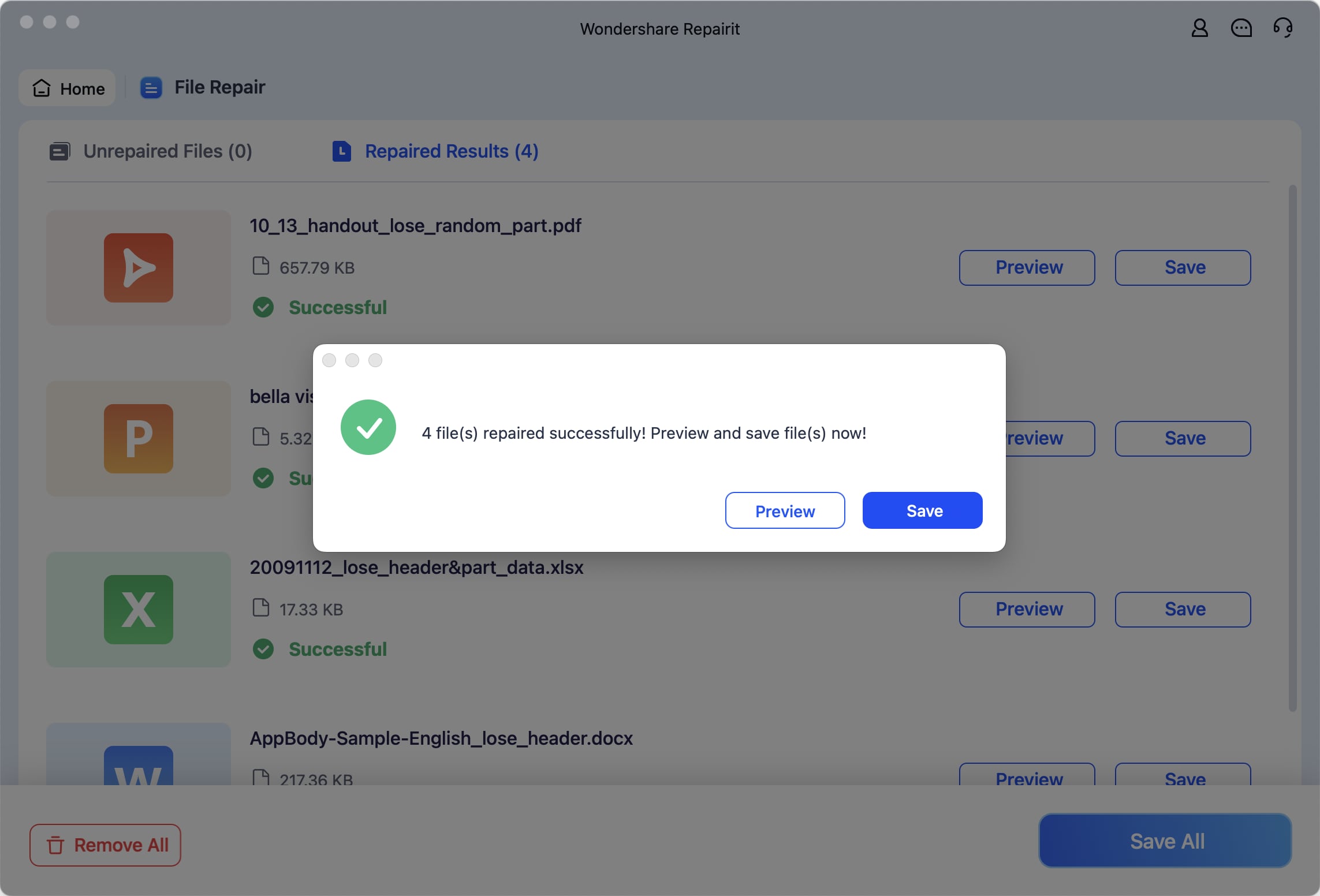
Schritt 4: Speichern Sie nun die reparierte ZIP-Datei auf Ihrem Mac-Computer, indem Sie einen geeigneten Speicherort auswählen.
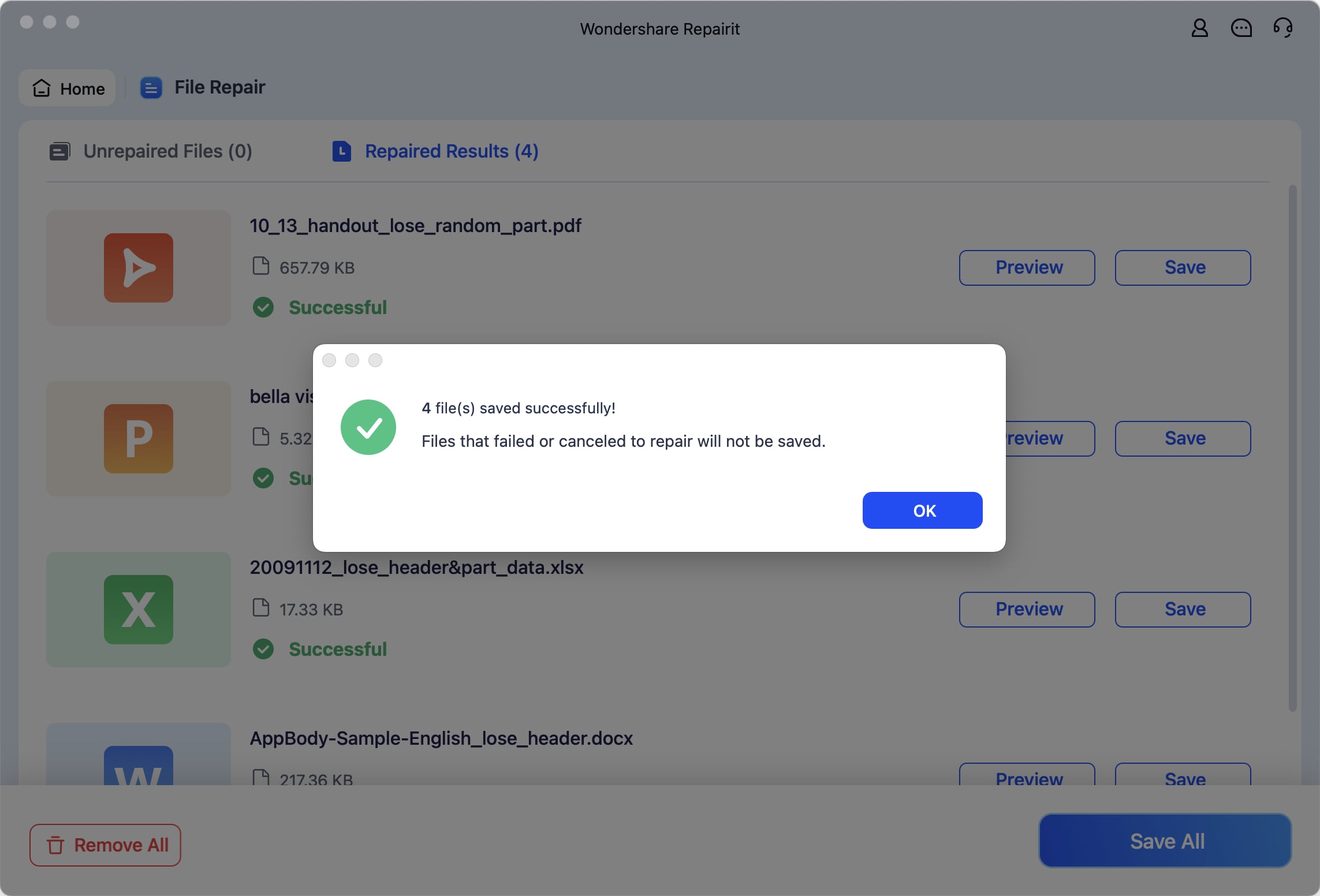
Auf diese Weise ermöglicht Wondershare Repairit File Repair die Reparatur beschädigter oder fehlerhafter ZIP-Dateien.
Fazit
Obwohl 7-Zip ausschließlich für Windows-Betriebssysteme entwickelt wurde, können Sie es auch auf Mac-Computern verwenden. Wenn es um die Installation von 7Zip Mac geht, gibt es nur sehr begrenzte Unterstützung. Das ist der Grund, warum Tausende von Anwendern häufig online nach der Frage suchen, "wie man 7Zip auf dem Mac installiert". In der obigen Diskussion haben wir Ihnen eine detaillierte Anleitung zur Installation dieser Anwendung auf Macs gegeben. Scrollen Sie nach oben und lesen Sie es.
Machen Sie sich keine Sorgen, wenn Ihre ZIP-Dateien aus irgendeinem Grund beschädigt sind. Laden Sie Wondershare Repairit File Repair noch heute herunter und es wird Ihnen helfen, alle beschädigten ZIP-Dateien innerhalb weniger Minuten zu reparieren. Darüber hinaus sind die Dateireparaturen 100% sicher und schützen Ihre wichtigen Daten.

