In diesem Artikel
Einführung
Haben Sie Probleme mit dem Festplattenspeicher? Wird das Durcheinander schlimmer, wenn Sie Dateien auf Ihrer Festplatte hinzufügen? Dann wäre es am besten, einen hervorragenden Dateikompressor zu haben, der Dateien organisiert, archiviert und komprimiert, um sie sicher zu speichern. Die bekanntesten davon sind WinZip und WinRAR. Sie sind eine hervorragende Software zum Extrahieren von Dateien. Aber sie kosten beide etwa 40 Dollar. Verwenden Sie also stattdessen 7-zip. 7z ist nicht nur eine kostenlose Software zum Extrahieren von Dateien, sondern hat auch eine gute Komprimierungsrate. Aber wie können Sie den 7z File Extractor zum Extrahieren von Dateien verwenden? Wissen Sie wie? Wenn nicht, dann machen Sie sich keine Sorgen. Ich habe einen Artikel verfasst, in dem ich erkläre, wie man das macht.
Teil 1: Warum sollten Sie 7-Zip verwenden?
Bevor Sie wissen, wie Sie einen 7-zip Datei-Extraktor verwenden, müssen Sie verstehen, warum Sie ihn verwenden sollten. Hier sind also die Gründe für seine Verwendung:
- Sowohl für die private als auch für die geschäftliche Nutzung ist 7-Zip kostenlos.
- Das Tool bietet eine hohe Komprimierungsrate für die Formate 7z, ZIP und GZIP.
- Es unterstützt 7z- und ZIP-Dateien mit 256-Bit-AES-Verschlüsselung.
- Die Software ermöglicht die Komprimierung von Dateien bis zu 16 Exbibytes oder 264 Bytes.
- Sie ist mit Windows Shell kompatibel.
- Unterstützte Formate sind 7z, XZ, BZIP2, GZIP, TAR, ZIP und WIM zum Packen und Entpacken.
Teil 2: Wie installiert man 7-Zip unter Windows 11?
Jetzt wissen Sie, warum Sie unbedingt den 7-zip Extractor verwenden sollten. Hier zeige ich Ihnen also einige Schritte, die Ihnen helfen, 7-Zip unter Windows herunterzuladen und zu installieren.
Schritt 1: Starten Sie zunächst einen Webbrowser und gehen Sie zu 7-zip.org. Die Version von 7-zip, die Sie als nächstes herunterladen möchten.
Schritt 2: Für 64-Bit-Windows wählen Sie die "64-Bit-x64-Version". Wenn Sie ein 32-Bit-Windows haben, verwenden Sie die Version "32-Bit x86".
Schritt 3: Klicken Sie auf den "Download" Link, um die Setup-Datei zu erhalten.
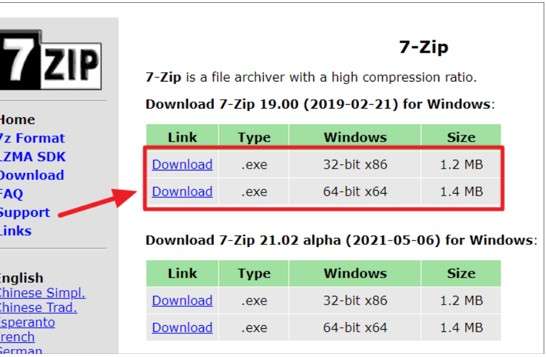
Schritt 4: Als nächstes starten Sie den Datei-Explorer. Schritt 4: Als nächstes starten Sie den Datei-Explorer. Doppelklicken Sie anschließend auf die Datei, um sie zu installieren. Dann schließen Sie sie.
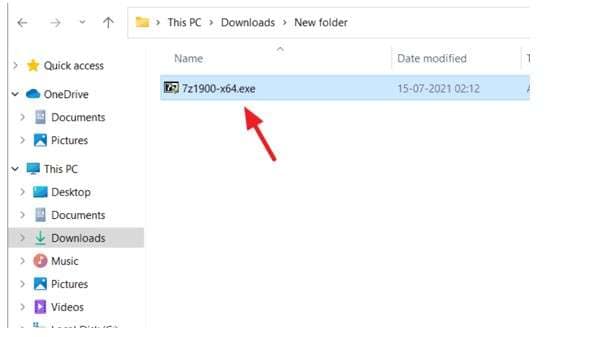
Schritt 5: Klicken Sie auf "Ja", wenn die Benutzerkontensteuerung Sie um Erlaubnis bittet.
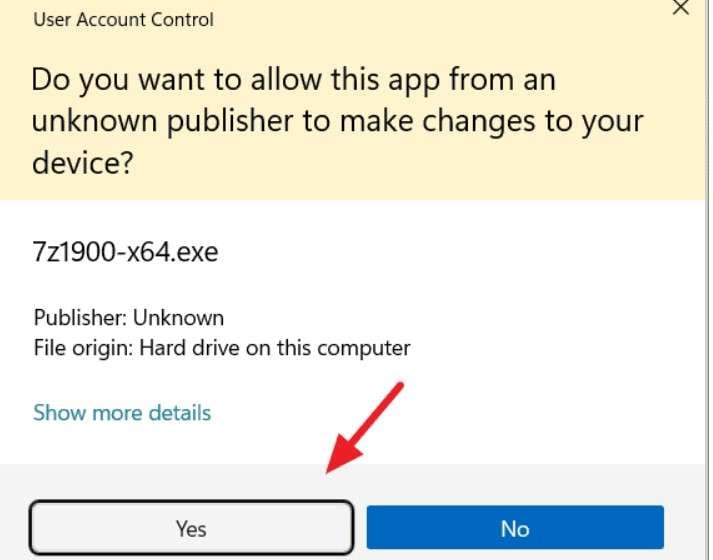
Schritt 6: Es erscheint ein neues Fenster von 7-Zip Setup, in dem Sie gefragt werden, wo Sie die Anwendung installieren möchten. Klicken Sie auf die Schaltfläche mit den drei kleinen Punkten. Wählen Sie dann den gewünschten Ordner, um das Verzeichnis zu ändern.
Schritt 7: Klicken Sie auf die "Installieren" Schaltfläche, um den Standardordner zu verwenden.
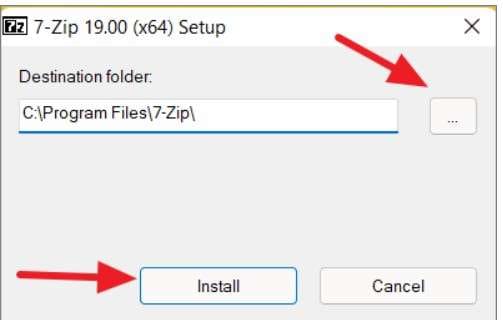
Schritt 8: Klicken Sie auf "Schließen", wenn die Installation abgeschlossen ist.
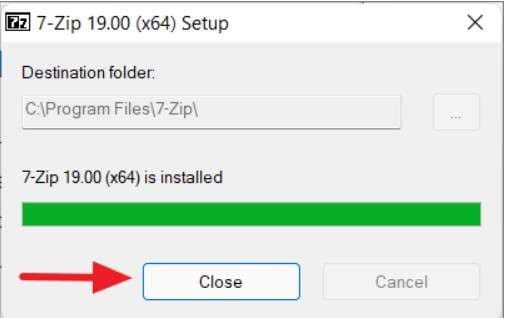
Teil 3: Wie richtet man 7-Zip unter Windows 11 ein?
Sie müssen den 7z Extractor zum Standardprogramm für das Öffnen und Erstellen von Archivdateien machen, bevor Sie ihn verwenden können. Es geht darum, wie Sie es tun:
Schritt 1: Nach der Installation der Anwendung öffnen Sie es als Administrator. Geben Sie dann "7-Zip" in das Windows-Suchfeld ein.
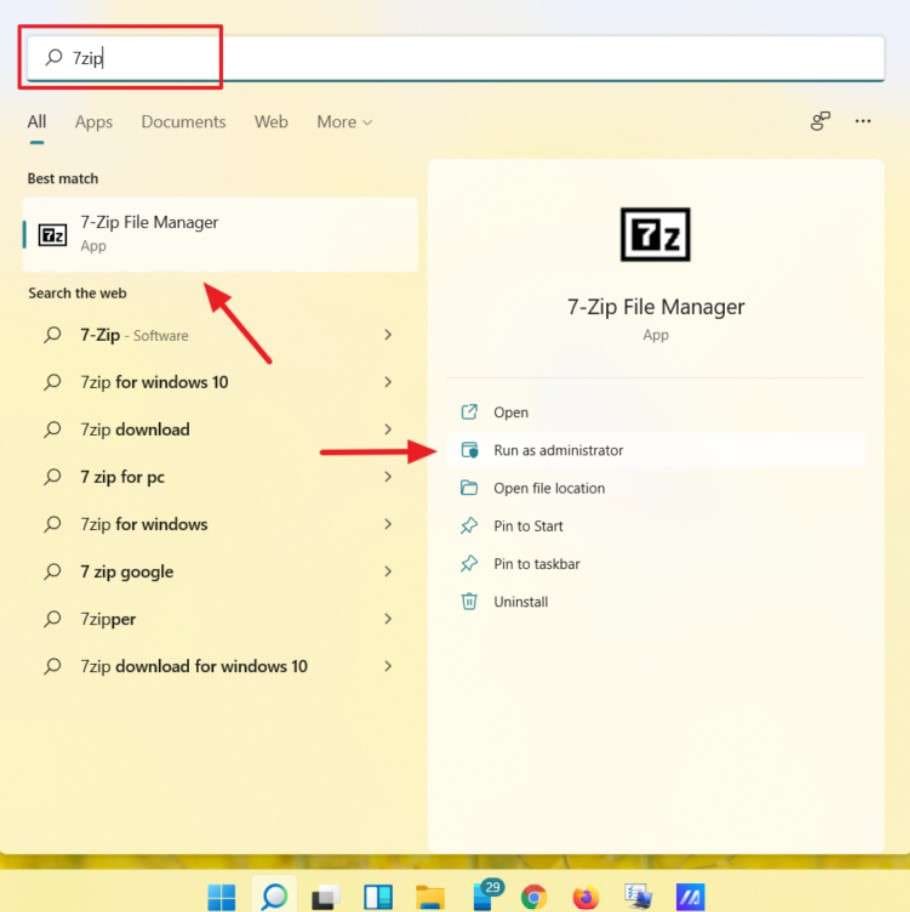
Schritt 2: Klicken Sie auf die Schaltfläche UAC-Autorisierung.
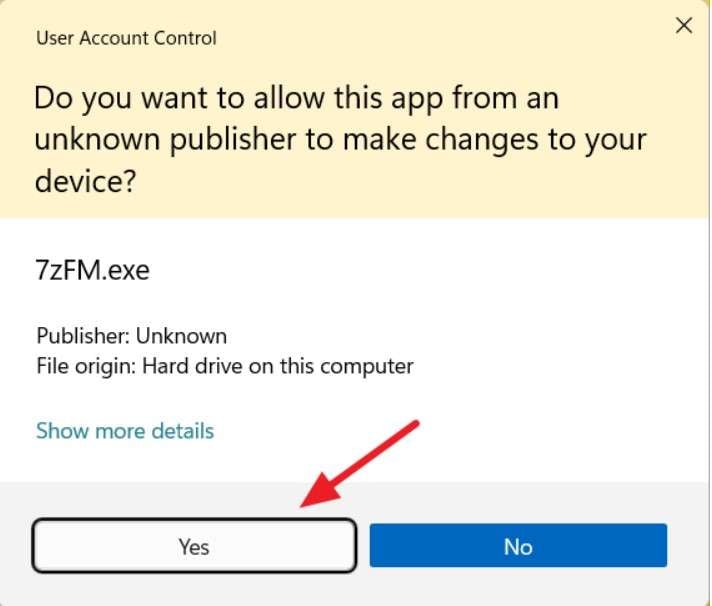
Schritt 3: Rufen Sie das "Tools"-Menü im 7-Z Extraktor auf. Wählen Sie dann "Optionen".
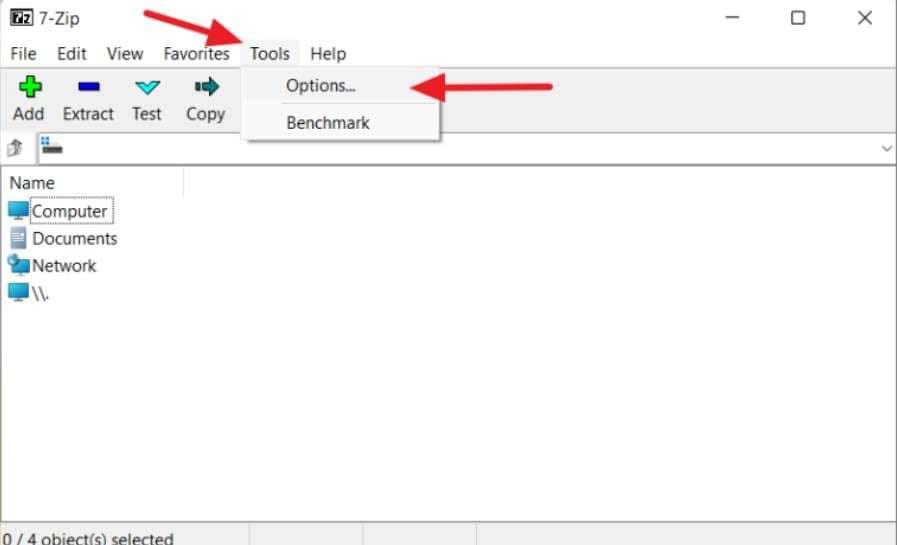
Schritt 4: Wählen Sie auf der ersten "+" Schaltfläche der Registerkarte System die Option 7-Zip aus, um es zum Standardarchivierungsprogramm für alle Archivtypen des aktuellen Benutzers zu machen.
Schritt 5: Wenn Sie dann auf die Schaltfläche (+) klicken, wird 7-Zip zu Ihrem Standardarchivierungsprogramm.
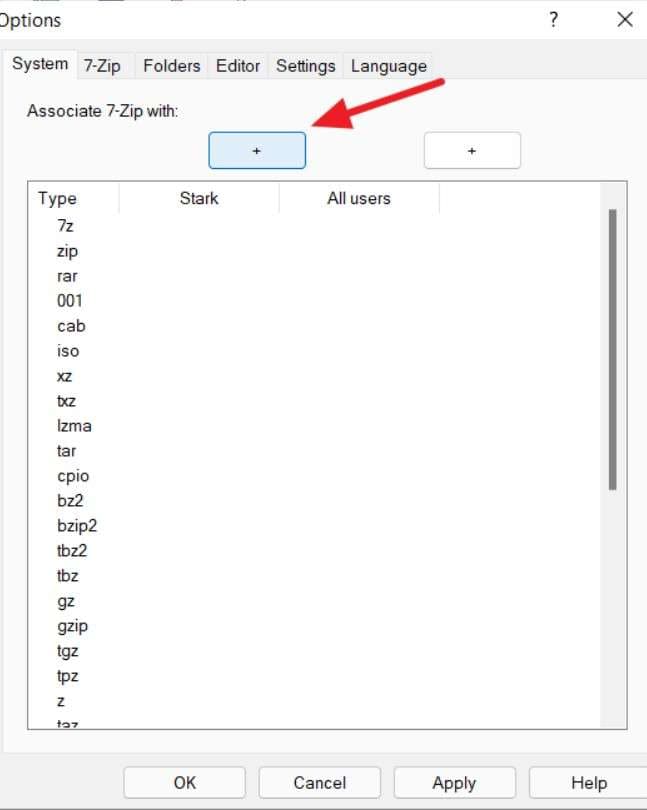
Schritt 6: Machen Sie diese App zum Standard für alle Benutzer, indem Sie die zweite "+" Schaltfläche auswählen. Wählen Sie dann "Übernehmen", um die Konfigurationen zu speichern.
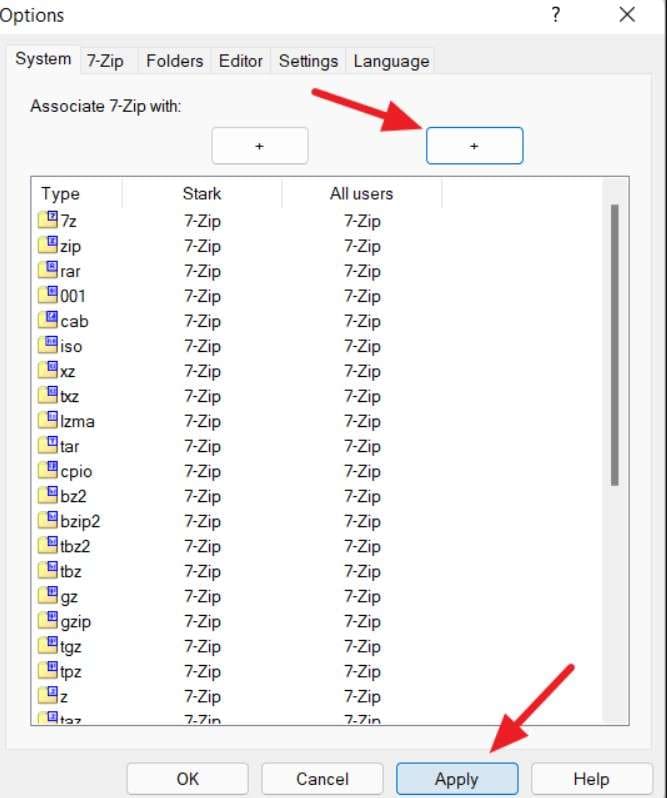
Schritt 7: Jetzt können Sie eine komprimierte Datei in 7-Zip öffnen.
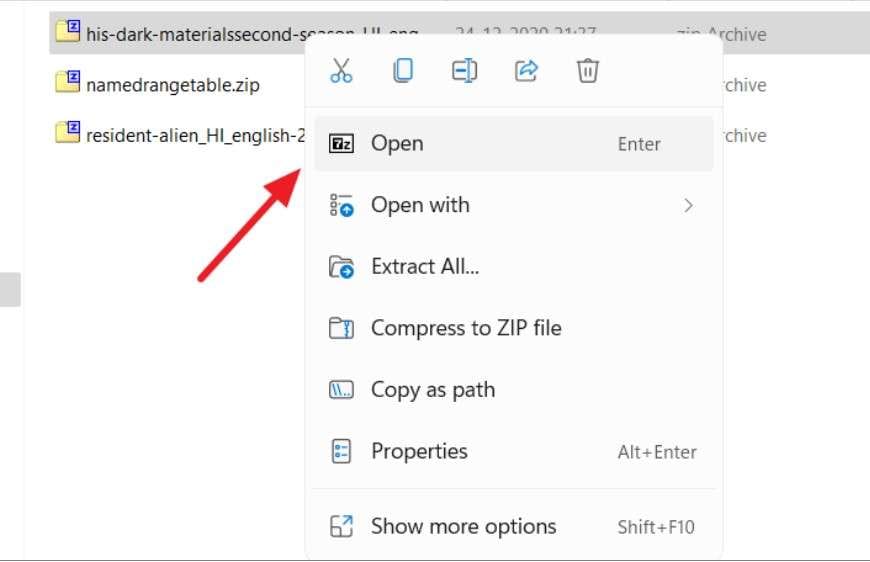
Schritt 8: Klicken Sie mit der rechten Maustaste auf eine Archivdatei in Windows 11. Es erscheint ein neues Kontextmenü mit nur einer 7-zip Archivoption. Klicken Sie auf "Weitere Optionen anzeigen".
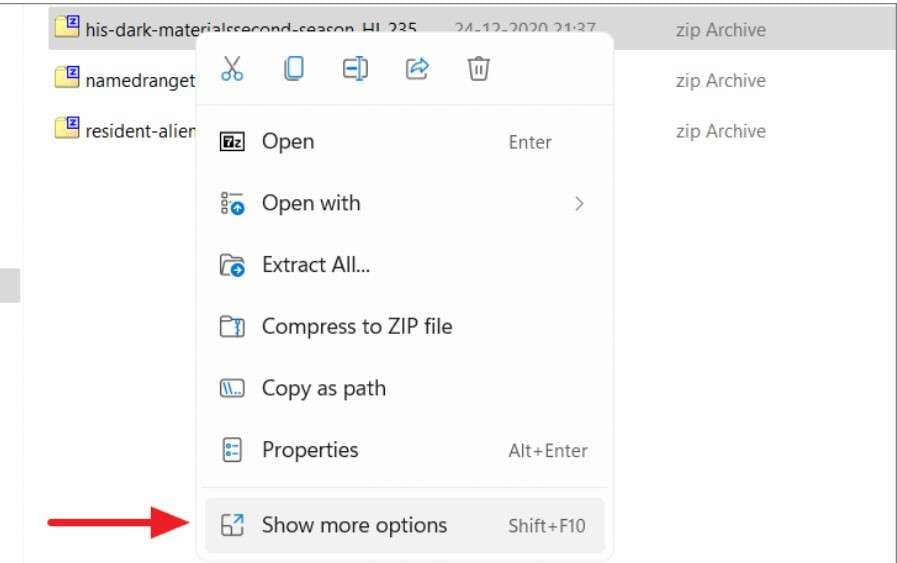
Schritt 9: Das alte Kontextmenü wird mit zusätzlichen Optionen angezeigt. Wenn Sie den Mauszeiger über die "7-Zip" Option bewegen, werden weitere 7-Zip-Menüpunkte angezeigt.
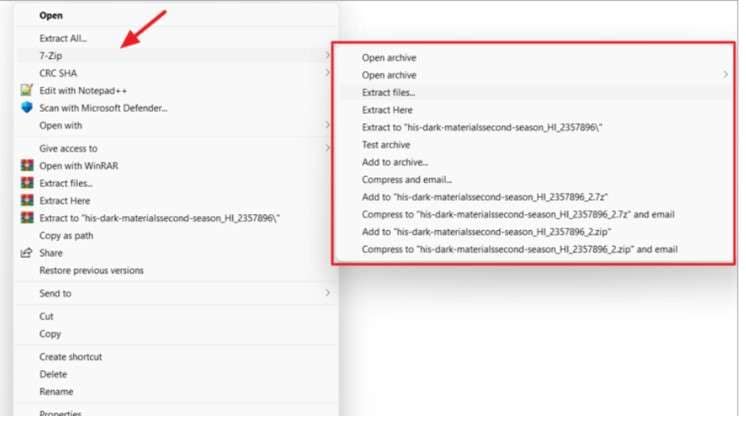
Schritt 10: In der 7-Zip App können Sie diese Kontextmenüeinträge ändern. Öffnen Sie das 7-Zip Programm.
Schritt 11: Wählen Sie dazu Tools > Optionen. Wechseln Sie danach auf die Registerkarte "7-Zip" und ändern Sie dort die Kontextmenüeinträge.
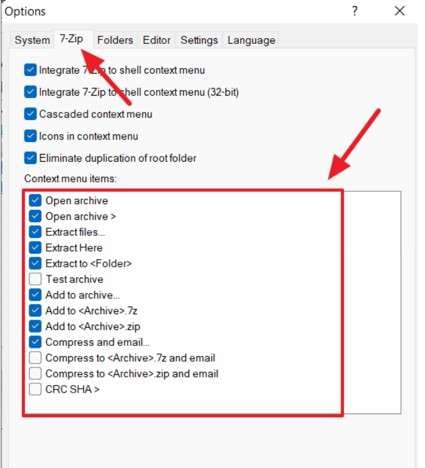
Teil 4: Wie extrahiert man 7z-Dateien?
Sehen wir uns nun an, wie Sie eine 7z-Datei entpacken.
1. Dateien in einen neuen Ordner extrahieren
Wenn Sie die Dateien extrahieren möchten, ohne sie in einem anderen Ordner zu speichern, gehen Sie wie folgt vor:
Schritt 1: Klicken Sie mit der rechten Maustaste auf die archivierte Datei. Und wählen Sie dann "Weitere Optionen anzeigen".
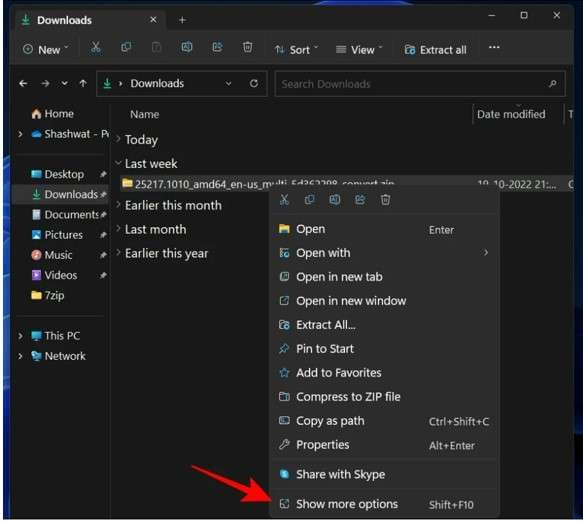
Schritt 2: Daraufhin erscheint das veraltete Windows-Kontextmenü. Wählen Sie "Extrahieren nach (Ordnername)", nachdem Sie den Mauszeiger über 7 zip bewegt haben.
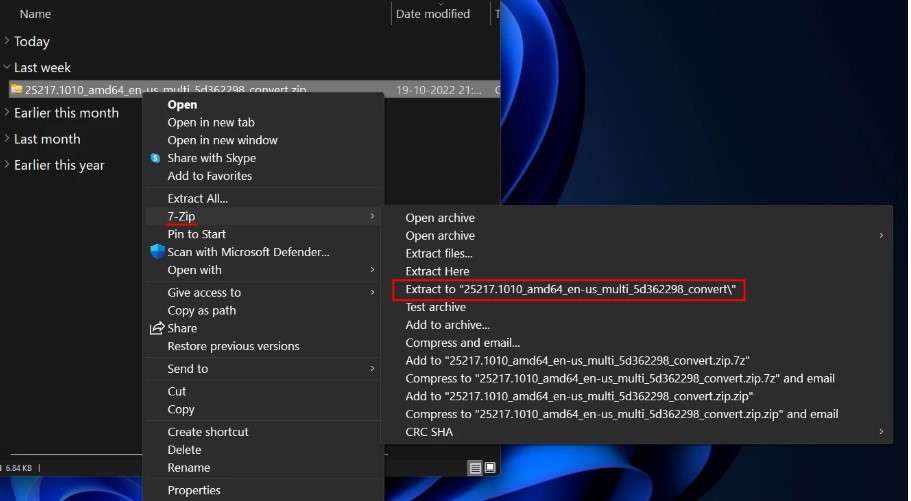
Schritt 3: Dies extrahiert die Dateien in einen Ordner mit dem gleichen Namen wie die archivierte Datei, die Sie entfernen.
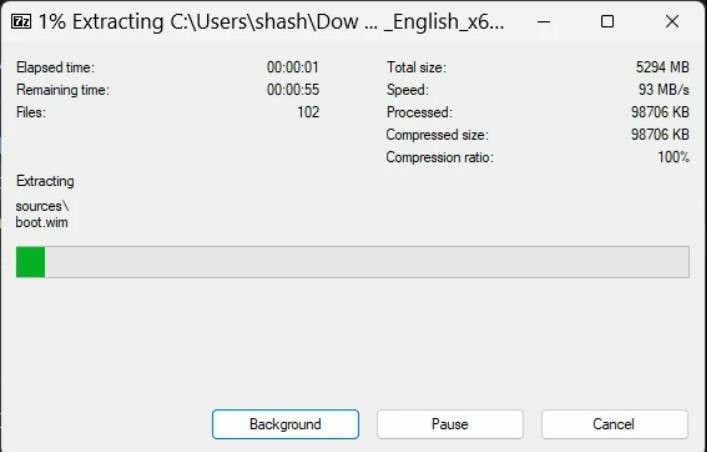
2. Dateien in denselben Ordner extrahieren
Wenn Sie die folgenden Schritte befolgen, können Sie die archivierte Datei aus demselben Ordner mit dem 7z-Extraktor extrahieren:
Schritt 1: Klicken Sie mit der rechten Maustaste auf die archivierte Datei. Wählen Sie dann "Weitere Optionen anzeigen".
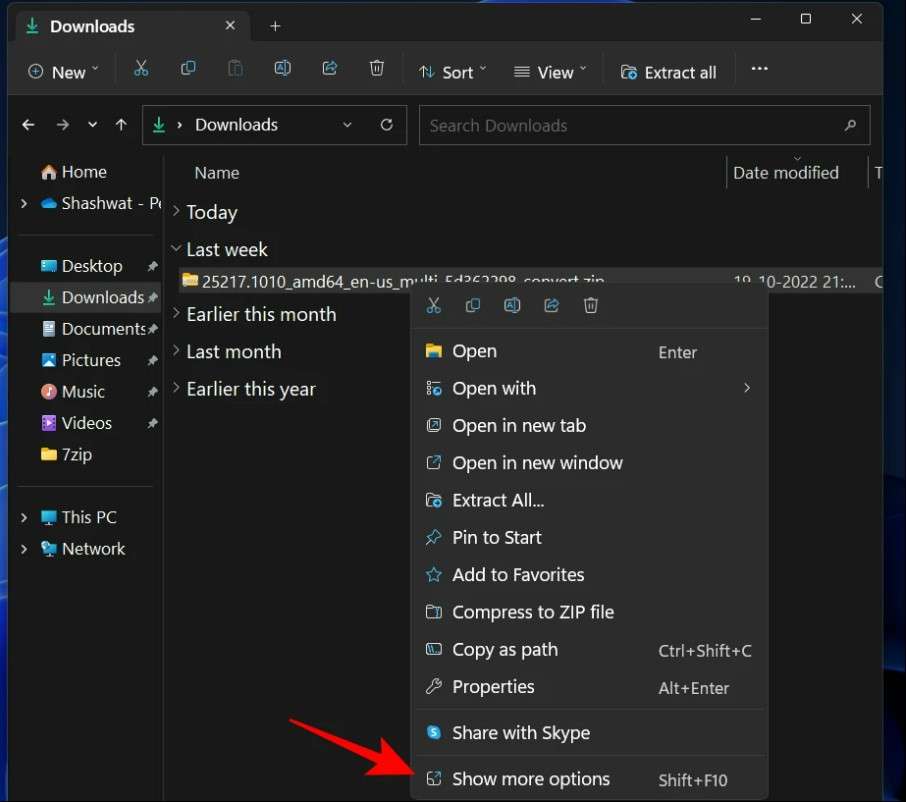
Schritt 2: Klicken Sie auf "Hier extrahieren", nachdem Sie den Mauszeiger auf 7 zip gesetzt haben.
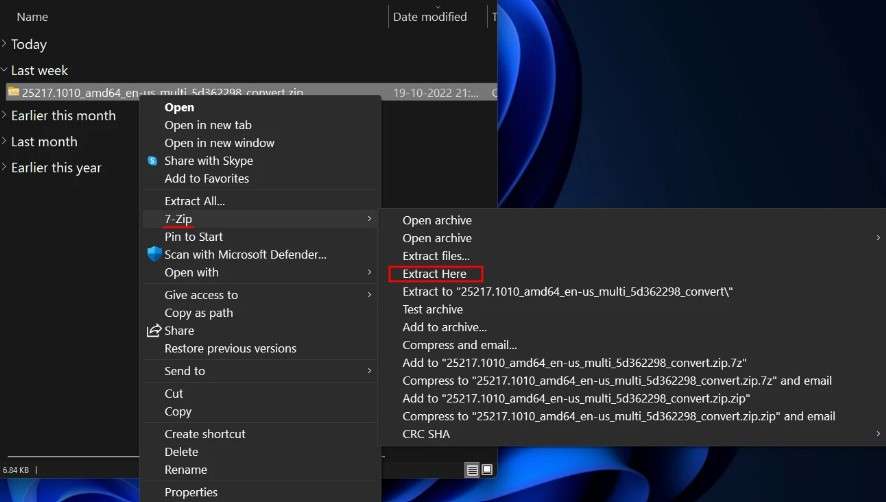
Schritt 3: Der Ordner des Archivs enthält nun die extrahierten Dateien.
3. Extrahieren an einen anderen Ort
Hier sind die Schritte, die Sie ausführen können, um Dateien aus einem bestimmten Ordner zu extrahieren:
Schritt 1: Klicken Sie mit der rechten Maustaste auf eine archivierte Datei. Wählen Sie dann "Weitere Optionen anzeigen".
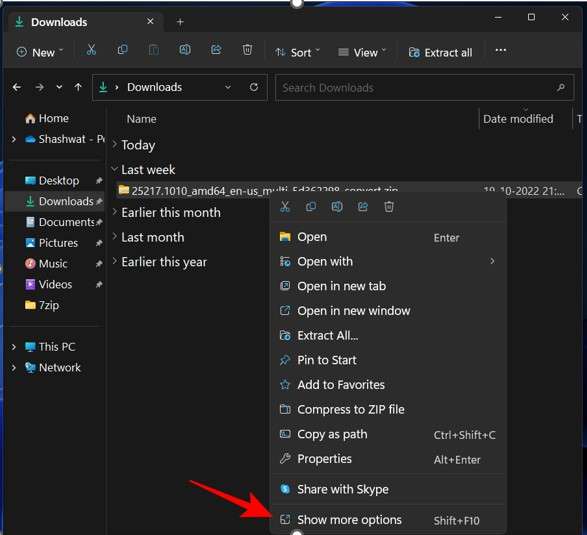
Schritt 2: Bewegen Sie den Mauszeiger auf 7 Zip und wählen Sie dann "Dateien extrahieren...".
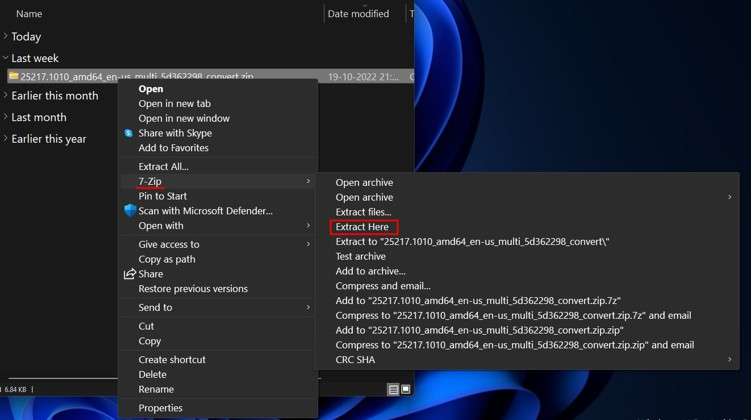
Schritt 3: Daraufhin wird ein kleines Extraktionsfenster sichtbar. Klicken Sie auf das Symbol (...) neben dem Feld "Extrahieren nach".
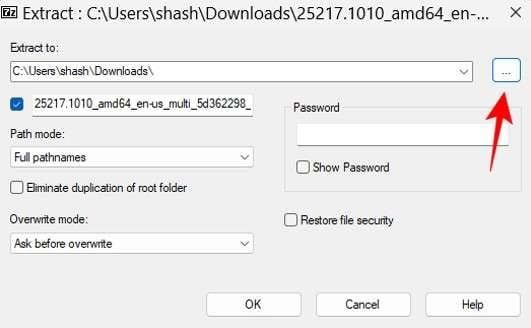
Schritt 4: Gehen Sie zu der Stelle, wo Sie extrahieren möchten. Speichern Sie dann die Dateien und suchen Sie dort.
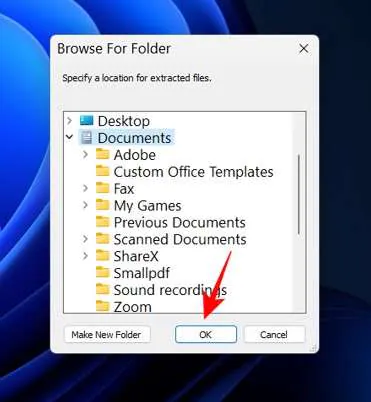
Schritt 5: Klicken Sie auf "Neuen Ordner erstellen", um einen neuen Ordner an einem bestehenden Ort hinzuzufügen.
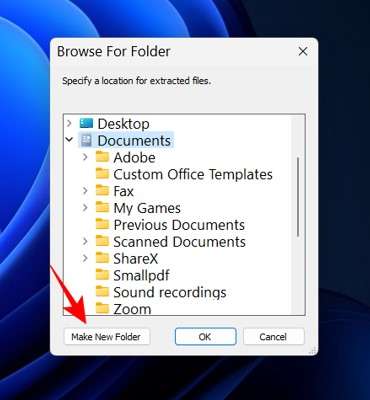
Schritt 6: Klicken Sie nach der Auswahl auf OK.
Schritt 7: Vergeben Sie einen Namen für diesen Ordner.
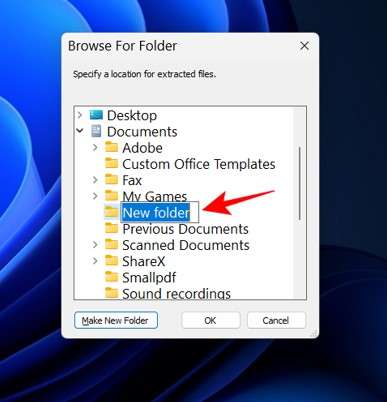
Schritt 8: Wählen Sie ihn aus und drücken Sie OK.
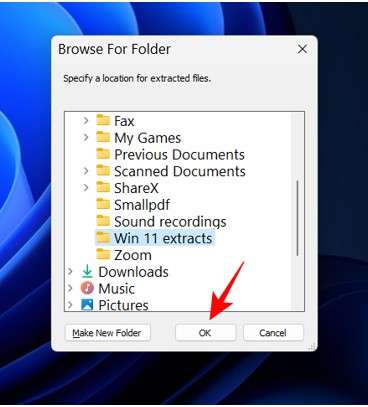
Schritt 9: Klicken Sie noch einmal auf OK, um die Extraktion zu starten.
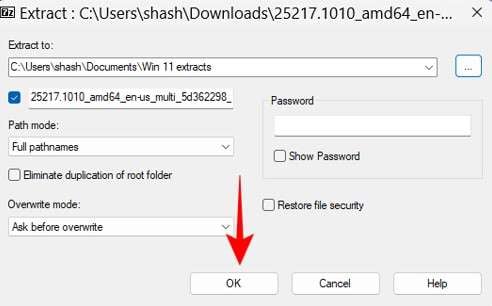
Teil 5: Bonus - Verwenden Sie Repairit, um beschädigte ZIP-Dateien zu reparieren
Sie können beschädigte Zip-Dateien mit dem hervorragenden Programm Repairit File Repair reparieren. Es ist eine Toolbox, mit der Sie verschiedene Probleme lösen können, darunter auch Dateibeschädigungen. Word-, Excel-, PowerPoint- und Zip-Dateien können alle fehlerhaften Dateien repariert werden. Und jeder kann das Tool benutzen, um seine beschädigten Dateien zu reparieren, weil es so einfach ist.
Repairit File Repair führt Sie in folgenden Schritten durch die Wiederherstellung Ihrer beschädigten oder zerstörten Zip-Dateien
Schritt 1: Öffnen Sie das Programm und klicken Sie auf Datei reparieren > Zip-Datei reparieren.

Sie finden alle beschädigten Zip-Dateien im Ergebnisbereich.

Schritt 2: Um den Reparaturvorgang zu starten, wählen Sie "Reparieren".

Schritt 3: Überprüfen Sie Ihre wiederhergestellten Dateien.
Schritt 4: Wählen Sie einen beliebigen Ort und speichern Sie die reparierten Zip-Dateien dort.

Fazit
In diesem Artikel habe ich den 7z-Dateiextraktor im Detail besprochen. Ich hoffe, Sie haben alle Schritte zum Entpacken der 7z-Datei verstanden. Und wenn Ihre Zip-Dateien unzugänglich sind, verwenden Sie das Repairit File Repair Tool, das Ihre Zip-Dateien sofort reparieren und wiederherstellen kann.

