Sie haben gerade Ihren Lieblingssoundtrack oder eine wichtige Vorlesung heruntergeladen, aber die Wiedergabe funktioniert nicht. Auch wenn es frustrierend sein kann, sind Probleme wie das Nichtabspielen von Audiodateien sehr häufig und treten oft auf, wenn es einen Fehler in der Hardware oder Software gibt. Außerdem unterstützen einige Dateien nur bestimmte Arten von Software, d.h. sie funktionieren nicht mit jeder Software.
Wenn Sie mit einem ähnlichen Problem konfrontiert sind, sind Sie hier genau richtig. In diesem Artikel geben wir Ihnen ein paar wertvolle Tipps und Tricks, wie Sie das Problem der nicht abgespielten Audiodatei beheben können.
Teil 1: Warum wird die Audiodatei nicht abgespielt?
Bevor wir uns im Detail damit beschäftigen, wie Sie nicht abgespielte Audiodateien beheben können, sollten Sie die Gründe kennen, warum dieser Fehler überhaupt aufgetreten ist. Wie wir bereits erwähnt haben, kann es an der Hardware oder der Software selbst liegen, aber das ist noch nicht alles; es gibt noch andere Gründe für dieses Missgeschick.
Audiogerät nicht korrekt ausgewählt
Einer der häufigsten Gründe, warum Audiodateien nicht abgespielt werden können, ist, dass Sie möglicherweise das falsche Audiogerät ausgewählt haben, das nicht mit Ihrem Computer verbunden ist. Das passiert, wenn mehrere Audiogeräte angeschlossen sind oder sich in Reichweite Ihres Computers befinden. Vergewissern Sie sich vorher, dass Sie das richtige Gerät ausgewählt haben, um dieses Problem zu vermeiden.
Nicht installierte Codecs
Obwohl Windows für die Unterstützung aller möglichen Audio- und Videoformate ausgelegt ist, hat es auch seine Grenzen. Der Windows Media Player oder ein anderer sekundärer Multimedia-Player kann die Datei in einigen Szenarien aufgrund des unterschiedlichen Codecs und Formats nicht abspielen.
Audio-Treiber nicht aktualisiert
Wenn Sie die Fehlermeldung "Windows Media Player kann die Datei nicht abspielen" erhalten, liegt das möglicherweise daran, dass Sie einen veralteten Medientreiber verwenden. Für einige Audio- und Videodateien ist die neueste Version der Medientreiber erforderlich. Es wird daher empfohlen, Ihren WMP oder andere Multimedia-Treiber auf dem neuesten Stand zu halten.
Video oder Audio wurde nicht vollständig heruntergeladen
Ein weiterer Grund für das Problem, dass die Audiodatei nicht abgespielt wird, ist, dass die Datei, die Sie abspielen möchten, nicht vollständig heruntergeladen wurde oder dass ein Fehler aufgetreten ist, der die Wiedergabe behindert.
Fehler im Windows Media Player
Manchmal verhindert ein Problem in Ihrem Medientreiber, dass die Datei ausgeführt wird. Achten Sie darauf, dass Ihr Windows Media Player mit Hilfe von Antivirenprogrammen vor verschiedenen Viren und Bugs geschützt ist.
Teil 2: Fehlerbehebung bei nicht abgespielten Audiodateien
Wir kennen jetzt die verschiedenen Gründe und Ursachen, warum Audiodateien auf Ihrem Computer oder Laptop nicht abgespielt werden. Danach können wir über diese Probleme nachdenken und Lösungen finden, die Ihnen helfen, diese Audiodateien zu reparieren.
Methode 1: Audio Codecs installieren
Selbst wenn Sie den Codec zum automatischen Herunterladen aus dem WMP aktiviert haben und immer noch derselbe Fehler angezeigt wird, müssen Sie eine Codec-Datei über den Browser herunterladen. Wir empfehlen Ihnen, sich für das K-Lite Codec Pack zu entscheiden. Es bietet fast alle Codec-Formate und aktualisiert sogar die alten Codecs auf Ihrem Gerät.
Schritt 1: Laden Sie das K-Lite Codec Pack herunter und starten Sie es auf Ihrem Computer. Es gibt verschiedene Versionen davon, aber wir empfehlen Ihnen die Basic- oder Standard-Version.
Schritt 2: Nachdem Sie das K-Lite Codec Pack gestartet haben, öffnen Sie es. Zunächst werden Sie über den Modus zwischen "Aktualisieren/Ändern" und "Neuinstallation" informiert. Wählen Sie die Option "Neuinstallation" und fahren Sie fort, indem Sie auf die "Weiter" Schaltfläche tippen.
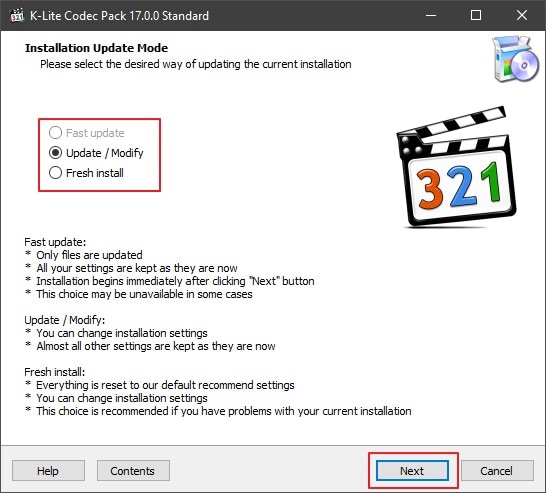
Schritt 3: Nach der Auswahl des Modus folgt nun die Auswahl der Installationspräferenz. Wählen Sie den "Windows Media Player" unter "Bevorzugter Video-Player" und "Bevorzugter Audio-Player".

Starten Sie Ihren Computer nach der Installation des K-Lite Codec Packs neu und überprüfen Sie dann die Datei, die einen Fehler anzeigt, um zu sehen, ob das Problem gelöst ist.
Methode 2: Wählen Sie den richtigen Audio-Lautsprecher
In manchen Fällen wählt der Windows Media Player das falsche Audiogerät aus. Sie können dieses Problem in einfachen Schritten lösen, indem Sie das Audiogerät über WMP ändern:
Schritt 1: Öffnen Sie den WMP und gehen Sie auf die "Organisieren" Registerkarte und wählen Sie dann "Optionen". Im Fenster "Optionen" sehen Sie viele Registerkarten; klicken Sie auf "Geräte".
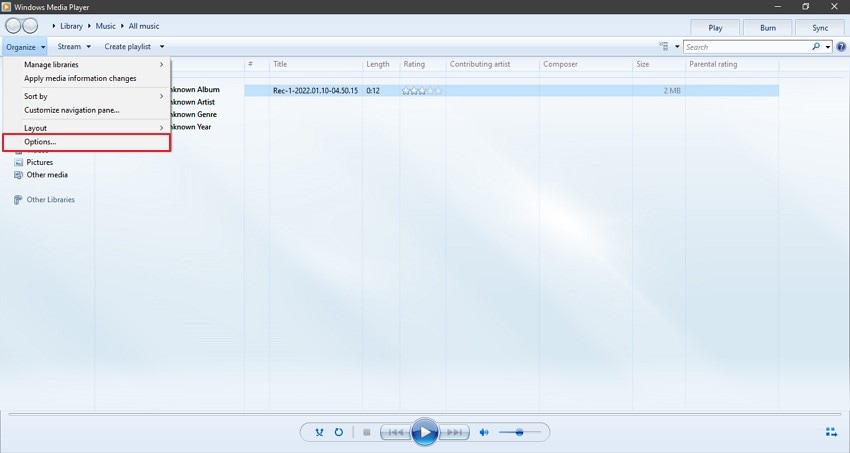
Schritt 2: Wählen Sie Ihr Audiogerät und klicken Sie auf "Eigenschaften". Ändern Sie nun unter "Soundwiedergabe" die Standardeinstellungen für den Lautsprecher aus den beiden angegebenen Optionen.
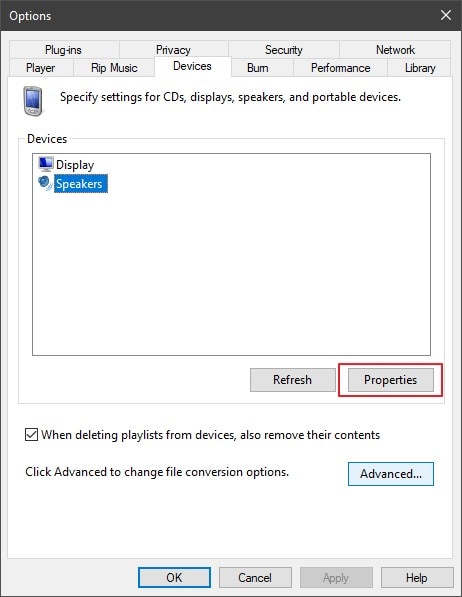
Schritt 3: Wählen Sie abschließend "Übernehmen" und dann "OK", um die Änderungen zu speichern. Spielen Sie nun die gleiche Audiodatei ab, um zu überprüfen, ob die Änderungen vorgenommen wurden.

Methode 3: Audio-Treiber aktualisieren
Wenn Ihr Audiotreiber nicht auf die neueste Version aktualisiert wurde, kann dies ebenfalls ein Grund dafür sein, dass die Audiodatei nicht abgespielt wird. Sie können Ihre Audiotreiber ganz einfach aktualisieren, indem Sie diese einfachen Schritte befolgen:
Schritt 1: Klicken Sie auf das "Suchen" Symbol in der Taskleiste und geben Sie "Geräte-Manager" ein. Öffnen Sie diesen und erweitern Sie die "Sound-, Video- und Gamecontroller"-Treiber.

Schritt 2: Klicken Sie mit der rechten Maustaste auf den "Audiotreiber" und wählen Sie die Option "Treiber aktualisieren".

Schritt 3: Es werden Ihnen zwei Optionen zur Aktualisierung des Audiotreibers angeboten. Wählen Sie die Option "Automatisch nach Treibern suchen", um den neuesten Audiotreiber automatisch aus dem Internet auf Ihrem Computer zu installieren.
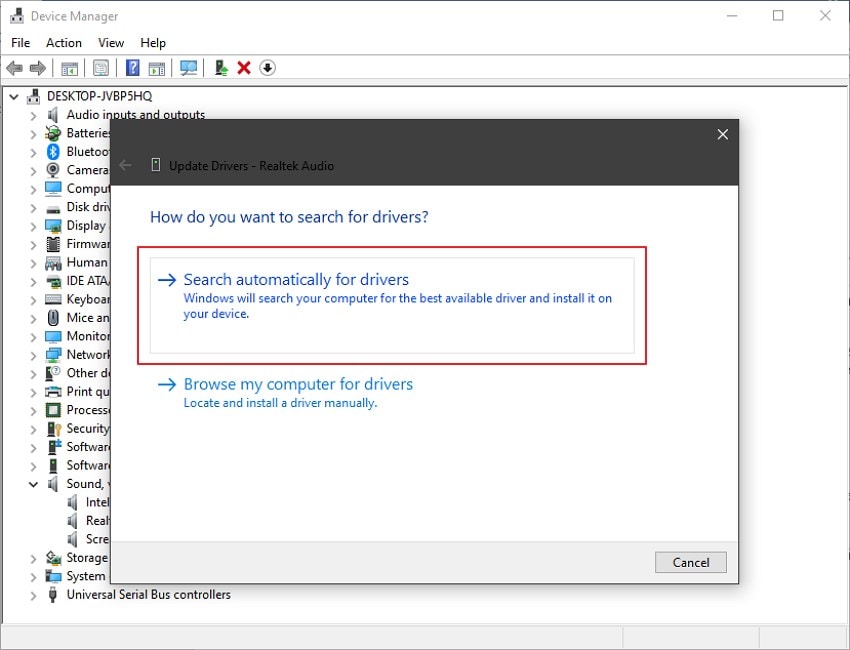
Methode 4: Deaktivieren/aktivieren Sie den Windows Media Player
Wenn Sie immer noch das Problem haben, dass die Audiodatei nicht abgespielt wird und Sie die Fehlermeldung "Windows Media Player kann die Datei nicht abspielen" erhalten, sollten Sie den WMP aktivieren oder sogar deaktivieren, um festzustellen, ob das Problem beim Media Player liegt. Natürlich können Sie den WMP nicht deinstallieren, da es sich um eine integrierte Software handelt, aber Sie können ihn mit ein paar Handgriffen deaktivieren und aktivieren.
Schritt 1: Gehen Sie zur Windows-Suchfunktion, geben Sie "Windows-Funktionen" ein und klicken Sie darauf. Scrollen Sie dann nach unten und erweitern Sie die "Medien"-Funktionen, indem Sie auf das "+"-Zeichen klicken.
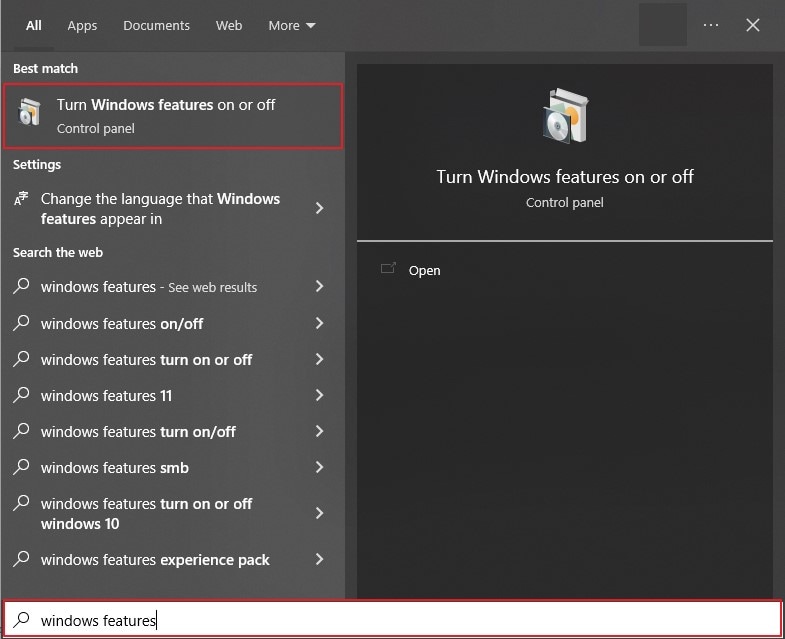
Schritt 2: Deaktivieren Sie das Kontrollkästchen neben "Windows Media Player" und klicken Sie dann auf "OK", um die Änderungen vorzunehmen.
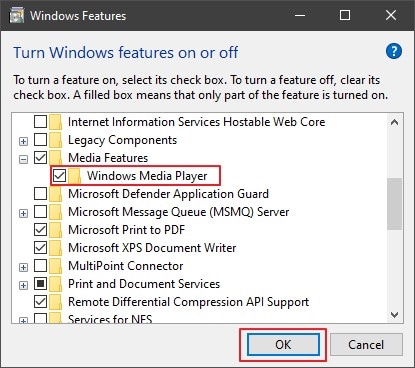
Schritt 3: Starten Sie nun Ihren Computer neu. Rufen Sie über "Suchen" erneut die "Windows-Funktionen" auf und aktivieren Sie den "Windows Media Player". Klicken Sie abschließend auf die "OK" Schaltfläche, um ihn wieder zu aktivieren.

Methode 5: Erneutes Herunterladen der Datei von der gleichen Stelle
Wenn Sie die Datei immer noch nicht ausführen können, besteht die Möglichkeit, dass die Datei aufgrund eines Netzwerkproblems oder eines Webfehlers nicht richtig heruntergeladen wurde. Gehen Sie zu der Webseite, von der Sie die Datei heruntergeladen haben und laden Sie sie erneut herunter, um sie richtig abzuspielen.
Teil 3: Einige empfohlene Programme zum Abspielen von Audiodateien
Wir haben einige nützliche Lösungen aufgelistet, wenn Sie Probleme beim Abspielen einer Audiodatei haben. Nachfolgend haben wir ein paar Empfehlungen für Sie, wenn Sie einen Wechsel Ihres Mediaplayers in Erwägung ziehen.
VLC Media Player
Wenn wir über verschiedene Mediaplayer sprechen, steht VLC wegen seines einfachen Aufwands und seiner Fähigkeit, reibungslos zu arbeiten, immer an der Spitze der Liste. Er unterstützt alle Arten von Audio- und Videoformaten und erfordert kein Herunterladen weiterer Codecs. Der VLC Media Player ist werbefrei und bietet eine Funktion, mit der Sie Wiedergabelisten erstellen und diese für die Zukunft speichern können. Er ist mit allen Windows-, Mac-, Android-, iOS- und Linux-Geräten kompatibel.

MusicBee
MusicBee gibt es nun schon seit einem Jahrzehnt. Der einfache und leicht zu bedienende Aufbau ist sein Hauptmerkmal. Das Tool funktioniert nicht nur reibungslos auf Ihrem Computer, sondern bietet auch eine Auto-Tag-Qualität, die Ihre Bibliothek sauber hält. MusicBee kann ganz einfach Dateien von Ihrem Telefon oder Tablet synchronisieren. Außerdem bietet es verschiedene Themen und Filter, mit denen Sie die Ausgabe anpassen können. Das Tool ist mit allen Geräten der Windows-Version kompatibel.
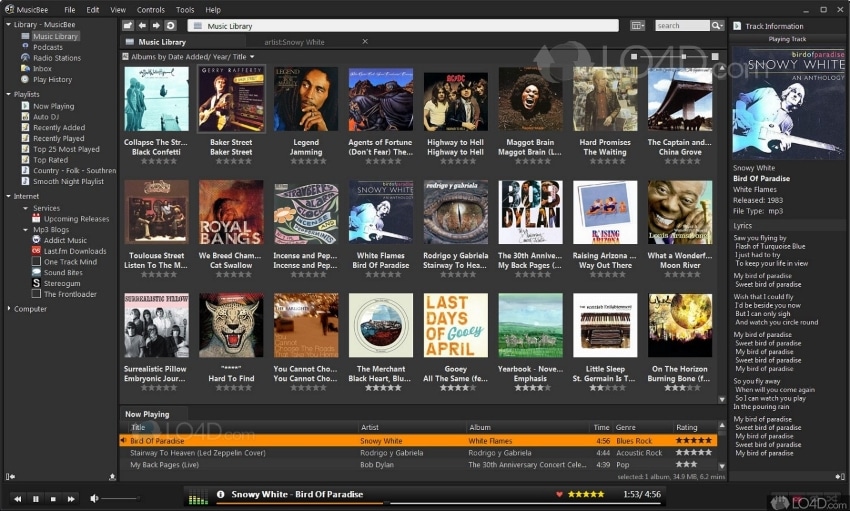
AIMP
Mit seinem einfachen, benutzerfreundlichen Aufbau kann AIMP Ihre Musiksammlung nach Ihren Vorlieben organisieren, so dass Sie Ihre Musik oder Podcasts unbesorgt genießen können. Sie können das Design mit einem einzigen Klick nach Ihren Wünschen ändern. Außerdem verfügt es über integrierte Funktionen wie Schlafmodus, Wecker und Audio Converter. AIMP unterstützt fast alle Arten von Audio- und Videoformaten und ist mit Windows und Android kompatibel.
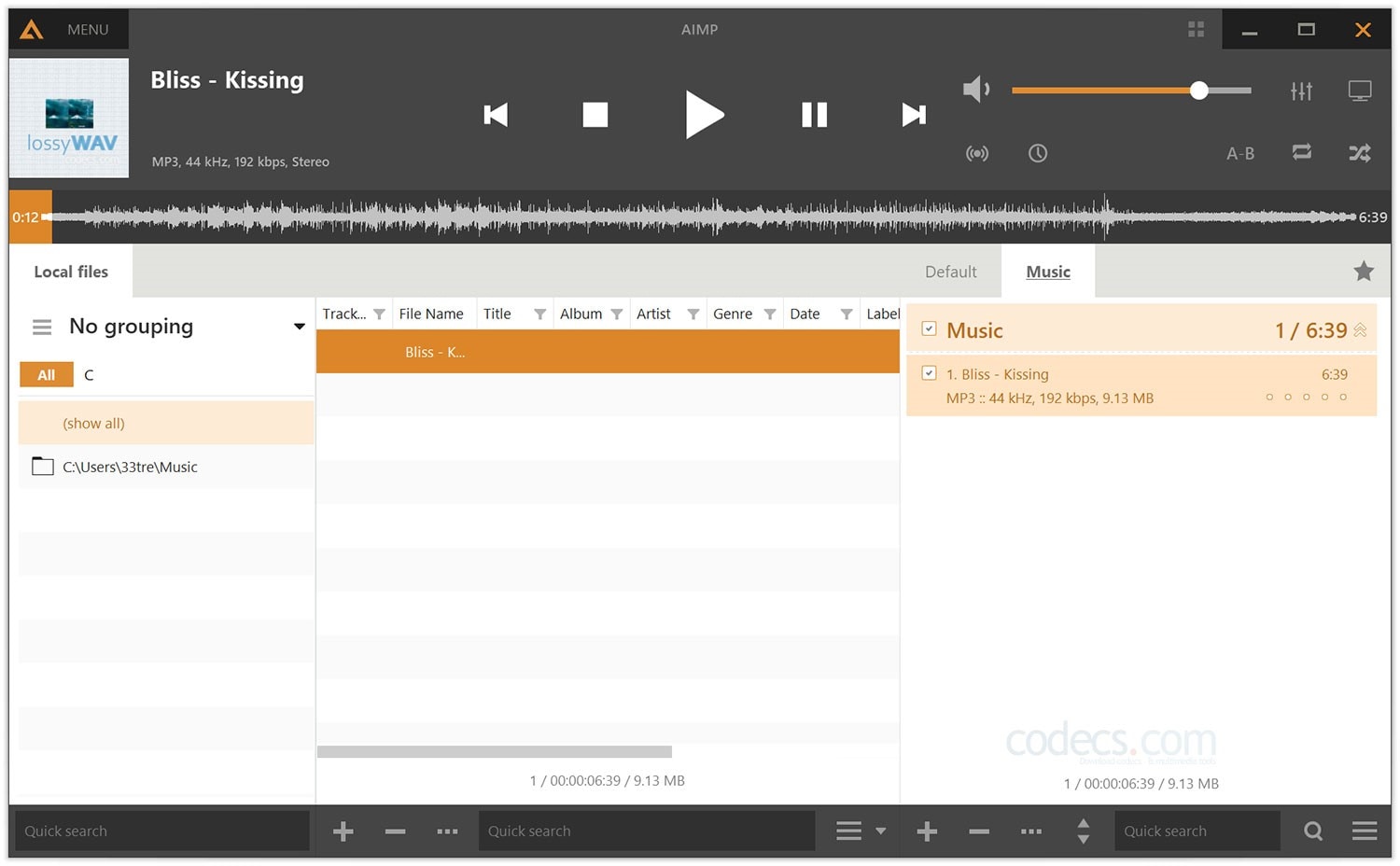
Fazit
Es gibt zahlreiche Ursachen dafür, dass die Audiodatei nicht abgespielt wird. Wir haben sie in diesem Artikel aufgelistet, zusammen mit den Lösungen zu Ihrer Unterstützung. Sie können auch die in diesem Artikel aufgeführten Mediaplayer anstelle des Windows Media Players verwenden, da diese über erweiterte Funktionen verfügen. Wenn auch Sie täglich mit beschädigten Audiodateien konfrontiert sind, dann entscheiden Sie sich für Wondershare Repair, denn es kann Ihre Audiodateien schnell und ohne Qualitätsverlust reparieren und ausführen.










