Excel ist eines der leistungsstärksten Tools in den Microsoft-Paketen. Damit können Sie Wunder mit Zahlen und Tabellenkalkulationen im Allgemeinen vollbringen. Aber wussten Sie, dass Sie bestimmte Aufgaben in Ihrem Workflow automatisieren und so noch effizienter werden können?
Ja, das ist richtig. Dank des Excel-Makros können Sie das ganz einfach tun.
Das Beste daran ist, dass Sie kein erfahrener Visual Basic-Entwickler sein müssen. Alles, was Sie brauchen, ist ein wenig Zeit, und Sie werden Excel-Makros mit Bravour programmieren. Im Folgenden erfahren Sie, was ein Makro ist und wie Sie ein Makro in Excel erstellen.
In diesem Artikel
Was ist ein Excel-Makro?
Lassen Sie uns mit der Definition von Excel-Makros beginnen. Also, was ist ein Makro? Ein Makro ist im Wesentlichen ein Programm oder eine Reihe von Aktionen. Manche Leute verwenden auch ein Wordscript. Sie können es nur einmal oder so oft wie nötig ausführen. Sie können es sogar aktivieren, dass es rund um die Uhr in jedem Dokument läuft, damit Sie schneller arbeiten können.
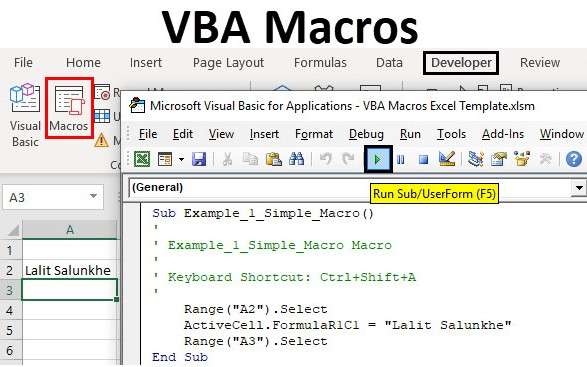
Bei der Erstellung von Makros in Excel können Sie genau festlegen, was das Makro tun soll. Sie können mehrere Aktionen hinzufügen und alle diese Aktionen mit einem Tastendruck ausführen. Das Schreiben von Code ist hier nicht erforderlich. Excel kann die von Ihnen durchgeführten Aktionen einfach aufzeichnen und in ein Makro verwandeln.
Wenn Sie diese Aktionen das nächste Mal ausführen möchten, können Sie einfach Ihre Makrotaste drücken und sie automatisch ausführen lassen.
Häufige Verwendungen von Excel-Makros
Es gibt zahlreiche Anwendungsfälle für Excel-Makros. Im Folgenden finden Sie die gängigsten Makro-Automatisierungen, auf die Excel-Benutzer tagtäglich angewiesen sind:
- Arbeitsmappenverwaltung - viele Benutzer schreiben Makros, um Dokumente mit mehreren Arbeitsblättern zu verwalten. Die Navigation in dieser Art von Dokumenten kann eine Herausforderung sein und Makros können dabei helfen. Sie können zum Beispiel ein Makro erstellen, um automatisch ein Inhaltsverzeichnis einzufügen;
- Datenverwaltung - das Sortieren von Daten in einem Blatt oder das Ausführen von Formeln und Berechnungen kann viel Zeit in Anspruch nehmen, vor allem, wenn es sich um ein großes Projekt handelt. Wenn Sie jedoch ein Makro erstellen und alle Ihre Anpassungen aufzeichnen, sparen Sie wertvolle Zeit, wenn Sie es noch einmal machen müssen.
- Tabellenpivotisierung - Makros können Ihnen helfen, mit großen Datensätzen zu arbeiten und bestimmte Daten aus Kategorien und Gruppen zu extrahieren. Anstatt dies manuell zu tun, können Sie mehrere Pivot-Tabellen aus einem großen Datensatz erstellen, um Ihre Datenanalyse zu rationalisieren;
- Organisation von Microsoft Excel-Dokumenten - Makros können Ihnen auch dabei helfen, Ordnung in Ihre Blätter und Arbeitsmappe zu bringen. Mit Makros können Sie Ihre bevorzugten Zeilen- und Spaltenformatierungseinstellungen, Umordnungsoptionen und zu löschende Elemente aufzeichnen. Auf diese Weise können Sie Ihre Blätter mit einem einzigen Mausklick aufräumen;
Wenn Sie all dies interessant finden und lernen möchten, wie man ein Makro erstellt und verwendet, finden Sie alles, was Sie brauchen, nur ein paar Scrolls weiter unten.
Wie man ein Makro in Excel erstellt
Wenn Sie ein Makro zu Excel hinzufügen möchten, müssen Sie die folgenden Schritte ausführen:
Starten Sie die Registerkarte Entwickler
Navigieren Sie zur Registerkarte "Entwickler".

Wenn Sie es in Ihrem Excel nicht sehen können, gehen Sie zu Optionen > Multifunktionsleiste anpassen. Navigieren Sie zu "Multifunktionsleiste anpassen", suchen Sie "Hauptregisterkarten" und aktivieren Sie das Kontrollkästchen Entwickler.

Makro aufzeichnen verwenden
Klicken Sie auf "Makro aufzeichnen" auf der Registerkarte Entwickler, um mit der Erstellung Ihres benutzerdefinierten Excel-Makros zu beginnen.

Makro Details hinzufügen
Geben Sie Ihrem Makro einen Namen und fügen Sie Details hinzu, die Ihnen helfen zu verstehen, worum es in dem Makro geht (beschreiben Sie z.B. seinen Zweck). Sie können auch ein Tastenkürzel hinzufügen, um schnell darauf zuzugreifen.

Führen Sie die gewünschten Handlungen aus
Klicken Sie auf OK und führen Sie die Aktionen aus, die Ihr Makro ausführen soll. Während dieser Zeit zeichnet Excel Ihre Aktionen auf, solange Sie aufzeichnen.
Das Makro vervollständigen
Wenn Sie alle Aktionen, die Sie in ein Makro umwandeln möchten, abgeschlossen haben, klicken Sie auf die Schaltfläche "Aufnahme beenden". Ihr Makro ist für die zukünftige Verwendung bereit.

Wie man ein Makro ausführt
Nachdem Sie nun gelernt haben, wie man Makros in Excel entwickelt, sehen wir uns an, wie man ein Makro ausführt. Nachfolgend finden Sie die Schritte, die Sie ausführen müssen, um ein Makro zu starten.
Zugriff auf Ihre Makros erhalten
Sie haben ein Makro erstellt, aber Excel zeigt es standardmäßig nicht an. Sie müssen darauf zugreifen. Sie können dies über die Registerkarte Entwickler oder das Menüband der Ansicht tun.
Die erste Methode besteht darin, zur Registerkarte Entwickler zu navigieren und auf die Makros Schaltfläche zu klicken.
Die zweite Methode besteht darin, zum Menüband Ansicht > Schaltfläche Makros > Schaltfläche Makros anzeigen zu navigieren.
Suchen Sie das Makro, das Sie verwenden möchten
Jetzt müssen Sie das Makro finden, das Sie verwenden möchten. Wenn Sie der einzige PC-Benutzer sind, stehen die Chancen gut, dass Sie eine Liste mit nur einem Makro haben (das, das Sie im vorherigen Schritt erstellt haben). Wenn jemand anderes den Computer benutzt, erhalten Sie eine Liste mit Makros.
Wählen Sie das Makro aus, das Sie verwenden möchten und klicken Sie auf die Ausführen Schaltfläche. Excel führt das Makro auf Ihrem aktuell geöffneten Arbeitsblatt aus.
Sichern Sie das gewünschte Ergebnis
Sobald Sie das Makro ausführen, führt Excel alle von Ihnen aufgezeichneten Aktionen aus. Es ist wichtig, dass Sie Ihre Tabelle und Ihre Daten überprüfen. Achten Sie auf die Änderungen, um überprüfen zu können, ob das Makro alles wie geplant ausgeführt hat. Wenn es nicht richtig funktioniert, müssen Sie zurückgehen und es neu erstellen.
Zusätzliche Tipps zum Erstellen eines Excel-Makros
Wenn Sie Makros in Excel nützlich finden, möchten Sie wahrscheinlich mehr über sie erfahren. Hier sind einige Tipps, die Ihnen helfen, sich als Excel-Makroschreiber zu verbessern.
Suchen Sie nach potenziellen Makro-Kandidaten
Sie sollten niemals alle Aktionen, die Sie in Excel durchführen, als Makro erstellen. Makros helfen Ihnen, die Ausführung mehrerer Aktionen zu rationalisieren. Sie sollten damit beginnen, Ihren Workflow zu analysieren. Schreiben Sie die Handlungen auf, die Sie im Alltag ausführen. Versuchen Sie, solche zu finden, die aus zahlreichen Aktionen bestehen. Das sind Ihre perfekten Kandidaten für Makros.
Experimentieren Sie ruhig
Hier gibt es keine Faustregeln. Alles geht, solange es Ihnen hilft, Ihren Workflow zu verbessern. Experimentieren Sie mit Makros, indem Sie verschiedene Funktionen und Aktionen in Makros umwandeln. Wenn Sie mehr Erfahrung damit haben, können Sie Ihren Workflow verfeinern und praktische Makros erstellen.
Achten Sie auf relative und absolute Referenzen
Sie haben bemerkt, dass es für Makros eine Option gibt, mit der Sie relative oder absolute Referenzen auswählen können. Ein Makro mit absoluter Referenz führt Aktionen in den exakten Zellen aus. Makros mit relativer Referenz führen Aktionen relativ zu der ausgewählten Zelle aus. Beide sind ziemlich nützlich, aber Sie müssen diesen entscheidenden Unterschied kennen, um Anwendungsfälle im Voraus zu planen.
Datenrettungstools installieren
Wenn ein Makro so konzipiert ist, dass es Änderungen an den Daten in einem Arbeitsblatt vornimmt, besteht die Gefahr, dass es versehentlich zu Datenverlusten führt, wenn es nicht angemessen getestet und validiert wird. Auf diese Situationen müssen Sie vorbereitet sein, insbesondere wenn Sie gerade erst mit Makros in Excel beginnen.
Sie können Ihre Daten mit professionellen Datenrettungstools wie Wondershare Recoverit wiederherstellen.
Hier erfahren Sie, wie Sie mit dieser App versehentlich verlorene Daten wiederherstellen können:
- Laden Sie Wondershare Recoverit herunter und installieren Sie es.
Rufen Sie die offizielle Webseite von Wondershare Recoverit auf. Laden Sie die Software herunter und installieren Sie sie. Die Installation ist extrem schnell und die App selbst ist kompakt.
- Starten Sie den Scan Ihres Laufwerks.
Öffnen Sie die App. Achten Sie auf den Startbildschirm, auf dem alle an Ihren Computer angeschlossenen Laufwerke aufgelistet sind. Fahren Sie mit der Maus über das Laufwerk, auf dem sich Ihre Excel-Dateien befinden und klicken Sie auf Scannen.

- Stellen Sie Ihre Excel-Dateien wieder her.
Warten Sie, bis der Scan abgeschlossen ist. Sie können den Fortschritt in der unteren linken Ecke verfolgen. Sie können eine Datei nach der anderen wiederherstellen oder das Kästchen vor der Excel-Dateikategorie markieren, um alle gelöschten Dateien wiederherzustellen. Wenn Sie sich nicht sicher sind, welche Datei Sie wiederherstellen möchten, können Sie sie auswählen und auf die Vorschau Schaltfläche klicken.

Fazit
Während die Programmierung von Excel-Makros früher eine komplizierte Aufgabe war, können Sie heute einfach Ihre Aktionen in Excel aufzeichnen und als Makro für die spätere Verwendung speichern. Mit der Entwicklung von Makros können Sie Ihre Daten schneller sortieren, Arbeitsmappen und Pivot-Tabellen verwalten und Dokumente organisieren.
Wie Sie sehen können, ist die Erstellung eines Makros in Excel ganz einfach. Das gleiche Verfahren gilt für die Erstellung von Makros unter den Betriebssystemen Windows 10 oder 11. Da Sie mit Daten arbeiten und neu im Umgang mit Makros sind, könnten Sie versehentlich wichtige Daten oder ganze Dateien löschen.
Zum Glück können Sie Ihre verlorenen Daten mit professionellen Datenrettungstools wie Wondershare Recoverit wiederherstellen.
FAQ
-
Wie kann ich ein Hotkey-Makro erstellen?
Sie können Ihrem Excel-Makro ein Tastenkürzel zuweisen, indem Sie auf die Registerkarte Entwickler > Makros klicken. Wählen Sie das Makro, dem Sie den Hotkey zuweisen möchten. Öffnen Sie das Fenster der Makrooptionen und geben Sie den Buchstaben ein, den Sie als Hotkey für Ihr Makro verwenden möchten. Klicken Sie auf OK, um Ihre Änderungen zu speichern. Jetzt können Sie Ihr Makro aufrufen, indem Sie Strg + den von Ihnen zugewiesenen Buchstaben drücken. -
Wie kann ich eine Makro-Schaltfläche in Excel erstellen?
Sie können in Excel eine Makroschaltfläche hinzufügen, indem Sie zur Registerkarte Entwickler > Gruppe Steuerelemente navigieren und dann auf Einfügen > Befehlsschaltfläche (unter ActiveX-Steuerelemente) klicken. Navigieren Sie zu der Stelle in der Kalkulationstabelle, an der die Schaltfläche erscheinen soll und navigieren Sie zur Gruppe Steuerelemente > Code anzeigen. Geben Sie den Namen Ihres Makros ein und schließen Sie den Editor, um eine Schaltfläche für das Makro hinzuzufügen. -
Kann ich benutzerdefinierte Makros verwenden, die ich mit Online Excel entwickelt habe?
Wenn Sie sich entscheiden, Ihren eigenen Makrocode im VBA-Editor zu schreiben, können Sie ihn nicht in der Online-Version von Excel ausführen. Ihre Makros sind nur in der Desktop-Version von Excel erlaubt, wo Sie sie frei erstellen, aufzeichnen und ausführen können. -
Wo kann ich lernen, Excel-Makros zu programmieren?
Microsoft Excel bietet Unterstützung für individuell programmierte Makros. Wenn Sie nicht wissen, wie es geht, können Sie es in der offiziellen Microsoft-Dokumentation zur VBA-Programmierung lernen und sich an den Diskussionen im offiziellen Forum beteiligen.

