Wenn Sie BitLocker häufig verwenden, ist es wahrscheinlich, dass Sie Ihr BitLocker-Passwort eingeben müssen, um den unbefugten Zugriff auf Ihre Dateien einzudämmen, indem die Schutzmechanismen des Systems verstärkt und die Dateisysteme verbessert werden.
Die häufige Verwendung des BitLocker-Programms setzt Sie jedoch häufigen Problemen aus. Eines der Probleme, mit denen Sie häufig konfrontiert werden, ist die Prompt-Meldung "Geben Sie den Wiederherstellungsschlüssel ein, um wieder loszulegen". In diesem Artikel erfahren Sie, warum diese Meldung auf Ihrem Bildschirm erscheint und was Sie tun können, um dieses Problem zu beheben.
In diesem Artikel
-
- Finden Sie den BitLocker-Wiederherstellungsschlüssel
- Beheben Sie den Fehler, indem Sie das Laufwerk entschlüsseln (deaktivieren Sie die BitLocker-Verschlüsselung)
- BitLocker in CMD entsperren
- Beheben Sie das Problem mit dem BitLocker-Wiederherstellungsschlüssel durch Behebung des Dateisystemfehlers
- BIOS aktualisieren
- Secure Boot ein- oder ausschalten
- Legacy Boot verwenden
- Deaktivieren Sie die Option zum automatischen Entsperren
- Windows aktualisieren
- Unnötige externe Geräte entfernen
- Formatieren Sie Ihr Laufwerk
Was bedeutet die BitLocker-Meldung "Geben Sie den Wiederherstellungsschlüssel ein, um wieder loszulegen"?
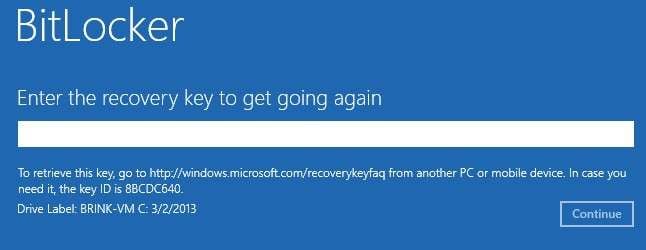
Um diese Meldung zu verstehen, müssen wir zunächst erklären, was es mit der BitLocker-Laufwerksverschlüsselung auf sich hat. Dieses Tool zum Schutz von Windows-Daten ist ein Dienstprogramm zur vollständigen Verschlüsselung, das Systemdaten mit den neuesten Verschlüsselungsschutz und -algorithmen verschlüsselt.
Wenn Sie BitLocker ausführen, um das Ziellaufwerk zu verschlüsseln, schützt BitLocker die auf Ihrem Laufwerk gespeicherten Daten, indem es einen speziellen Verschlüsselungsschlüssel, den BitLocker-Wiederherstellungsschlüssel, erstellt. Das Programm erzeugt diesen Schutzschlüssel automatisch mit Hilfe des Verschlüsselungsalgorithmus.
Jedes Mal, wenn Sie versuchen, auf Ihre verschlüsselten Daten zuzugreifen, werden Sie von BitLocker nach dem Wiederherstellungsschlüssel gefragt. Wenn Sie die Schlüsselinformationen beim Verschlüsseln des Laufwerks nicht speichern, erhalten Sie den Prompt "Geben Sie den Wiederherstellungsschlüssel ein, um wieder loszulegen".
Das Problem ist, dass Sie ohne den Wiederherstellungsschlüssel weder auf Ihre Daten zugreifen noch Windows starten können, d.h. BitLocker sperrt Sie von Ihrem System aus. Die einzige Möglichkeit, auf Ihr System zuzugreifen und Windows normal zu starten, ist die Eingabe des Wiederherstellungsschlüssels.
Gründe, warum BitLocker ständig nach dem Wiederherstellungsschlüssel fragt
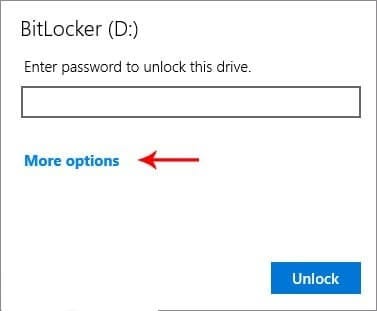
Da die Hauptfunktion von BitLocker die Verschlüsselung von Festplatten ist, verwendet das Programm Verschlüsselungsalgorithmen, um Datenkonfigurationen für Wechseldatenträger und feste Datenlaufwerke zu authentifizieren und zu verifizieren.
Wenn Sie jedoch versuchen, auf eines dieser Datenlaufwerke zuzugreifen, erhalten Sie plötzlich die Fehlermeldung "Geben Sie den Wiederherstellungsschlüssel ein, um wieder zu loszulegen".
Dieses Problem tritt aus verschiedenen Gründen auf:
- Eingabe eines falschen BitLocker-Passworts, weil Sie mehrfach die falsche PIN verwendet haben, sich nicht mehr an Ihre PIN erinnern können oder das Gerät mit dem gespeicherten Startschlüssel verloren haben;
- Nachdem Sie das TPM und die ROM-Firmware aktualisiert haben;
- Dateisystemfehler erkennen
- Nach dem Anschluss externer Geräte oder der Installation neuer Hardware
- Verwenden Sie ein veraltetes BIOS;
- Probleme beim sicheren Booten
- Änderungen im Bootmenü haben
- Nachdem Sie die Option "Automatisches Entsperren" aktiviert haben;
- Verwenden einer veralteten Windows-Version
Diese Szenarien könnten eine Fehlermeldung auslösen und Sie daran hindern, auf Ihre Daten zuzugreifen. Zum Glück gibt es Maßnahmen, die Sie ergreifen können, um auf Ihr BitLocker-verschlüsseltes Laufwerk zuzugreifen und Ihre Daten wiederherzustellen.
Wie Sie den BitLocker-Fehler "Geben Sie den Wiederherstellungsschlüssel ein, um wieder loszulegen" beenden
Hier sind die besten Methoden, um zu verhindern, dass die Meldung "Geben Sie den Wiederherstellungsschlüssel ein, um wieder loszulegen" angezeigt wird. In der Tabelle unten finden Sie eine schnelle Lösung.
| 🔑Gründe | 🔓Methoden |
| Falsches BitLocker-Passwort eingeben | Methode 1: Finden Sie den BitLocker-Wiederherstellungsschlüssel Methode 3: Entsperren Sie BitLocker in CMD |
| Nachdem Sie das TPM und die ROM-Firmware aktualisiert haben | Methode 2: Beheben Sie den Fehler, indem Sie das Laufwerk entschlüsseln (deaktivieren Sie die BitLocker-Verschlüsselung) |
| Dateisystemfehler erkennen | Methode 4: Beheben Sie das Problem mit dem BitLocker-Wiederherstellungsschlüssel durch Behebung des Dateisystemfehlers |
| Nach dem Anschluss externer Geräte oder der Installation neuer Hardware | Methode 10: Unnötige externe Geräte entfernen |
| Veraltetes BIOS verwenden | Methode 5: BIOS aktualisieren |
| Probleme beim sicheren Booten | Methode 6: Secure Boot ein- oder ausschalten |
| Änderungen im Bootmenü haben | Methode 7: Legacy-Boot verwenden |
| Nachdem Sie die Option "Automatisches Entsperren" aktiviert haben | Methode 8: Deaktivieren Sie die Option zum automatischen Entsperren |
| Verwenden einer veralteten Windows-Version | Methode 9: Windows aktualisieren |
| ❗ Letzter Ausweg: Methode 11: Formatieren Sie Ihr Laufwerk | |
Methode 1: Finden Sie den BitLocker-Wiederherstellungsschlüssel
Wenn Sie das Gerät mit dem gespeicherten BitLocker-Schlüssel verloren haben oder sich nicht mehr an Ihre PIN erinnern können, hilft Ihnen diese Methode, das Problem zu beheben.
Sie finden Ihren BitLocker-Wiederherstellungsschlüssel über eine auf USB gespeicherte Textdatei. Und so geht's.
- Schließen Sie den USB-Stick mit der gespeicherten Wiederherstellungsschlüsseldatei an Ihren PC an;
- Suchen Sie die Datei mit dem Wiederherstellungsschlüssel und öffnen Sie sie.


Sie können den BitLocker auch in einer gespeicherten .txt-Datei auf Ihrem Computer finden (wenn Sie ihn auf Ihrem PC gespeichert haben). Navigieren Sie zur Suchleiste und geben Sie BitLocker Recovery Key.txt ein. Eine andere Methode besteht darin, in einem PDF-Dokument nach dem Wiederherstellungsschlüssel zu suchen (wenn Sie die Option "Microsoft Print to PDF" verwendet haben). Um nach der Datei zu suchen, geben Sie BitLocker Recovery Key.pdf in die Suchleiste ein.
Methode 2: Beheben Sie den Fehler, indem Sie das Laufwerk entschlüsseln (deaktivieren Sie die BitLocker-Verschlüsselung)
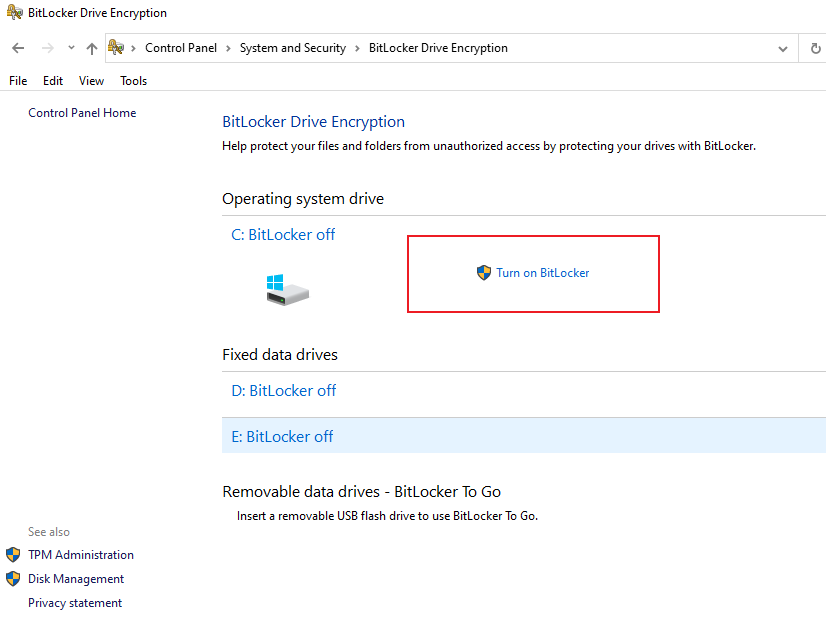
Sie können die BitLocker-Verschlüsselung direkt über die Systemsteuerung deaktivieren. Bei dieser Methode können Sie auch eine andere Verschlüsselungsmethode wählen, je nach Ihren Bedürfnissen. Außerdem hilft Ihnen die Deaktivierung der BitLocker-Verschlüsselung, den Fehler "Geben Sie den Wiederherstellungsschlüssel ein, um wieder loszulegen" zu beheben, nachdem Sie die TPM/ROM-Firmware aktualisiert haben.
Hier erfahren Sie, wie Sie die BitLocker-Verschlüsselung über die Systemsteuerung deaktivieren können:
- Öffnen Sie die Suchleiste und navigieren Sie zu Systemsteuerung>Bitlocker Laufwerksverschlüsselung>Deaktivieren Sie die Option "Angehaltener Schutz" neben dem Laufwerk, das Sie entsperren möchten.

- Klicken Sie auf Ja, um Ihre Aktion zu bestätigen, wenn Sie die Meldung "Möchten Sie den BitLocker-Schutz aufheben" sehen und klicken Sie dann auf Entschlüsseln, um den Vorgang zu starten.
Methode 3: Entsperren von BitLocker in CMD
Die Eingabeaufforderung oder CMD ist eine hervorragende Windows-Befehlszeilenanwendung, mit der Sie eine Reihe von Systemfehlern, Bugs und Problemen beheben können, darunter auch das BitLocker-Problem.
Sie ermöglicht Windows-Benutzern die Fehlerbehebung von Systemfehlern, die Durchführung erweiterter Verwaltungsfunktionen und die Lösung spezifischer Windows-Probleme.
Hier sind die Schritte zum Entsperren von BitLocker in CMD:
- Gehen Sie in die Suchleiste und navigieren Sie zu Eingabeaufforderung>Als Administrator ausführen, um CMD zu öffnen;

- Geben Sie im Fenster der Administrator-Eingabeaufforderung den folgenden Befehl ein: manage-bde -unlock E: -password und drücken Sie die Eingabetaste.
- Geben Sie Ihr BitLocker-Passwort ein und drücken Sie die Eingabetaste, um BitLocker zu entsperren.

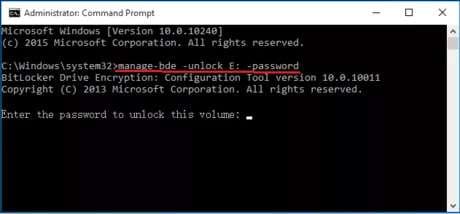
Wenn der Vorgang erfolgreich war, sehen Sie das Prompt-Fenster, in dem es heißt: "Mit dem Passwort wurde Volumen X erfolgreich entsperrt."
Methode 4: Beheben Sie das Problem mit dem BitLocker-Wiederherstellungsschlüssel durch Behebung des Dateisystemfehlers
BitLocker zeigt die Fehlermeldung für den Wiederherstellungsschlüssel möglicherweise aufgrund eines Problems mit dem Dateisystem an. In diesem Fall können Sie das Problem beheben, indem Sie Windows von einem startfähigen USB-Laufwerk booten.
So erstellen Sie ein bootfähiges USB-Laufwerk über die Eingabeaufforderung in Windows 10.
- Schließen Sie Ihren USB-Anschluss an den PC an, geben Sie cmd in die Suchleiste ein und wählen Sie "Als Administrator ausführen";
- Geben Sie diskpart ein und drücken Sie Enter, um das DiskPart Dienstprogramm zu öffnen;
- Geben Sie "list disk" ein und drücken Sie die Eingabetaste;
- Suchen Sie Ihr USB-Laufwerk und geben Sie "select disk X" ein (X ist die Nummer Ihres USB-Laufwerks);
- Geben Sie "clean" ein und drücken Sie die Eingabetaste, um alle Partitionen auf Ihrem Flash-Laufwerk zu löschen;

- Geben Sie "create partition primary" ein und drücken Sie die Eingabetaste;
- Geben Sie "select partition 1" ein und drücken Sie die Eingabetaste;
- Geben Sie "active" ein und drücken Sie Enter, um die neu erstellte USB-Partition zu aktivieren;
- Geben Sie "format fs=ntfs quick" ein und drücken Sie Enter;
- Geben Sie "assign letter=x" ein und drücken Sie Enter;

- Geben Sie "exit" ein und drücken Sie die Eingabetaste;
- Suchen Sie Ihr Windows-Installations-ISO und kopieren Sie dessen Inhalt auf Ihren USB-Stick.
Sie haben nun ein bootfähiges USB-Laufwerk erstellt, mit dem Sie Windows 10 auf Ihrem PC neu installieren und den Fehler mit dem BitLocker-Wiederherstellungsschlüssel beheben können.
Methode 5: BIOS aktualisieren
Wenn Sie vor kurzem einige BIOS-Funktionen deaktiviert haben, könnten die von Ihnen vorgenommenen Änderungen den Fehler des BitLocker-Wiederherstellungsschlüssels ausgelöst haben. Ein defektes BIOS kann Kompatibilitätsprobleme verursachen, die Leistung Ihres PCs beeinträchtigen, die Bootzeit verlängern und Ihr Desktop-Gerät langsamer als gewöhnlich machen. Ein BIOS-Update könnte Ihnen helfen, das Problem mit dem BitLocker-Wiederherstellungsschlüssel zu lösen.
Hier erfahren Sie, wie Sie das BIOS unter Windows 10 aktualisieren:
- Überprüfen Sie den Namen Ihres PC-Modells;
- Besuchen Sie die Webseite des Herstellers, um zu prüfen, ob das neueste BIOS-Update verfügbar ist;
- Laden Sie die BIOS-Update-Datei herunter und entpacken Sie sie;
- Speichern Sie die Datei auf einem USB-Stick;
- Starten Sie Ihren PC neu, um das BIOS zu öffnen;
- Sichern Sie Ihre aktuelle BIOS-Datei;
- Schließen Sie den USB an Ihren PC an, geben Sie "Diesen PC zurücksetzen" in die Suchleiste ein und klicken Sie auf Öffnen;

- Wählen Sie "Erweiterter Start" und klicken Sie auf "Jetzt neu starten";

- Wählen Sie im "Wählen Sie eine Option"-Fenster die Option Fehlerbehebung>Erweiterte Optionen>UEFI Firmware-Einstellungen;


- Warten Sie, bis Ihr PC neu gestartet ist und rufen Sie das BIOS-Menü des Mainboards auf;

- Navigieren Sie zur Registerkarte M-Flash und wählen Sie die Option "Eine Datei zur BIOS-Aktualisierung auswählen" (wenn Sie ein Gigabyte-Mainboard verwenden, wird die Registerkarte M-Flash als Q-Flash oder EZ-Flash angezeigt, wenn Sie ein ASUS-Mainboard haben);

- Wählen Sie Ihr USB Flash Drive mit der BIOS-Datei aus und wählen Sie BIOS;

- Lassen Sie Ihren PC neu starten und rufen Sie den M-Flash-Modus auf, um den Aktualisierungsvorgang zu starten.

Nachdem Ihr System den Aktualisierungsvorgang abgeschlossen hat, sollten Sie eine Meldung erhalten, dass Ihr BIOS aktualisiert wurde.
Methode 6: Secure Boot ein- oder ausschalten
Einige Benutzer haben berichtet, dass sie ihr Problem mit dem BitLocker-Wiederherstellungsbildschirm behoben haben, indem sie Secure Boot ein- oder ausgeschaltet haben. Probieren wir es aus.
Hier sind die Schritte, mit denen Sie Secure Boot ein- oder ausschalten können:
- Wenn Sie sich auf dem Bildschirm für die BitLocker-Wiederherstellung befinden, drücken Sie Esc, um die erweiterten Optionen zu öffnen.
- Klicken Sie auf "Dieses Laufwerk überspringen".
- Gehen Sie zu Fehlerbehebung > Erweiterte Optionen > UEFI Firmware-Einstellungen.

- Klicken Sie auf Neustart und warten Sie, bis Ihr Computer mit UEFI gebootet hat.

- Gehen Sie zum Abschnitt der Sicherheit.
- Stellen Sie die Secure Boot Option auf Aktiviert oder Deaktiviert. Drücken Sie dann F10, um die Änderungen zu speichern.

Methode 7: Legacy-Boot verwenden
Windows 10 hat ein neues grafisches Bootmenü eingeführt, das BitLocker-Wiederherstellungsschlüssel und Passwort-Fehlermeldungen verursachen kann. Sie können dieses Problem beheben, indem Sie wieder zum alten Boot-Menü wechseln.
Hier sind die Schritte, um zum Legacy Boot-Menü zu gelangen:
- Gehen Sie in die Windows-Suchleiste und geben Sie CMD ein;
- Klicken Sie mit der rechten Maustaste auf Eingabeaufforderung und wählen Sie "Als Administrator ausführen";

- Geben Sie im Fenster der Eingabeaufforderung den folgenden Befehl ein: bcdedit /set {default} bootmenupolicy legacy und drücken Sie Enter. Starten Sie Ihren PC neu, um zu sehen, ob das Problem weiterhin besteht.
Methode 8: Deaktivieren Sie die Option zum automatischen Entsperren
Wenn Sie die Option "Automatisch entsperren" aktivieren, wird BitLocker angewiesen, Ihr verschlüsseltes Laufwerk automatisch zu entsperren, ohne Sie nach einem Wiederherstellungsschlüssel oder Passwort zu fragen.
Wenn Sie kein Passwort eingeben möchten, um BitLocker zu entsperren, aktivieren Sie die automatische Entsperrung. Wenn BitLocker jedoch plötzlich anfängt, nach einem Wiederherstellungsschlüssel zu fragen, können Sie das Problem beheben, indem Sie die automatische Entsperrung deaktivieren.
Und so geht's:
- Geben Sie "Bitlocker verwalten" in das Suchfeld ein und klicken Sie auf Öffnen;

- Suchen Sie das Laufwerk, auf dem Sie die automatische Sperre deaktivieren möchten und wählen Sie "Automatische Sperre ausschalten".

Methode 9: Windows aktualisieren
Wenn auf Ihrem PC eine veraltete Windows-Version läuft, könnte dies der Grund sein, warum BitLocker immer wieder nach einem Wiederherstellungsschlüssel fragt. Suchen Sie nach Windows-Updates, um dieses Problem zu beheben und die neuesten Sicherheits- und System-Upgrades zu erhalten.
Folgen Sie diesen Schritten, um Windows zu aktualisieren:
- Geben Sie Windows in die Suchleiste ein und wählen Sie "Nach Updates suchen";

- Wenn Updates verfügbar sind, klicken Sie auf "Updates installieren". Warten Sie, bis Ihr PC den Installationsvorgang abgeschlossen hat und starten Sie Ihren Computer neu, um die neuen Änderungen zu übernehmen. Damit sollte der Fehler mit dem BitLocker-Wiederherstellungsschlüssel behoben sein.
Methode 10: Unnötige externe Geräte entfernen
Wenn Sie beim Booten externe Geräte an Ihren PC angeschlossen haben, trennen Sie diese sofort ab. Externe Geräte können beim Booten Ihres Systems Probleme mit BitLocker verursachen. Entfernen Sie unnötige externe Geräte und starten Sie Ihren PC neu, um zu sehen, ob das Problem weiterhin besteht.
Methode 11: Formatieren Sie Ihr Laufwerk
Wenn keine dieser Methoden zum gewünschten Ergebnis führt, besteht der letzte Ausweg darin, das Startlaufwerk zu formatieren und das Problem mit dem BitLocker-Wiederherstellungsschlüssel zu lösen.
Hier erfahren Sie, wie Sie das Startlaufwerk formatieren:
- Rufen Sie den BitLocker-Wiederherstellungsbildschirm auf, drücken Sie Esc für weitere Wiederherstellungsoptionen und klicken Sie auf "Dieses Laufwerk überspringen";
- Navigieren Sie zu Problembehandlung>Erweiterte Optionen>Eingabeaufforderung;
- Geben Sie im Fenster der Eingabeaufforderung von WinRE den Befehl "list disk" ein und drücken Sie die Eingabetaste;

- Geben Sie "select disk X" ein und drücken Sie Enter;

- Geben Sie "list volume" ein und drücken Sie Enter;

- Geben Sie "select volume X" ein und drücken Sie die Eingabetaste (ersetzen Sie X durch den Laufwerksbuchstaben/die Laufwerksnummer Ihres Startlaufwerks);

- Geben Sie "format fs=ntfs label=volume label quick" ein und drücken Sie Enter, um Ihre Änderungen zu übernehmen. Starten Sie Ihren PC neu, um zu sehen, ob Ihr BitLocker-Problem dadurch gelöst wurde.
[Bonus] Wie man Daten wiederherstellt, wenn BitLocker immer wieder nach dem Wiederherstellungsschlüssel fragt
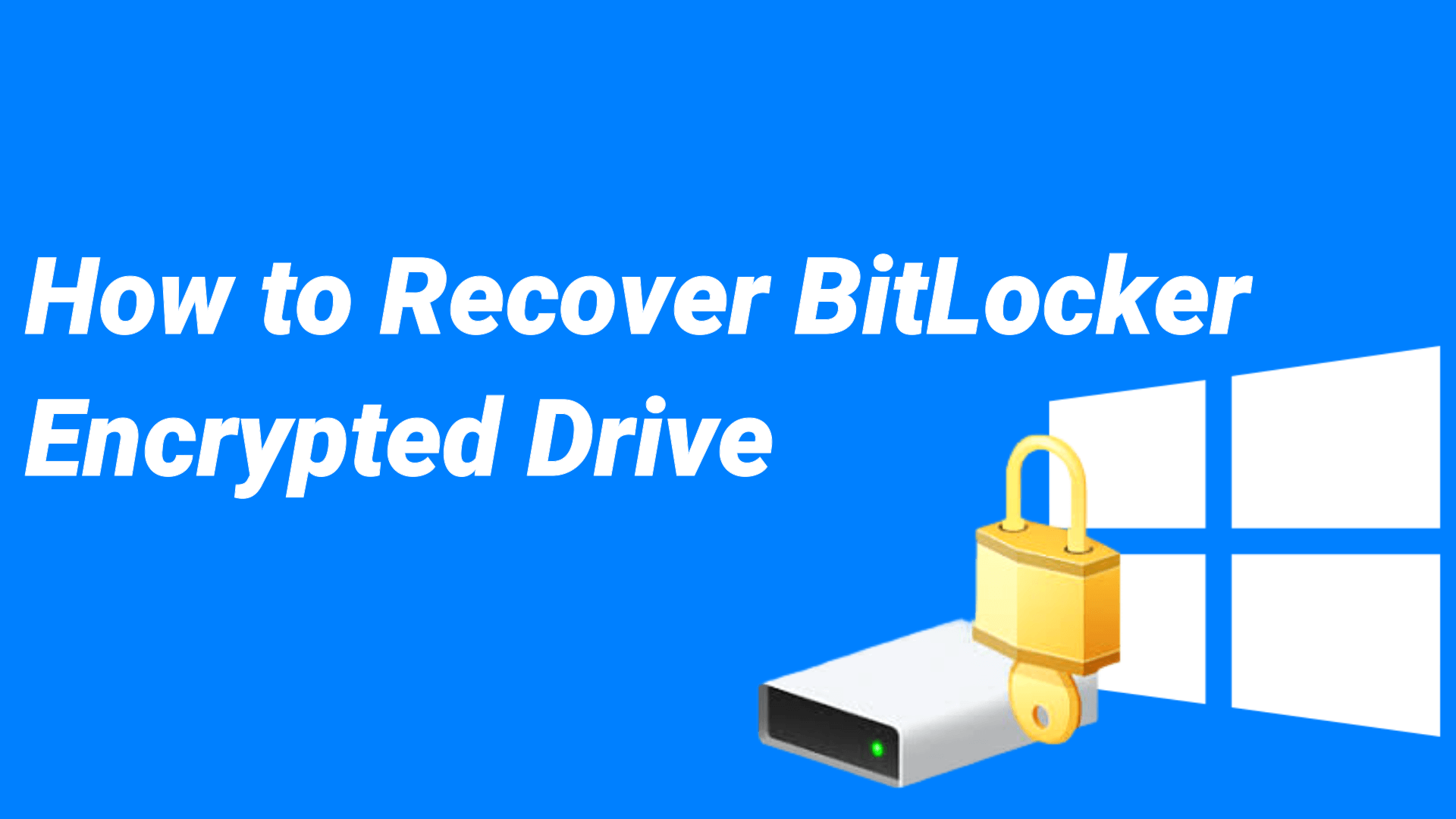
Sie können Dateien von Ihrem BitLocker-verschlüsselten Laufwerk mit einem Datenwiederherstellungstool wie Wondershare Recoverit wiederherstellen. Mit dieser Software können Sie verschiedene Datenformate und Dateitypen auf einer Vielzahl von Speichergeräten wiederherstellen, darunter Camcorder, Digitalkameras, USB-Laufwerke, Speicherkarten, Festplatten, etc.
Recoverit stellt erfolgreich verlorene E-Mails, Musik, Audio, Video, Bilder, etc. wieder her. Ganz gleich, ob Sie Ihre Dateien durch einen Systemabsturz, eine Virusinfektion, einen Malware-Angriff, versehentliches Löschen, eine beschädigte Festplatte oder eine unbeabsichtigte Formatierung verloren haben, Recoverit kann Ihre Daten wiederherstellen.
Sie können Daten von Ihrem mit BitLocker verschlüsselten Laufwerk wiederherstellen, aber Sie benötigen einen Wiederherstellungsschlüssel oder ein Passwort, um den Vorgang abzuschließen.
Hier sind die Schritte zur Wiederherstellung von Daten eines mit BitLocker verschlüsselten Laufwerks mit Recoverit:
- Laden Sie Recoverit herunter, installieren und starten Sie es auf Ihrem PC;
- Klicken Sie auf die Registerkarte "Laufwerke und Speicherorte" auf der linken Seite, suchen Sie Ihr BitLocker-Laufwerk im Feld "Wählen Sie einen Speicherort für die Wiederherstellung aus" und klicken Sie auf "Starten";

- Erlauben Sie Recoverit, das ausgewählte Laufwerk nach wiederherstellbaren Daten zu scannen;

- Wählen Sie die Dateien, die Sie wiederherstellen möchten, mit Hilfe der verfügbaren Filter oder Schlüsselwörter aus;


- Vorschau der Scan-Ergebnisse vor der Wiederherstellung;

- Klicken Sie auf Wiederherstellen, um Ihre Dateien von dem mit BitLocker verschlüsselten Laufwerk (interne Festplatte) wiederherzustellen.

Fazit
Der BitLocker-Fehler, der nach einem Wiederherstellungsschlüssel fragt, ist eines der ärgerlichsten PC-Probleme, auf die Sie stoßen können. Glücklicherweise erhöhen die hier erwähnten Lösungen Ihre Chancen, dieses Problem ein für alle Mal zu lösen, erheblich.
Bevor Sie sich jedoch daran machen, Ihr mit BitLocker verschlüsseltes Laufwerk zu reparieren, sollten Sie unbedingt eine Datensicherung erstellen, um Datenverluste zu vermeiden. Wenn Sie Ihre Dateien bereits verloren haben, verwenden Sie Wondershare Recoverit, um Ihre Daten von jedem internen oder externen Laufwerk wiederherzustellen.
FAQ
-
Wie kann ich meinen BitLocker-Wiederherstellungsschlüssel verifizieren?
Wenn Sie Windows 10 verwenden, können Sie Ihren BitLocker-Wiederherstellungsschlüssel mit den folgenden Schritten verifizieren:Geben Sie Wiederherstellungsschlüssel in die Suchleiste ein und wählen Sie "BitLocker-Wiederherstellungsschlüssel verifizieren";
2. Geben Sie die 48-stellige Schlüsselnummer ein und klicken Sie auf Verifizieren.
Warten Sie, bis Ihr PC den Verifizierungsprozess abgeschlossen hat. Wenn Ihr Wiederherstellungsschlüssel gültig ist, erhalten Sie eine Bestätigungsnachricht. Wie erhalte ich meinen BitLocker-Wiederherstellungsschlüssel?
BitLocker generiert den eindeutigen Wiederherstellungsschlüssel automatisch während der Programminstallation. Sie sollten diesen Schlüssel an einem sicheren Ort speichern, z.B. in einer Notepad-Textdatei oder auf einem USB-Flash Drive.-
Wie sollte ich meinen BitLocker-Wiederherstellungsschlüssel speichern?
Hier finden Sie einige Möglichkeiten, wie Sie Ihren Wiederherstellungsschlüssel speichern können:1. Speichern Sie Ihren Schlüssel in einer .pdf- oder .txt-Datei auf Ihrem PC;
2. Drucken Sie Ihren Schlüssel aus und lagern Sie eine physische Kopie in einem Aktenschrank;
3. Speichern Sie Ihren Schlüssel auf einem USB-Laufwerk oder einem externen Speichergerät.

![Fehler: Geben Sie den Wiederherstellungsschlüssel ein, um wieder loszulegen [Behoben]](https://images.wondershare.com/recoverit/article/enter-recovery-key-to-get-going-again.jpg)