Bist du es leid, Windows 10 jedes Mal neu installieren zu müssen, wenn dein Computer abstürzt?Das Erstellen eines bootfähigen USB-Laufwerkskann dir Zeit und Mühe bei der Neuinstallation des Betriebssystems ersparen. Diese Anleitung zeigt dir,wie du ein bootfähiges USB-Laufwerk für Windows 10 erstellen kannst. Ob du lieber Software verwenden möchtest oder es ohne zusätzliche Tools machen möchtest, wir haben dich abgedeckt. Also, lass uns loslegen!
In diesem Artikel
Wie erstelle ich ein bootfähiges USB-Laufwerk für Windows 10 mit Software?
Das Erstellen eines bootfähigen USB für Windows 10 erfordert nur grundlegende Fähigkeiten und Kenntnisse. Was ist jedoch, wenn Sie kein Experte auf diesem Gebiet sind und dennoch ein professionelles Ergebnis erwarten? Software kann eine gute Wahl sein. Mit der richtigen Software müssen Sie nur den Anweisungen folgen, dann erledigt die Software den Rest.
Methode 1: Erstellen Sie einen bootfähigen USB für Windows 10 mit dem Media Creation Tool
Was ist das Media Creation Tool?
Das Media Creation Tool ist ein Produkt von Microsoft, mit dem Sie Ihr eigenes Installationsmedium mit einem USB-Flashlaufwerk erstellen können. In unserem Fall werden wir einen bootfähigen USB für Windows 10 erstellen.
Was werden Sie brauchen?
Um ein bootfähiges USB-Laufwerk für Windows 10 mit dem Media Creation Tool zu erstellen, benötigen Sie Folgendes:
- Ein USB-Laufwerk von 8GB.
- Ein Computer. Stellen Sie bitte sicher, dass er mit dem Internet verbunden werden kann.
- Das Media Creation Tool, das Sie von der offiziellen Microsoft-Website herunterladen können .
So erstellen Sie einen bootfähigen USB-Stick für Windows 10 mit dem Media Creation Tool?
- Schließen Sie Ihren USB-Stick an Ihren Computer an.

- Laden Sie das Media Creation Tool von der Microsoft-Website herunter und führen Sie es aus.
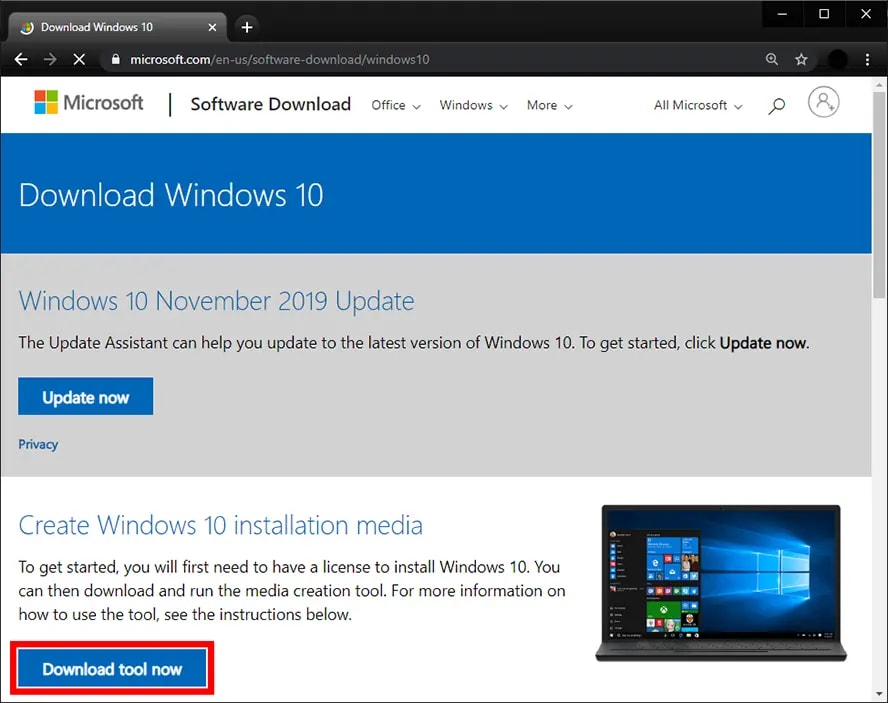
- Akzeptieren Sie die Lizenzbedingungen und wählen Sie die Erstellen Sie Installationsmedien (USB-Flash-Laufwerk, DVD oder ISO-Datei) für einen anderen PC Option.

- Wählen Sie die folgenden Optionen aus, wie im unten stehenden Bild dargestellt, von Windows 10, das Sie installieren möchten.

- Wählen Sie die USB-Flash-Laufwerk Option und wählen Sie Ihr USB-Laufwerk aus der Liste.

- Klicken Sie aufWeiter und warten Sie, bis das Media Creation Tool die erforderlichen Dateien auf Ihr USB-Laufwerk herunterlädt und kopiert.

- Sobald der Vorgang abgeschlossen ist, haben Sie ein Windows 10 Live-USB-Laufwerk.
Weg 2: Erstellen Sie ein Windows 10 Live-USB mit Rufus
Was ist Rufus?
Rufus, was für The Reliable USB Formatting Utility steht, ist ein kostenloses und Open-Source-Tool, mit dem Sie bootfähige USB-Laufwerke für verschiedene Betriebssysteme, einschließlich Windows 10, erstellen können.
Was werden Sie brauchen?
Um ein bootfähiges USB-Laufwerk mit Rufus zu erstellen, müssen Sie die folgenden Schritte befolgen:
- Ein USB-Flash-Laufwerk mit mindestens 8 GB.
- Die Rufus-Software, die Sie von der offiziellen Website herunterladen können.
Wie erstelle ich einen bootfähigen Windows 10-USB mit Rufus?
- Verbinden Sie Ihr USB-Laufwerk.
- Laden Sie Rufus von der offiziellen Website herunter und führen Sie es aus.Wählen Sie Ihr USB-Laufwerk aus dem Dropdown-Menü aus. .
- Unter der
- Boot-AuswahlAbschnitt klicken Sie auf das Klicken Sie im Abschnitt aufWählen Sie die Schaltfläche und wählen Sie die Windows 10 ISO-Datei.
- Lassen Sie die anderen Einstellungen auf Standard, es sei denn, Sie haben spezifische Anforderungen.
- Klicken Sie auf die Start Schaltfläche und warten Sie, bis Rufus Ihren USB-Stick formatiert und bootfähig macht.

- Sobald der Vorgang abgeschlossen ist, haben Sie einen bootfähigen USB-Stick für Windows 10.
Wie man Windows 10 bootfähigen USB ohne Software erstellt?
Die Verwendung von Software ist gut, aber Sie haben keine Kontrolle darüber, was passiert. Wenn Sie mit der Windows-Konsole vertraut sind, ist die Eingabeaufforderung die bessere Wahl. Unten finden Sie einige einfache Richtlinien, um einen bootfähigen USB-Stick für Windows 10 auf professionelle Weise zu erstellen.
Was ist die Eingabeaufforderung?
Die Eingabeaufforderung ist ein Befehlszeileninterpreter, der auf Windows-Betriebssystemen zugänglich ist. Mit diesem Tool auf Ihrem Computer können Sie mit dem System interagieren, indem Sie Befehle ausführen.
Was werden Sie brauchen?
- Ein Windows 10 Computer
- Ein 8GB USB-Flash-Laufwerk
Wie erstelle ich einen Windows 10 startfähigen USB mit der Eingabeaufforderung?
- Verbinden Sie Ihr USB-Laufwerk.
- Öffnen Sie die Eingabeaufforderung als Administrator.
- Jetzt öffnen Sie das DiskPart-Dienstprogramm. Schreiben Sie diskpart und drücken Sie Enter, um den Befehl auszuführen.
- Schreiben Sie list disk und drücken Sie Enter. Dieser Befehl zeigt eine Liste der verfügbaren Laufwerke an.
- Identifizieren Sie Ihren USB-Stick anhand seiner Größe und Art.select disk X(ersetzen Sie X durch die entsprechende Laufwerksnummer).
- Schreiben Sie clean und drücken Sie Enter. Diese Aktion löscht alle aktuellen Partitionen auf dem USB-Stick.

- Der Befehl, den Sie hier eingeben müssen, istcreate partition primaryda wir eine neue primäre Partition erstellen müssen. Drücken Sie dieEnterauszuführen.
- Schreiben Sie den Befehl select partition 1 und drücken Sie Enterauszuführen.
- Schreiben Sie active und drücken Sie Enter. Die Partition ist jetzt als aktiv festgelegt.
- Schreiben Sie den Befehl format fs=ntfs schnell und drücken Sie Enter, um die Partition als NTFS zu formatieren.
- Schreiben Sie assign letter=x und drücken Sie Enter.

- Verlassen Sie jetzt das DiskPart-Dienstprogramm. Geben Sie ein exit und drücken Sie Enter.
- Kopieren Sie den Inhalt des Windows 10-Installations-ISO auf das USB-Laufwerk.
- Ihr USB-Laufwerk ist jetzt bootfähig und bereit, Windows 10 zu installieren.
Wie man Daten von Windows 10 wiederherstellt, nachdem man den PC gebootet hat?
Nachdem Ihr PC erfolgreich mit dem Windows 10-USB-Laufwerk gebootet wurde, ist es wichtig, die Sicherheit Ihrer Daten zu gewährleisten. Ein versehentliches Löschen oder Formatieren kann zu Datenverlust führen. Um Ihre wertvollen Dateien wiederherzustellen, empfehlen wir die Verwendung von Recoverit, einer leistungsstarken Datenrettungssoftware. Recoverit wurde entwickelt, um Ihnen bei der Wiederherstellung verlorener oder gelöschter Dateien von verschiedenen Speichergeräten, einschließlich SSD und HDD, zu helfen.
Darüber hinaus kann Recoverit sogar Ihre Daten von einem nicht bootfähigen Computer retten. Bitte beachten Sie das untenstehende Video für eine ausführliche Anleitung.
Um Daten von Windows 10 nach dem Booten Ihres PCs wiederherzustellen, befolgen Sie diese einfachen Schritte:
- Laden Sie Recoverit auf Ihrem Windows 10-Computer herunter, installieren und starten Sie es.
- Starten Sie die Software und wählen Sie den Speicherort, an dem sich Ihre verlorenen Daten befanden.

- Recoverit wird Ihr Speichergerät analysieren und dann den Scanvorgang starten.

- Nach Abschluss des Scans können Sie die Dateien anzeigen und diejenigen auswählen, die Sie wiederherstellen möchten.

- Klicken Sie auf die Wiederherstellen Schaltfläche und wählen Sie einen sicheren Speicherort, um die wiederhergestellten Dateien zu speichern.

Mit Recoverit können Sie Ihre verlorenen Daten einfach und beruhigt wiederherstellen.
Fazit
Zusammenfassend ist das Erstellen eines bootfähigen USB-Laufwerks für Windows 10 ein unkomplizierter Vorgang, der Ihnen Zeit und Mühe beim Neuinstallieren des Betriebssystems erspart. Ob Sie nun eine Software wie das Media Creation Tool oder Rufus verwenden oder es ohne zusätzliche Tools über die Eingabeaufforderung tun möchten, die Wahl liegt bei Ihnen. Vergessen Sie außerdem nicht, Ihre Daten mit einer zuverlässigen Datenwiederherstellungssoftware wie Recoverit zu schützen. Laden Sie Recoverit noch heute herunter und stellen Sie die Sicherheit Ihrer Dateien nach dem Starten Ihres PCs mit Windows 10 sicher.

