Schnelle Methoden zum Reparieren nicht unterstützter Videoformate Win & Mac
Sind Sie daran interessiert, mehr über das nicht unterstützte Videoformat zu erfahren? Wenn Ihre Antwort "Ja" lautet, dann lesen Sie weiter, denn Sie haben Ihr Ziel erreicht.
Stellen Sie sich vor, Sie möchten ein Video ansehen, aber aufgrund eines unerwarteten Problems können Sie das Video nicht ansehen. Es ist sehr ärgerlich, wenn Ihre regelmäßigen und reibungslos ablaufenden Aufgaben fehlschlagen. In der Regel sind sich die Menschen der Faktoren, die das Problem verursachen, nicht bewusst.
Sie können keine Videos abspielen, wenn Probleme wie ein nicht unterstütztes Videoformat auftreten - verschiedene Faktoren tragen zu diesem Problem bei. In diesem Artikel werden die verschiedenen Ursachen und ihre Behebung im Detail beschrieben. Neben der Information über nicht unterstützte Videoformate gibt es noch eine kleine Überraschung für Sie. Bleiben Sie bis zum Ende bei uns, um mehr darüber zu erfahren.
Teil 1: Übersicht der Gründe für ein nicht unterstütztes Videoformat
Wenn Sie ein Video abspielen und es wird nicht abgespielt, stört Sie das? Es ist sehr frustrierend, wenn etwas Ungewöhnliches den normalen Fluss Ihrer Arbeit stört. Ein gutes Beispiel für dieses Szenario ist, wenn Ihr Video nicht abgespielt wird.
Das liegt in der Regel daran, dass das Videoformat nicht unterstützt wird. Die Menschen sind sich der Probleme bewusst, die dadurch entstehen, aber sie wissen nicht viel über die Gründe. Wir nennen Ihnen die Ursachen, die dazu führen, dass ein Videoformat nicht unterstützt wird.
Beschädigte oder fehlerhafte Videodateien
Ein sehr häufiger Grund, warum Videos auf Windows und Mac nicht abgespielt werden, sind fehlerhafte Mediendateien. Wenn Sie ein Problem bei der Wiedergabe eines Videos haben, ist die Wahrscheinlichkeit groß, dass Ihre Videodatei beschädigt ist. Das Problem könnte dadurch entstehen, dass die Datei nicht vollständig heruntergeladen wurde oder dass sie anfällig für Viren ist.
Fehlende Video Codecs
Der Hauptgrund für dieses Problem ist, dass der Videocodec nicht unterstützt wird oder dass Codecs fehlen. Codecs sind der Teil einer Datei, der wichtige Kodierungs- oder Dekodierungsinformationen enthält. Wenn der Videodatei die richtigen Codecs fehlen, werden Sie höchstwahrscheinlich Probleme haben, da das Video unter Windows oder Mac nicht abgespielt werden kann.
Inkompatibles Video-Dateiformat
Ein weiterer Grund, der das Problem des nicht unterstützten Videoformats unterstützt, ist ein inkompatibles Dateiformat. Wenn Sie versuchen, ein Video auf Ihrem Windows- oder Mac-Computer abzuspielen und es sich nicht abspielen lässt, dann wird das Dateiformat höchstwahrscheinlich nicht unterstützt. Das Format Ihres Videos ist nicht mit Ihrem jeweiligen Gerät kompatibel.
Teil 2: Methoden zur Behebung eines nicht unterstützten Videoformats
Im nächsten Abschnitt dieses Artikels geht es um Fehlerbehebungen und Lösungen. Wenn Sie mit dem Problem eines nicht unterstützten Videoformats auf Ihrem Windows oder Mac konfrontiert sind, finden Sie in diesem Abschnitt Hinweise, wie Sie diese Probleme loswerden können.
Methode 1: Videodatei-Format konvertieren
Wie bereits erwähnt, ist ein problematischer Faktor ein inkompatibles Dateiformat. Um dieses Problem zu umgehen, empfiehlt es sich, das Dateiformat Ihres Videos zu konvertieren. Dies wird das Problem sicherlich lösen. Kennen Sie ein gutes Tool zum Konvertieren von Videoformaten?
Dann haben Sie Glück, denn wir werden über den Wondershare UniConverter sprechen. Mit dem UniConverter konvertieren Sie Ihre Videos einfach und mit 90-facher Geschwindigkeit. Der Converter bietet Unterstützung für alle gängigen Videoformate. Sie können mit dem UniConverter eine Stapelkonvertierung von Videos durchführen. Er ist kompatibel mit Windows 7, 8 und 10. Wenn Sie mehr über den UniConverter wissen möchten, dann lassen Sie uns die Schritte zur Verwendung des Programms erläutern.
Schritt 1: Videodateien importieren
Starten Sie zunächst den Wondershare UniConverter auf Ihrem jeweiligen Gerät. Vergewissern Sie sich, dass die "Converter" Option im Menü auf der linken Seite ausgewählt wurde. Suchen Sie nun im rechten Fenster nach "Dateien hinzufügen" und klicken Sie darauf. Danach importieren Sie alle Videodateien, die Sie konvertieren möchten.
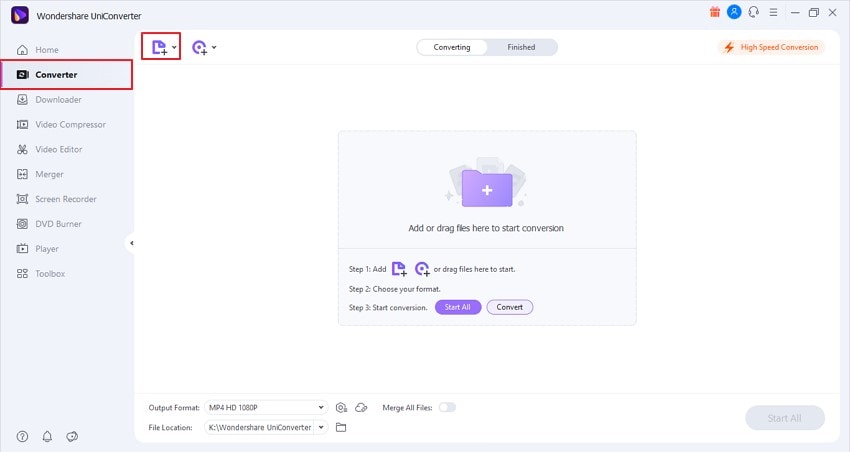
Schritt 2: Wählen Sie Ihr Video-Ausgabeformat
Im unteren Bereich des Hauptbildschirms finden Sie "Ausgabeformat"; öffnen Sie es. Gehen Sie auf dem Ausgabeformat Bildschirm auf die "Video" Registerkarte und wählen Sie das gewünschte Videoformat aus. Wählen Sie außerdem eine Auflösung für Ihr endgültiges Video.
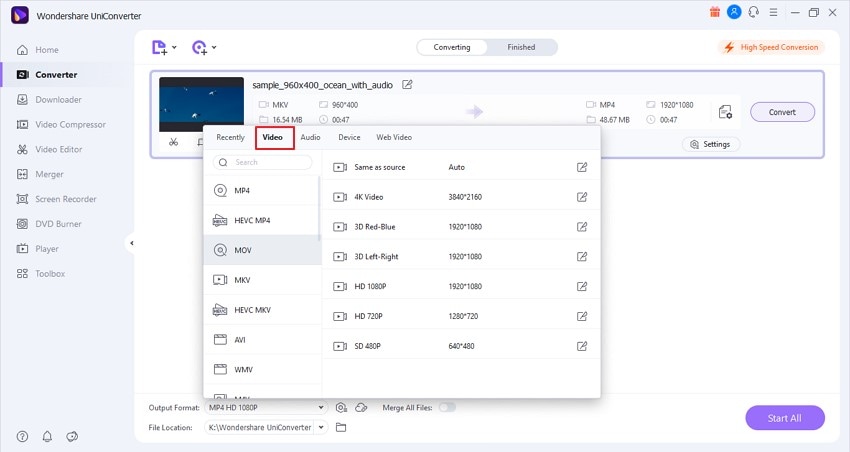
Schritt 3: Starten Sie die Videokonvertierung
In der rechten oberen Ecke sehen Sie die Registerkarte "Hochgeschwindigkeitskonvertierung", klicken Sie darauf. Dann müssen Sie einen Zielordner auswählen. Gehen Sie dazu in das Feld "Dateispeicherort", das Sie unten auf dem Bildschirm sehen. Klicken Sie abschließend auf die "Konvertieren" Schaltfläche, um den Vorgang abzuschließen.
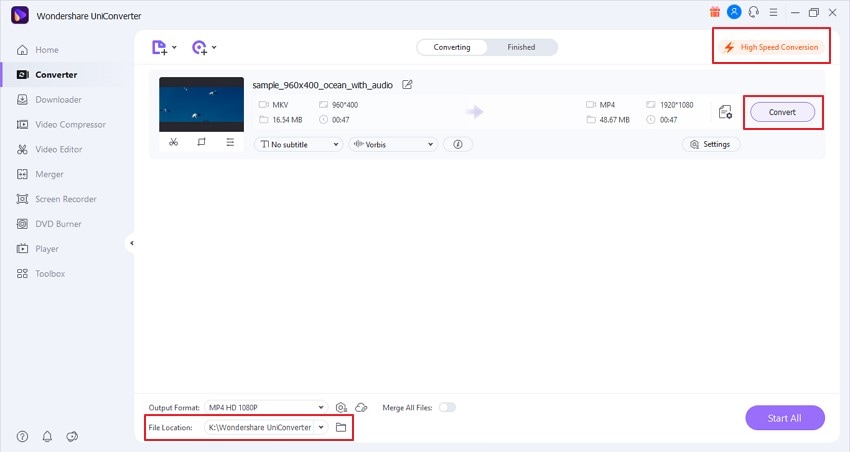
Methode 2: Verwenden Sie einen anderen Video Media Player
Die nächste Lösung für das Problem, dass das Videoformat nicht unterstützt wird, ist die Verwendung eines anderen Media Players. Möglicherweise ist Ihr Media Player die Ursache des Problems. Wenn das der Fall ist, könnten Sie eine andere Plattform wie den VLC Media Player verwenden. VLC ist ein kostenloser Open Source Media Player. Mit VLC können Sie verschiedene Multimedia-Dateien, DVDs, VCDs, Audio-CDs und andere Streaming-Protokolle abspielen.
Es gibt verschiedene Versionen, die mit allen Plattformen wie Windows, Android, iOS, Linux, etc. kompatibel sind. Das Beste an VLC ist, dass es keine Werbung und keine Benutzerverfolgung gibt. VLC unterstützt alle Formate, einschließlich fortgeschrittener Formate wie Digital-TV, Kabel-TV, DVD-Video und andere. Auf den meisten Plattformen verfügt der VLC Media Player über eine Hardware-Dekodierung. Wenn also ein nicht unterstütztes Videoformat Ihr Problem ist, dann versuchen Sie es mit einem VLC Media Player.
Tipps: Klicken Sie hier, um mehr darüber zu erfahren, wie Sie den Windows Media Player dazu bringen, die Datei abzuspielen.
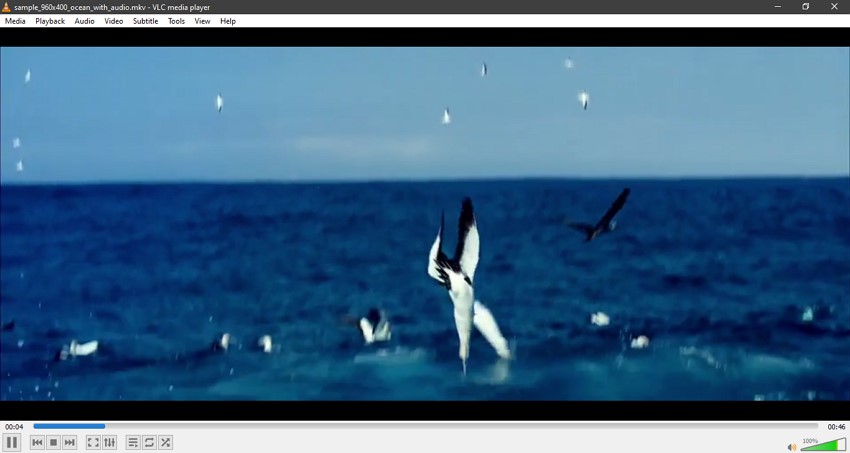
Methode 3: Aktualisieren Sie die VLC Codecs zum Abspielen
Stellen Sie sich vor, Sie sind zu einem anderen Media Player wie VLC gewechselt, aber Ihr Problem besteht immer noch. Sie leiden immer noch unter Problemen wie einem nicht unterstützten Videocodec. Was könnte man tun, um dieses Problem zu lösen?
Das Beste, was Sie tun können, ist, die VLC-Codecs zu aktualisieren. Damit kann das Problem gelöst werden. Wenn Sie nicht wissen, wie Sie das machen können, stellen wir Ihnen hier die verschiedenen Methoden und Schritte zum Herunterladen und Installieren von VLC-Codecs vor. Die Schritte für die erste Methode werden im Folgenden beschrieben.
Schritt 1: Besuchen Sie zunächst die offizielle Webseite des VLC Media Players. Laden Sie dann die neueste Version herunter und installieren Sie sie. Danach überschreiben Sie die neu installierte Version mit der alten Installation.
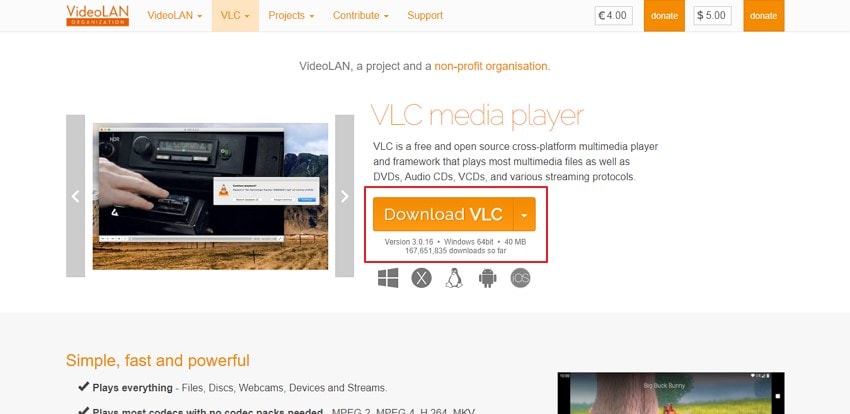
Wir möchten Ihnen eine andere Methode vorstellen, um die Codecs des VLC Media Players zu aktualisieren.
Schritt 1: Wenn Sie VLC von einer älteren Version aktualisieren möchten, klicken Sie zunächst auf "Hilfe". Diese finden Sie in der Menüleiste.
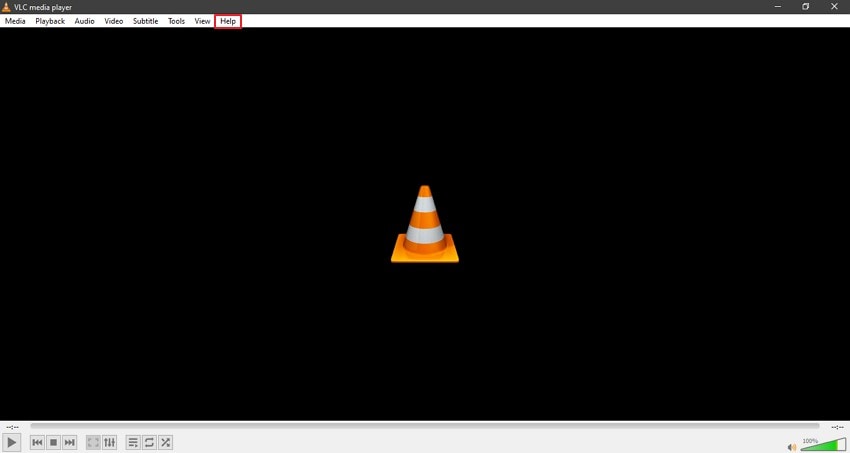
Schritt 2: Im "Hilfe" Menü müssen Sie nun auf die Option "Nach Updates suchen" klicken, um die Arbeit zu erledigen.
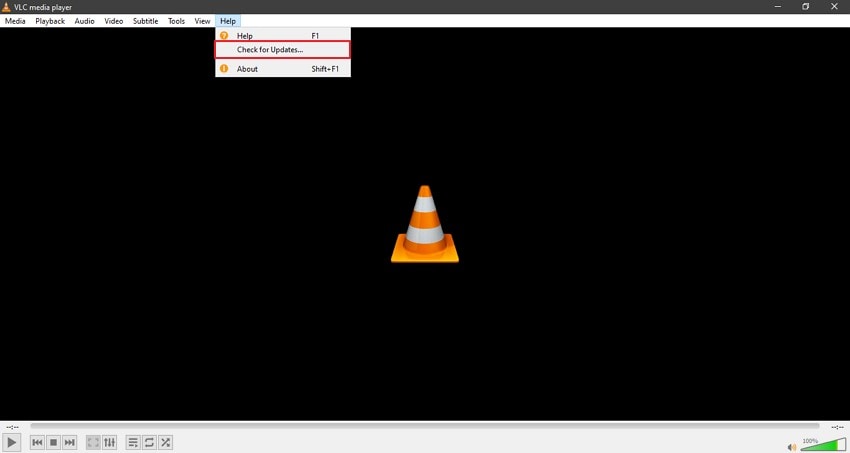
Bonus-Tipp: Wie repariert man Videos, die nicht abgespielt werden können?
Wie bereits versprochen, haben wir eine kleine Überraschung für Sie. Die Überraschung ist ein verblüffendes Video Repair Tool. Wenn Ihre Videos nicht abgespielt werden, weil sie beschädigt sind, können Sie sie ganz einfach mit Wondershare Recoverit reparieren. Dies ist eine sehr leistungsstarke Reparatursoftware. Jedes beschädigte, defekte oder abgeschnittene Video kann mit Wondershare Recoverit repariert werden.
Recoverit unterstützt verschiedene Formate wie MP4, MOV, AVI, MKV, MTS und andere. Es bietet auch Unterstützung für DSLR, Drohnen, Action-Kameras, Camcorder, Festplatten, etc. Sie können Videos unbegrenzt reparieren. Diese Software ist ein wahres Wunderwerk. Mit der Schnellreparaturfunktion können Sie Ihre Videos nicht nur im Handumdrehen reparieren, sondern haben auch die Möglichkeit, fortschrittliche Reparaturtools für die Wiederherstellung lange verlorener Daten zu nutzen, indem Sie sich von einem Beispielvideo inspirieren lassen.
Lassen Sie sich von uns Schritt für Schritt durch die Anleitung führen. Zunächst müssen Sie Recoverit über die unten stehenden Schaltflächen herunterladen. Sie können entweder die Windows- oder die Mac-Version wählen.
Erfolgsquote: 98,6%
sicherer Download | Werbefrei
Schritt 1: Importieren Sie das beschädigte Video
Beginnen Sie mit dem Start von Wondershare Recoverit auf Ihrem Windows/Mac. Danach ist es an der Zeit, Ihr Video zu importieren. Klicken Sie dazu auf der Startseite auf die Schaltfläche "Video hinzufügen". Als nächstes müssen Sie den Speicherort der beschädigten Dateien suchen. Laden Sie die Dateien in die Software, sobald Sie sie gefunden haben.
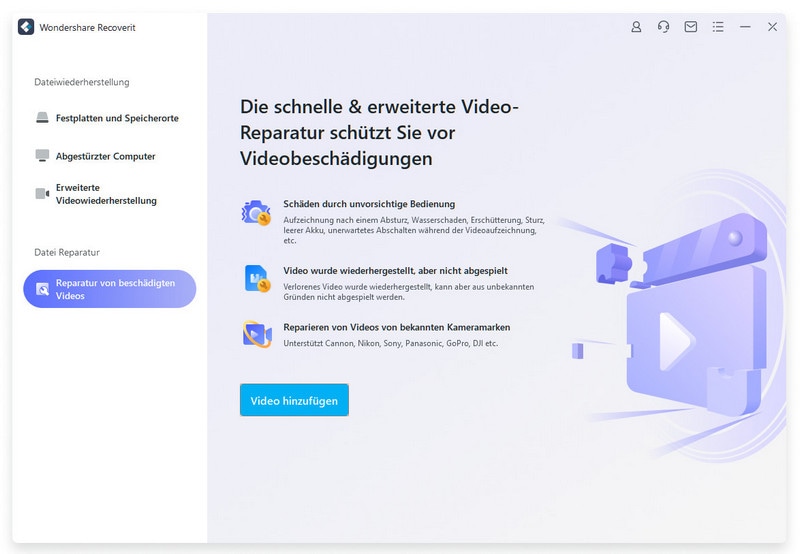
Schritt 2: Reparieren beschädigter Videos
Nachdem Sie die Dateien geladen haben, müssen Sie auf die "Reparieren" Schaltfläche am unteren Rand des Bildschirms klicken. Dadurch wird der Reparaturvorgang gestartet. Eine Anzeige auf dem Bildschirm zeigt Ihnen den Fortschritt des Reparaturvorgangs an. Warten Sie, bis Repairit alle Videos repariert hat.

Schritt 3: Vorschau und Download
Sobald die Reparatur abgeschlossen ist, können Sie sich das Endergebnis ansehen, indem Sie auf die "Vorschau" Schaltfläche klicken. Wenn Sie mit den Ergebnissen zufrieden sind, klicken Sie auf die "Speichern"-Schaltfläche am unteren Rand, um die Datei auf Ihren Windows/Mac zu exportieren.

Fazit
Dieser Artikel enthält alles, was Sie über nicht unterstützte Videoformate wissen müssen. Angefangen bei den Ursachen bis hin zu Lösungen, die das Problem schnell beseitigen können. In diesem Artikel erfahren Sie eine Menge über nicht unterstützte Videoformate. Außerdem haben wir eine erstaunliche Videoreparatursoftware vorgestellt, Wondershare Recoverit, mit der Sie alle Ihre beschädigten Videos reparieren können.
Erfolgsquote: 98,6%
sicherer Download | Werbefrei










