Skype ist eine sehr alte Anwendung. Trotzdem wird es immer noch überall und für alle Zwecke verwendet. Vor allem während der Pandemiezeit wurden die Anwendungen, die Videokonferenzen ermöglichen, am häufigsten genutzt, um mit unseren Lieben in Kontakt zu treten, zu unterrichten, von zu Hause aus zu arbeiten und für fast alle anderen Dinge.
Niemand kann die zunehmende Nutzung von Skype und anderen verwandten Apps leugnen. Selbst nach diesem unerwarteten Ansturm glänzte die Anwendung durch ihre erstaunliche Leistung. Das hervorragend funktionierende Skype kann jedoch einige Probleme aufweisen. Wenn Sie mehr darüber erfahren möchten, wie Sie das Problem mit dem nicht funktionierenden Skype-Video beheben können und was die Gründe dafür sind, dann lassen Sie uns beginnen.
Teil 1. Was ist mit Ihrem Skype-Videoanruf nicht in Ordnung?
Skype-Videoanruf funktioniert nicht? Vielleicht stimmt etwas mit Ihrer Skype-Webcam nicht. Es besteht die Möglichkeit, dass die weit verbreitete Anwendung fehlerhaft ist und Probleme mit sich bringt. Es könnte sein, dass Sie ein Opfer von schlechten Skype-Videoanrufen sind. Was könnten die möglichen Gründe für die Fehlfunktion der Anwendung sein? Lassen Sie uns im Folgenden die Störfaktoren für einen schlechten Skype-Videoanruf besprechen.
1. Schwache Internetverbindung
Der erste und wichtigste Grund, warum Skype-Videoanrufe problematisch sind, ist eine Internetverbindung. Wir gehen direkt zu komplexen Problemen über, ohne die kleinsten und gewöhnlichsten Probleme zu bemerken. Ein schwaches Internet kann niemals einen Videoanruf in guter Qualität unterstützen. Die erste Ursache für dieses Problem ist also eine schlechte Verbindung.
2. Nicht angeschlossene externe Geräte
Ein weiterer Faktor, der als Ursache für nicht funktionierende Skype-Videoanrufe angesehen wird, sind nicht angeschlossene externe Geräte. Wenn Sie eine externe USB-Kamera verwenden und feststellen, dass Ihr Skype nicht richtig funktioniert und Ihr Video nicht anzeigt, sollten Sie als erstes das externe Gerät überprüfen. Es besteht die Möglichkeit, dass Ihr Gerät ausgesteckt oder verschoben wurde.
3. Veraltetes Windows
Wenn Sie Skype verwenden und ein Problem haben, könnte ein weiterer Faktor, der das Problem verursacht, die Verwendung einer alten Version von Windows sein. Es ist sehr wahrscheinlich, dass Sie eine alte Windows-Version verwenden und Ihr System schon seit einiger Zeit nicht mehr aktualisiert haben. Dieser Zustand führt schließlich zu einer problematischen Funktionsweise Ihres Geräts und der darauf befindlichen Anwendungen.
4. Deaktivierter Kamerazugriff
Wenn Ihr Skype nicht richtig funktioniert, könnte ein Grund dafür Ihr Kamerazugang sein. Es gibt zwei Gründe: Sie haben den Zugriff auf die Kamera nicht aktiviert. Oder der andere Grund besagt, dass Sie die Dinge neu starten könnten, um einen Neuanfang für eine bessere Funktionsweise zu machen.
Teil 2. Wie behebt man das Problem, dass Skype-Videoanrufe nicht funktionieren?
Nicht jede Anwendung funktioniert jedes Mal perfekt, wenn Sie mit ihr arbeiten. Das heißt aber nicht, dass die Fehler nicht behoben werden können. Im obigen Abschnitt werden die Faktoren beschrieben, die bei der Arbeit mit Skype Probleme verursachen. In diesem Abschnitt stellen wir Ihnen die besten und praktikabelsten Lösungen vor, mit denen Sie das Problem mit dem nicht funktionierenden Skype-Video beheben können. Wenn Sie diese Maßnahmen befolgen, können Sie einen reibungslosen Ablauf von Skype-Videoanrufen erreichen.
Methode 1: Überprüfen Sie den Zugriff auf Ihre Kamera
Ein Faktor, der bei Ihren Skype-Videogesprächen zu Problemen führen kann, ist die Zugänglichkeit der Kamera. Dieses Problem ist lösbar. Sie können den Zugriff auf die Kamera ganz einfach über die Einstellungen überprüfen, um das Problem zu beheben. Im Folgenden finden Sie die Schritte für diese einfache Lösung.
Schritt 1: Starten Sie zunächst das Windows-Einstellungsmenü. Sobald es geöffnet ist, gehen Sie zu "Datenschutz" und klicken Sie darauf, um die Datenschutz Registerkarte zu öffnen.
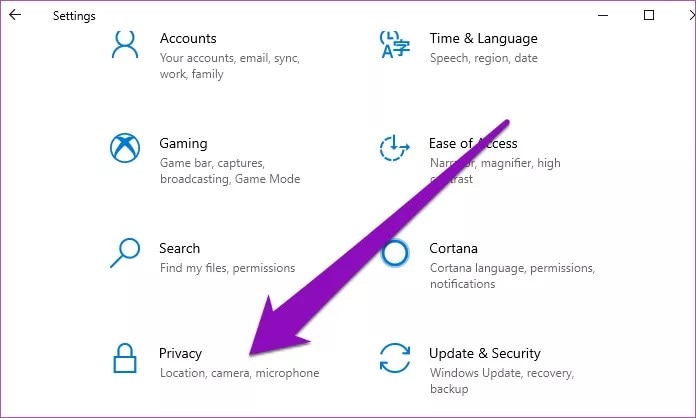
Schritt 2: Suchen Sie nun den Abschnitt "App-Berechtigungen" und klicken Sie auf "Kamera".
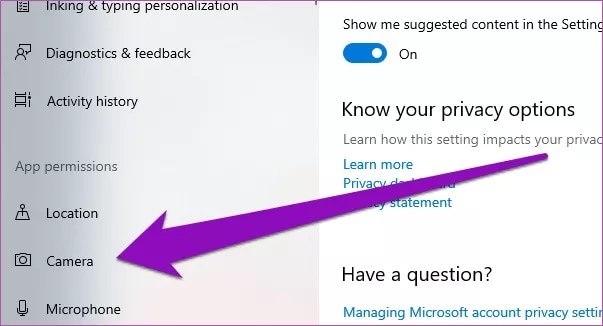
Schritt 3: Scrollen Sie im Kamera Bereich nach unten und suchen Sie nach der Berechtigung "Microsoft Store Apps". Als nächstes müssen Sie den Zugriff auf die Webcams für Skype überprüfen. Wenn sie ausgeschaltet ist, sollten Sie den Schalter aktivieren, um den Zugriff der PC-Webcam auf Skype zu ermöglichen.
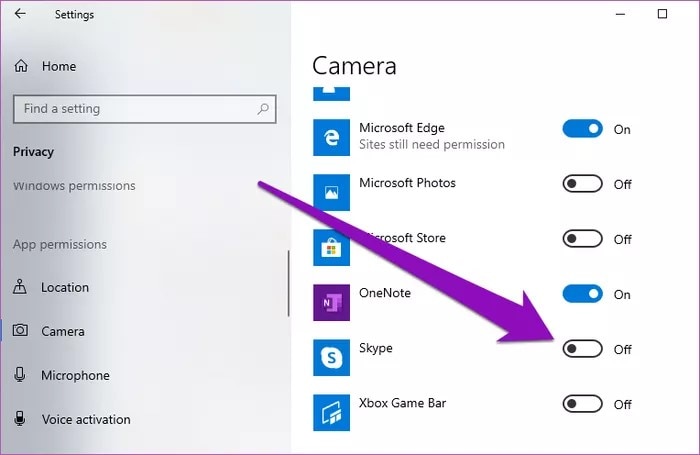
Methode 2: Aktivieren Sie den Webcam-Treiber erneut
Die Anwendung funktioniert zwar einwandfrei, aber aus irgendeinem Grund konnte sie die Webcam nicht erkennen. In solchen Fällen besteht die beste Lösung darin, den Webcam-Treiber wieder zu aktivieren. Wenn Sie nicht wissen, wie das geht, dann lassen Sie uns die Schritte mit Ihnen teilen.
Schritt 1: Zunächst müssen wir das Windows-Schnellzugriffsmenü aufrufen, indem wir die Tastenkombination 'Windows-Taste+X' drücken. Sobald Sie sich im Schnellzugriffsmenü befinden, wechseln Sie zur "Geräte-Manager"-Option. Gehen Sie dann zur Kamera Kategorie und erweitern Sie sie.
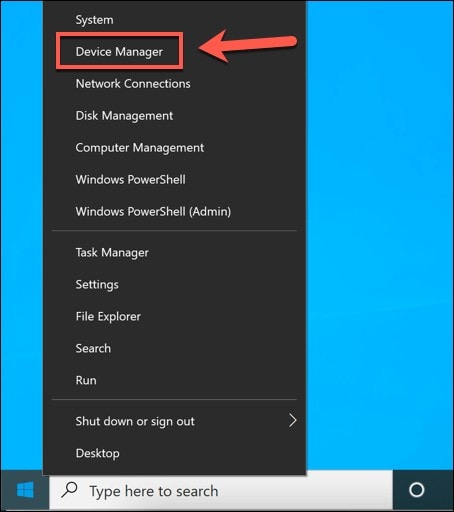
Schritt 2: Klicken Sie nun mit der rechten Maustaste auf den Kameratreiber und wählen Sie aus dem Popup-Menü die Option "Gerät deaktivieren". Daraufhin erscheint ein weiteres Popup-Fenster; klicken Sie auf die Option "Ja", um fortzufahren.
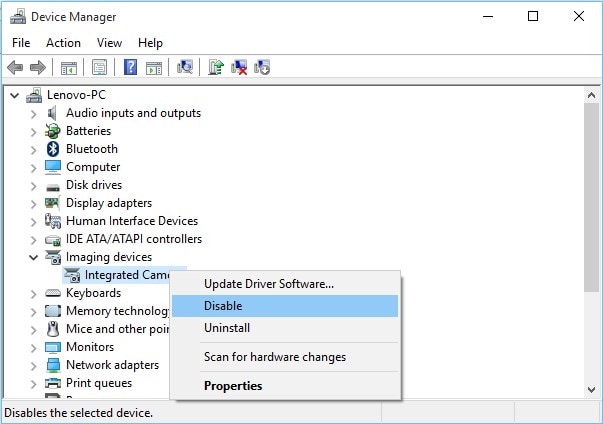
Schritt 3: Jetzt müssen Sie den Kameratreiber wieder aktivieren, indem Sie mit der rechten Maustaste darauf klicken. Wählen Sie dann die Option "Gerät aktivieren", um den Vorgang abzuschließen.
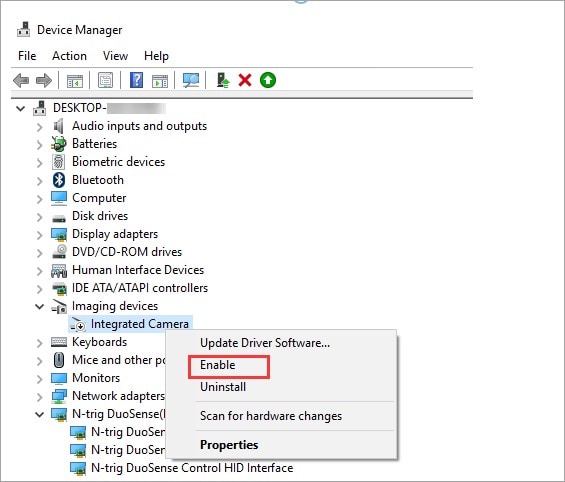
Methode 3: Überprüfen Sie die Stecker der externen Kamera
Es ist möglich, dass Ihr Kameragerät nicht richtig eingesteckt ist. Dies ist der Fall, wenn Sie eine externe USB-Kamera verwenden. Wenn Sie Probleme mit einem Skype-Videoanruf haben, müssen Sie zunächst Ihre Kameraverbindung überprüfen. Wenn alles richtig angeschlossen ist, sollten Sie den Stecker herausziehen und wieder einstecken, um sicherzugehen, dass jetzt alles perfekt eingestellt ist.

Methode 4: Überprüfen Sie Ihre Internetverbindung
Ein weiterer wichtiger Grund für das Scheitern von Skype-Videoanrufen ist die Internetverbindung. Es wird empfohlen, dass Sie bei Problemen Ihre Internetverbindung überprüfen. Sie können auch einen Geschwindigkeitstest auf der Speedtest Webseite durchführen, um die Stärke der Verbindung zu überprüfen.
Methode 5: Windows aktualisieren
Wenn Sie Windows 10 verwenden und Probleme mit Skype-Videogesprächen haben, dann ist die Lösung für diesen Fall sehr einfach. Ihr Windows 10 benötigt ein Update und aus diesem Grund stören die Anwendungen das reibungslose Funktionieren. Die Schritte zur Aktualisierung von Windows 10 lauten:
Schritt 1: Um den Vorgang zu starten, müssen Sie das Windows-Einstellungsmenü aufrufen. Sie können die Tastenkombination "Windows-Taste + I" verwenden.
Schritt 2: Suchen Sie auf dem Bildschirm "Einstellungen" nach "Update & Sicherheit" und gehen Sie zu diesem Abschnitt.
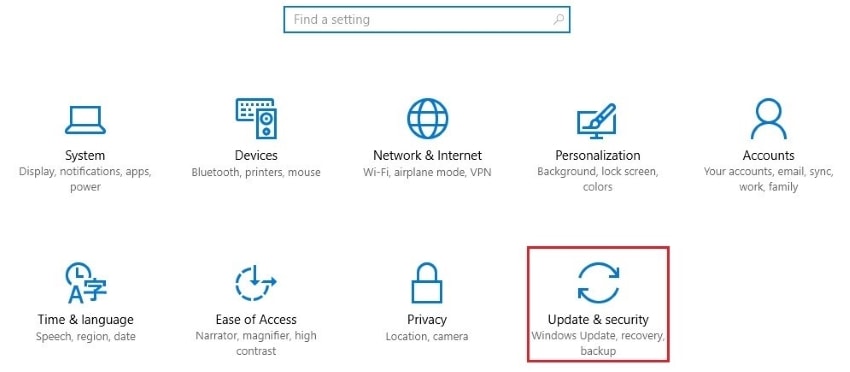
Schritt 3: Klicken Sie abschließend auf die Schaltfläche "Nach Updates suchen". Daraufhin wird die neueste Windows-Version heruntergeladen und auf Ihrem Gerät installiert.
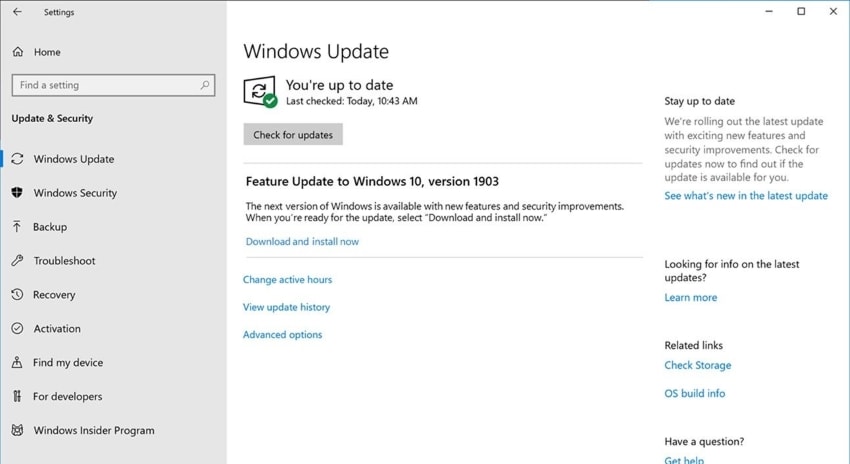
Entdecken Sie mehr Lösungen: Wie man Zoom-Aufnahmen wiederherstellt
Teil 3. FAQs zur Verwendung von Skype
1. Was ist zu tun, wenn Skype nicht funktioniert?
Es gibt mehrere Gründe für Skype-Fehlfunktionen, und so gibt es auch mehrere Lösungen, die zur Behebung von nicht funktionierenden Skype-Videos eingesetzt werden können. Zunächst können Sie Ihre Netzwerkkonnektivität überprüfen und für ein stabiles Netzwerk sorgen, damit Sie besser arbeiten können.
Zweitens können Sie die Audioeinstellungen und -berechtigungen von Skype überprüfen, um sicherzustellen, dass sie aktiviert sind. Sie können auch das Passwort Ihres Kontos zurücksetzen; vielleicht hilft auch das.
2. Wie führt man einen Skype-Testanruf durch?
Sie können die Leistung von Skype überprüfen, indem Sie einen Testanruf tätigen. Die Schritte dazu sind:
Schritt 1: Starten Sie zunächst Skype und melden Sie sich bei Ihrem Konto an. Wechseln Sie nun auf die Registerkarte "Kontakte" in der linken Leiste. Suchen Sie "Echo/Test Sound Service" und öffnen Sie ihn. Seine Details werden auf der Hauptoberfläche angezeigt.
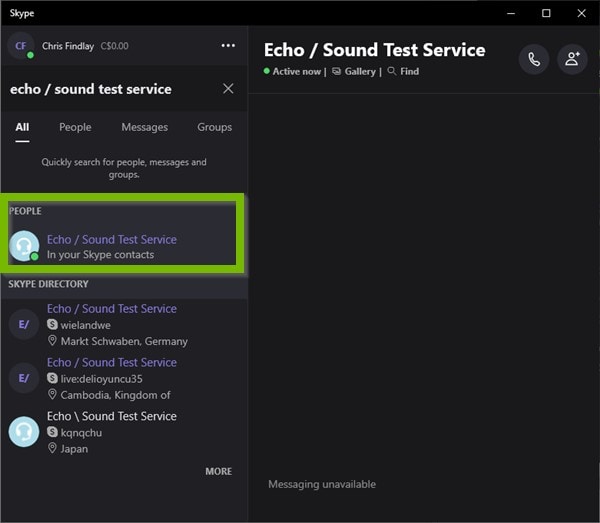
Schritt 2: Starten Sie jetzt einen Anruf mit der "Anrufen"-Schaltfläche. Sie können nach dem Signalton 10 Sekunden lang in das Mikrofon sprechen. Nach dem zweiten Signalton wird Ihre aufgezeichnete Stimme 10 Sekunden lang abgespielt und schließlich beendet eine weibliche Stimme den Test.
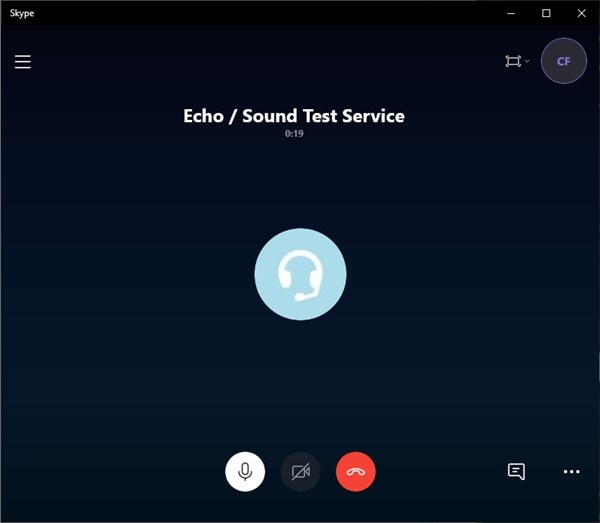
Wenn Sie Ihre aufgenommene Stimme deutlich hören, bedeutet dies, dass der Ton konfiguriert ist. Wenn Sie hingegen die Wiedergabe nicht hören können, bedeutet dies, dass Ihr Mikrofon beschädigt ist.
Vergessen Sie nicht, die Kamera und das Video zu testen. Wenn Sie das Video nicht sehen können, überprüfen Sie zunächst, ob die Kamera richtig eingesteckt, eingeschaltet und auf Sie gerichtet ist. Bei eingebauten Kameras müssen Sie sicherstellen, dass diese nicht blockiert werden.
3. Wie kann man Skype deinstallieren?
Vielleicht möchten Sie Skype eines Tages deinstallieren. In diesem Teil zeigen wir Ihnen, wie Sie Skype von Ihrem Windows-System deinstallieren können:
Schritt 1: Geben Sie zunächst in der Suchleiste "Programme hinzufügen oder entfernen" ein und klicken Sie dann darauf. Dadurch wird eine neue Registerkarte im Bereich "Einstellungen" geöffnet.
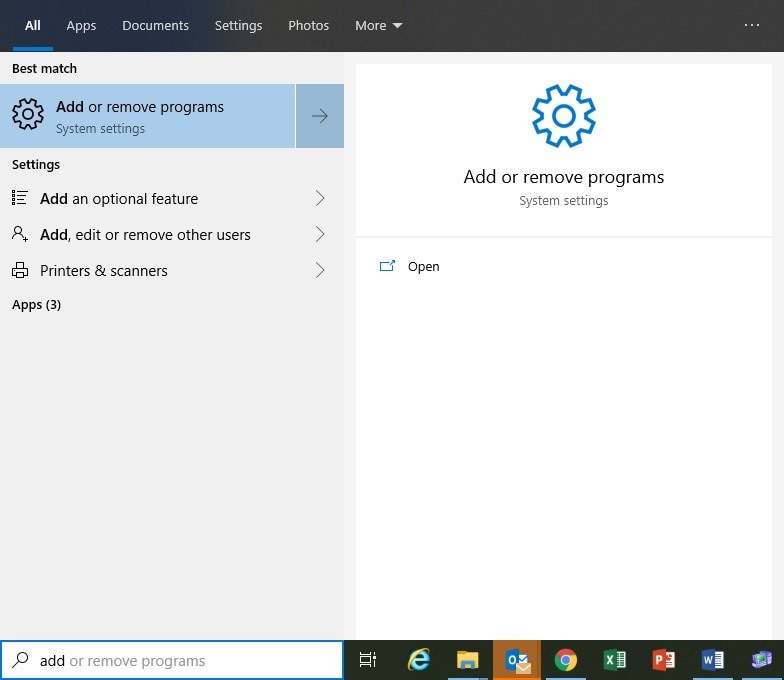
Schritt 2: Scrollen Sie nun im Bereich Einstellungen nach unten und suchen Sie nach Skype. Sobald Sie es gefunden haben, klicken Sie darauf, um ein Dropdown-Feld zu öffnen. Klicken Sie dann auf die "Deinstallieren"-Schaltfläche.
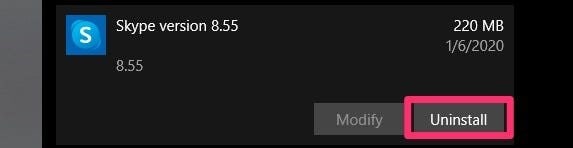
4. Wie aktualisiert man Skype?
Wie andere Anwendungen muss auch Skype aktualisiert werden. In diesem Teil erfahren Sie, wie Sie Skype in Windows aktualisieren können.
Schritt 1: Um den Vorgang zu starten, starten Sie die Skype-Anwendung. Wählen Sie dann die 3 vertikalen Punkte in der oberen linken Ecke.
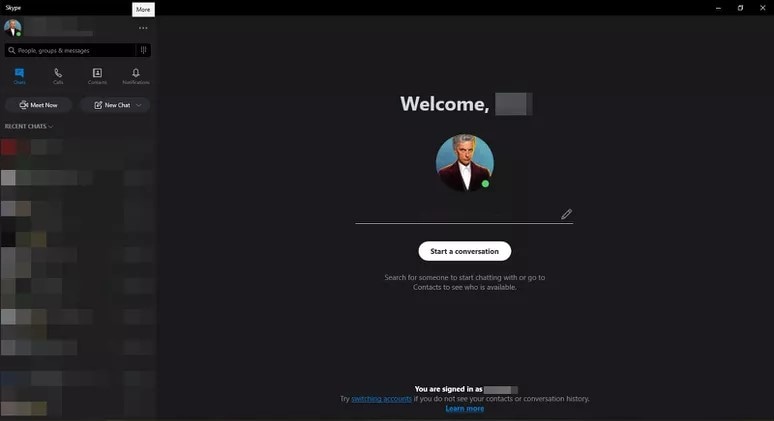
Schritt 2: Wählen Sie aus dem erscheinenden Dropdown-Menü die Option "Hilfe und Feedback". Die Software informiert Sie, wenn es ein Update gibt. Klicken Sie abschließend auf "Download", um die Aktualisierung zu starten.
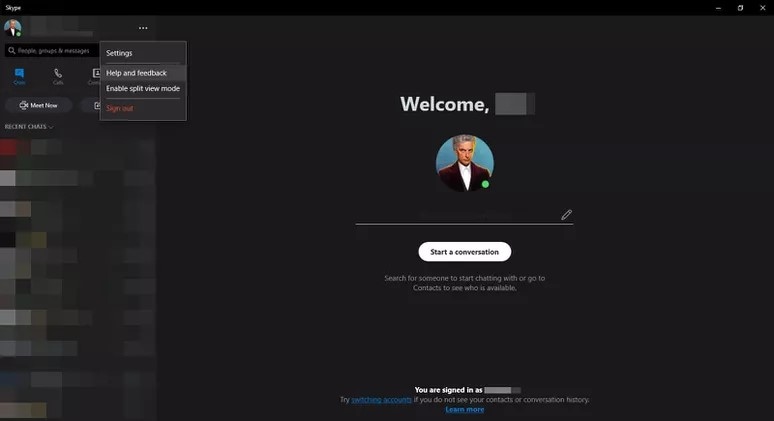
Fazit
Es ist sehr frustrierend, wenn Ihr Gespräch aufgrund eines unbekannten Problems in Skype gestört wird. Bei der Kommunikation über Skype gibt es zahlreiche Gründe, die zu solchen Umständen führen können. Um dem entgegenzuwirken, wird in diesem Artikel sehr anschaulich beschrieben, wie Sie Skype-Videos, die nicht funktionieren, reparieren können. Benutzer können diese Hinweise befolgen, um Störungen bei ihren Skype-Videoanrufen zu vermeiden.










