Wie spiele ich MKV-Dateien in einem VLC Media Player ab?
Lesen Sie die Anleitung, um zu erfahren, wie Sie MKV-Dateien im VLC Media Player abspielen können.
VLC ist der Favorit unter den Anwendern, wenn es um die Wiedergabe ihrer Lieblingsmedien geht. Aber nichts auf der Welt ist perfekt und VLC ist da nicht anders. Obwohl er ein ausgezeichneter Mediaplayer für Videos verschiedener Dateiformate ist, hat er oft Probleme bei der Wiedergabe von MKV-Dateien. Wenn das Programm diese Dateien nicht abspielen kann, zeigt es einen schwarzen Bildschirm, abgehackte Videos und vieles mehr an.
Wenn Sie auch mit diesem Problem konfrontiert sind und sich fragen, wie Sie MKV-Dateien in einem VLC-Mediaplayer abspielen können, scrollen Sie auf dieser Seite nach unten und erfahren Sie mehr über verschiedene Methoden zur Behebung des Problems.
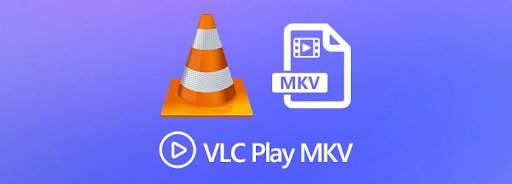
VLC ist ein Muss für jeden Benutzer, der gerne Videos und andere Mediendateien auf dem PC anschaut. Dieser Player ist vollgepackt mit einer Vielzahl von Funktionen, die das Anschauen von Videos zum Kinderspiel machen. Man kann jedoch nicht ignorieren, dass VLC nur eine Software ist, die anfällig für Fehler ist. Immer wieder haben sich viele Benutzer über verschiedene Probleme bei der Wiedergabe von MKV-Dateien beschwert.
Die häufigsten Probleme, auf die Sie stoßen können, sind verschwommene Bilder, Audioverzögerungen, stotternde Wiedergabe und Probleme mit der Benutzeroberfläche. Während einige Probleme mit dem Player selbst zusammenhängen, können andere auf eine Beschädigung in der MKV-Datei zurückzuführen sein.
Wenn Sie MKV-Dateien mit dem VLC-Mediaplayer nicht abspielen können und keine Ahnung haben, woran das liegt, lesen Sie die Anleitung weiter, um mehr über die Gründe und Lösungen zur Behebung des Problems zu erfahren, wenn VLC MKV unter Windows und Mac nicht abspielt.
Tipps: Erfahren Sie, wie Sie defekte MKV-Videos reparieren können.
Einige Gründe, warum VLC MKV-Dateien nicht abspielt
Es gibt mehrere Gründe, die den Fehler auslösen können, dass VLC MKV-Dateien nicht abspielt. Es empfiehlt sich, einige von ihnen zu kennen, bevor Sie sich mit den Lösungen beschäftigen.
- Fehlende Codecs
Das Problem tritt auf, wenn in der Installation des VLC-Players wichtige Codecs fehlen, die für die Wiedergabe von MKV-Dateien verwendet werden. MKV-Dateien können ohne diese Codecs nicht abgespielt werden, wodurch der Fehler entsteht. Außerdem kann der Media Player aufgrund der fehlenden Codecs abstürzen.
- Widersprüchliche Einstellungen
Manchmal können auch ungeeignete Einstellungen im Media Player den Fehler "VLC spielt MKV-Dateien nicht ab" auslösen. Zu diesen Einstellungen gehören das Vorladen von MKV-Dateien und die Hardware-Decodierung, die Sie entsprechend Ihren Anforderungen anpassen müssen. Sie erhalten eine Fehlermeldung, wenn diese Einstellungen nicht angemessen sind.
- Falsche Audio/Video-Einstellung
Ein weiterer Grund, warum VLC MKV nicht abspielt, sind die ungeeigneten Audio- und Videoeinstellungen. Wenn die Codec-Konfiguration nicht richtig eingestellt ist, kann der VLC Media Player den Fehler erzeugen.
- MKV-Datei beschädigt
Manchmal tritt das Problem aufgrund einer beschädigten oder fehlerhaften MKV-Datei auf. VLC kann das Video nicht abspielen, wenn es von irgendeiner Art von Malware betroffen ist. Die Datei wird beschädigt, wenn sie von einer unzuverlässigen Quelle heruntergeladen oder nicht ordnungsgemäß übertragen wird.
- VLC-Player nicht aktualisiert
Der letzte Grund für die Fehlermeldung "VLC spielt MKV-Dateien nicht ab" ist ein veralteter VLC Media Player. Wenn Sie die Software nicht auf dem neuesten Stand halten, fehlen ihr die entsprechenden Codecs und sie kann die Datei nicht mehr abspielen.
Behebung des Problems, dass VLC MKV-Dateien nicht abspielt
Lösung 1: Alternativen Media Player verwenden
Die einfachste Lösung zur Behebung des Problems, dass VLC MKV auf Mac und Windows nicht abspielt, besteht darin, die Dateien mit einem alternativen Media Player abzuspielen. Möglicherweise gibt es ein Problem mit der aktuellen Version des VLC-Players oder es ist möglich, dass VLC die für die Wiedergabe von MKV-Dateien erforderlichen Codecs fehlen. Sie können daher versuchen, die Dateien mit anderen Playern wie WMV zu öffnen, um das Video abzuspielen.
- Klicken Sie mit der rechten Maustaste auf die Datei und wählen Sie die Option "Öffnen mit".
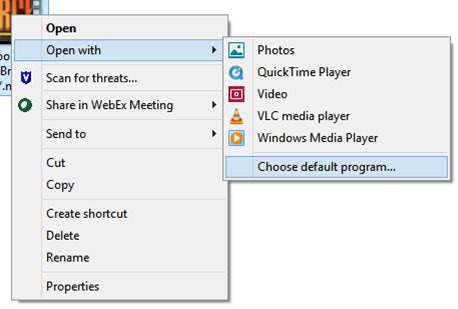
- Wählen Sie entweder den Windows Media Player oder einen anderen Player, der die MKV-Datei unterstützt.
Wenn die Datei in einem anderen Mediaplayer abgespielt wird, bedeutet dies lediglich, dass es ein Problem mit Ihrer VLC-Installation gibt. Aktualisieren Sie den Player und versuchen Sie erneut, das Video zu öffnen. Laden Sie ihn von der offiziellen Webseite herunter, um Ärger in letzter Minute zu vermeiden. Gehen Sie zur nächsten Lösung über, wenn sie nicht funktioniert.
Lösung 2: Einstellungen ändern
Die Änderung der Einstellung kann Ihnen helfen, das Problem zu beheben. Führen Sie die unten aufgeführten Schritte aus, um die Einstellungen im VLC Media Player zu ändern.
- Rufen Sie den VLC Media Player auf und gehen Sie zu Tools > Präferenzen.
- Es öffnet sich ein Popup-Fenster, in dem Sie die Option "Alle" in der Eingabeaufforderung unten links auswählen müssen, auf der "Einstellung anzeigen" steht.
- Geben Sie "Datei-Caching" ein und setzen Sie den Wert auf 1.000. Klicken Sie auf die Speichern Option.
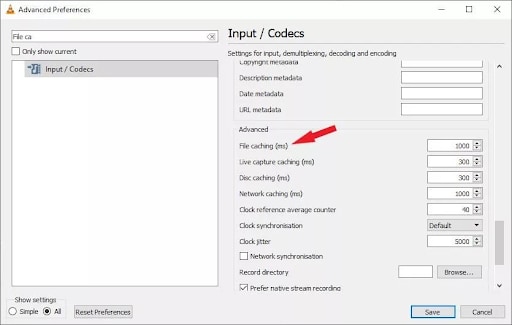
Sobald Sie damit fertig sind, starten Sie den VLC-Player neu und überprüfen Sie, ob er die MKV-Datei abspielt. Wenn nicht, versuchen Sie, die nächsten Einstellungen zu ändern.
- Öffnen Sie den VLC Media Player und besuchen Sie Tools > Einstellungen.
- Gehen Sie auf die Audio Registerkarte und aktivieren Sie die Option "Audio aktivieren". Klicken Sie auf die Speichern Schaltfläche, um die Einstellungen zu ändern.
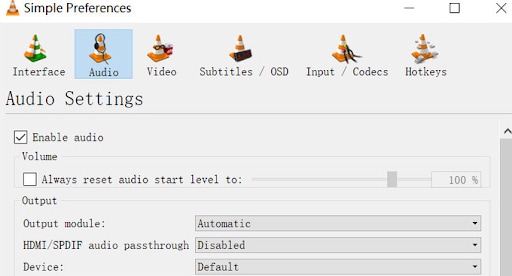
- Wählen Sie nun die Video Registerkarte und aktivieren Sie die Option "Video aktivieren". Die Benutzer müssen auch die Option "Video Ausgabe" auf eine genauere Option wie "OpenGL-Videoausgabe" ändern.
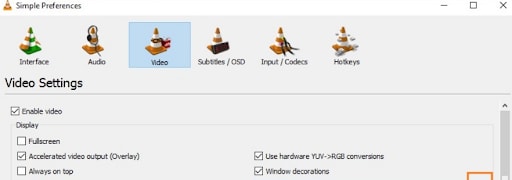
- Klicken Sie auf die Speichern Schaltfläche und prüfen Sie, ob es hilft.
Es wird empfohlen, die Hardware-Dekodierungsfunktion des VLC Media Players zu deaktivieren, um ein besseres Videoerlebnis zu genießen. Folgen Sie den Schritten, um diesen Vorgang auszuführen.
- Klicken Sie auf Tools > Präferenzen.
- Gehen Sie zu Input/ Codecs > Video Codecs > FFmpeg und deaktivieren Sie es.
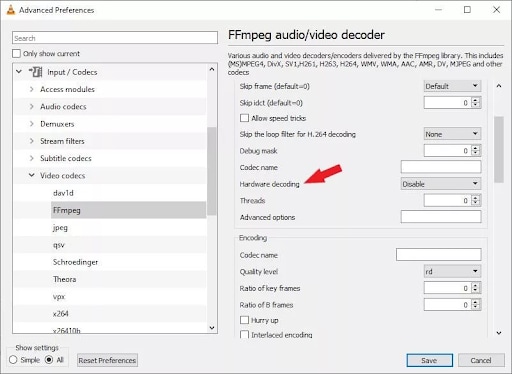
Sie müssen das Vorladen von MKV-Dateien deaktivieren, um das Problem zu beheben. Hier erfahren Sie, wie Sie das tun können.
- Gehen Sie zu Tools > Präferenzen.
- Klicken Sie auf Eingabe/Codecs > Demuxer > Matroska und deaktivieren Sie dann die Option "MKV-Dateien vorladen".
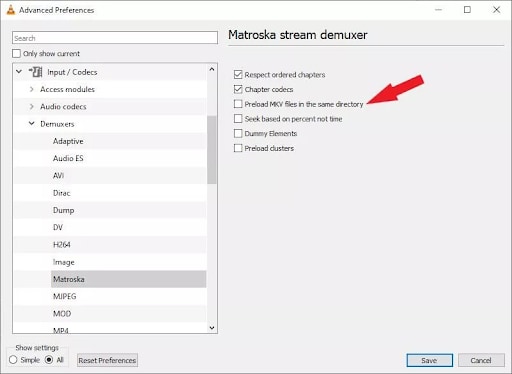
- Klicken Sie auf Speichern, um die Einstellungen zu ändern.
Lösung 3: Verwenden Sie die Recoverit "Video-Reparatur"-Funktion
Wenn Sie die MKV-Dateien immer noch nicht mit dem VLC Media Player abspielen können, deutet dies darauf hin, dass Ihre Datei beschädigt ist. Suchen Sie nicht weiter und verwenden Sie die Wondershare Recoverit "Videoreparaturfunktion", um das Problem zu beheben. Dieses Tool eines Drittanbieters verfügt über eine Wiederherstellungsrate von 95% und kann Dateien unabhängig von ihrer Größe problemlos reparieren. Die Benutzeroberfläche ist intuitiv, so dass jeder sie leicht bedienen kann.
Die Schritt-für-Schritt-Anleitung zur Verwendung von Wondershare Recoverit finden Sie hier. Zunächst müssen Sie Recoverit herunterladen, indem Sie auf die unten stehenden Schaltflächen klicken.
Erfolgsquote: 98,6%
sicherer Download | Werbefrei
Schritt 1: Beschädigte Videodateien hinzufügen
- Laden Sie das Wondershare Recoverit Tool herunter und starten Sie es. Wählen Sie im linken Dashboard die Option "Beschädigtes Video reparieren".
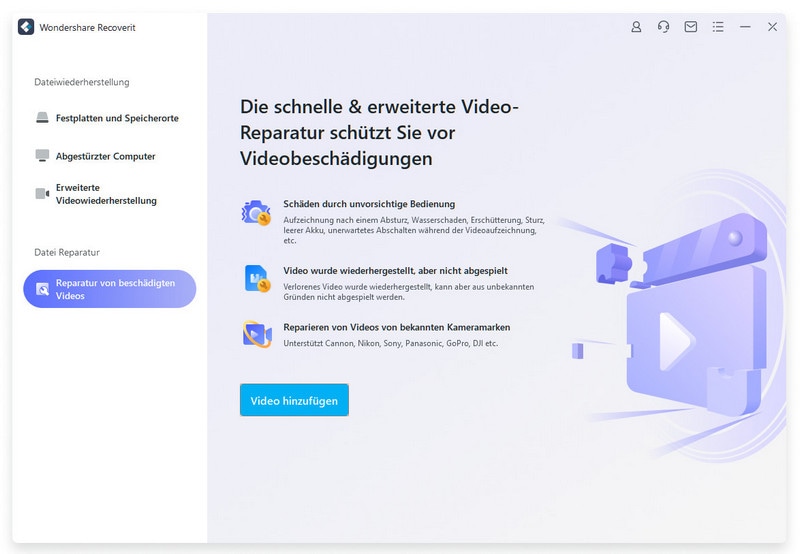
- Klicken Sie nun auf die Schaltfläche "Video hinzufügen", um die beschädigten Dateien hochzuladen. Navigieren Sie einfach zu dem Ort, an dem die beschädigten Videos gespeichert sind und laden Sie sie in das Tool.
Schritt 2: Beschädigte Dateien reparieren
- Sobald Sie die beschädigten Videos hinzugefügt haben, klicken Sie auf die "Reparieren" Schaltfläche, um den Prozess der Dateireparatur zu starten.

- Sobald der Prozess beginnt. Können Sie den Fortschritt auf dem Bildschirm sehen. Das Tool kann einige Minuten benötigen, um den Vorgang abzuschließen.
- Die Software wird Sie benachrichtigen, sobald sie mit der Reparatur der Datei fertig ist.
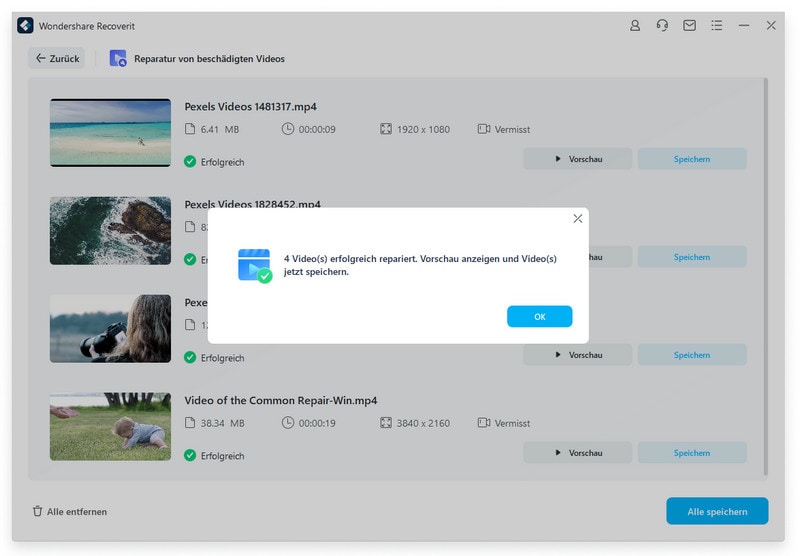
Schritt 3: Vorschau des reparierten Videos
- Tippen Sie auf die "Vorschau" Schaltfläche, um die reparierten Videos anzusehen. Speichern Sie die Datei, wenn Sie mit der Qualität des Endergebnisses zufrieden sind.
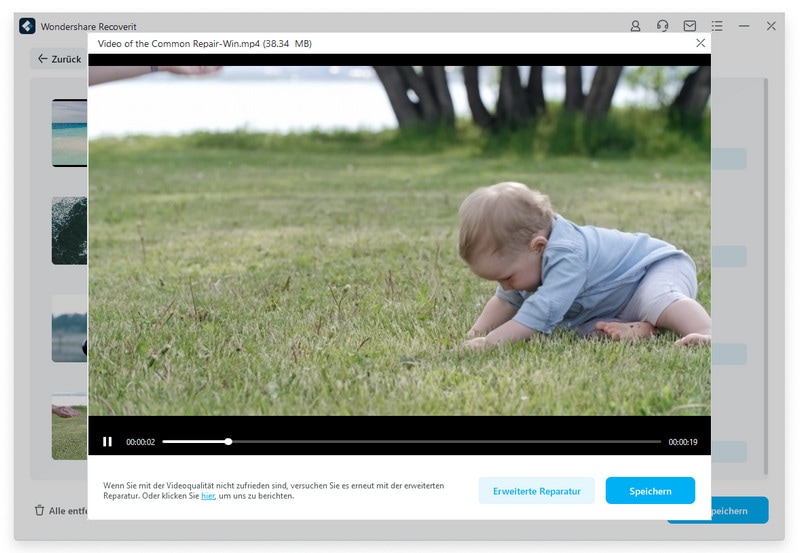
- Wenn die Standardüberprüfung jedoch nicht zu den erwarteten Ergebnissen führt, gehen Sie zum Schritt der erweiterten Reparatur über, um weitere Maßnahmen zu ergreifen.
Schritt 4: Erweiterte Reparatur
- Klicken Sie auf die Option "Erweiterte Reparatur" und fügen Sie eine Beispielvideodatei hinzu, die das gleiche Format wie die beschädigte Videodatei haben sollte.

- Sobald das Beispielvideo erfolgreich mit dem beschädigten Video abgeglichen wurde, klicken Sie auf die "Reparieren" Schaltfläche, um den Reparaturprozess zu starten.
Schritt 5: Vorschau und Speichern der reparierten Dateien
- Sie können nun eine Vorschau der reparierten Datei anzeigen, um ihre Qualität zu überprüfen und sie an einem Ort Ihrer Wahl speichern.

- In einem Browserfenster können Sie den Ort auswählen, an dem Sie das Video hinzufügen möchten.
Fazit
Das Problem "VLC spielt keine MKV-Dateien ab" ist recht häufig und kann durch einen einfachen VLC- oder Systemneustart behoben werden. Sie müssen jedoch das Tool eines Drittanbieters verwenden, wenn das Problem aufgrund einer beschädigten Videodatei auftritt. Sie können die oben aufgeführten Lösungen ausprobieren, um das Problem mit dem Media Player zu beheben.
Wenn Sie jedoch mit einer beschädigten Datei zu tun haben, müssen Sie Wondershare Recoverit verwenden, um das Problem einfach zu lösen. Diese Software von Drittanbietern ist eine zuverlässige Wahl für alle Benutzer. Wir hoffen, dass Sie in dieser Anleitung erfahren, wie Sie MKV-Dateien abspielen und alle Fehler beheben können. Setzen Sie ein Lesezeichen auf die Seite, beheben Sie den Fehler und genießen Sie ein fantastisches Videoerlebnis.
Erfolgsquote: 98,6%
sicherer Download | Werbefrei










