Hochwertige Videos, die auf Bildschirmen abgespielt werden, vermitteln dem Betrachter ein großartiges und echtes Erlebnis. Um ein Video reibungslos und ohne Unterbrechung ablaufen zu lassen, benötigen unsere Computer und Mobiltelefone eine Videowiedergabe für diesen Zweck. Manchmal kommt es aufgrund beschädigter Dateien oder veralteter Anzeigetreiber zu Fehlern bei der Videowiedergabe, die das Benutzererlebnis völlig ruinieren.
Damit Sie beim Abspielen von Videos keine Probleme haben, kann dieser Artikel alle Ihre Sorgen lösen. In diesem Artikel beschreiben wir ausführlich die Ursachen von Videowiedergabefehlern und verschiedene einfache Methoden zur Behebung von Videowiedergabefehlern.
Teil 1: Wodurch werden Fehler bei der Videowiedergabe verursacht?
In diesem Teil werden wir die wichtigsten Gründe für einen Fehler bei der Videowiedergabe erörtern. Wenn Sie die tatsächlichen Ursachen kennen, können Sie jede Art von Fehler bei der Videowiedergabe in Zukunft vermeiden. Im Folgenden finden Sie die häufigsten Ursachen:
- Inkompatibler Media Player: Einer der Hauptgründe für einen Fehler bei der Videowiedergabe ist, dass Ihr Media Player nicht mit dem Dateityp kompatibel ist, den Sie ausführen. Denn jedes Dateiformat benötigt Mindestanforderungen, um auf Ihrem Bildschirm reibungslos zu funktionieren.
- Veraltete Gerätetreiber: Wenn Sie die Gerätetreiber auf Ihrem PC nicht aktualisieren, kann dies zu verschiedenen Hürden in der regulären Funktionalität und zu verschiedenen Unterbrechungen bei der Wiedergabe eines Videos führen.
- Fehlerhafte Datei: Eine weitere Hauptursache für einen Fehler bei der Videowiedergabe ist, dass die Wahrscheinlichkeit hoch ist, dass Ihre laufende Datei oder Ihr Video beschädigt ist, was die Stabilität Ihres PCs beeinträchtigen kann.
- Unzureichende Systemvoraussetzungen im PC: Wenn wir ein Video mit hoher Qualität abspielen möchten, z.B. 4K, kann unser PC es nicht verarbeiten, da er die Mindestanforderungen nicht erfüllt. Deshalb funktioniert der Media Player nicht und unser Video kann während der Verarbeitung abstürzen.
Teil 2: Wie behebt man den Fehler bei der Videowiedergabe?
Jeder Benutzer bevorzugt einfache Methoden, um seine Probleme ohne Komplikationen zu lösen. In diesem Teil finden Sie verschiedene Möglichkeiten zur Behebung von Videowiedergabefehlern, die keine besonderen Fähigkeiten und Techniken erfordern. Nachfolgend finden Sie die besten und einfachsten Methoden zur Behebung von Videowiedergabefehlern:
Methode 1: Aktualisieren Sie Ihre Bildschirmtreiber
Meistens kommt es zu Fehlern und Unterbrechungen, wie z.B. einem Fehler bei der Videowiedergabe aufgrund einer veralteten Version der Bildschirmtreiber. Sie können den Fehler bei der Videowiedergabe ganz einfach beheben, indem Sie die Anweisungen zur Aktualisierung der Anzeigetreiber auf Ihrem PC befolgen, z.B:
Schritt 1: Suchen Sie nach Geräte Manager
Um den Prozess zu starten, schreiben Sie "Geräte-Manager" in das Startmenü, um die Suche zu starten. Klicken Sie auf den "Geräte-Manager", der im Suchergebnis erscheint.
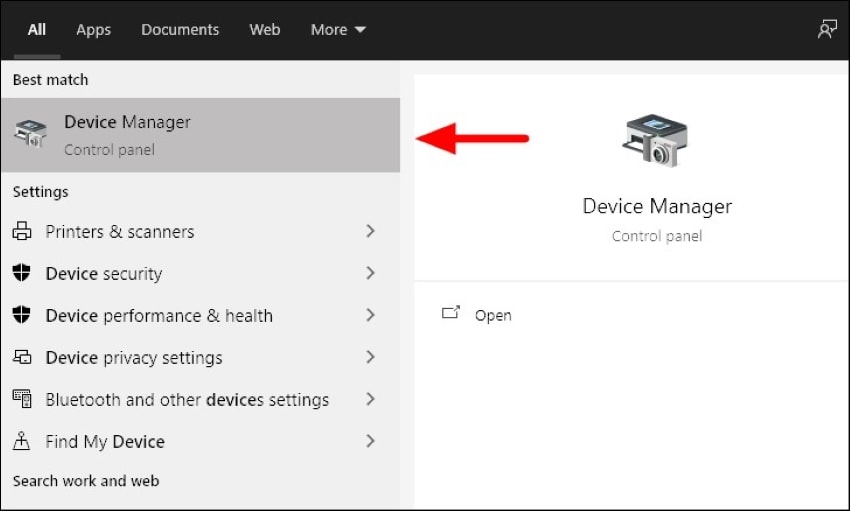
Schritt 2: Tippen Sie auf Display-Adapter
Der Gerätemanager zeigt Ihnen verschiedene Optionen an. Gehen Sie einfach zu "Display-Adapter", indem Sie darauf klicken. Wählen Sie anschließend "Treiber aktualisieren", indem Sie mit der rechten Maustaste auf den Treiber unter Display Adapter klicken und ihn auswählen.

Schritt 3: Suche nach Treibern
Die Option "Treiber aktualisieren" führt Sie zu einem neuen Fenster, in dem Sie auswählen können, wie Sie nach Treibern suchen möchten. Sie können sie entweder automatisch durchsuchen oder sie von Ihrem Computer aus durchsuchen. Nachdem Sie die Methode ausgewählt haben, wird Ihr Bildschirmtreiber aktualisiert und Sie können überprüfen, ob der Fehler bei der Videowiedergabe behoben ist oder nicht.
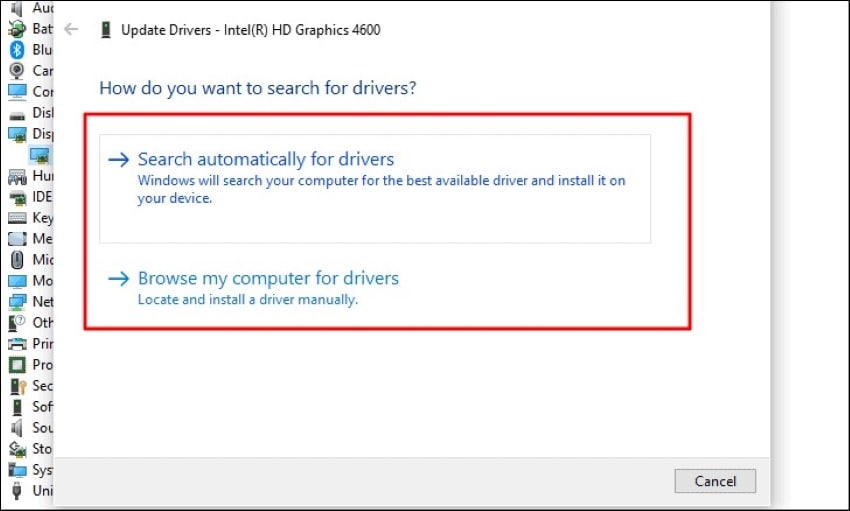
Methode 2: Verbesserung der Prozessorleistung
Mit dieser Methode können Sie die Prozessorrate erhöhen, was die Leistung Ihrer CPU verbessern kann. Sie können den Fehler bei der Videowiedergabe auch ganz einfach beheben, indem Sie diese Schritte befolgen:
Schritt 1: Gehen Sie zum Startmenü
Navigieren Sie zunächst über das Startmenü zu "Systemsteuerung". Sobald die Systemsteuerung geöffnet ist, geben Sie "Energie" in die Suchleiste ein, die in der oberen rechten Ecke Ihres Bildschirms angezeigt wird.
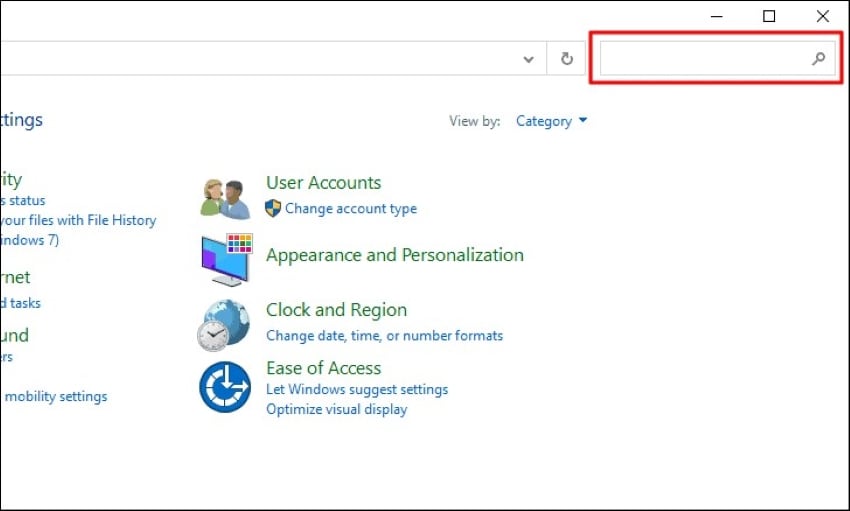
Schritt 2: Untersuchen Sie die Energieoptionen
Überprüfen Sie die Energieoptionen und wählen Sie "Energiesparplan bearbeiten", indem Sie darauf klicken. Dies führt Sie zu einem weiteren Fenster, in dem Sie auf "Erweiterte Energieeinstellungen ändern" tippen.
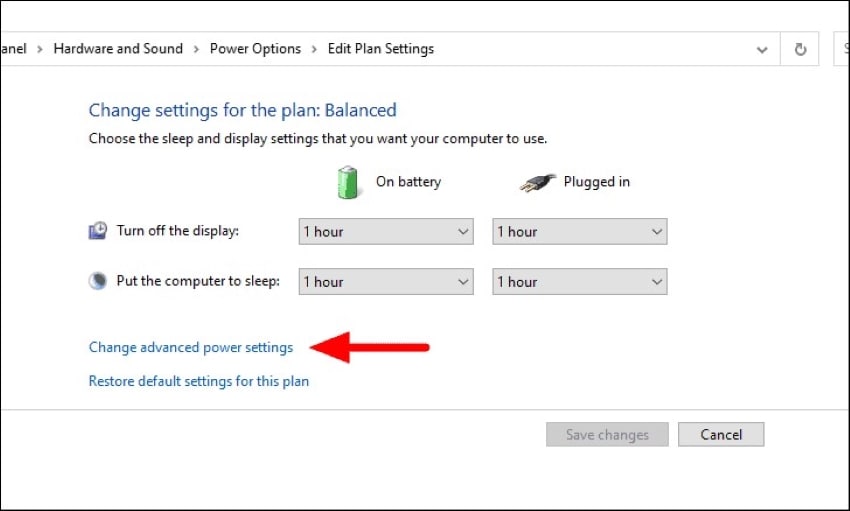
Schritt 3: Prozentsatz erhöhen
Um die Einstellungen zu ändern, müssen Sie auf "Prozessor-Energieverwaltung" doppelklicken, um den Prozentsatz zu erhöhen. Sobald Sie mit der Auswahl fertig sind, erweitern Sie die Option "Maximaler Prozessorstatus", indem Sie darauf klicken. Auf Ihrem Bildschirm werden zwei Optionen angezeigt: "Akkubetrieb" und "Netzbetrieb". Erhöhen Sie bei beiden Optionen den Prozentsatz auf 100. Tippen Sie auf "OK", um die Änderungen zu speichern und zu übernehmen. Nach einem Neustart Ihres Computers ist der Fehler bei der Videowiedergabe behoben.
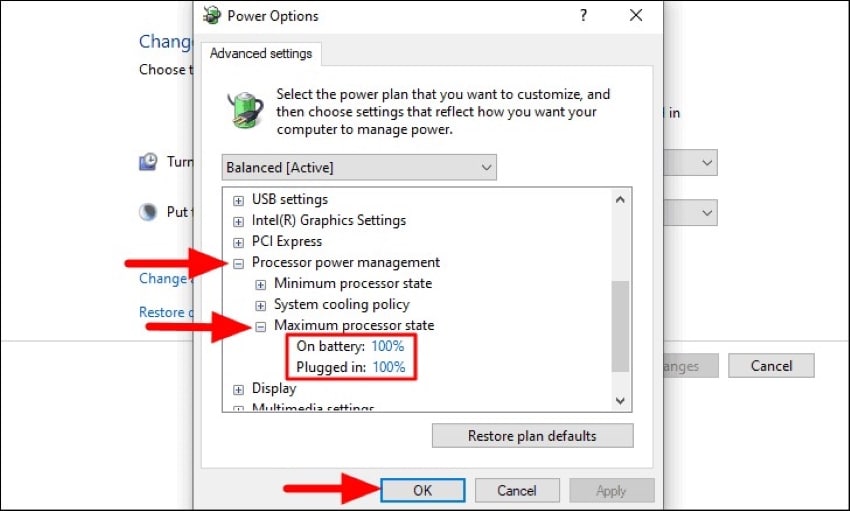
Methode 3: Videoformat ändern
Wenn Ihr PC das Videoformat, das Sie abspielen, nicht unterstützt, versuchen Sie, das Videoformat zu ändern. Auf diese Weise sind die Chancen groß, dass der Fehler bei der Videowiedergabe behoben wird. Um ein Videoformat in ein anderes umzuwandeln, empfehlen wir Ihnen den Wondershare UniConverter, der Ihnen die Arbeit effektiv erleichtern kann.
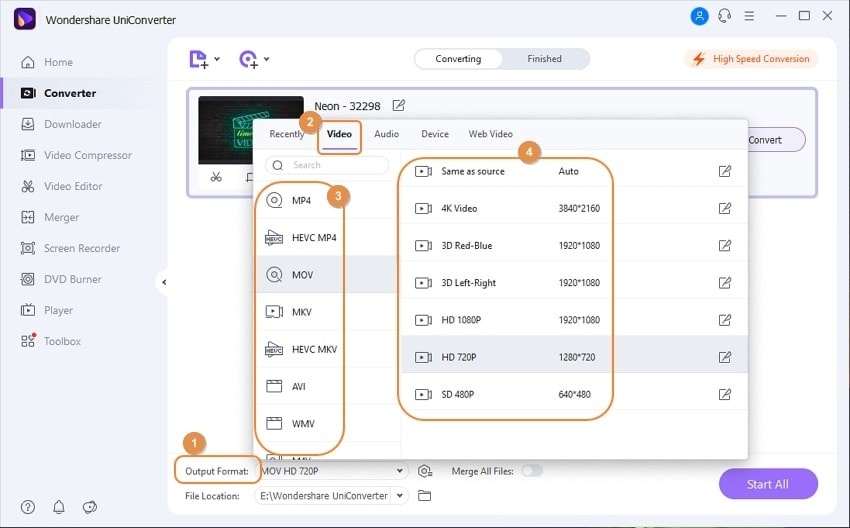
Methode 4: Abspielen mit einem anderen Media Player
VLC ist der vertrauenswürdigste Media Player, da er viele Videoformate unterstützt und einwandfrei funktioniert. Um den Fehler bei der Videowiedergabe zu beheben und Ihr Video reibungslos abzuspielen, folgen Sie einfach diesen Schritten:
Schritt 1: VLC installieren
Rufen Sie die offizielle Webseite des VLC Media Players auf und installieren Sie ihn. Danach müssen Sie auf die Registerkarte "Medien" in der Symbolleiste des VLC klicken, um das Dropdown-Menü zu öffnen.
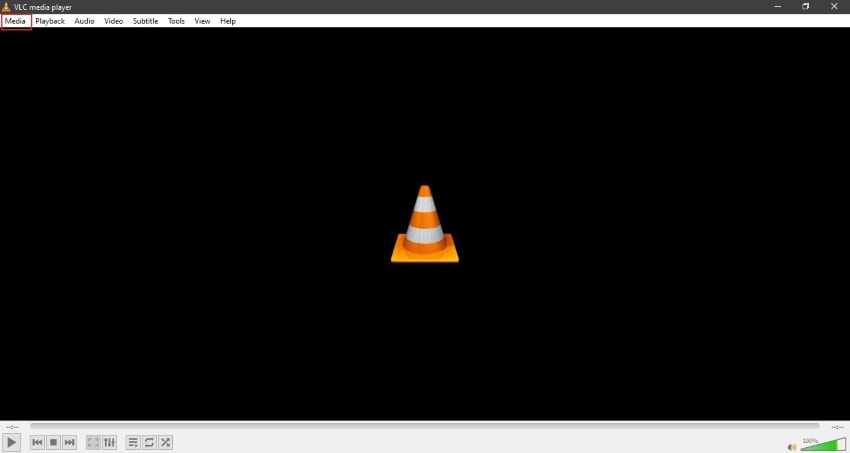
Schritt 2: Öffnen Sie Ihre Datei
Klicken Sie im Dropdown-Menü auf "Datei öffnen", um Ihr Video abzuspielen. Nachdem Sie das Video ausgewählt haben, klicken Sie einfach auf "Öffnen" und Ihr Video läuft problemlos.
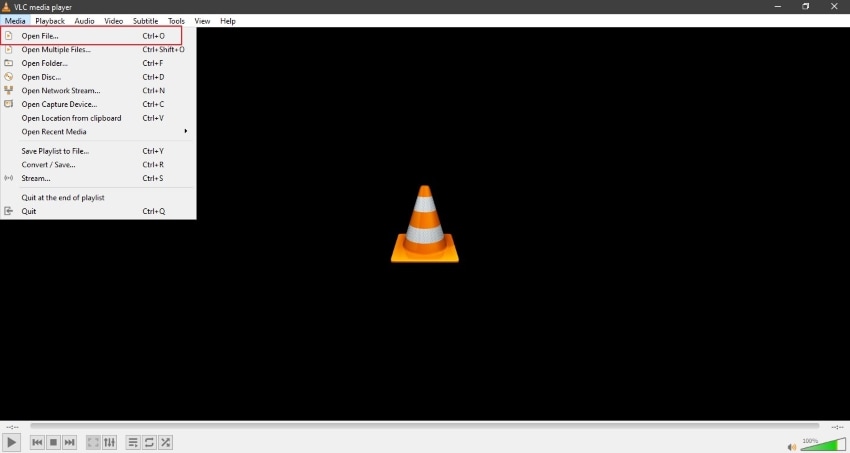
Methode 5: Reparieren Sie ein beschädigtes Video mit Wondershare Recoverit
Machen Sie sich immer noch Sorgen um die Behebung des Videowiedergabefehlers und nichts klappt? Dann probieren Sie Wondershare Recoverit aus, denn es ist ein hervorragendes Tool zur Wiederherstellung aller Arten von verlorenen Daten, beschädigten Videos, Bildern und Audiodateien. Es verfügt über eine spezielle Funktion zur erweiterten Videowiederherstellung, mit der Sie Ihre Videodateien reparieren können, ohne deren Qualität zu beeinträchtigen.
Sie bieten auch eine schnelle und erweiterte Wiederherstellungsoption, mit der Sie Ihre beschädigten Dateien wiederherstellen können. Dieses Tool wird häufig verwendet, weil es das Scannen und Sammeln von Daten erheblich erleichtert. Die bemerkenswerteste Eigenschaft von Wondershare Recoverit ist, dass Sie mehr als 100 MB an Daten wiederherstellen können, ohne einen einzigen Cent auszugeben.
Die Funktion der erweiterten Reparatur eignet sich jedoch am besten, wenn der Benutzer die gewünschten Ergebnisse außerhalb eines vollständigen Scans ausgeben muss. Normalerweise werden Videos, die stark beschädigt sind, vom Schnell-Scan-System nicht entdeckt. Hier kommt die Erweiterte Reparatur sehr gelegen. Beschädigte Videodateien können mit Hilfe eines Beispielvideos, das ein ähnliches Format hat, repariert werden.
Wenn Sie ein Beispielvideo hochladen, das mit einem ähnlichen Gerät aufgenommen wurde, repariert die Funktion der erweiterten Reparatur die beschädigte Videodatei vollständig für Sie.
Seine Kompatibilität mit Windows und Mac ist ebenfalls erwähnenswert. Um ein beschädigtes Video mit diesem Tool zu reparieren, gehen Sie folgendermaßen vor:
Erfolgsquote: 98,6%
sicherer Download | Werbefrei
Schritt 1: Laden Sie Ihr Video hoch
Um zu beginnen, fügen Sie einfach das Video von dem PC hinzu, das Sie reparieren möchten, indem Sie auf die Schaltfläche "Video hinzufügen" in Wondershare Recoverit klicken.
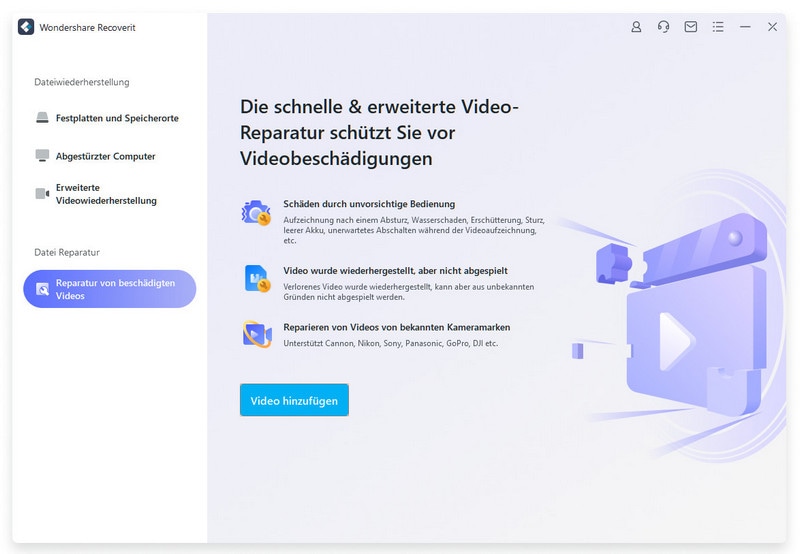
Schritt 2: Wählen Sie die Reparieren Option
Um fortzufahren, klicken Sie auf die "Reparieren" Option, die auf Ihrem Bildschirm angezeigt wird und Ihr beschädigtes Video wird wiederhergestellt.

Schritt 3: Vorschau Ihrer Datei
Sobald Sie mit der Reparatur fertig sind, sehen Sie sich Ihr Video an, um festzustellen, ob die verlorenen Daten wiederhergestellt wurden oder nicht. Laden Sie dann Ihr Video herunter, indem Sie auf die "Speichern" Schaltfläche klicken.
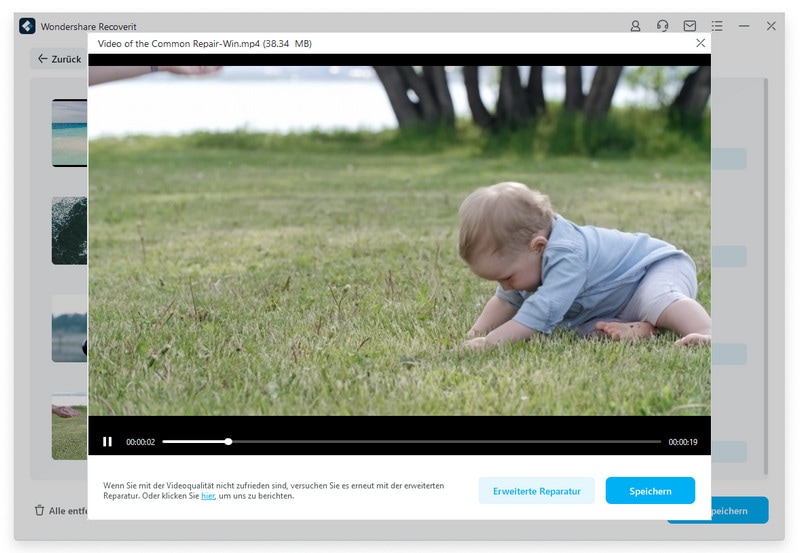
Fazit
Die Behebung von Videowiedergabefehlern und die Reparatur verlorener Daten ist für viele von uns hektisch. In diesem Artikel haben wir Ihnen alle Möglichkeiten aufgezeigt, die keine professionellen Kenntnisse erfordern. Wir haben eine detaillierte Analyse der häufigsten Ursachen für diese Fehler mit zuverlässigen Lösungen gegeben. Sie können Ihre Probleme mit dem Abspielfehler also ganz einfach zu Hause beheben, indem Sie die oben genannten Richtlinien befolgen.
Erfolgsquote: 98,6%
sicherer Download | Werbefrei










