Open-Source-Software ist nicht mit einer Vielzahl von Problemen verbunden. DivX ist eine beliebte Plattform, um Videodateien offline und über das Internet anzusehen und zu streamen. Es ist ein solides Produkt mit regelmäßigen Updates. Dennoch kann es vorkommen, dass Sie während der Wiedergabe das gefürchtete Dialogfeld "DivX funktioniert nicht" sehen. Doch Sie brauchen sich keine Sorgen zu machen. In dieser Schritt-für-Schritt-Anleitung erfahren Sie alles, was Sie brauchen, um beschädigte DivX-Videos zu reparieren.
Inhaltsverzeichnis
Häufige Fehler bei der Wiedergabe in DivX
DivX unterstützt eine breite Palette von Videodateien für die Wiedergabe. Diese Open-Source-Software ist kostenlos und kann AVI-, MP4-, MKV-, ASF-, WMV-, M4V-, F4V-, 3G2- und 3GP-Dateien abspielen. Wenn Sie die neuesten Updates installiert haben, können Sie in 4K mit 60 Bildern pro Sekunde abspielen.
Es kann jedoch vorkommen, dass Sie beim Versuch, bestimmte Dateien abzuspielen, die Fehlermeldung "DivX Audio funktioniert nicht" erhalten. Wenn alle Ihre Video-Peripheriegeräte und Treiber in Ordnung sind, können Sie bei der Verwendung von DivX einen der folgenden Fehler entdecken:
1. Probleme bei der Wiedergabe

Wiedergabeprobleme treten auf, wenn Ihr System keinen echten DivX-Decoder zum Streamen des Videos verwendet. Dies kann passieren, wenn ein anderer Decoder den DivX-Decoder außer Kraft setzt. Sie könnten zum Beispiel Windows Movie & TV für ein Video geöffnet lassen. Wenn Sie versuchen, das gleiche Video mit DivX abzuspielen, wird möglicherweise ein Wiedergabefehler angezeigt.
Wiedergabefehler sind am einfachsten zu beheben. Zunächst müssen Sie den vorherigen Player schließen, um seinen Decoder zu beenden. Sie können dies direkt über eine Registerkarte oder über den Task-Manager in der Systemsteuerung tun. Der Fehler kann jedoch bestehen bleiben, wenn die erforderlichen Codecs auf Ihren Laufwerken fehlen.
2. DivX Audio funktioniert nicht
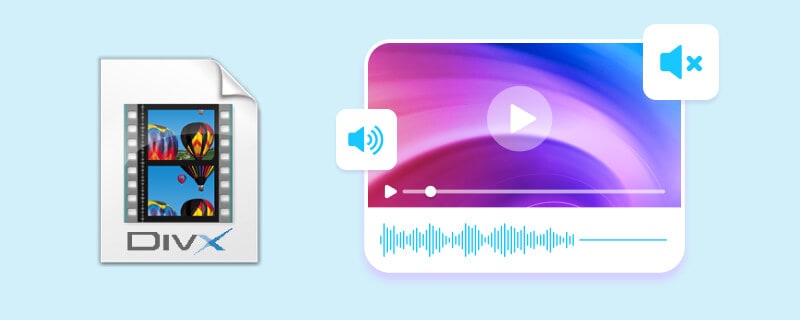
Dieser Fehler tritt auf, wenn die Videodatei beschädigt ist oder das Audio nicht im MP3- oder IMA ADPCM-Format vorliegt (Formate, die DivX unterstützt). In anderen Fällen ist Ihre Soundkarte vielleicht nicht mit der aktuellen Version des Codecs für die Audiodateien kompatibel.
Oft ist die Dateikonvertierung eine bequeme Methode, um Audioprobleme in DivX zu beheben. Mehr darüber, wie Sie DivX reparieren können, erfahren Sie später in diesem Artikel.
3. Codec-Fehler
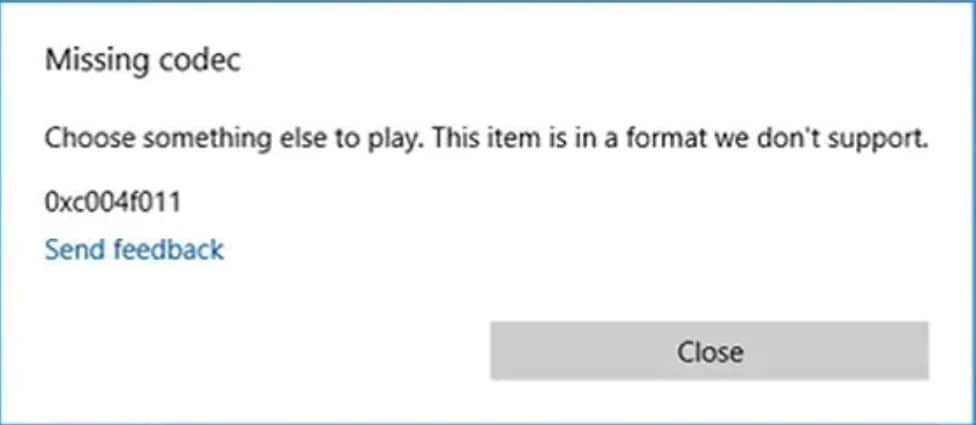
Obwohl es sehr ratsam ist, DivX von der offiziellen Webseite herunterzuladen, wird es oft über Mods und Tools von Drittanbietern heruntergeladen. Leider verpassen Sie dabei möglicherweise einige wichtige Funktionen und Aktualisierungen, darunter die Codecs für unterstützte Formate.
Codecs ermöglichen es der Software, die Datei in ein lesbares Format zu kodieren/dekodieren. Bei beschädigten oder fehlenden Dateien können Sie beispielsweise die Fehlermeldung "DivX funktioniert nicht" erhalten, wenn Sie eine Videodatei mit DivX öffnen.
3 Methoden zur Reparatur von nicht abspielbaren DivX-Videos
Da Sie nun mit den häufigen Problemen vertraut sind, die bei der Wiedergabe von DivX-Videos auftreten können, wollen wir uns nun ansehen, wie Sie beschädigte DivX-Videodateien reparieren können.
Methode 1: Herunterladen der erforderlichen DivX Codecs
Einer der häufigsten Gründe, warum DivX Videos nicht richtig abspielen kann, ist, dass es eine veraltete Codec-Version hat. DivX wird von Zeit zu Zeit aktualisiert, um mit den sich ändernden Videoformaten Schritt zu halten. Aber es kann sein, dass Sie einige davon verpasst haben.
Zum Glück ist es einfach, die neuesten DivX-Codecs kostenlos online zu finden. Sie können auf Webseiten wie Codec Guide oder Free-Codecs nachsehen, wo Sie diese finden. Eine andere sichere Methode ist die Neuinstallation von DivX von der offiziellen Webseite https://www.divx.com.
Methode 2: DivX in andere Videoformate konvertieren
Es unterstützt immer noch nicht alle Videoformate, so vielseitig wie DivX auch ist. Dateien, die von bestimmten Geräten aufgezeichnet oder über bestimmte Protokolle verschlüsselt wurden, sind möglicherweise nicht kompatibel. Daher kann es vorkommen, dass Sie die Meldung "DivX Audio funktioniert nicht" sehen, wenn Sie versuchen, bestimmte Videos abzuspielen. Um Dateien in ein DivX-kompatibles Format zu konvertieren, eignet sich der VLC Media Player gut als Video-Converter.
Wenn Sie eine aktualisierte Version des VLC Media Players auf Ihrem PC haben, können Sie die Videodatei mit dem folgenden Verfahren konvertieren:
- Klicken Sie mit der rechten Maustaste auf die Videodatei und wählen Sie die "Öffnen mit"-Option.
- Wählen Sie aus dem Dropdown-Menü die Option VLC Media Player.
- Scrollen Sie in der oberen Menüleiste. Gehen Sie zu Medien > Konvertieren/Speichern.
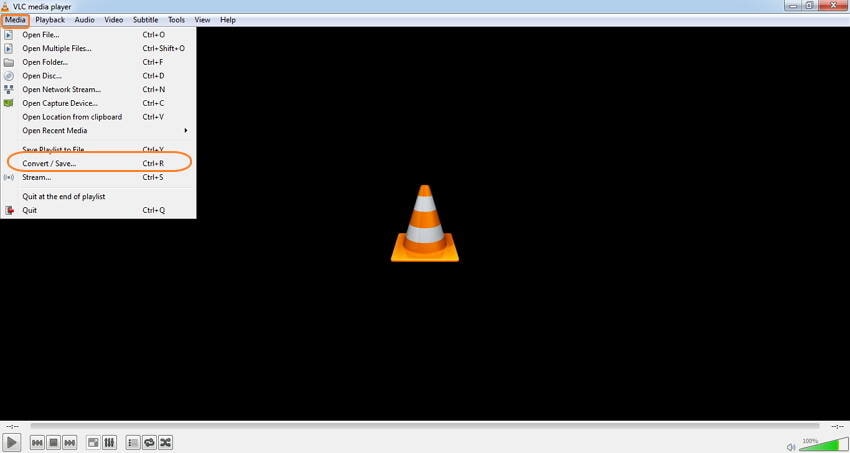
- Sie werden nun zwei Abschnitte sehen. Eine ist für die Videodatei, die andere für die Untertitel. Sie können jedes beliebige Format für Ihre Videodatei wählen. Sie sollten jedoch wissen, dass DivX am besten mit MP4-Videos und MP3-Audioformaten funktioniert.
- Bestätigen Sie Ihre Einstellungen und klicken Sie auf die Start Schaltfläche.
- Sobald der Vorgang abgeschlossen ist, gehen Sie zu dem Ort, an dem Sie die Datei gespeichert haben. Prüfen Sie, ob der DivX Player sie nun ohne Probleme abspielt.
Methode 3: Reparieren Sie beschädigte DivX-Dateien mit dem Video Repair Tool
Wenn keine der beiden oben genannten Methoden funktioniert, könnte die DivX-Datei beschädigt sein. Sie können ein Video-Reparatur-Tool wie Wondershare Repairit verwenden, um beschädigte oder infizierte Videodateien zu reparieren. Wondershare Repairit ist eine benutzerfreundliche Anwendung, mit der Sie Videos aller gängigen Formate problemlos reparieren können.
Laden Sie dieses DivX-Reparatur-Tool jetzt einfach herunter und beginnen Sie mit der Reparatur Ihrer nicht abspielbaren DivX-Videodateien.
Für Windows 7 oder neuer
Für macOS 10.10 oder höher
Schritt 1Repairit starten und beschädigte Divx-Videos importieren
Öffnen Sie die Repairit Anwendung, nachdem Sie sie auf Ihrem System installiert haben. Klicken Sie dann in der "Videoreparatur" Funktion auf das Hinzufügen Symbol, um Ihr beschädigtes DivX-Video hochzuladen.

Schritt 2Reparaturvorgang starten
Sobald die beschädigten DivX-Videos geladen sind, können Sie deren Details überprüfen und auf die "Reparieren" Schaltfläche klicken, um den Prozess zu starten.

Schritt 3Vorschau und Speichern Ihrer DivX-Videos
Warten Sie darauf, dass das DivX Video Repair Tool Ihre beschädigten Videos repariert. Repairit wird Sie benachrichtigen, sobald es den Reparaturvorgang abgeschlossen hat. Jetzt können Sie auf die Vorschau Schaltfläche klicken, um zu überprüfen, ob Ihre beschädigten DivX-Videos erfolgreich repariert wurden. Wenn ja, klicken Sie einfach auf die Speichern Schaltfläche, um Ihre fixierten DivX-Videodateien zu exportieren.

Schritt 4Option der erweiterten Reparatur
Angenommen, Ihre Videos waren stark beschädigt, dann hat die Schnellreparatur Option bei Ihnen möglicherweise nicht funktioniert. Sie erhalten die folgende Nachricht. In diesem Fall können Sie unten in jedem Video auf den Modus "Erweiterte Reparatur" klicken.
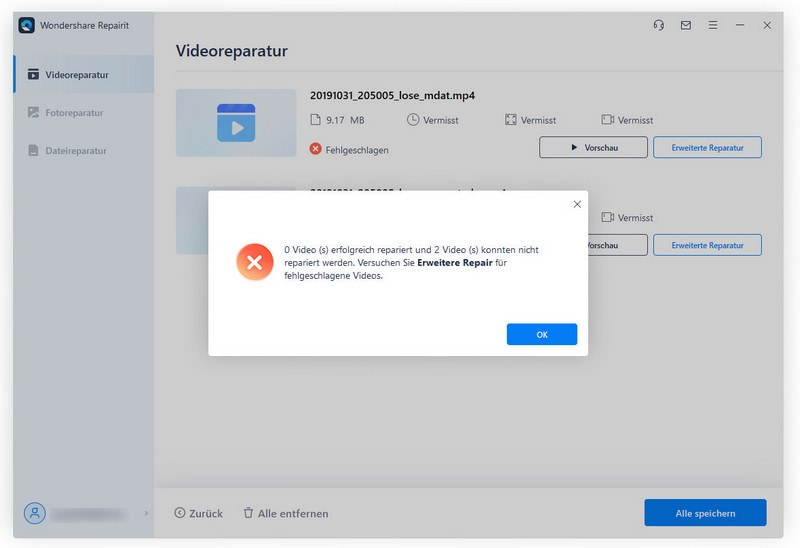
Schritt 5Laden Sie ein Beispielvideo für die Erweiterte Reparatur hoch
Um eine erweiterte Reparatur durchzuführen, müssen Sie zunächst ein Beispielvideo laden. Das Beispielvideo muss dasselbe DivX-Format haben und mit demselben Gerät aufgenommen worden sein wie Ihr beschädigtes Video.
Nachdem Sie das Beispielvideo geladen haben, wird die Reparatursoftware versuchen, Ihre beschädigte DivX-Datei zu reparieren. Warten Sie ein paar Minuten und sehen Sie sich die Ergebnisse an, sobald der Vorgang abgeschlossen ist.

Die Reparatur von Videodateien belastet normalerweise weder Ihren Arbeitsspeicher noch Ihre Grafikkarte. Sie können also andere Aufgaben auf Ihrem Computer erledigen, während Sie den Reparaturprozess im Hintergrund laufen lassen.
Für Windows 7 oder neuer
Für macOS 10.10 oder höher










