VLC ist einer der führenden Mediaplayer, der fast alle Arten von Videos abspielen kann. Aber es stimmt, dass auch die besten Tools Fehler haben und VLC ist da nicht anders. Eines der häufigsten Probleme bei der Verwendung dieses Players ist die Audioverzögerung von VLC. Wenn dieses Problem auftritt, können Sie beobachten, dass die Lippen der Figur nicht mit dem Ton synchronisiert sind.
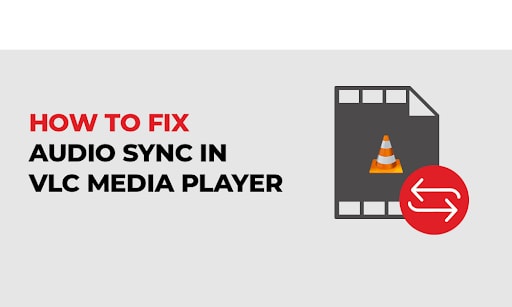
Aber es gibt keinen Grund zur Panik, denn dieser Fehler kann mit den integrierten Funktionen von VLC behoben werden. Diese Anleitung zeigt Ihnen verschiedene Möglichkeiten, wie Sie die Audio-Video-Synchronisation dauerhaft reparieren können.
Verschiedene Möglichkeiten, die Audioverzögerung in VLC zu reparieren
Hier finden Sie eine Übersicht über die praktischen Möglichkeiten zur Fehlerbehebung bei der Audio-Synchronisierung von VLC. Wenden Sie eine der Methoden an und werden Sie dieses Problem schnell los.
Methode 1: Verwendung von Tastenkombinationen
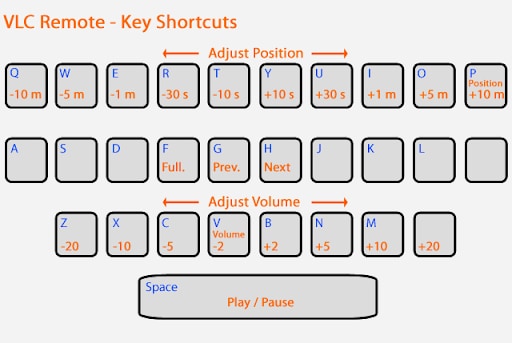
Die erste und einfachste Methode, um die Audioverzögerung in VLC auf Mac oder Windows zu beheben, ist die Verwendung der Tastaturkürzel. Sie können den Ton in Schritten von 50 ms nach oben und unten verschieben und prüfen, ob dies hilft.
Für Windows PC
Öffnen Sie das Video mit dem VLC Media Player. Wenn der Ton nach dem Bild abgespielt wird, drücken Sie die Taste "J", um die Geschwindigkeit zu erhöhen. Wenn der Ton vor dem Bild abgespielt wird, verwenden Sie die Taste "K" auf der Tastatur, um den Ton zu verlangsamen.
Für MAC
Wenn Sie ein Mac-Benutzer sind, drücken Sie die Taste "F", um die Audiogeschwindigkeit zu erhöhen und die Taste "G", um sie zu verringern.
Achten Sie beim Drücken der Tasten darauf, dass der Ton mit dem Bild übereinstimmt. VLC zeigt die Erhöhung/Verringerung der Audioverzögerung um 50ms an, wenn Sie die Taste drücken. Die Meldung über die zeitliche Verzögerung des Tons wird oben rechts in der Ecke angezeigt.
Sie sollten jedoch bedenken, dass die Behebung eines nicht synchronen Tons mit Hilfe von Tastenkombinationen nur eine vorübergehende Lösung ist und das Problem erneut auftreten kann.
Methode 2: Spur-Synchronisierung einstellen
Die zweitwirksamste Methode, um die Audio-Video-Synchronisation dauerhaft zu reparieren, ist die Einstellung des Wertes für die Spursynchronisation eines Videos im VLC-Player. Beachten Sie, dass die Einstellung für die Spursynchronisierung nur für das aktuell abgespielte Video gilt. Das bedeutet, dass Sie den Wert jedes Mal neu einstellen müssen, wenn Sie ein neues Video abspielen, auch wenn es sich um eine wiederholte Wiedergabe desselben Videos handelt.
Die Schritte zur Durchführung dieses Prozesses werden hier beschrieben.
- Starten Sie das Video im VLC Media Player.
- Gehen Sie zur Menüleiste und klicken Sie auf Tools > Effekte und Filter.
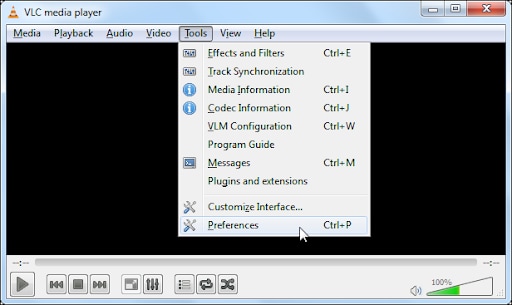
- Suchen Sie die Synchronisierungs-Registerkarte und tippen Sie auf sie.
- Navigieren Sie zum Bereich Audio/Video und geben Sie den Wert für die Spursynchronisierung ein. Ein negativer Wert beschleunigt den Ton im Video, während ein positiver Wert den Ton verzögert.
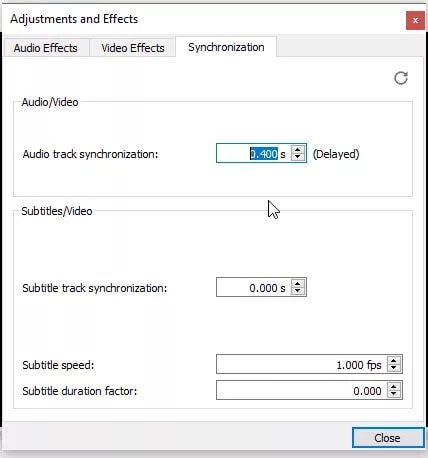
Methode 3: Dauerhafte Audio-Desynchronisierung
Es überrascht nicht, dass das Anpassen eines Wertes für die Spursynchronisierung, um den Ton bei jeder Wiedergabe eines Videos mit dem Bildmaterial zu synchronisieren, eine zeitaufwändige Aufgabe ist. Aber keine Sorge, die Einstellungen können dauerhaft gespeichert werden. Sie können die Einstellungen einmalig für alle Videos anwenden, die Sie im VLC Media Player abspielen, um Zeit und Mühe zu sparen.
Verwenden Sie die Audio-Desynchronisationskompensation Funktion, die im VLC-Player verfügbar ist und beheben Sie die Audio-Video-Synchronisation dauerhaft. Anders als bei der Funktion der Spursynchronisierung, bei der Sie den Wert immer wieder neu einstellen müssen, müssen Sie bei der Audio-Desynchronisierungskompensation den Wert nur einmal eingeben und die Einstellungen werden für alle Videos gespeichert, bis Sie sie erneut ändern.
Folgen Sie den Anweisungen, um den Wert für die Audio-Desynchronisationskompensation in VLC einzustellen.
- Starten Sie den VLC-Player und öffnen Sie die Menüleiste.
- Klicken Sie auf Tools > Präferenzen.
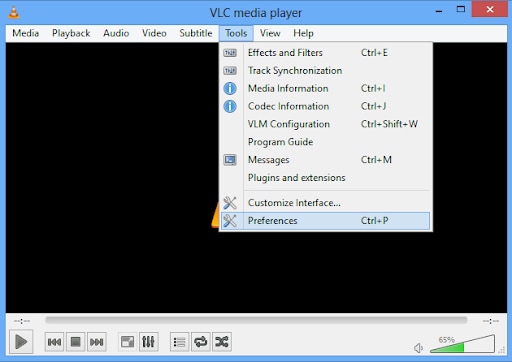
- Tippen Sie auf die Audio Registerkarte.
- Aktivieren Sie auf der Registerkarte "Einstellungen anzeigen" in der unteren linken Ecke das Kontrollkästchen "Alle".
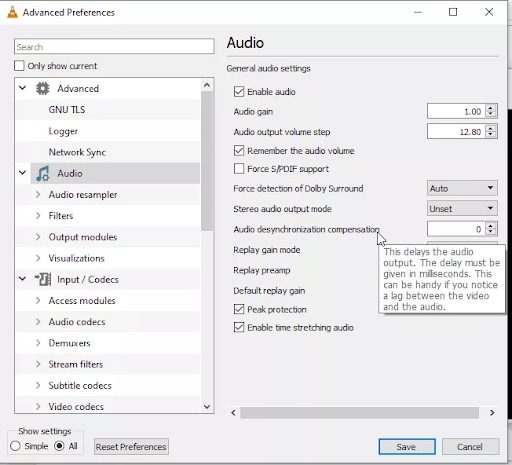
- Gehen Sie in den rechten Bereich und klicken Sie auf den Audio-Desynchronisationsausgleich. Wenn der Ton hinter dem Video zurückbleibt, setzen Sie den Wert auf positiv und wenn er vor dem Bild abgespielt wird, setzen Sie den Wert auf negativ.
- Klicken Sie auf Speichern und Sie sind fertig.
Methode 4: Audio auf Android synchronisieren
Ist die Wiedergabe Ihres Videos auf einem Android-Gerät nicht synchronisiert? Keine Panik, wir haben eine Lösung für Sie. Die Android-Version von VLC verfügt über eine Audioverzögerungsfunktion, mit der Sie die Audiogeschwindigkeit ganz einfach an die Anforderungen anpassen können, um die Audiosynchronisation von VLC zu reparieren.
Hier sind die Schritte zur Ausführung des Prozesses.
- Öffnen Sie den VLC Media Player.
- Gehen Sie zu den Steuerelementen der Benutzeroberfläche und klicken Sie auf das zweite Symbol am unteren Rand.

- Klicken Sie unter der Registerkarte "Optionen" auf die Option "Audioverzögerung".
- Tippen Sie entweder auf die Schaltfläche "+" oder "-", um die Audiogeschwindigkeit zu erhöhen bzw. zu verringern. Während die Schaltfläche "+" den Ton um 50 ms verzögert, beschleunigt die Schaltfläche "-" den Ton. Drücken Sie diese Tasten so lange, bis der Ton mit dem Video synchronisiert ist.
Denken Sie daran, dass diese Einstellungen temporär sind und entfernt werden, wenn Sie das Video schließen. Sie müssen die Audioverzögerung jedes Mal zurücksetzen, wenn Sie das gleiche Video abspielen.
Methode 5: Wondershare Recoverit verwenden, um die Audioverzögerung in VLC zu beheben
Haben Sie immer noch mit der Audioverzögerung von VLC zu kämpfen? Versuchen Sie es mit einem Tool eines Drittanbieters wie Wondershare Recoverit und beheben Sie den Fehler im Handumdrehen. Es ist ein leistungsstarkes Tool, das Dateien, Videos und Fotos nach jeder Art von Beschädigung vollständig wiederherstellt. Das Beste an Recoverit ist, dass es sowohl für Windows als auch für Mac verfügbar ist.
Erfolgsquote: 98,6%
sicherer Download | Werbefrei
Funktionen
- Es ist ein professionelles Tool zur Datenwiederherstellung, das verlorene Informationen von allen Geräten wiederherstellen kann.
- Das Tool ist 100% sicher und absolut zuverlässig.
- Wondershare Recoverit hat die höchste Wiederherstellungsrate in der Branche, um Daten aus allen Szenarien wiederherzustellen.
- Es verfügt über eine Stapelverarbeitungsfunktion und kann mehrere Videos auf einmal wiederherstellen.
Eine Schritt-für-Schritt-Anleitung, um die Audio-Video-Synchronisation dauerhaft mit Wondershare Recoverit zu reparieren
Schritt 1: Laden Sie das Video hoch
- Um den Prozess zu starten, laden Sie die Recoverit-Software herunter und installieren Sie sie auf Ihrem PC. Starten Sie das Programm und wählen Sie die Option "Beschädigtes Video reparieren" auf dem linken Dashboard.
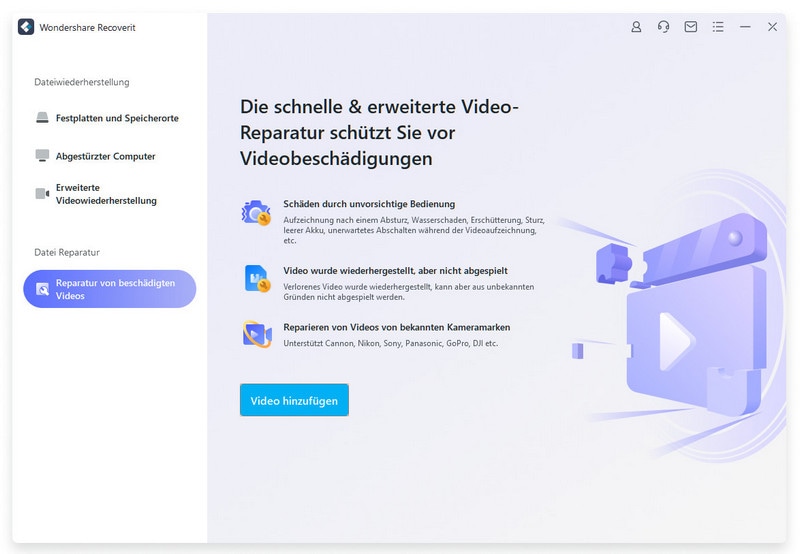
- Klicken Sie auf die "Hinzufügen" Schaltfläche und Sie werden zu dem Ordner weitergeleitet, in dem das Video verfügbar ist. Wählen Sie die Videodatei aus und laden Sie sie in die Software hoch.
Schritt 2: Beginn der Reparatur
- Sobald Sie mit dem Hinzufügen von Dateien fertig sind, klicken Sie auf die "Reparieren" Schaltfläche, um den Vorgang zu starten.

- Sie können den Fortschritt des Reparaturvorgangs auf dem Bildschirm überprüfen. Denken Sie daran, dass das Tool einige Minuten braucht, um die Datei zu reparieren und Sie benachrichtigt, sobald der Vorgang abgeschlossen ist.
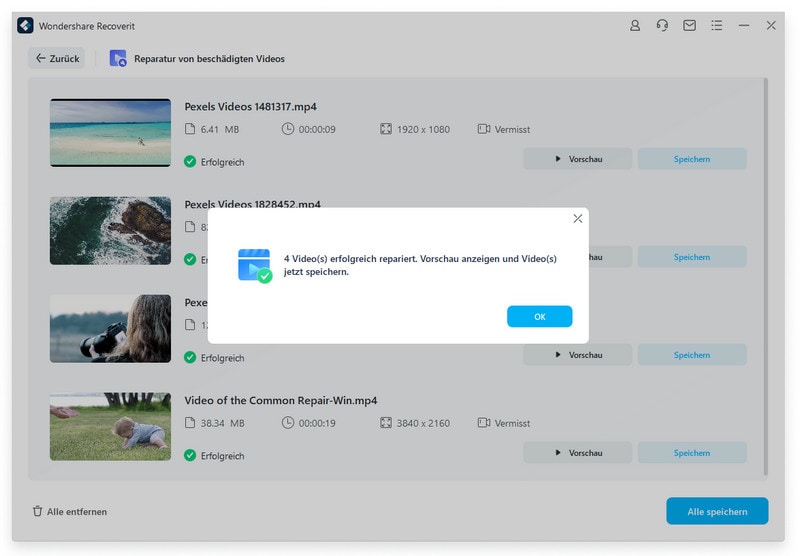
Schritt 3: Vorschau der Datei
- Tippen Sie auf die "Vorschau" Schaltfläche, um die reparierte Datei zu überprüfen. Klicken Sie auf die Speichern Schaltfläche, wenn das Endergebnis den Qualitätsanforderungen entspricht.
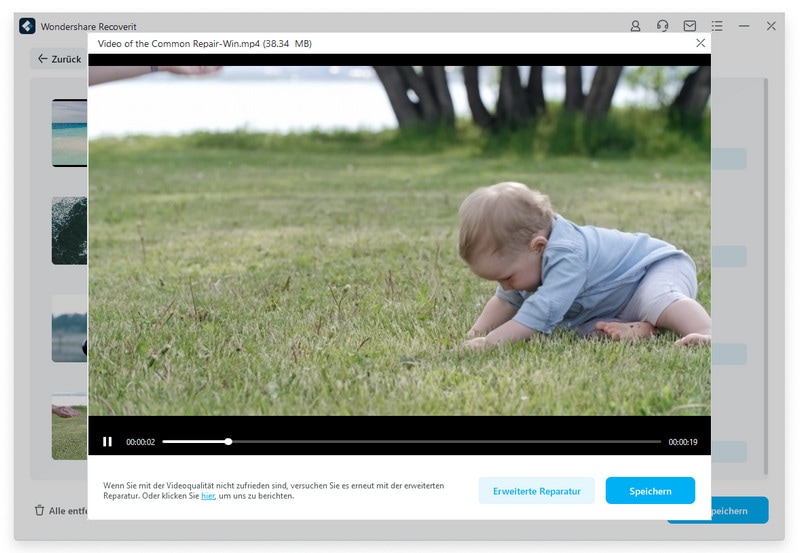
Schritt 4: Erweiterte Reparatur
- Klicken Sie auf die Option "Erweiterte Reparatur", wenn Sie mit dem reparierten Video nicht zufrieden sind.
- Laden Sie ein Beispielvideo hoch, das dasselbe Format hat wie das Original und mit demselben Gerät aufgenommen wurde, das Sie zuvor verwendet haben.
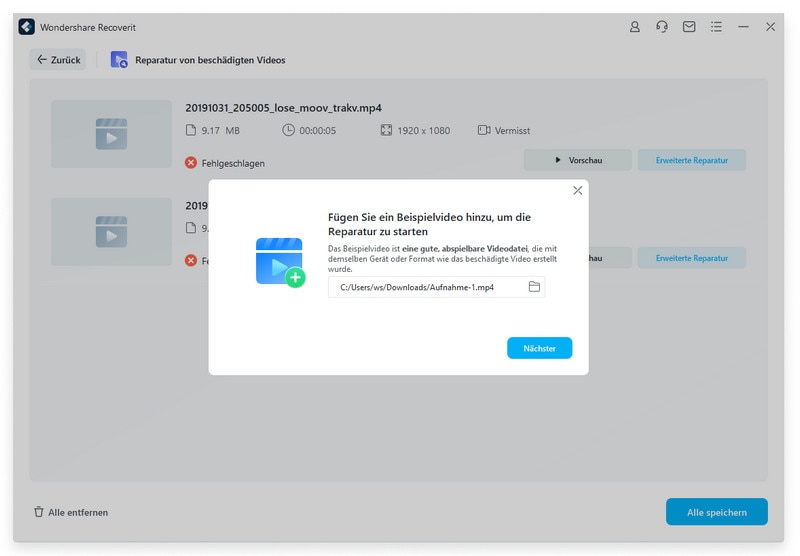
- Sobald das Beispielvideo und das vorherige Video übereinstimmen, können Sie auf die "Reparieren" Option tippen, um den Prozess der Dateireparatur zu starten.
Schritt 5: Vorschau und Speichern
- Sobald das Tool die Datei repariert hat, können Sie auf die "Vorschau" Option klicken, um die reparierte Datei zu überprüfen. Klicken Sie auf die Speichern Schaltfläche, um das reparierte Video an einem bestimmten Ort zu speichern.

Fazit
In diesem Beitrag werden verschiedene Methoden zur Behebung der VLC-Audio-Synchronisation beschrieben. Wir hoffen, dass diese Anleitung Ihnen hilft, das Problem zu lösen, damit Sie Ihre Lieblingsvideos ohne Probleme genießen können. Es ist frustrierend, wenn Videos plötzlich nicht mehr synchron abgespielt werden. Aber das Erleichternde daran ist, dass Sie den Fehler ganz einfach mit einer der oben aufgeführten Methoden beheben können.
Alle in dieser Anleitung genannten Lösungen sind wirksam, um das Problem der Audiosynchronisation im VLC Media Player zu lösen. Wenn Sie den Fehler jedoch nicht beheben können, könnte es sein, dass die Videodatei beschädigt wurde, wofür Sie eine Drittanbieter-App benötigen. Fügen Sie in einem solchen Fall Wondershare Recoverit zu Ihrem App Drawer hinzu und beheben Sie das Problem mit ein paar Klicks.










