Wussten Sie schon von der Standard-Media-Player-App von Windows? Microsoft bietet mit dem Windows Media Player einen Mehrzweck-Mediaplayer für die Wiedergabe von Videos, die Anzeige von Bildern und die Verwaltung der Audiobibliothek auf einem Windows-Player. Diese Standard-Medienplayer-App verfügt über mehrere nützliche Funktionen zur Verwaltung Ihrer Inhaltsbibliothek.
In diesem Artikel finden Sie alle erforderlichen Informationen über die Windows Media Player-App. Darüber hinaus haben wir auch Möglichkeiten zur Bearbeitung von Videos und zur Reparatur beschädigter Videos direkt auf Ihrem Windows-PC aufgeführt. Lassen Sie uns die Informationen sammeln!
Teil 1: Kann der Windows Media Player Videos bearbeiten?
Leider verfügt der Windows Media Player nicht über Bearbeitungsfunktionen. Sie können mit dieser App auf einem Windows-PC keine Videos bearbeiten. Sie können jedoch ein Video bearbeiten, indem Sie ein Plugin für diesen Player installieren. Die Installation eines Bearbeitungs-Plugins für den Standard-Mediaplayer auf einem Windows-PC ist ein etwas komplizierter Prozess.
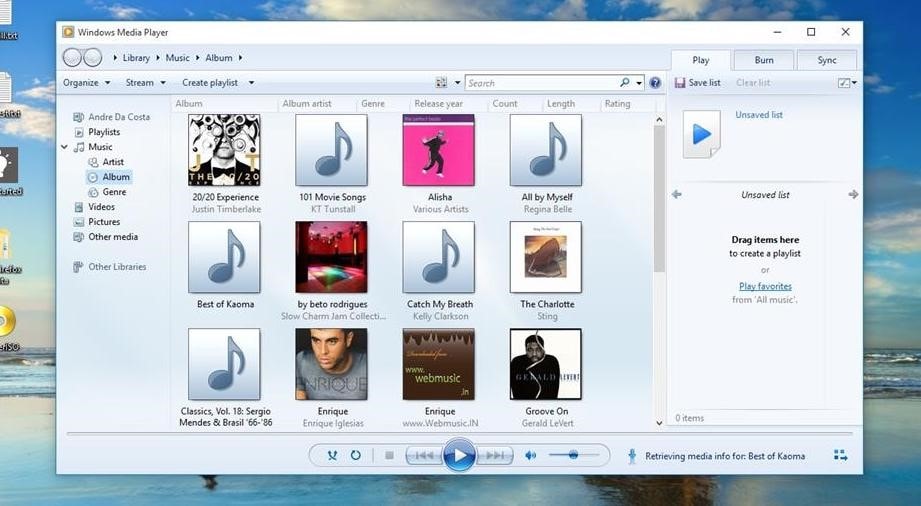
Wir empfehlen Ihnen nicht, diese Methode zu wählen. Stattdessen sollten Sie sich für die Software eines Drittanbieters entscheiden, die Ihnen die Videobearbeitung besonders leicht macht. Die fortschrittliche Videobearbeitungssoftware für Windows PCs verfügt über benutzerfreundliche Funktionen für die schnelle Bearbeitung von Videos, ohne dass technische Kenntnisse erforderlich sind.
Wenn Sie sich fragen, wie Sie ein Video auf einem Windows-PC bearbeiten können, dann haben wir hier eine einfache Möglichkeit beschrieben, dies zu tun. Die folgenden Schritte helfen Ihnen, sich mit der Bearbeitung eines Videos auf einem Windows-PC vertraut zu machen.
Teil 2: Wie bearbeitet man Videos in Windows 10/11/7/8?
Wussten Sie, dass Sie ein Video auf einem Windows-System mit dem standardmäßigen Windows Media Player bearbeiten können? Ja, wie oben erwähnt, können Sie ein Video mit dem Windows Media Player bearbeiten, indem Sie ein Plugin namens Solveigmm Trimmer installieren.
Sie können unerwünschte Teile aus den Videos herausschneiden, z.B. Werbung, Intros, etc. Sie können sogar Ihre eigenen Klingeltöne mit diesem Plugin auf einem Windows Media Player erstellen. Das Tool verfügt über benutzerfreundliche Funktionen, die es jedem erleichtern, es zu installieren und zu verwenden. Sehen wir uns an, wie Sie dieses Plugin auf einem Windows-PC verwenden können.
Schritt 1: Laden Sie das Plugin herunter und installieren Sie es
Als erstes müssen Sie dieses Plugin auf einem Windows Media Player installieren. Gehen Sie zum offiziellen Store und suchen Sie nach diesem Plugin, um es auf Ihrem Windows 10 PC zu installieren.
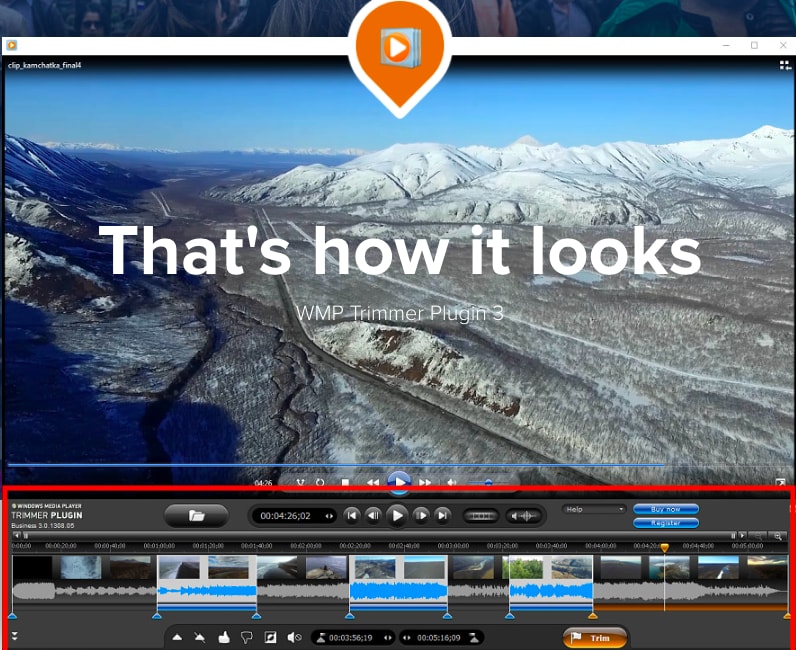
Schritt 2: Öffnen Sie ein Video
Sobald das Plugin installiert ist, rufen Sie die Windows Media Player-App auf und starten sie auf Ihrem PC. Starten Sie die Wiedergabe eines Videos, das mit diesem Plugin geschnitten werden soll. Sie können jedes auf Ihrem PC verfügbare Video durchsuchen.
Schritt 3: Bearbeiten Sie die Datei
Sobald das Video gestartet ist, klicken Sie auf die Schaltfläche "Datei bearbeiten" am unteren Rand des Bildschirms, um das Plugin zu starten, das wir gerade installiert haben.
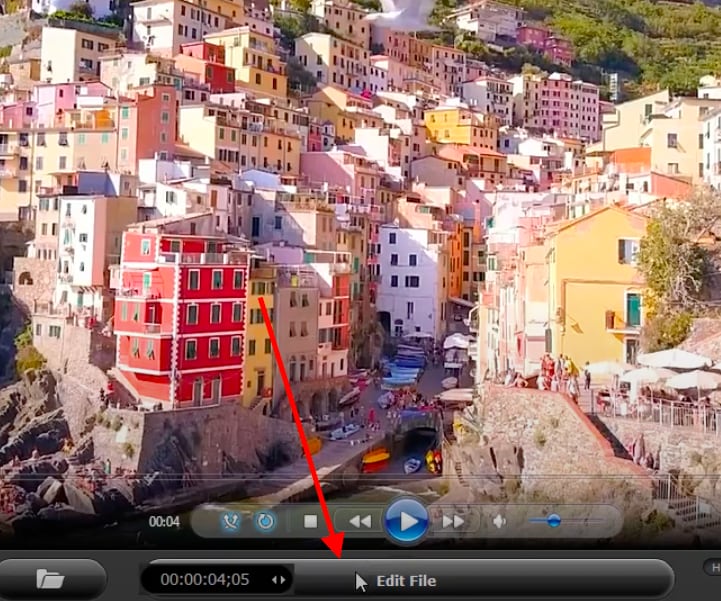
Schritt 4: Auswahl
Nun wird ein anderer Bildschirm angezeigt, auf dem Sie den Start- und den Schnittpunkt für das ausgewählte Video auswählen können. Sie können weitere Schaltflächen verwenden, um die Datei zu speichern oder den Auswahlprozess umzukehren.
Schritt 5: Auswahl mehrerer Teile
Auf die gleiche Weise können Sie auch mehrere Teile des Videos auswählen. Mit der Invertieren Schaltfläche können Sie die von Ihnen unerwünschten Teile aus dem Video entfernen.
Schritt 6: Video trimmen
Klicken Sie abschließend auf die Trimmen Schaltfläche, um den Trimmvorgang des Videos zu starten. Dadurch werden die unerwünschten Teile aus dem Video entfernt, die Sie ausgewählt haben.
So können Sie ein Video auf einem Windows PC bearbeiten. Der Solveigmm Trimmer ist sehr nützlich, wenn Sie mehrere Teile aus einem Video entfernen müssen.
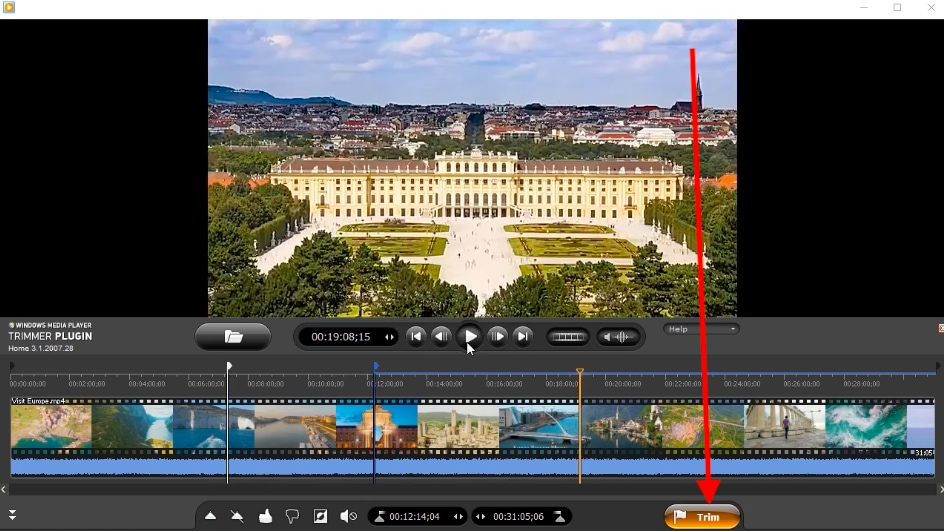
Es gibt viele andere Videobearbeitungsprogramme und -tools von Drittanbietern, die für Ihr Windows-System verfügbar sind. Sie müssen nur im Internet danach suchen, da die Kompatibilität der Programme von System zu System unterschiedlich ist. Im nächsten Teil geht es um das beliebteste Videoschnitt-Tool für Ihr Windows-PC-System.
Teil 3: Eine bessere Methode zum Schneiden von Videos auf Ihrem Computer
Wenn Sie ein fortschrittliches Tool zur Videobearbeitung für Ihren vorhandenen Windows-PC suchen, empfehlen wir Ihnen Filmora von Wondershare. Es handelt sich um eine fortschrittliche Videobearbeitungssoftware, die sowohl für Windows- als auch für Mac-Systeme entwickelt wurde.
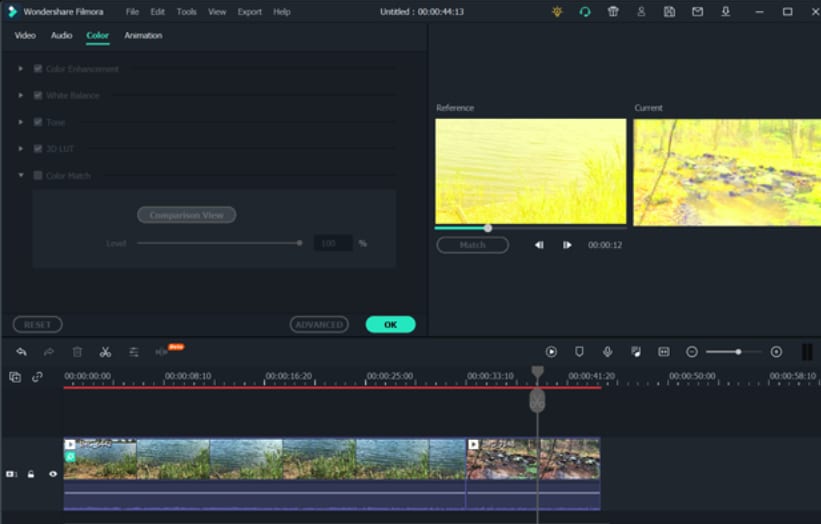
Die Software ist mit einer Fülle von fortschrittlichen Funktionen ausgestattet, mit denen Sie mit Hilfe der nützlichen Bearbeitungsfunktionen und Tools dieser Software ein außergewöhnliches Video erstellen können. Sie können damit Filter, Überlagerungen, Übergänge, benutzerdefinierte Titel und mehr hinzufügen. Sie ist ein All-in-One-Videoeditor für Ihre Videobearbeitungsbedürfnisse. Lassen Sie uns zunächst über einige der nützlichen Funktionen dieser Software sprechen.
Mehrere Ebenen
Benutzer können bis zu 100 Ebenen zu einem Video hinzufügen, um eine epische Geschichte für ein professionelles Video zu erstellen.
Atemberaubende Effekte
Abgesehen von den grundlegenden Bearbeitungsfunktionen können Sie einem Video beeindruckende Effekte wie Übergänge, Filter, Bewegungselemente und vieles mehr hinzufügen.
Erweiterte Kompositionstools
Überblendungsmodi, Greenscreen und viele andere Kompositionstools stehen den Benutzern zur Verfügung, um mit dieser Software ein cineastisches Video zu erstellen. Die Software unterstützt mehrere Videoformate, so dass Sie das Video vor der Bearbeitung nicht konvertieren müssen.
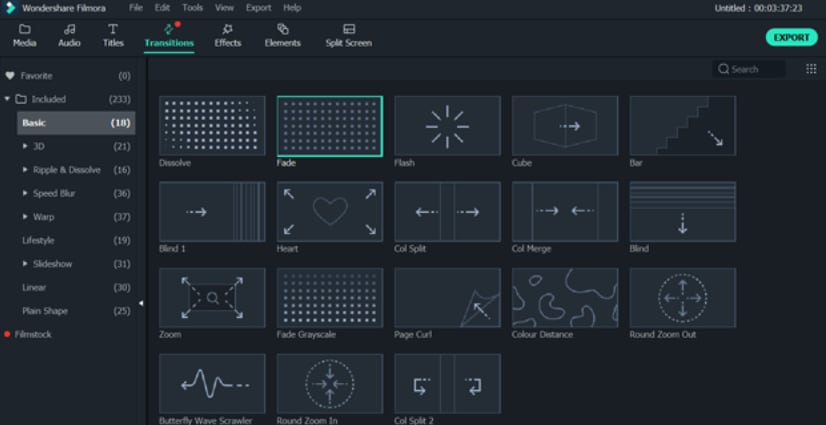
Social Import
Mit dieser Funktion können Sie Videoclips und Fotos aus Ihren sozialen Netzwerken importieren. Der Video Editor unterstützt Facebook und andere beliebte soziale Netzwerke, so dass Sie die von Ihnen geposteten Videos ganz einfach importieren können, um ihnen mit dieser Software einen professionellen Touch zu verleihen.
Integrierter Bildschirm-Recorder
Filmora verfügt auch über eine Funktion zum Aufzeichnen von Bildschirminhalten. Mit diesem Tool können Sie einen Bildschirm Ihres Computers aufzeichnen. Wenn Sie ein Lernvideo erstellen möchten, können Sie einfach die integrierte Videoaufnahmefunktion dieser Software aktivieren, um die Aufnahme des Bildschirms zu starten.
Größe ändern und zuschneiden
Die grundlegendsten Funktionen zum Zuschneiden und Ändern der Größe stehen Ihnen auch zur Verfügung, um den Videorahmen Ihres Videos zu verkleinern. Mit diesen Tools können Sie die Größe des Rahmens nach Ihren Wünschen anpassen. Sie können ein Video erstellen, das gut zu Instagram Stories oder Facebook Stories, etc. passt.
Darüber hinaus bietet diese Software viele weitere nützliche Funktionen wie die Entfernung von Hintergrundgeräuschen, einen automatischen Equalizer, Keyframe-Audiobearbeitung, etc. Außerdem unterstützt die Software 4K-Videos für eine detaillierte Videobearbeitung in hoher Auflösung.
Dies sind die Funktionen, die Filmora zur empfehlenswertesten Video-Editor-Software für Windows- und Mac-Anwender machen.
Bonus: Wie kann man Videos auf Ihrem PC reparieren/ wiederherstellen?
Fall 1: Versehentlich gelöschte Videos wiederherstellen
Sie können versehentlich gelöschte Videos von Ihrem Computer oder Flash-Laufwerk mit der Datenwiederherstellungssoftware von Wondershare namens RecoverIt wiederherstellen. Die folgenden Schritte zeigen Ihnen, wie Sie versehentlich gelöschte Videos auf einem PC wiederherstellen können.
Erfolgsquote: 98,6%
sicherer Download | Werbefrei
Schritt 1: Wählen Sie einen Speicherort
Sobald Sie die Recoverit-Software von Wondershare erhalten haben, starten Sie sie einfach auf Ihrem Computer-System. Wählen Sie die Option "Erweiterte Videowiederherstellung" auf der linken Seite und klicken Sie dann auf die Start Schaltfläche, um fortzufahren.
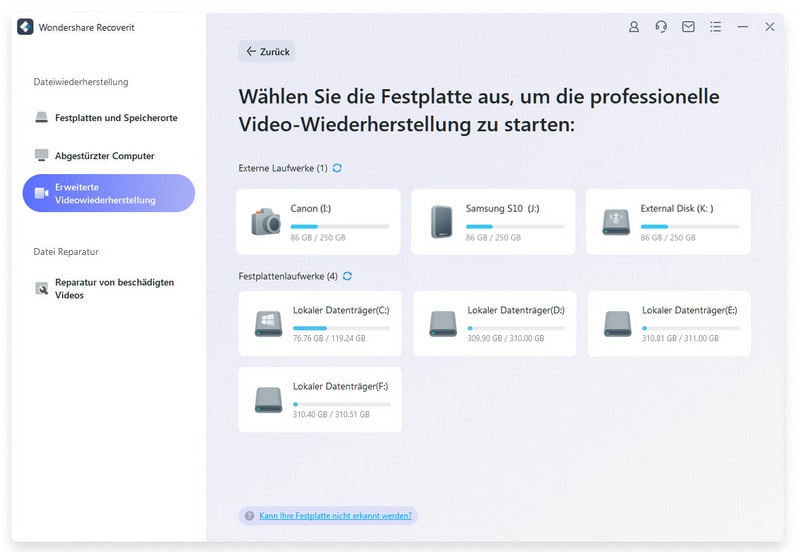
Schritt 2: Wählen Sie das Laufwerk und das Videoformat
Nun müssen Sie das Laufwerk auswählen, von dem Sie das versehentlich gelöschte Video wiederherstellen möchten. Wählen Sie das Laufwerk und dann das Format der Videos. Wählen Sie geeignete Videoformate zum schnellen Scannen der Videos.
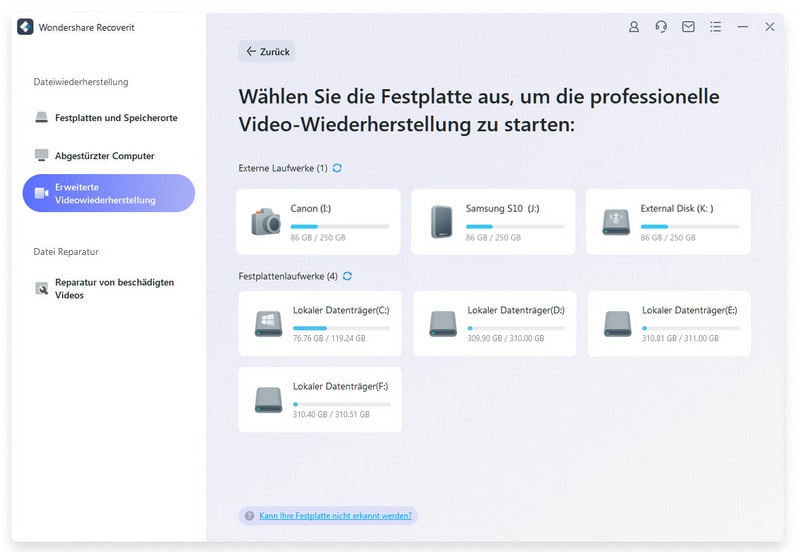
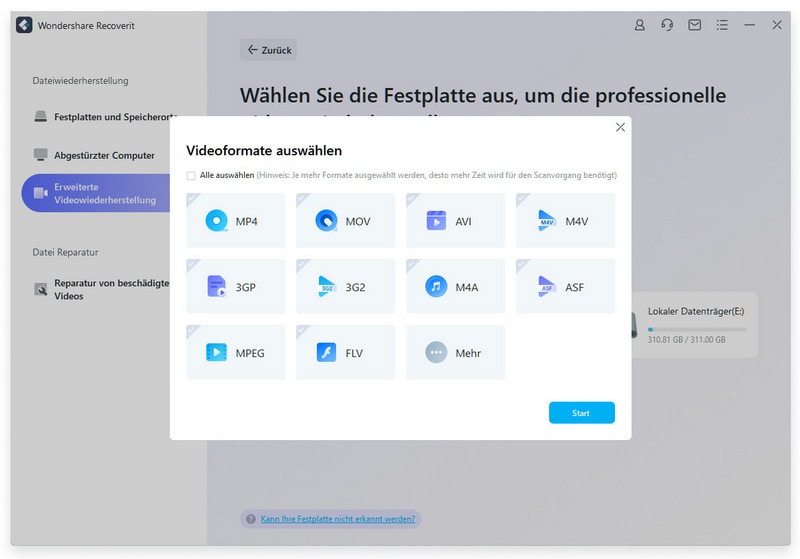
Schritt 3: Starten Sie den Scanvorgang und stellen Sie das Video wieder her.
Sobald Sie das Format des Videos ausgewählt haben, klicken Sie auf die Scannen Schaltfläche, um den Scanvorgang zu starten. Der Scanvorgang beginnt von selbst und schon bald werden Ihnen die versehentlich gelöschten Dateien auf dem ausgewählten Speicherlaufwerk angezeigt. Zeigen Sie das Video in der Vorschau an und speichern Sie es an dem gewünschten Ort.
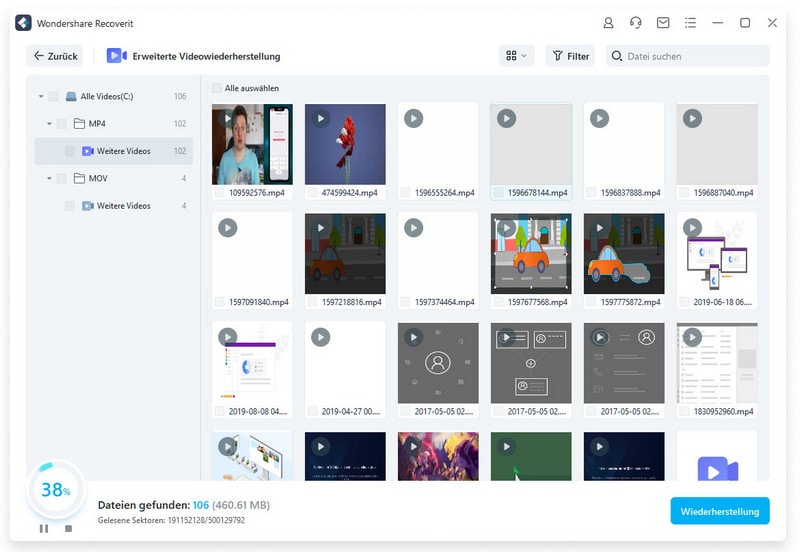

Fall 2: Beschädigte Videos reparieren
Wenn Sie ein beschädigtes Video reparieren möchten, haben Sie die Möglichkeit, es mit demselben Recoverit Tool von Wondershare zu reparieren. Die folgenden Schritte zeigen Ihnen, wie Sie beschädigte Videos wiederherstellen oder reparieren können.
Schritt 1: Wählen Sie das Video aus
Öffnen Sie die Wondershare Recoverit Software und wählen Sie die Option "Beschädigtes Video reparieren" im linken Fenster. Durchsuchen Sie das Video, das Sie reparieren möchten, von Ihrem PC aus. Wählen Sie das Video aus und klicken Sie auf die Öffnen Schaltfläche.
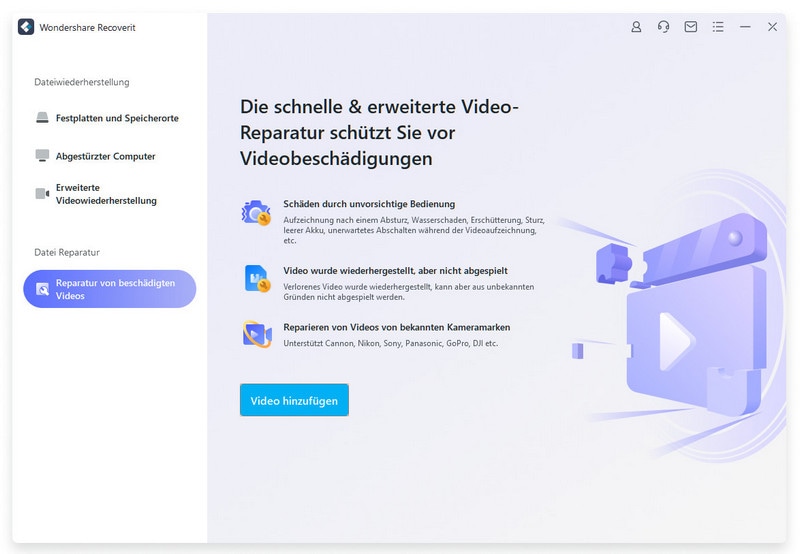

Schritt 2: Reparieren Sie das Video
Sobald Sie das beschädigte Video gefunden haben, klicken Sie einfach auf die Reparieren Schaltfläche, um den Reparaturvorgang zu starten.

Schritt 3: Speichern Sie das Video
Sie erhalten eine Popup-Meldung auf Ihrem Bildschirm. Sie können das Video auf Ihrem Computersystem speichern, indem Sie auf die Speichern Schaltfläche klicken.
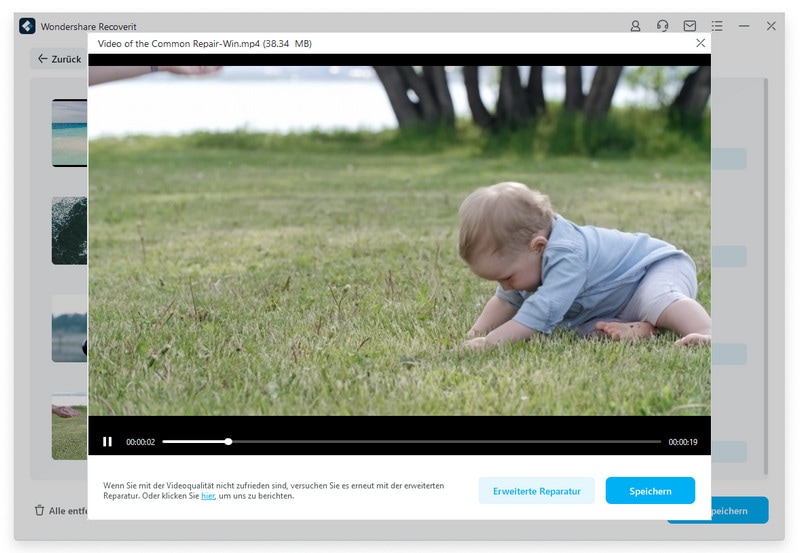
Fazit
So können Sie ein Video auf Windows PC-Systemen bearbeiten. Windows-PCs unterstützen eine Vielzahl von Videoschnitt-Tools, mit denen Sie Ihre Videos problemlos bearbeiten können. Wir haben alle Informationen über die Standard-Medienplayer-App von Windows und ihre Funktionen sowie das Plugin, mit dem Sie die Videos zuschneiden können, bereitgestellt. Wenn Ihre Videos beschädigt sind, probieren Sie die in der obigen Anleitung beschriebene Methode aus.
Erfolgsquote: 98,6%
sicherer Download | Werbefrei










