• Abgelegt bei: Foto/Video/Audio Lösung • Bewährte Lösungen
Wahrscheinlich sind Sie schon einmal auf den "Fehler 80040265" gestoßen, als Sie versucht haben, ein Video im Windows Media Player abzuspielen. Dieses häufige Problem ist in der Regel auf eine Art Korruption der Videodateien oder eine Beschädigung des Media Players selbst zurückzuführen.

Zum Glück für Sie können die meisten Probleme leicht behoben werden, und genau das werden wir heute tun.
Teil 1: Was bedeutet "nicht unterstütztes" Dateiformat?
Der Fehler "Nicht unterstütztes Dateiformat" bedeutet im Wesentlichen, dass einige Faktoren es dem Windows Media Player unmöglich machen, eine Videodatei abzuspielen, und Windows Sie daher darauf hinweist, Maßnahmen zu ergreifen, um solche Fehler zu beheben.
Die Faktoren, die solche Behinderungen verursachen können, werden im Folgenden erläutert:
- Eine oder mehrere Windows Media Player-Dateien fehlen oder sind beschädigt.
Der Fehler 80040265 wird manchmal angezeigt, wenn der Windows Media Player selbst ein Problem hat, das behoben werden muss.
- Sie versuchen, eine Mediendatei abzuspielen, die ein Dateiformat hat, das der Windows Media Player nicht unterstützt:
Obwohl der Windows Media Player viele Dateiformate unterstützt, gibt es einige Dateiformate, die er nicht unterstützt. Wenn also das Format des Videos nicht unterstützt wird, würde selbst eine gesunde Videodatei den Fehler anzeigen.
- Die Mediendatei verwendet einen Codec, der nicht installiert ist
Codecs sind Programme zur Kodierung oder Dekodierung von digitalen Datensignalen. Wenn der angegebene Codec, der für die Verarbeitung des Videos benötigt wird, nicht installiert ist, würde der Fehler 80040265 angezeigt werden.
- Der in der Mediendatei verwendete Codec wird vom Windows Media Player nicht unterstützt
In einigen Fällen können die Codecs, obwohl sie installiert sind, unterschiedliche Spezifikationen aufweisen und daher nicht in der Lage sein, die Videos zu verarbeiten und abzuspielen.
Wenn eine Mediendatei aufgrund von Dateiübertragungsfehlern, unsachgemäßem Herunterfahren des Systems oder sogar Virusinfektionen beschädigt wird, kann der Fehler 80040265 angezeigt werden.
Teil 2: Wie behebe ich ein nicht abgespieltes Video im Windows Media Player?
Es mag für einige überraschend sein, dass selbst der allmächtige Windows Media Player nicht alle Arten von Dateiformaten unterstützt. Deshalb sollte der erste Schritt zur Behebung des Fehlers "Nicht abspielen" darin bestehen, zu überprüfen, ob der Windows Media Player das Format des Videos unterstützt, das Sie abspielen möchten.
Lösung 1. Bestätigen Sie das nicht unterstützte Dateiformat
Windows Media Player unterstützt nur die folgenden Dateiformate:
- Windows Media-Formate: (.asf), (.asx), (.avi), (.wav), (. wax), (.wma), (. wm), (.wmv)
- Moving Pictures Experts Group (MPEG)-Formate: (.m3u), (.mp2v), (.mpg), (.mpeg), (.m1v), (.mp2), (.mp3), (.mpa), (.mpe), (. mpv2)
- MIDI-Formate (Musical Instrument Digital Interface): (.mid), (. midi), (. rim)
- UNIX-Formate: (.au), (.snd)
Um die Formate von Videodateien festzustellen, gehen Sie wie folgt vor:
- Öffnen Sie den Ordner, der die Dateien enthält, und klicken Sie auf das Register Ansicht
- Aktivieren Sie das Kontrollkästchen für die Dateinamenerweiterung und überprüfen Sie die Erweiterung, die am rechten Ende der Datei angezeigt wird, um zu bestätigen, ob sie vom Windows Media Player unterstützt wird.
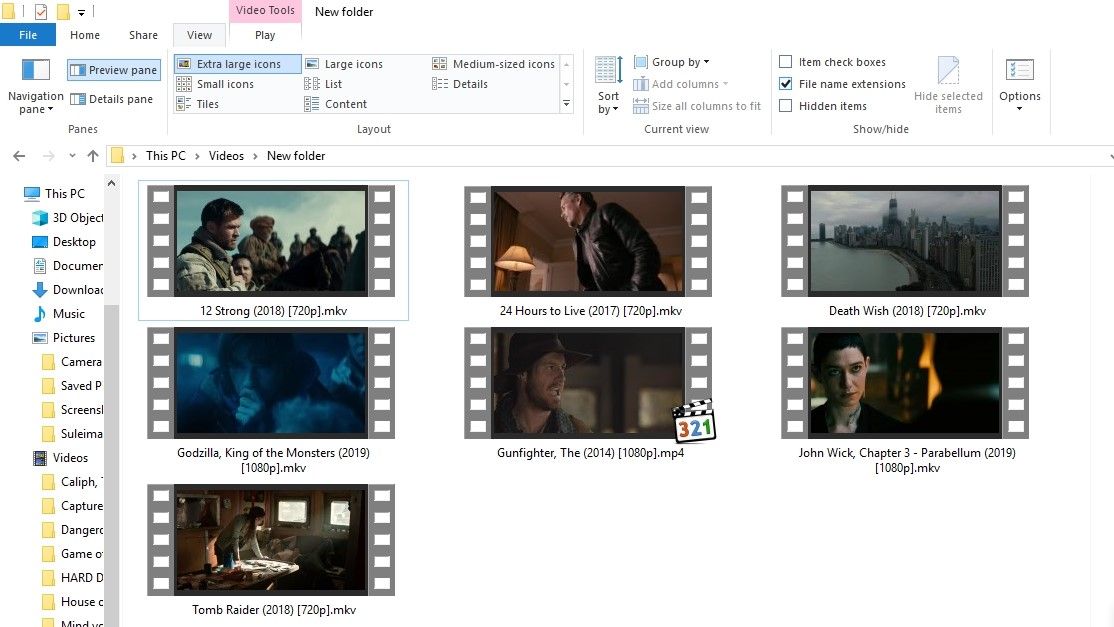
Lösung 2. Überprüfen Sie den Codec für die Mediendatei
Wenn die Datei, die Sie abzuspielen versuchen, in der Liste der unterstützten Formate enthalten ist, die Wiedergabe aber verweigert wird, dann fehlt möglicherweise der Codec der Datei oder ist nicht mit der Datei kompatibel.
Um den erforderlichen Codec zu installieren, gehen Sie wie folgt vor:
- Besuchen Sie die Microsoft-Website, laden Sie die verfügbaren Windows Media Player Codec-Pakete herunter und installieren Sie sie auf dem Computer.
- Starten Sie den Windows Media Player neu und versuchen Sie, die Mediendatei abzuspielen, aber sie wird nicht abgespielt, fahren Sie mit der nächsten Lösung fort.
Lösung 3. Verwenden Sie Recoverit Video Repair
Recoverit Video Repair ist ein fortschrittliches Video-Reparatur-Tool, das die Reparatur von Videos aufgrund von Fehlern wie z.B. Änderung im Videoformat Datei, Lese- und Schreibfehler, Abspielfehler von Videos wie "Video nicht abspielbar" oder "Fehler beim Laden der Mediendatei" u.a. ermöglicht.
Recoverit kann Flackern in Videos, abgehackte Videos und Unterbrechungen bei der Videowiedergabe mit nur einem Klick beheben.
Dieses hocheffiziente Werkzeug unterstützt mehrere Videoformate wie MOV, MP4, M2TS, MKV, MTS, 3GP, AVI und FLV. Diese große Auswahl an Formaten bedeutet, dass Recoverit mit ziemlicher Sicherheit mit allem umgehen kann, was Sie ihm vorwerfen.
Um eine sehr hohe Erfolgsquote bei der Reparatur von Videos zu gewährleisten, verfügt Recoverit über eine Reihe von Funktionen wie z.B.:
- Kostenlose Suche nach beschädigten Videos und Vorschau der reparierten Videos vor dem Speichern
- Möglichkeit, reparierte Dateien an bestimmten Orten zu speichern
- Reparieren Sie Videos von verschiedenen Geräten wie Speicherkarten, SD-Karten, Computerfestplatten, externen Festplatten, Digitalkameras, Camcordern, Kameradrohnen, Action-Kameras, USB-Sticks usw.
- Kompatibel mit Windows 10/8.1/8/7/Vista/XP und Mac OS 10.9- 15
- Eine hochgradig interaktive und einfache Benutzeroberfläche
- Keine Begrenzung der Größe und Anzahl der zu reparierenden Videodateien
Führen Sie die folgenden Schritte aus, um Recoverit im einfachen Reparaturmodus zu verwenden.
Schritt 1. Wählen Sie Ihre nicht abspielbaren Videos
Öffnen Sie Recoverit und ziehen Sie das zu reparierende Video per Drag & Drop in den Quaderbereich

Schritt 2. Starten Sie den Prozess der Videoreparatur
Klicken Sie auf die Registerkarte "Reparatur" und warten Sie, bis die Reparatur abgeschlossen ist.

Schritt 3. Vorschau und Speichern Ihrer Videos
In dem neuen Fenster, das sich nach Abschluss der Reparatur öffnet, klicken Sie auf ok, um die reparierte Datei zu speichern.

Schritt 4. Wechseln Sie in den erweiterten Reparaturmodus
Dieser Modus ist eher für Videodateien geeignet, die stark beschädigt sind. Advance Repair erlaubt es Ihnen dementsprechend, es zu reparieren, indem Sie eine Beispieldatei hinzufügen.
Eine Beispieldatei ist eine Arbeitsdatei, die von demselben Gerät und im selben Format wie die beschädigte Datei erstellt wurde.
Recorverit verwendet folglich die Informationen aus den funktionierenden Beispieldateien und repariert die beschädigten Dateien.
Führen Sie die folgenden Schritte aus, um Ihr Video in diesem Modus zu reparieren:
- Fügen Sie einige Beispielvideos hinzu, die mit demselben Gerät aufgenommen wurden.
- Nachdem Sie das Beispielvideo ausgewählt haben, klicken Sie auf die Schaltfläche Speichern

- Sobald die Reparatur abgeschlossen ist, würde sich ein neues Fenster öffnen, das eine erfolgreiche Reparatur anzeigt. Klicken Sie abschließend auf die Registerkarte ok, um das reparierte Video zu speichern und in der Vorschau anzuzeigen.

Lösung 4. Installieren Sie den Windows Media Player neu:
Wenn der erforderliche Codec heruntergeladen wurde, die Videodatei aber immer noch nicht abgespielt werden kann, ist möglicherweise der Windows Media Player beschädigt. Sie sollten es deinstallieren und eine neue Version installieren, indem Sie wie folgt vorgehen:
- Gehen Sie zur Systemsteuerung, klicken Sie auf
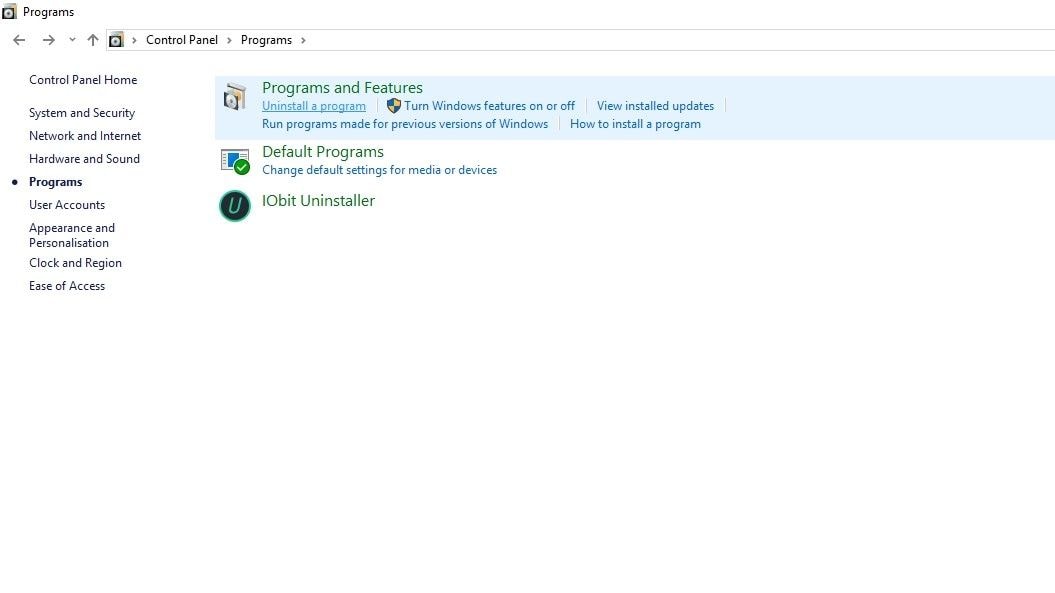
- Klicken Sie auf Programm deinstallieren in der Liste der installierten Programme und klicken Sie auf Windows Media Player und wählen Sie Entfernen, um es zu deinstallieren.
- Starten Sie den Computer neu
- Rufen Sie die Microsoft-Website auf und laden Sie die neueste Version des Windows Media Player herunter.
- Installieren Sie die neue Version des Windows Media Players und prüfen Sie, ob die Mediendatei abgespielt wird.
Lösung 5. Falsches Audiogerät reparieren
Sie sollten versuchen, den Fehler des falschen Audiogeräts zu beheben, indem Sie das richtige Audiogerät im Media Player wie folgt einstellen:
- Öffnen Sie den Windows Media Player und klicken Sie dann auf Extras
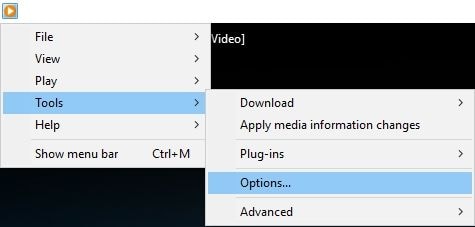
- Wählen Sie das Dropdown-Menü für das Audiogerät, wählen Sie das richtige Audiogerät
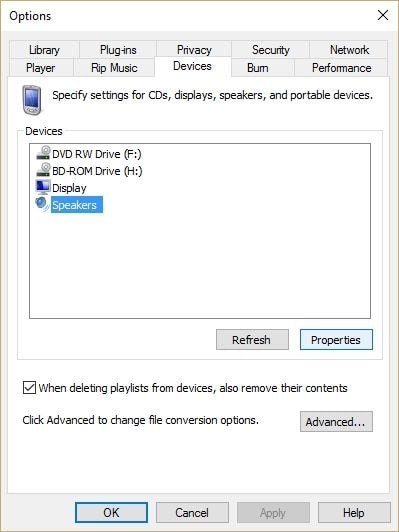
- Klicken Sie auf Übernehmen und dann auf OK
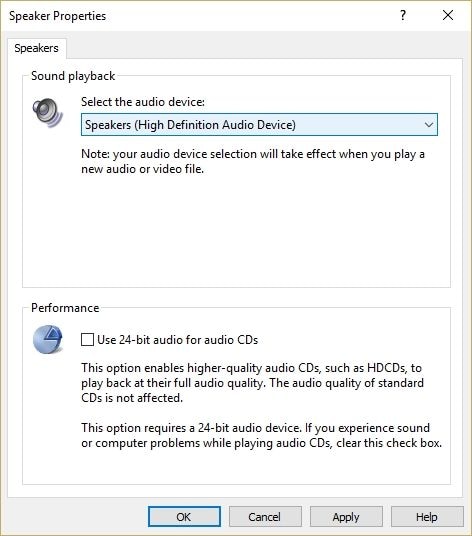
- Schließen Sie den Windows Media Player und starten Sie Ihren PC neu, um die Videos anzuwenden und zu speichern
Lösung 6. Aktualisieren Sie Ihre Soundkartentreiber
- Drücken Sie die Windows-Taste + R, geben Sie "Devmgmt.msc" ein und tippen Sie Enter, um den Geräte-Manager zu öffnen
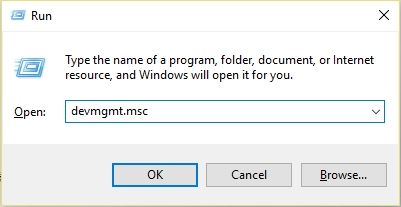
- Klicken Sie auf die Sound-, Video- und Game-Controller, um sie zu erweitern, und klicken Sie mit der rechten Maustaste auf Ihr Audiogerät und wählen Sie Aktivieren
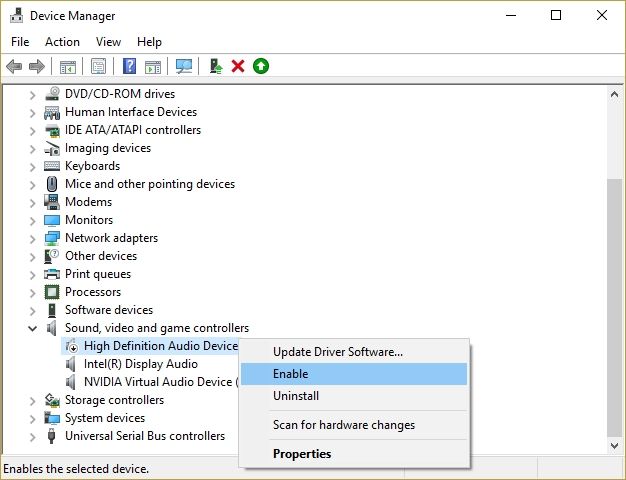
- Wenn Ihr Audiogerät bereits aktiviert ist, sollten Sie mit der rechten Maustaste auf Ihr Audiogerät klicken und dann Treibersoftware aktualisieren wählen.
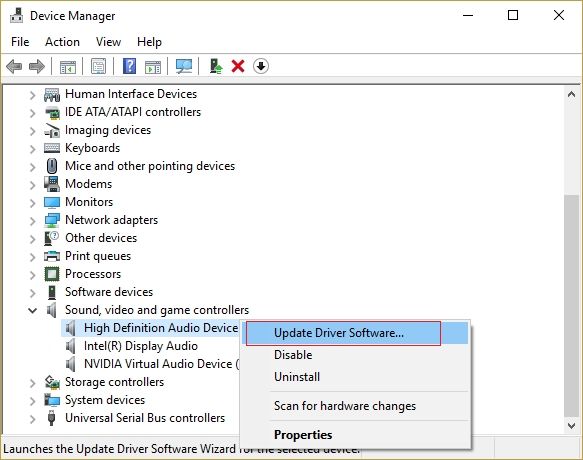
- Wählen Sie "Automatisch nach aktualisierter Treibersoftware suchen" und warten Sie, bis der Vorgang abgeschlossen ist.
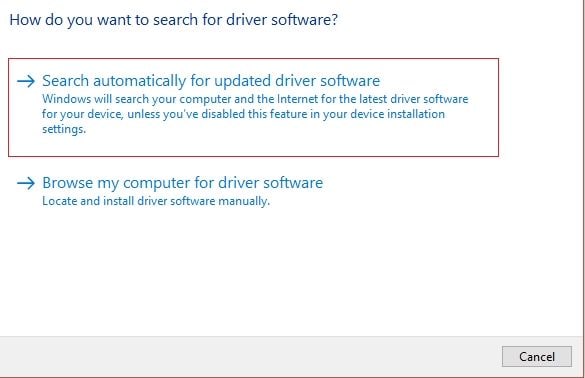
Lösung 7. Prüfen Sie den Status Ihres Videos
Wenn der Windows Media Player sich immer noch weigert, Ihr Video abzuspielen, können Sie mit dem Systemdatei-Überprüfungsprogramm versuchen, Ihr Video zu reparieren, indem Sie die folgenden Anweisungen befolgen:
- Öffnen Sie die Eingabeaufforderung, geben Sie sfc /verifyonly ein, und drücken Sie die Eingabetaste
- Wenn Sie beschädigte Dateien finden, dann geben Sie sfc /scannow
- Drücken Sie die Eingabetaste
Lösung 8. Registry-Lösung
Manchmal kann es ein Problem mit der Registry Ihres Computers geben
Möglicherweise müssen Sie es ändern, um die Fehler zu beheben.
Bitte beachten Sie, dass Sie, wenn Sie sich mit der Registrierung Ihres Computers beschäftigen, die gegebenen Anweisungen Wort für Wort und sehr sorgfältig befolgen sollten, um keine Probleme zu verursachen.
- Drücken Sie die Windows-Tasten + R, geben Sie regedit ein und klicken Sie auf Enter, um den Registrierungs-Editor zu öffnen.
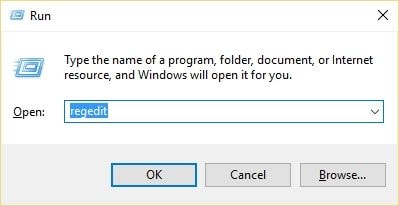
- Navigieren Sie zu dem unten angegebenen Registrierungsschlüssel:
HKEY_CLASSES_ROOT\CLSID\{DA4E3DA0-D07D-11d0-BD50-00A0C911CE86} \Instance\{083863F1-70DE-11d0-BD40-00A0C911CE86}
- Vergewissern Sie sich, dass der unten aufgeführte Unterschlüssel existiert und die zugehörigen Werte korrekt sind.
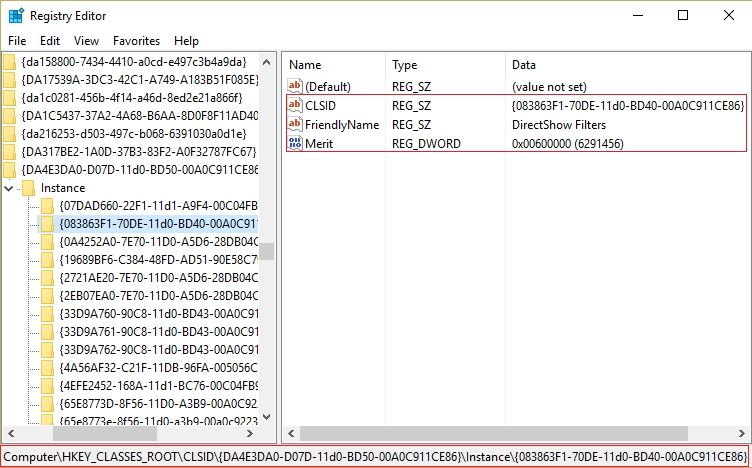
- Wenn die oben genannten Tasten nicht vorhanden sind, dann klicken Sie mit der rechten Maustaste in das rechte Seitenfenster und wählen Sie dann String-Wert.
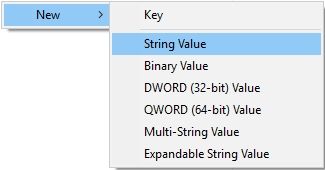
- Geben Sie den Namen der Taste als
Doppelklicken Sie darauf und geben Sie den Wert {083863F1-70DE-11d0-BD40-00A0C911CE86} ein und klicken Sie auf OK
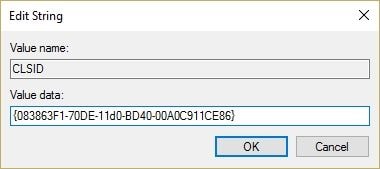
- Legen Sie ebenfalls den Schlüssel Friendly Name an und geben Sie als Wert DirectShow Filters ein.
- Klicken Sie mit der rechten Maustaste und wählen Sie DWORD (32-Bit)-Wert und geben Sie dann seinen Namen als Verdienst ein. Doppelklicken Sie darauf und geben Sie 00600000 als Wert ein und klicken Sie auf
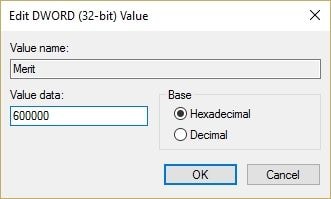
- Schließen Sie den Registrierungs-Editor und starten Sie Ihren PC neu
Teil 3: Wie kann man verhindern, dass Videos nicht abgespielt werden?
Um sicherzustellen, dass Ihr System Ihre Videos immer abspielt, ist es wichtig, dass Ihre Software und deren Betriebsumgebung auf dem neuesten Stand sind.
Tipp 1. Windows Media Player aktualisieren
Ihr Windows Media Player sollte immer auf dem neuesten Stand sein, um sicherzustellen, dass die neuesten Sicherheitspatches und Bugs behoben sind. Dementsprechend sollten Sie die automatischen Updates auf Ihrem Player immer aktivieren, um sich den Stress der manuellen Suche nach Updates zu ersparen.
- Starten Sie den Windows Media Player und klicken Sie in der oberen Menüleiste auf "Extras".
- Markieren Sie und klicken Sie auf "Optionen", aber wenn die Option "Extras" fehlt, klicken Sie auf die Schaltfläche "Layout-Optionen"
- Markieren Sie und klicken Sie auf "Klassische Menüs anzeigen"
- Klicken Sie im Anwendungsfenster "Optionen" auf die Registerkarte "Player".
- Aktivieren Sie das Kontrollkästchen neben "Codecs automatisch herunterladen" und wählen Sie die Häufigkeit der Updates.
Tipp 2. Aktualisieren Sie den Treiber für Ihre Grafikkarte
Es ist wichtig, sicherzustellen, dass Ihre Grafikkarte auf dem neuesten Stand ist, um wiederkehrende Probleme mit Fehlern bei der Videowiedergabe zu vermeiden.
führen Sie die folgenden Schritte aus, um Ihre Grafikkarte zu aktualisieren:
- Halten Sie die Windows-Taste auf Ihrer Tastatur gedrückt und drücken Sie R.
- Geben Sie msc in das Textfeld ein und klicken Sie auf die Eingabetaste.
- Erweitern Sie im Geräte-Manager den Abschnitt Anzeigeadapter, indem Sie auf das + Zeichen daneben klicken.
- Doppelklicken Sie auf den Namen des Treibers.
- Klicken Sie auf die Registerkarte Treiber.
Schlusswort
Es ist kaum zu glauben, dass es den Windows Media Player schon seit 1991 gibt und er immer noch aktiv ist. Obwohl es in der Tat einige Probleme hat, überwiegen seine Vorteile bei weitem die Unzulänglichkeiten, die es haben mag.
Außerdem sind, wie im Artikel gezeigt, die meisten Probleme, die mit dem Player zusammenhängen, in der Regel nicht direkt die Schuld des Players selbst, und selbst dann können sie leicht behoben werden.
Leute fragen auch
Was sind die 80040265-Fehler?
Der Fehler 80040265 ist eine Benachrichtigung von Windows, dass sein Media Player nicht in der Lage ist, eine Mediendatei zufriedenstellend zu verarbeiten, und zwar aufgrund von inhärenten Problemen mit der Datei, Ihrem System, dem Player selbst oder einer Kombination aus einer oder mehreren der drei Variablen.
Wie kann ich eine nicht unterstützte Bilddatei öffnen?
Bilddateien können in mehreren Dateiformaten gespeichert werden. Es besteht also immer die Möglichkeit einer Inkompatibilität mit dem Betrachtungssystem. Sie können das Format jedoch ändern, indem Sie Folgendes tun:
- Eine Bilddatei mit Paint oder Photoshop.
- Klicken Sie auf die Registerkarte Datei und wählen Sie die Option Speichern unter.
- Wählen Sie das gewünschte Format im Feld Speichern unter Typ.
- Klicken Sie auf Speichern.
Was bedeutet ein Dateiformatfehler?
Formatierungsfehler sind die Fehler, die durch die kaputten Strukturen der Systemregistrierung oder durch fehlende Systemdateien verursacht werden. Dies ist in der Regel ein Hinweis auf ein unsolides System, das meist durch unsachgemäße Wartung des Computers verursacht wird.
Ihre Dateien reparieren
- Video reparieren
- Kostenloses Videoreparatur-Tool
- Fehler 0xc00d5212
- Videowiedergabefehler 224003 beheben
- 4K-Video-Downloader-Fehler
- Video-Fehler 0xc10100be
- Kein Ton auf YouTube
- PowerPoint kann keine Video-/Audio-Medien abspielen
- Instagram Video kein Ton
- Amazon Prime Video Fehlercode 5004
- VLC kein Ton-Problemen
- Twitch Lagging oder Buffering
- Beschädigte GoPro-Dateien reparieren
- Quicktime Mov wird nicht abgespielt
- Foto reparieren
- JPEG-Dateien reparieren
- Unlesbare Bilder reparieren
- PG-Dateien auf Mac reparieren
- Gray Box in Fotos oder ausgegrauten Fotos
- Beschädigte Fotos mit Repairit reparieren
- Korrektur von verpixelten Bildern
- JPG/JPEG-Fotos online kostenlos reparieren
- 5 besten JPEG-Reparatur-Softwares
- Datei-Reparatur




Classen Becker
chief Editor