Teil 1: Was ist eine VRO-Datei?
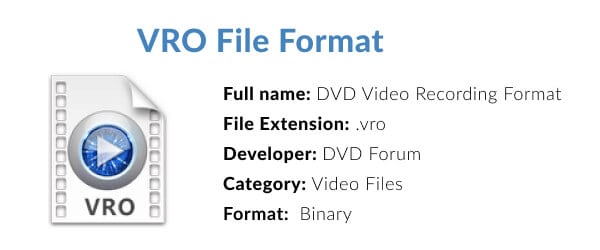
Eine Video Recording Object (VRO)-Datei ist einfach ein DVD-VR-Datenformat, das zum Speichern von Videoaufnahmen verwendet wird. Im Gegensatz zu Projektdateien oder Disk-Images bleiben bei VRO die eigentlichen Audio- und Videodaten erhalten. Um die VRO-Dateien zu öffnen, benötigt der DVD-Player jedoch eine .IFO-Datei, die dem DVD-Player den Speicherort der VRO-Dateien mitteilt. Obwohl spezielle Software VRO-Dateien öffnen kann, ist dies selten. Stattdessen können Sie sie in bequemere Dateien wie MP4- oder VOB-Dateien umwandeln. Darüber hinaus können Sie die Dateierweiterung in MPG umbenennen, damit andere Programme die Datei öffnen können. Dieser Umbenennungsvorgang ändert die Gesamtstruktur der Datei nicht.
VRO vs. VOB
Das VRO-Format ist in erster Linie ein MPEG-2-Mediencontainer, der genau wie die VOB-Datei DL-Audio- und Video-Streaming-Daten enthält. Der Hauptunterschied besteht darin, dass die VRO-Datei eher ein Ersatz für viele VOB-Dateien ist. Meistens wird VRO mit Software wie AVS Video Tools und Media.io und dem Wondershare Video Converter in VOB konvertiert. Einige Software öffnet VRO-Dateierweiterungen direkt; wir werden uns das weiter unten ansehen.
Verwendung des VRO Dateiformats
.VRO ist die Dateierweiterung, die einem bestimmten Typ von Videodateien zugeordnet ist. Sie macht das Echtzeit-Lesen von DVDs möglich. Sie können auch das VRO-Format verwenden, um Videos aufzunehmen, die von bestimmten Camcordern aufgenommen wurden.
Teil 2: Wie man eine VRO-Datei öffnet
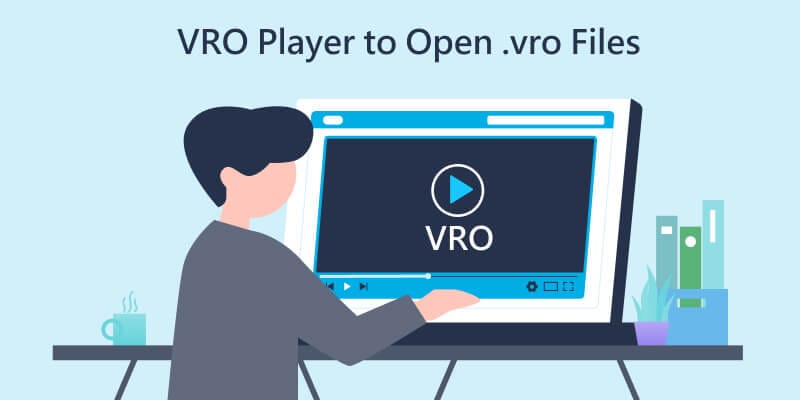
Es kann sein, dass Sie Schwierigkeiten haben, VRO-Dateien auf Ihrem Gerät abzuspielen. Die häufigste Ursache ist das Fehlen einer Software, die das VRO-Format auf Ihrem Gerät unterstützt. Zunächst werden wir uns VRO-Player für Windows, Mac und Linux ansehen, aber vorher ist es gut, wenn Sie einige Probleme kennen, die bei Dateien im VRO-Format auftreten können.
Mögliche Probleme mit Dateien im VRO-Format
Die typische Ursache für das Unvermögen, VRO-Dateien zu öffnen, ist das Fehlen einer geeigneten Software auf Ihrem Gerät. Es gibt jedoch andere Probleme, die uns daran hindern, VRO-Dateien auf dem PC oder MAC zu öffnen. Im Folgenden finden Sie einige Probleme:
- Eine beschädigte VRO-Datei
- Falsche VRO-Dateiverknüpfungen in Registry-Einträgen
- Unvollständige Installation eines VRO-Players
- Gelöschte VRO-Beschreibung aus der Windows-Registry
- Wenn es einen Malware-Angriff auf die VRO-Datei gibt
- Wenn dem Gerät die Hardware-Ressourcen für das Öffnen von VRO-Dateien fehlen
- Wenn das Gerät, das der Computer zum Öffnen von VRO-Dateien verwendet, veraltet ist.
VRO-Player für verschiedene Geräte
OS |
VRO Player |
| Windows |
|
| Mac |
|
| Linux |
|
Teil 3: Wie man beschädigte VRO-Videos repariert
Wenn Sie die VRO Datei nach dem Ausprobieren aller oben genannten Softwarekomponenten nicht öffnen können, ist die Datei möglicherweise beschädigt. Sie können ein Video-Reparatur-Tool wie Wondershare Repairit verwenden, um Ihre beschädigten Videodateien zu reparieren. Nachfolgend finden Sie die Schritte, um Ihre VRO-Datei, die nicht abgespielt wird, mit Wondershare Repairit zu reparieren.
Schritt 1Hinzufügen der VRO-Videodateien
Starten Sie Wondershare Repairit nach der Installation und navigieren Sie zu "Dateien hinzufügen" im Bereich "Videoreparatur", um Ihre beschädigte VRO-Datei in das Reparatur-Tool zu importieren.

Schritt 2Reparatur starten
Klicken Sie dann auf die Reparieren Schaltfläche am unteren Rand des Bildschirms, um den Reparaturvorgang zu starten. Wondershare Repairit scannt die Dateien und beginnt, sie zu reparieren.

Schritt 3Vorschau und Speichern von Dateien
Sie erhalten eine Benachrichtigung, wenn die Reparatur abgeschlossen ist. Sie können zunächst eine Vorschau der Datei anzeigen, um sicherzustellen, dass sie wieder in ihrem ursprünglichen Zustand ist. Wenn Sie mit dem Ergebnis zufrieden sind, klicken Sie auf die Speichern Schaltfläche, um Ihre VRO-Datei an dem von Ihnen gewünschten Ort zu speichern.

Teil 4: VRO-Format in MP4 oder andere gängige Formate konvertieren
Wenn Sie keinen zusätzlichen Mediaplayer installieren möchten, um Ihre VRO-Dateien abzuspielen, können Sie das Problem "VRO-Datei kann nicht geöffnet werden" beheben, indem Sie VRO in ein gängiges Format wie MP4, MOV, MKV, AVI, etc. konvertieren. In diesem Abschnitt erfahren Sie, wie Sie VRO-Dateien mit einer VRO-Videokonvertierungssoftware und einem Online-Videoconverter in MP4 konvertieren können.
VRO in MP4 konvertieren mit dem Wondershare UniConverter
Der Wondershare UniConverter ist der am meisten empfohlene VRO zu MP4 Converter für Windows- und Mac-Benutzer. Er kann VRO in MP4 oder andere mehr als 1.000 Videoformate mit superschneller Geschwindigkeit und voller Qualität konvertieren. Außerdem bietet er viele zusätzliche Funktionen wie Videobearbeitung, Herunterladen von Videos durch Einfügen einer URL, Videokomprimierung, Brennen von DVRs, etc. Folgen Sie der detaillierten Erklärung der Schritte und wandeln Sie VRO unter Windows/Mac ganz einfach in MP4 um:
Schritt 1VRO-Dateien hinzufügen
Öffnen Sie den Wondershare UniConverter nach der Installation auf Ihrem Windows PC oder Mac. Suchen Sie dann Ihre VRO-Dateien und ziehen Sie sie in den VRO Video Converter.
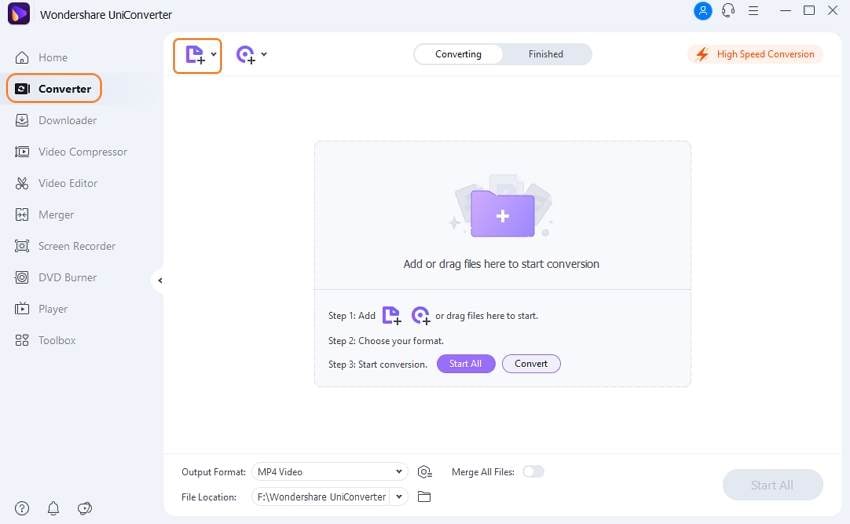
Schritt 2Wählen Sie MP4 als Ihr gewünschtes Ausgabeformat
Klicken Sie im Converter auf die Dropdown-Liste der Ausgabeformate und gehen Sie in den Bereich Video, um das MP4-Format und die gewünschte Auflösung auszuwählen.
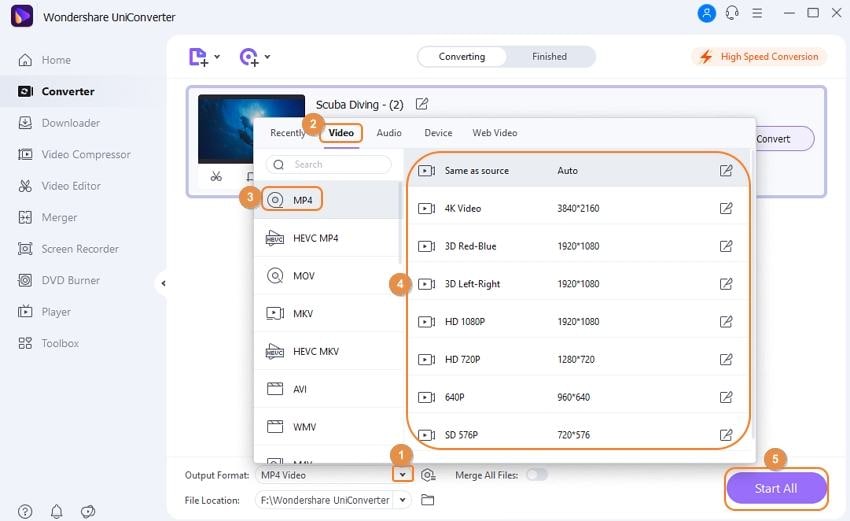
Schritt 3Konvertieren Sie Ihr VRO in MP4 und speichern Sie
Klicken Sie auf die Schaltfläche "Alle starten", um die Konvertierung mehrerer VRO in MP4 auf einmal zu beginnen. Sie werden sehen, dass der Fortschritt der Konvertierung angezeigt wird. Sobald sie 100% erreicht hat, finden Sie Ihr MP4-Video auf der Fertig Registerkarte oder im Ausgabeordner.
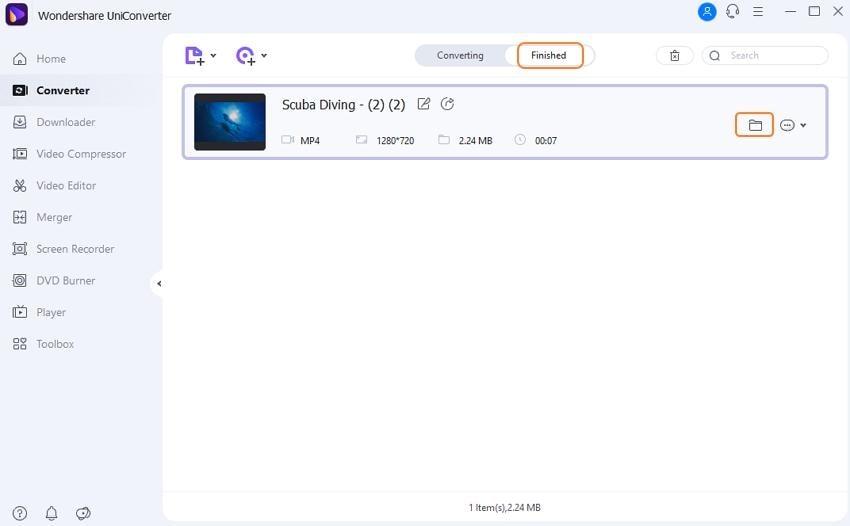
VRO in MP4 konvertieren mit dem Online Video Converter
Kostenlose Online-Converter für die Umwandlung von VRO in MP4 sind ebenfalls eine gute Option, wenn Sie nur kleine VRO-Dateien zu konvertieren haben und es nicht eilig haben, die Dateien zu erhalten, da ein Online-Konvertierungstool in der Regel eine Begrenzung der maximalen Dateigröße hat, die auf einmal zur Konvertierung hinzugefügt werden kann. Es gibt viele VRO Video Converter im Internet und wir haben die drei beliebtesten für Sie ausgewählt.
Im Folgenden erläutern wir Ihnen die einfachen Schritte, die Sie beim kostenlosen Konvertieren von VRO-Dateien in MP4 mit Media.io befolgen müssen.
Schritt 1VRO-Datei hinzufügen
Besuchen Sie die Webseite des Media.io online VRO Converter und klicken Sie auf die + Schaltfläche, um Ihre Dateien hinzuzufügen. Sie können auch per Drag & Drop Dateien hinzufügen.
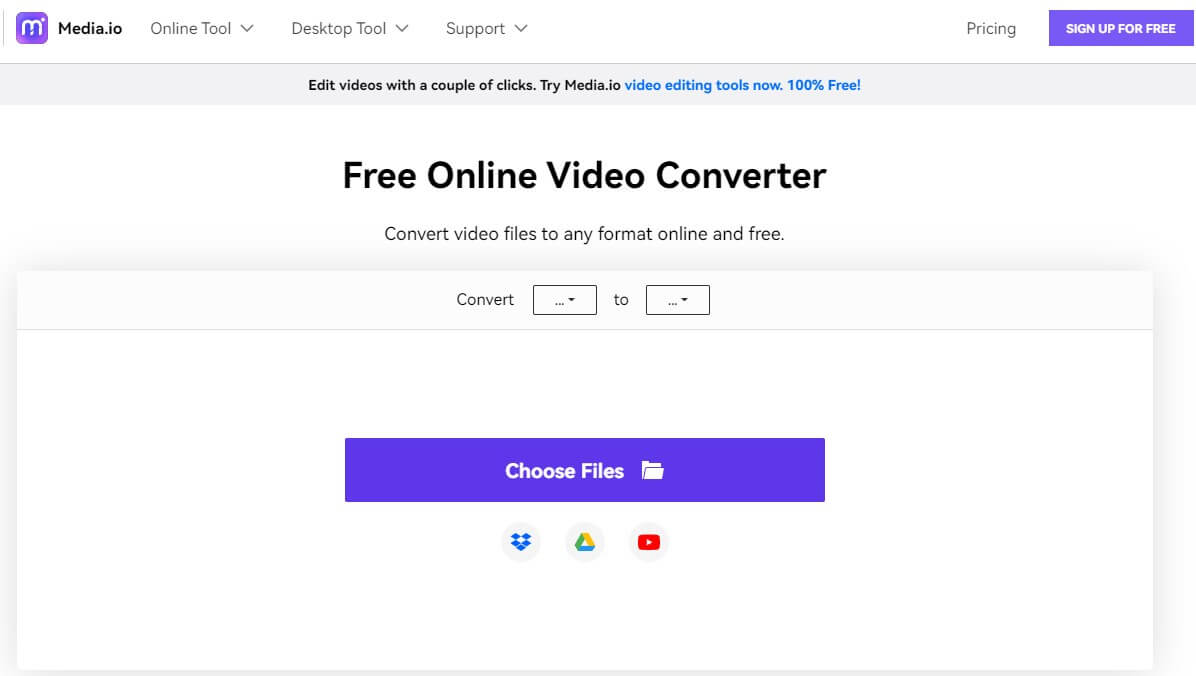
Schritt 2Ausgabeformat wählen
Klicken Sie auf das Dropdown-Symbol neben dem Abschnitt "Konvertieren zu". Wählen Sie Ihr bevorzugtes Ausgabeformat, in diesem Fall wählen wir MP4.
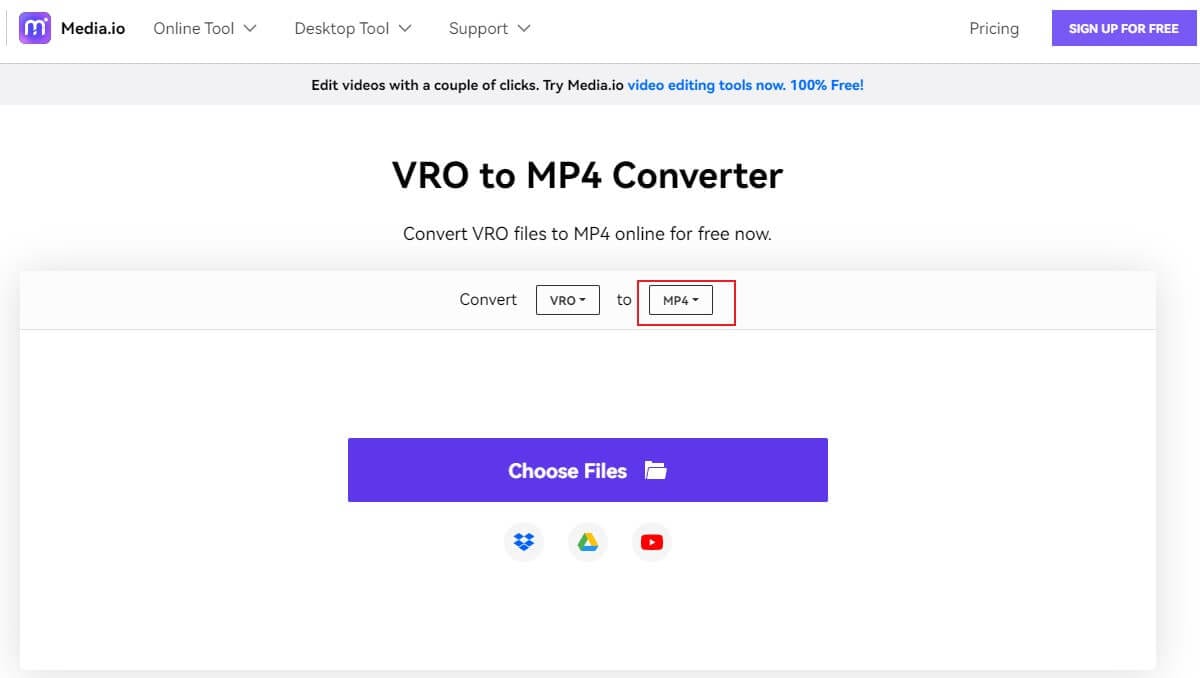
Schritt 3Konvertieren und Herunterladen Ihrer Datei
Klicken Sie auf die Konvertieren Schaltfläche, um die Konvertierung Ihrer Datei zu starten. Das Hochladen und Wiederherstellen von Dateien kann einige Sekunden dauern. Klicken Sie anschließend auf die Schaltfläche "Alle herunterladen", um Ihre MP4-Dateien nach erfolgreicher Konvertierung zu speichern. Alternativ können Sie auch auf das Dropdown-Symbol klicken, um Ihre konvertierten Dateien in Dropbox zu speichern.
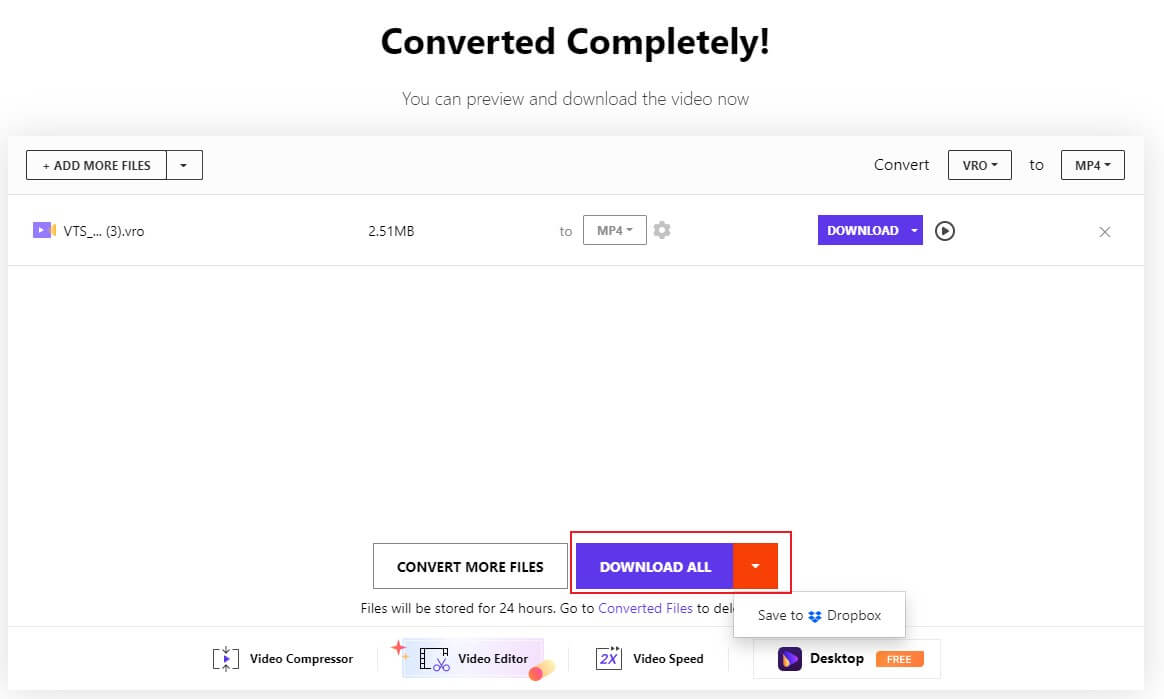
Bonus-Tipp: Wie man verlorene oder gelöschte VRO-Dateien wiederherstellt
Manchmal kommt es bei der Arbeit mit unserem Laptop, macOS oder Mobiltelefon trotz regelmäßiger Updates und Papierkorbbereinigung zu Einfrierungen, Bugs und Fehlern. Diese Fehler und Einfrierungen führen häufig zum Verlust von VRO-Dateien. Manchmal löschen wir absichtlich einige VRO-Dateien, weil wir denken, dass wir sie in Zukunft nicht mehr brauchen werden. Wenn Sie daran gedacht haben, verlorene oder gelöschte VRO-Dateien wiederherzustellen, dann ist Wondershare Recoverit genau das Richtige für Sie! Es handelt sich um eine der besten Videowiederherstellungssoftware mit mehr als 35 Patenten, die eine vollständige Wiederherstellung von VRO-Videodateien ohne Beschädigung gewährleistet.
Für Windows 7 oder neuer
Für macOS 10.10 oder höher
Laden Sie Recoverit Video Recovery jetzt herunter und folgen Sie den einfachen Schritten, um Ihre verlorenen oder gelöschten VRO-Dateien wiederherzustellen.
Für Windows 7 oder neuer
Für macOS 10.10 oder höher
Abschließende Gedanken
VRO-Dateien sind Videoformate, die für das Echtzeit-Streaming von DVDs verwendet werden; sie speichern die eigentlichen Video- und Audiodaten. Diese Dateien lassen sich oft nur schwer öffnen, es sei denn, Sie verwenden die entsprechende Software oder konvertieren sie in ein zugänglicheres Format wie MP4.

Wondershare Recoverit - Stellen Sie Ihre wertvollen Videos wieder her
5.481.435 Personen haben das Tool bereits heruntergeladen.
Stellen Sie Ihre versehentlich gelöschten Videos wieder her und reparieren Sie auch die beschädigten Videos.
Stellen Sie Daten von allen Arten von Speicherlaufwerken wie USB-Laufwerken, SD-Karten, SSDs, HDDs, Disketten, USB-Sticks, etc. wieder her.
Neben allen gängigen Videoformaten wie MP4, AVI, MOV, WMV, M4A, MTS, VRO, etc. werden auch beschädigte Ultra HD 4K- und 8K-Videos gescannt, gesammelt und abgeglichen, um sicherzustellen, dass die meisten Ihrer Videos wiederhergestellt werden.
Zeigen Sie eine Vorschau der Dateien an, bevor Sie sie wiederherstellen.
Kostenlose Version zum Ausprobieren und kostenpflichtige Version, um mehr zu genießen.










